コスパマッハなシングルモニターアーム「HUANUO シングルモニターアーム」をレビュー(22インチ~35インチ対応)

モニター×モニターアーム=最強。僕の中でこの方程式が成り立っちゃってるのですが、今回は非常にコスパの高いモニターアームのシェアです。
前回はHUANUOのデュアルモニターアームをレビューしたんですけど…今回レビューするモニターアームもHUANUO製。
4,398円という買いやすい価格ながらしっかりした造りで頑丈ですし、使用感もばっちり。僕は28インチの4kモニターを支えるために購入したのですが、ぐらつきも無し。
モニターを自分の見やすい高さと角度に調整できるので、効率UPも待ったなしです。
HUANUOのモニターアームってほんとコスパマッハなので…良い感じのモニターアームを探していたブラザーはこの機会にぜひ。
※Update, 34インチモニター対応モデルの生産が終了したっぽいのでリンクを差し替えました。27インチモニターであれば問題ないですが、34インチのウルトラワイドモニターで使用する場合、耐荷重は9kgくらいのもを選びましょう。
4,000円と少しで買えちゃうモニターアーム「HUANUO シングルモニターアーム」をレビュー

それじゃ、早速"HUANUO モニターアーム"のレビューといきましょう。パッケージはものすごくシンプルで。

各パーツは紙製のガイドにぎっちり。

組み立て方法は後述しますが、組み立て後はこんな感じになっていまして。
僕はJapanNext 4k HDR 28インチモニターを支えるために購入したのですが、ぐらつきもなく、動きもスムーズで文句なし。

ガス圧は調整できるので、簡単に上げ下げすることが出来ます。
可動域も広い

HUANUOのモニターアームは可動域も広く、画面を左右各90度、回転360度、上向き85度、下向き30度に調整できるほか、アームは"ガス圧式"になっているため動きもスムーズ。
最も下げた状態が上の画像の通り。※28インチモニターの場合、モニター下部とデスクまでの高さは約13.5cm。

最も上げた状態はこんな感じ。※28インチモニターの場合、モニター下部とデスクまでの高さは約43cm。

付属のUSBケーブルをとりつけることでモニターアームにUSBポートを増設できるというのもこのモニターアームの大きなトピックです。
ケーブルガイドも充実

HUANUOのモニターアームはケーブルガイドも充実しており、クランプ背面のガイドのほか…

ワンタッチで取り外せる延長アームのケーブルガイド。

ネジでがっつり固定するケーブルガイドが用意されています。

あまり取り外す頻度は高くないとは思いますが、いちいちネジを外さないと固定できないのは少し面倒かなぁと。
対応モニターのサイズは22インチ~35インチとなっているため、28インチ程度のモニターであればグラつくことなく利用できますが…35インチともなると、もしかしたら、多少のグラつきはあるかもなので、そのあたりもご留意を。
さて、さらっとモニターアームについておさらいしたところで、ここからは補足をはさみつつ組み立て方法を見ていきましょう。
組み立て方をチェック

HUANUO モニターアームの組み立てを行う前にまずは付属品の確認。
アームと延長アームに問題はないか、ベースに歪みはないか、ボルトに欠品がないかひととおり目を通しておきましょう。
(この段階で付属品や不具合品に気づいた時はすぐにカスタマーへご連絡を)
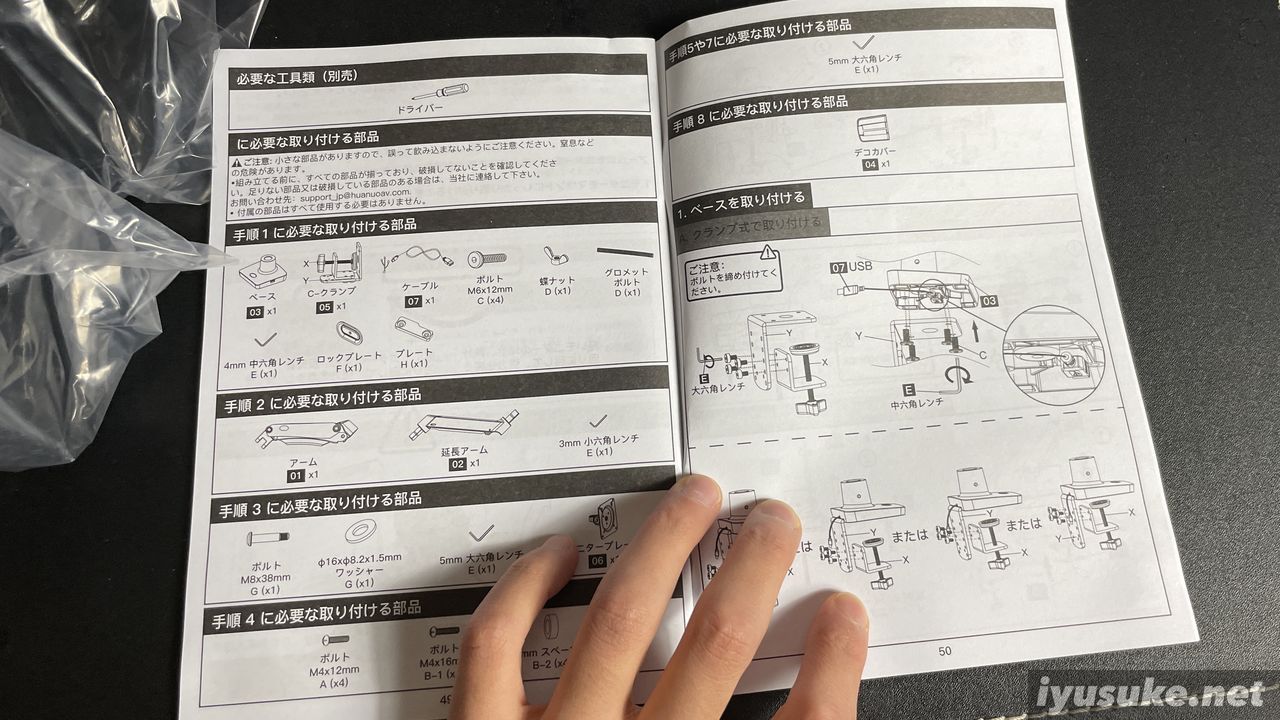
めっちゃ分かりやすい! とまではいかないですが…説明書を読みながら進めていけば組み立ては簡単。
せっかくですし、組み立ての流れもいくつかのステップに分けてご紹介していきますね。(ほんとさらっとですけど)
①アームのベースを組み立てる

まずはモニターアームの"ベース"から。

ベースの裏に付属にUSBケーブルを取り付けていくのですが、説明書の図だとこれが微妙に分かりにくくて。上の画像の通りのUSBケーブルをセット。

次に、付属のボルトでクランプを取り付けます。※デスクに穴を空けて固定する"グロメット式"の場合はグロメット式の器具を取り付け。

ベースとクランプをボルトで固定すれば、モニターアームのベース部分の完成です。簡単ですね。
②クランプをデスクに固定する

次に、先ほど組み立てた"ベース"をデスクに固定します。

取り付けと言っても場所を決めてクランプを回して固定するだけ。このタイプのデスクだとしっかり圧力を分散できないので要注意。

ベターなのは裏面が平らなタイプのデスクで。僕は後述するモニターアーム用補強プレートを併用して固定しています。
③アームを取り付ける

さて、ベースを固定したら次は"アーム"の取り付けです。

アームの取り付けと言ってもものすごく簡単で。アームを差し込んで六角レンチで締めるだけ。
※アームと延長用アームをお間違えなきよう。アームはモニタープレートの取り付け後に装着します。
④モニタープレートを取り付ける

今度は、アームとモニターを固定する"モニタープレート"の取り付けです。

これもすっごく簡単。モニターアームに付属のボルトとワッシャーで取り付けるだけ。

付属の六角レンチで締めたら…

さきほど取り付けた"延長アーム"にがっちゃんこ。こちらも付属の六角レンチで固定したらアームの取り付けは完了です。
⑤モニターを固定したら終わり

最後に、モニターアームとモニターを固定すれば終わりなのですが、こちらもものすごく簡単。
対応する規格はVESA:75mm×75mmまたは100mm×100mmとなるため、事前にモニターが対応しているか確認しておきましょう。

モニター側にネジを取り付け。

もし、ネジの長さが足りないようであれば"スペーサー"を取り付ければOK。(JapanNextのモニターはスペーサーが必要でした)

上側のネジに引っ掛けるようにすると簡単に固定できます。

そうそう、このタイミングでアームの"ガス圧"も調整しとかないとですね。モニターが勝手に下りたり、勝手に上がってしまわない絶妙なガス圧に調整しておきましょう。
これにてモニターアームの取り付けは完了。お疲れさまでした。
モニターアーム用の補強プレートもおすすめ

これはおまけなんですけど、モニターアームを使用するなら合わせて「モニターアーム用補強プレート」も併用するのがおすすめ。
というのも、モニターアームに付属するクランプってデスクと接する面積が小さくて。天板にクランプの跡がついてしまうほか、面積が小さい分グラつきやすいんですよね。

上面用
それらの問題を解決してくれるのがこのモニターアーム用補強プレートなんですけど、こいつがものすっごく良くて。

裏面用
2枚の鉄製プレートでデスクの天板を挟むように固定することで、天板の傷を防ぎ、モニターアームのグラつきも軽減してくれるというわけなのです。

実際に使用しているHUANUOのデュアルモニターアームだとこんな感じで。あるのと無いのとでは桁違いに変わる安定感。

サイズはこれくらいで。大きいほうのプレートでも18cm×28cm。ほぼ手のひらサイズなのでデスクの圧迫感も控えめです。
デスクの天板に跡をつけたくない場合や、もう少しアームに安定感が欲しいかもってブラザーはこちらもぜひ。
HUANUO モニターアームのレビューまとめ!安定感を求めるならぜひ

少々長くなってしまいましたが、最後に「HUANUO モニターアーム」のレビューまとめ。
28インチのモニターを固定したかった僕としては、もう十分すぎる性能のモニターアームで。グラつくこともないですし、角度や高さの調整も自由。
なんなら、USBケーブルをPCと接続してUSBポートまで増設出来ちゃいます。(USB 2.0なので転送速度は遅めですが…)
これで4,398円って素敵じゃないですか? 28インチ程度なら問題無さそうですが、対応モニターサイズの限界となる"35インチ"はちょっと揺れそうなので、そのあたりは注意が必要かもですけどね。
メリット
- しっかりモニターを支えられる安定感。
- 抜群のコスパ。
- 1人でも簡単に組み立てられる。
デメリット
- 増設用のUSBポートはおまけ程度。
レビュー&評価まとめ
| デザイン | ★★★☆☆ |
| 頑丈さ | ★★★★☆ |
| 高さ/角度調整 | ★★★★☆ |
| 機能 | ★★★☆☆ |
| コスパ | ★★★★★+ |
デザインはよくあるモニターアームと同じなので★3。実際に使用していても十分な頑丈さが感じられますし、高さと角度調整も十分。
機能は少ないですが、コスパは抜群です。HUANUOのモニターアームが少しでも気になったなら、もう今すぐポチるっきゃないですよ、ブラザー。












