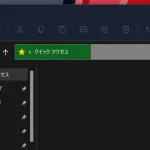iPadOSで出来る10のこと。iPadの使い方が大きく変わる

WWDC2019で発表されたiPadユーザー大歓喜の新OS「iPadOS」がついにやってきました!
基本的には、ファイル管理などが強化されたiOSベースの新しいiPad向けOSになるのですが……、ものすごくmacOSライクになってます。
USBやSDカードリーダーが使えたり、.Zipファイルの圧縮・解凍が出来たり、マルチタスクが強化されたり、Macbookの領域に突入したと言えるかもしれません。基本的な使い方はこれまでのiPadと変わりないですけどね。かなーり良い感じです。
iPadOSには気になる新機能満載ですし、知ってないと使うことが無いような機能もあるため、iPadOSで出来る10のこと、いきます。
- 1. iPadOSで出来る10のこと。iPadの使い方が大きく変わる
- 2. iPadOSでマルチタスクは充実
- 3. 快適に動作するSlideOver
- 4. 外付けドライブやSDカードも使用可能
- 5. iPadをサブディスプレイ化「Sidecar」
- 6. アクセシビリティ機能でマウスに対応
- 7. 小さなキーボード「QuickPath Typing」
- 8. デスクトップ表示ができるSafari
- 9. iPad OSの新しいキーボードショートカット
- 10. コピーや取り消しが超快適
- 11. 素敵な、素敵な、ダークモード
- 12. Apple Pencilでスクショが楽ちん
- 13. iPadOSで新しいプロダクトを手に入れた気分
iPadOSで出来る10のこと。iPadの使い方が大きく変わる
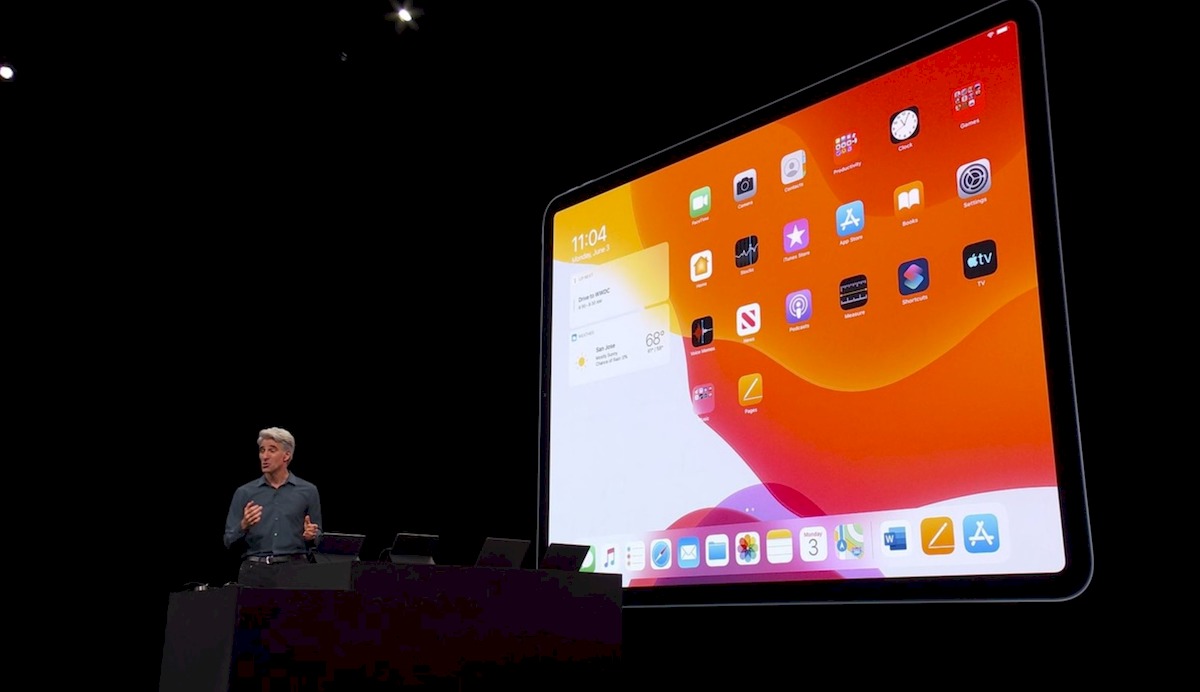
WWDC 2019で発表されたAppleの新OS「iPadOS」は、iOSをベースに独自の新機能が追加され、特に、ファイル管理機能をより快適に改善したmacOSライクなOS。
iPad内に保存されているファイルは、「ローカルストレージ」として管理できるようになり、USBやSDカードなどのストレージはファイルアプリで表示できるようになりました。
外付けドライブ(USBやSDカード)に対応したほか、マルチタスク機能だったり、.Zipファイルの圧縮・解凍だったり、これまでより圧倒的にPCに近くなったんですよね。iPadOSについて抑えておきたいポイントは……
- iPadの新OSの名前は「iPadOS」
- マルチタスクが強化。Split Viewは同じアプリのタブが開けるように。
- USBやSDカードなど、外付けドライブに対応! 画像などのファイルは直接iPadに取り込めます。
- デスクトップ版Webサイトの表示に対応。
- Apple Pencilの遅延が20msから9msに改善!
- カスタムフォントまで利用可能。
- 小っちゃいキーボード「QuickPath Typing」。
- アクセシビリティ機能だけど、マウスに対応します。
- .Zipファイルの圧縮&解凍が可能。
- ホーム画面にウィジェットを表示できる。
- キーボードショートカットも多数追加。
- 画面端で高速スクロール、3本指スワイプでundoなど、操作性もUP。
iPadOSの主要な変更点や新機能についてサクッとまとめると上記の通りですが、ここからは、上記からピックアップした気になる機能について解説していきますね。
「iPadOSでできる10のこと」っていうのが、今回のトピックなので……さくさく進めていきますよ!
iPadOSでマルチタスクは充実
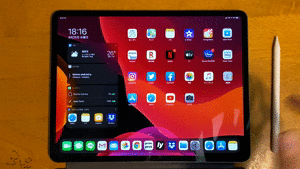
iPadOSは、マルチタスク関連の機能も充実。同じアプリを2つ並べて開けるようになり、開いているアプリを一覧でパパっと確認できる「Expose」が追加されました。
これからは、Safariのタブを開きすぎて見失ったんだけど……ってことがなくなりますね。SafariとSafari、メモとメモといった感じで、iPadOSは同じアプリをマルチタスクで開けるようになったというのもGood。
快適に動作するSlideOver
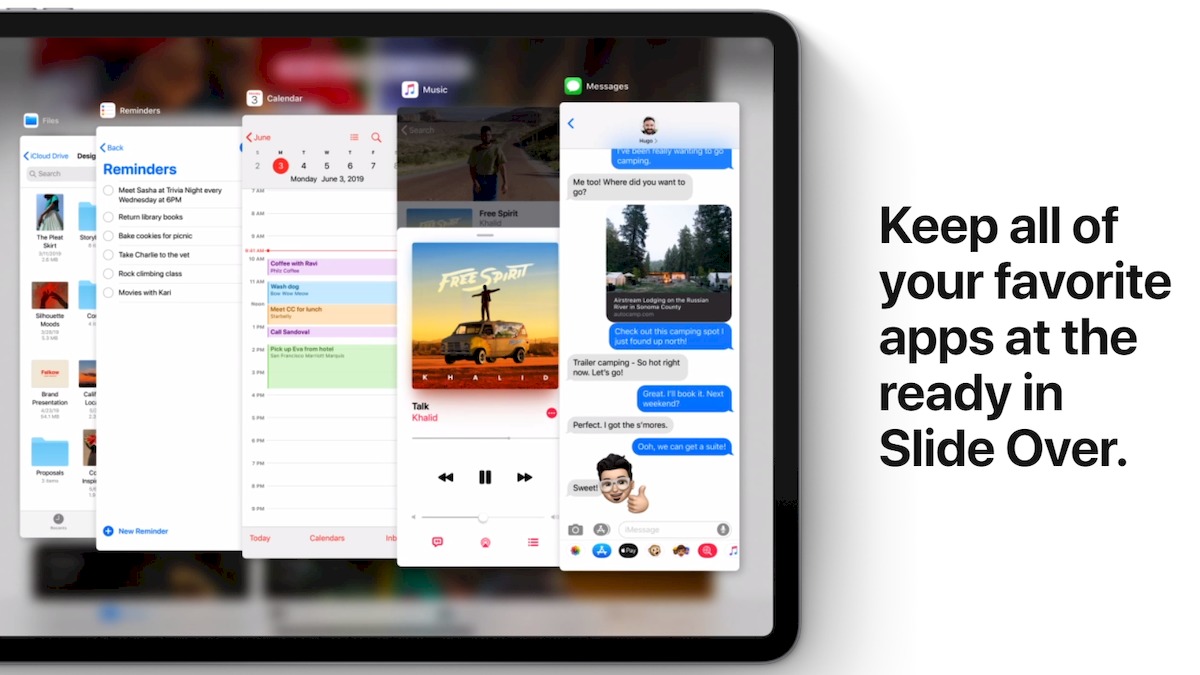
iPadOSでは、アプリを開いたままにできる「Slide Over」も大きくブラッシュアップされており、簡単に切り替えられるようになったんですよ。
iOSのAPPスイッチャーみたいにさくっと一覧表示もできるようになりました。
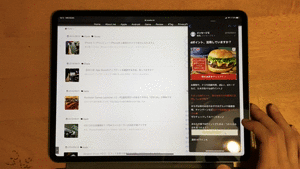
スムーズにアプリを行き来できるようになり、感覚としてはiPadOSの上にiPhoneを乗っけてる感じ。これまでに開いていたアプリへササっと移動できるようになりました。
とりあえず、iPadOSのマルチタスクは、iOS12のiPadとは比較にならないくらい使いやすくなっていると思ってもらえれば。ただただ最高です。
外付けドライブやSDカードも使用可能
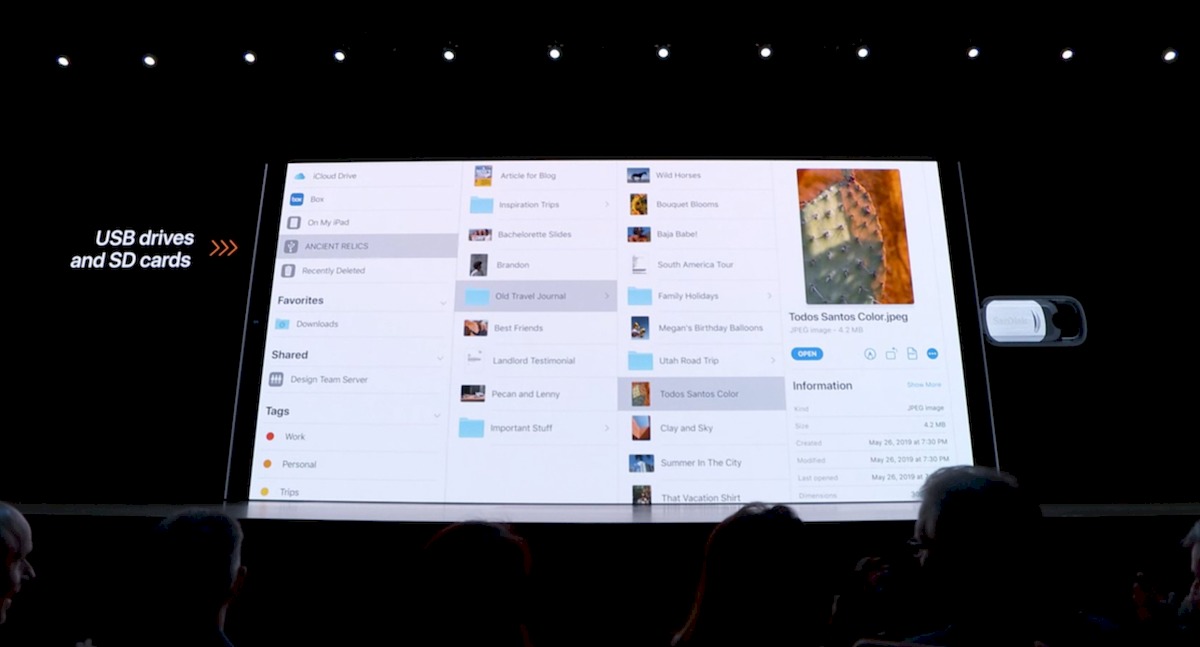
ついに! iPadOSでiPadがUSBメモリやSDカードなどの外付けストレージを認識できるようになりました。
……ということは? iPadに直接写真や動画だったり、テキストファイルだったり、様々なデータが保存できるようになったってことですね。その逆もまた然りです。
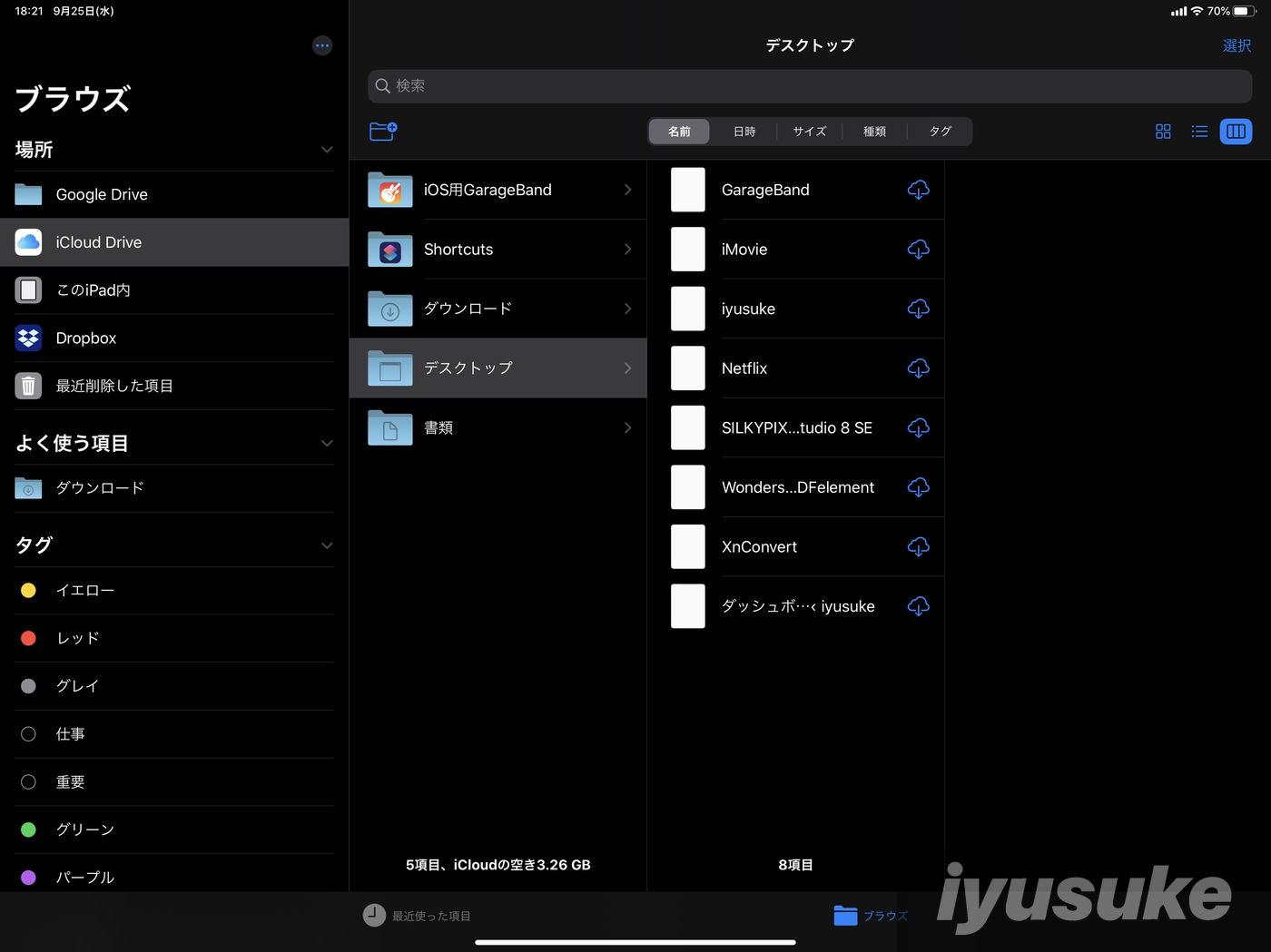
iPadの容量は大きいほうが色々と便利ですが、iPadOSからはUSBに保存できちゃうので、容量不足はもう気にしなくてOK。
僕は、Apple PencillとiPad Proでさくっと写真を編集することが多いため、USBやSDカードに対応したのはほんとに嬉しい。同じ気持ちの人も多いのでは? Safariなんかで複数のファイルを保存した場合は、「ダウンロード」の項目にZipファイルとして追加されます。
iPadOSで.zipファイルの圧縮・解凍が可能に!
そうそう、iPadOSでは、.zipファイルの圧縮&解凍まで出来るようになっちゃいました。もうね、PCかよ。と。
iPadOSのファイル管理アプリは、Macのファインダーっぽくなっているんですが、まさか.Zipファイルの圧縮・解凍までできるなんて。想像以上です。
iPadをサブディスプレイ化「Sidecar」
正式には、macOS Catalinaの機能ですが……iPadを “Mac/Macbookのサブディスプレイ" として使えるようになりました。
純正ソフトで無線接続OK。しかも無料! やっばいですね。最高です。
- iPadOSの新機能ではないけど、「Sidecar」を使えばiPadをMac/Macbookのサブディスプレイにできる。
- Apple Pencilも使えちゃう。
- 純正ソフトなので価格は無料。
- 有線接続、無線接続どちらでもOK。
- Sidecarの対応はアプリによる。
- iPadを液タブとしても使えます。最高。
「Sidecar」と呼ばれるこの新機能は、Mac/MacbookとiPadをヘビーユーズしてる人にとって、メリットしかありません。有線接続&無線接続どちらでもOKで、さらに、Apple Pencilも使えます。
もっかい言いますね。最高です。※iPadとMacを専用の端子で接続してサブディスプレイ化できるLuna Displayとかは厳しくなりそうですが、プロユースに特化してサポートは継続していくとのこと。
Sidecarの対応はアプリしだいといったところではありますが、Adobe Illustrator/After Effects/Premiere Pro、Chinema 4D、Final Cut Pro、Sketch、Painterなどのアプリに対応し、もちろん、Safariなどの純正アプリは軒並み対応しています。
ちなみに、iPadサブディスプレイ化できるSlideCarは2016年以降のMacbook Proに対応するそう。僕のMacbook Proはちゃんと対応してました。よかった!
公式情報ではないですが……、SlideCarの対応Mac/Macbookは以下の通りです。
- iMac(2015年以降)
- iMac Pro(2017年以降)
- Macbook Pro(2016以降)
- Mac mini(2018年以降)
- Macbook Air(2018以降)
- Macbook (2016年以降)
- Mac Pro(2019)
比較的、新しいMac/Macbook Proは軒並み対応してますが、旧モデルはSideCarを使ってiPadをサブディスプレイ化することはできないと思っておいた方がよさそうです。
アクセシビリティ機能でマウスに対応

iPadOSは、マウスにも対応しました! ただし、アクセシビリティ機能(Assistive Touch)での対応なので……、PCのマウスみたいには使えません。
それでも、操作感はかなり良好なんですけどね。
マウスを接続すると、タッチ操作を表す円形のカーソルが表示され、シングルタップやダブルタップ、長押しなどなど、ボタン操作の割り当ても可能です。アクセシビリティ機能の1つとはいえ、iPadの将来性をビリビリと感じました。
小さなキーボード「QuickPath Typing」
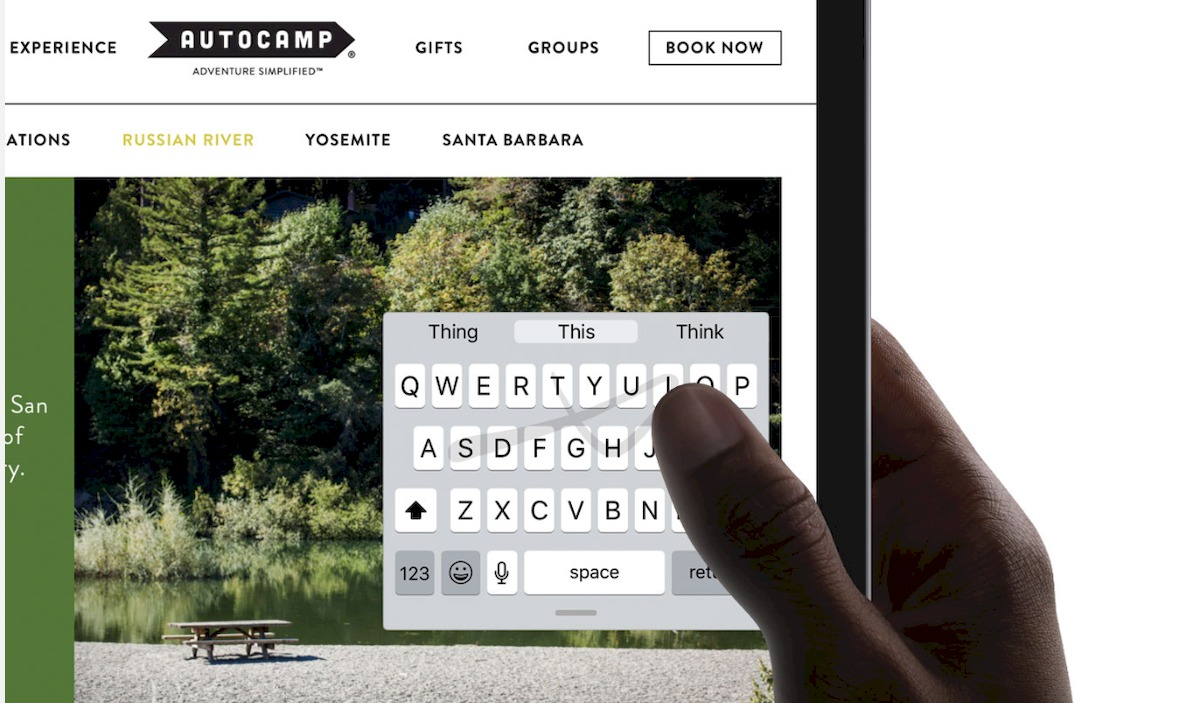
iPadOSで新しく追加されたスワイプ文字入力「QuickPath Typing」も良い感じに仕上がってます。
自由に動かせる片手サイズのソフトウェアキーボードなんですけど、iOS 13で追加されていたのと同じやつですね。好きなところに動かせるし、文字をなぞって入力することもできます。ピンチイン・アウトで拡大&縮小。
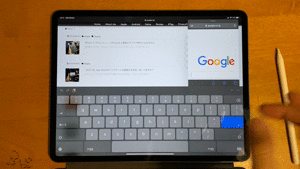
これ、結構便利なんですが、今のところQuickPathタイピングに対応しているのが英語入力のみというのがちょっと残念ポイントです。
デスクトップ表示ができるSafari
iPadOSに搭載されるSafariでは、デスクトップ版Webサイトの表示に完全対応しているというのも僕たちブロガーにとっては見逃せないポイント。
(Appleは、デスクトップクラスブラウジングと呼んでるみたい。MacやMacbookのSafariを想像すると分かりやすいかもですね。)
僕は、Wordpressでiyusukeだったり、ほかのサイトを運営してるのですが、iPadのSafariで管理画面を開くと、ちょいちょい挙動だったり、表示だったりがおかしい時があったんですよね……。
iPadOSのSafariでは、これまでよりも快適に記事を書けるようになりました。Wordpressでは、今のところ快適そのものです。
Safariにダウンロードマネージャーが追加
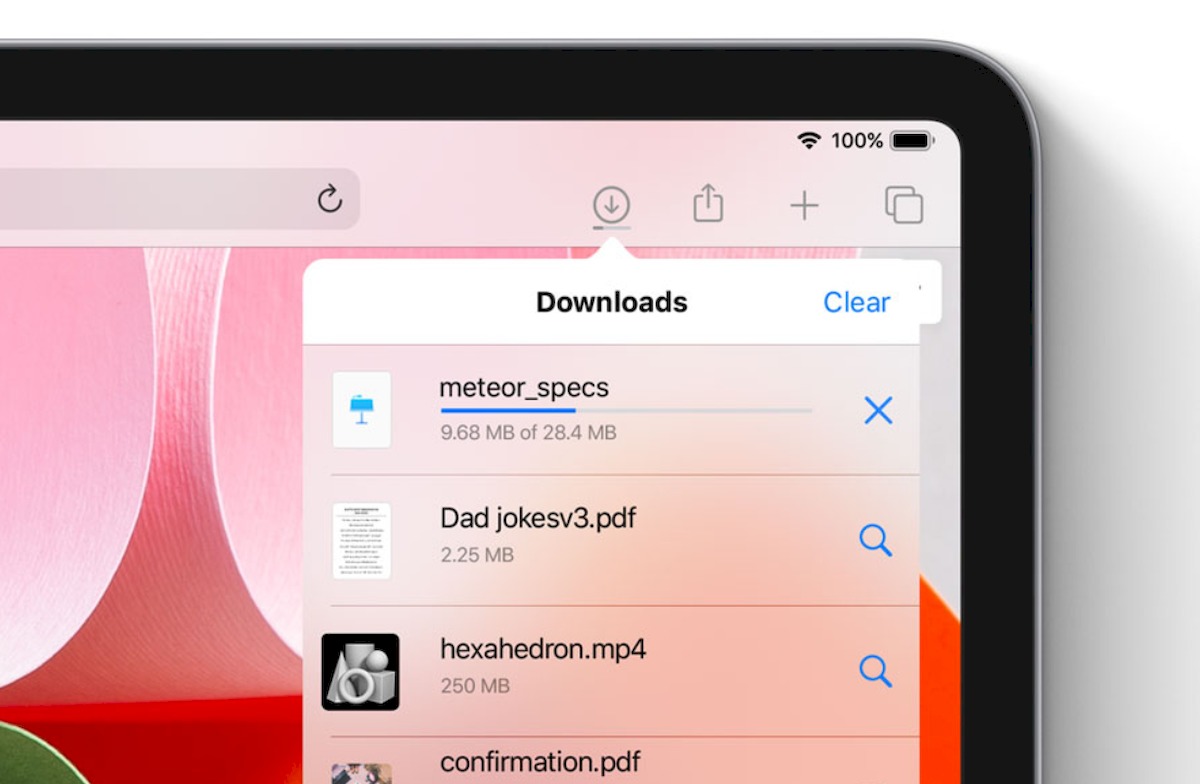
そうそう、iPadOSのSafariでは、macOSみたいなダウンロードマネージャーも追加されてます。
たとえば、何かしらのファイルをダウンロードしたとしまして……、ダウンロードマネージャーに表示されているファイルをタップすれば「ファイルアプリ」に即移動、といった感じで、ユーザビリティもなかなかのもの。iPadOSは、間違いなくSafariの使用感が改善されました!
iPad OSの新しいキーボードショートカット
iPadOSで使い勝手が向上するSafariですが、新しいキーボードショートカットも多数追加されます。
iPadOSのSafariで利用できるキーボードショートカットは、Apple US公式HPで公開されていますが、さくっとまとめておきますね。
- 【Command + 0】リーダー機能でデフォルトのフォントサイズを使用
- 【 Command + タップ】バックグラウンドでリンクを開く
- 【Command + Alt/Option】ダウンロードを開く
- 【Command + Alt + タップ】リンクを新しいウィンドウで開く
- 【Command + E】選択したものを検索で使用
- 【Command + I】ページをメールで送る
- 【Command + Shift + タップ】リンクを新しいタブで開く
- 【Command + –】リーダー機能のテキストサイズを小さくする
- 【Command + +】リーダー機能のテキストサイズを大きくする
- 【Command + +】ズームイン
- 【Command + –】ズームアウト
- 【Command + S】ウェブページを保存する
- 【Alt/Option + tab】フォーカス要素を変更する
- 【Command + Alt/Option + F】スマート検索の検索ボックスにフォーカスする
- 【Command + W】ウェブビューを閉じる
- 【Alt + タップ】リンクされたファイルをダウンロード
- 【Shift + タップ】リンクをリーディングリストに追加
- 【Command + Alt/Option + W】他のタブを閉じる
- 【矢印キー】画面内をスクロール
- 【Command + Shift + Alt/Option + V】フォーマットせずに貼り付け
- 【Command + Shift + N】新しいプライベートタブを開く
- 【Command + 0】表示を本来のサイズに戻す
- 【Command + Return】検索結果を開く
- 【Command + Alt/Option + 1】ブックマークを開く
すごくないですか? iPadOSは、Safariだけでもこんなにキーボードショートカットが用意されてます。参考までに、これまでのiPadのSafariだと、ショートカットは7つくらいしかありませんでした。
基本的に、ショートカットはよく使うものを覚えて使いますが、上記のキーボードショートカットの中でも「フォーマットせずに貼り付け」と「ブックマークを開く」は使う場面が多くなりそうです。
コピーや取り消しが超快適
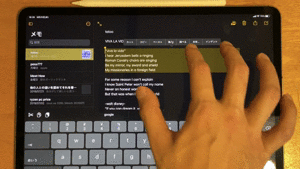
iPadOSでは、いくつかのジェスチャー機能も一新されていましてですね。3本指のピンチインで「コピー」、ピンチアウトで「ペースト」ができるようになりました。
3本指のピンチインでコピーしたあとに、もう一度ピンチインすると「カット」。3本指で左右にスワイプすると「元に戻す」です。
iOS 13でも同様のジェスチャーが使えるんですけど、これ、絶対iPadOSでしか使わないような……。
- 3本指でピンチインは「コピー」。
- 続けて3本指でピンチインすると「カット」。
- 「ペースト」は3本指のピンチアウト。
- 3本指で左右にスワイプすると「元に戻す」「やり直し」が可能です。
iPhoneではあまり使うシーンってないんですけど、iPad × 3本指ジェスチャーの組み合わせはGood!
素敵な、素敵な、ダークモード
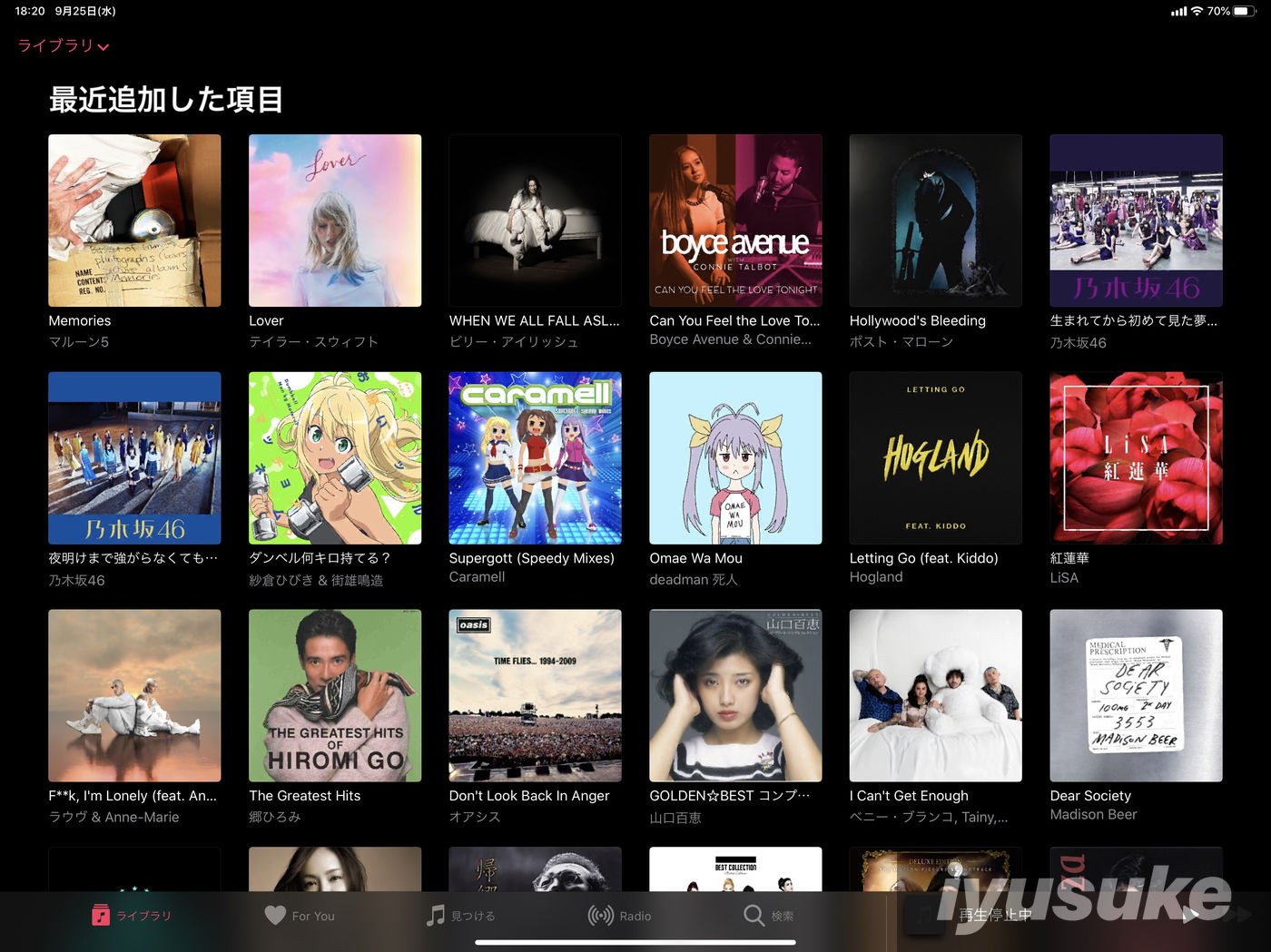
iOS 13と同様に、iPadOSにもダークモードが追加されました。iPadに有機ELディスプレイを搭載するモデルは存在しないので、消費電力に影響するわけではないんですけどね。
iPadOSのダークモードは、黒が際立ち、クールで、目に優しいテーマになってます。
Apple Pencilでスクショが楽ちん
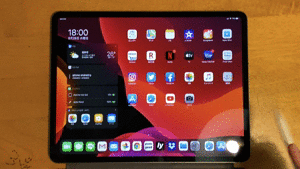
最後におまけ。iPadOSは、Apple Peniclで右斜めした or 左斜め下から斜め上へスワイプすると、スクショが撮れるようになりました。
- 右斜め下 or 左斜め下から斜め上へスワイプするとスクショが撮れます。
- Apple Pencilのみ使用できます。
もちろん、そのまま編集もOK。ツールパレットも好きなところに移動できますよ。普通にめちゃ便利です。
iPadOSで新しいプロダクトを手に入れた気分
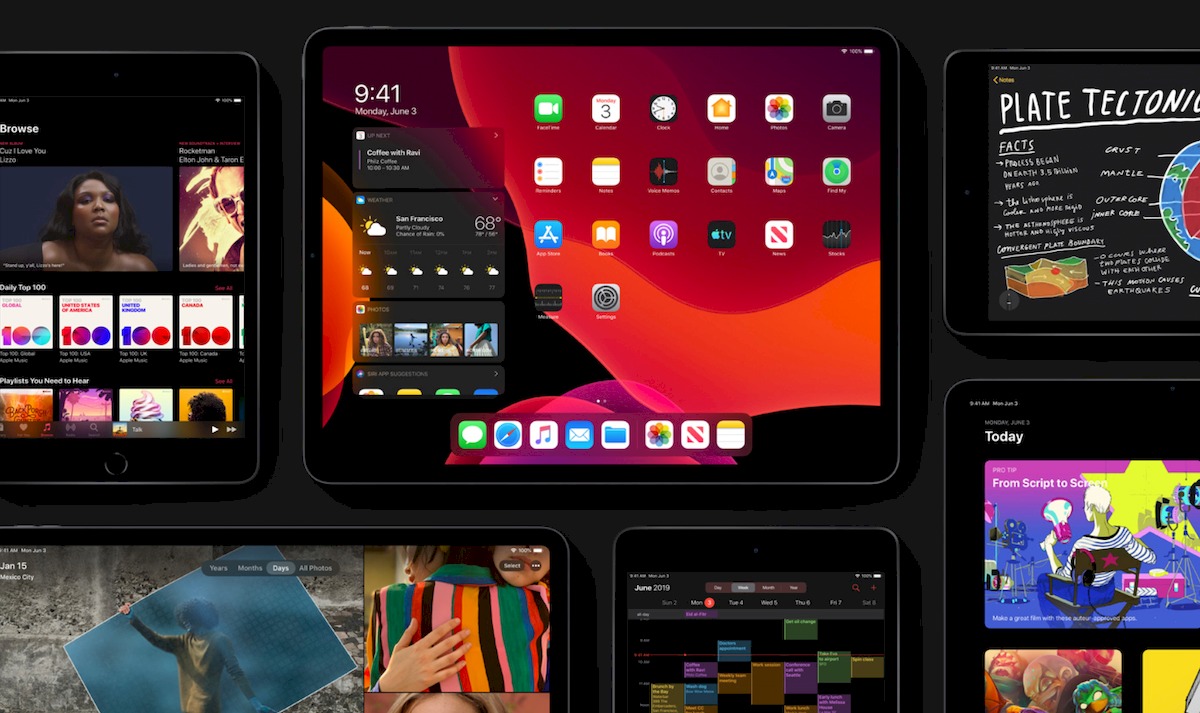
iPadのヘビーユーザーには最高すぎる新OS「iPadOS」。
僕的には、USBやSDカードに対応し、ファイル管理が強化されたというのがどんな新機能よりも嬉しいですが、"iPadがmacOSライクになった" というのは多くの人にとってiPadの使い方・用途を広げてくれるんじゃないでしょうか。
もちろん、iPadOSのベースはiOSなので、MacやMacbookと比べるとまだまだできないこともあります。でも、iPadがPCの領域に入った。もうそれだけでいいじゃないですか。これまでよりも、出先でiPadを使うシーンが増える予感です。
以上! 「iPadOSで出来る10のこと」でした。いかがでしたでしょうか? ダークモードもそうですが、新しくなったファイル管理やホーム画面、操作方法などなど、僕はなんだか新しいプロダクトを手に入れた気分です。
iPadOSが対応するデバイスは……
- 12.9インチiPad Pro
- 11インチiPad Pro
- 10.5インチiPad Pro
- 9.7インチiPad Pro
- iPad(第7世代)
- iPad(第6世代)
- iPad(第5世代)
- iPad mini(第5世代)
- iPad mini 4
- iPad Air(第3世代)
- iPad Air 2
上記のiPadたち。
持っている人は、早速iPadOSにアップデートして、新しくなって使いやすくなったiPadとご対面しましょう!