今が安い!Ryzen 2700Xのおすすめパーツ構成と自作PCの組み方

現行の最新プロセッサーは、"Ryzen 3000シリーズ" ですが、1つ古い世代となる “Ryzen 2000シリーズ" もまだまだ現役です。
今回は、Ryzen 2700Xで自作ゲーミングPCを組む上で、おすすめのパーツ構成と初めて自作PCを組む! という人向けにRyzen 2700Xの組み方もあわせてご紹介していくので、これからRyzenで自作PCを……と考えている人は参考にどうぞ!
現在、Ryzen 2700Xは価格も落ち着いており、それに合わせて各パーツの価格も下がっています。コスパに優れた最高のゲーミングPCを作るなら今!
※2020/2/27 追記! 大幅に記事内容を更新しました。価格についても2020年2月現在のものを反映していますので、ぜひ参考にしてみてくださいね。
Ryzen2700X+RTX 2080の自作PC構成
まずは、僕が悩みに悩んでベストだと考えたRyzen 2700X自作PCのパーツ構成からご紹介。
※僕が現在メインで使用している自作PCの構成です。
主な用途はゲームと記事作成、ちょっとした画像&動画編集ですが、ハイスペックながらも価格はかなり抑えることができたと思います。
どちらかといえば、ゲームでの使用をメインに考えたパーツ構成となっているため、Ryzen 2700Xで組んだゲーミングPCと思ってもらえれば! ゲーミング性能で言えば、大概のゲームを遊んでいてスペック不足を感じることはほぼありません。
Ryzen 2700X+RTX 2080ゲーミングPCのパーツ構成
| ケース | Thermaltake Core P3 | 12,800円 |
| CPU | Ryzen 2700X | 23,975円 |
| MB | GIGABYTE X470 Gaming 5 WiFi | 20,971円 |
| メモリ | Patriot Viper Gaming DDR4 3200Mhz 16GB | 11,700円 |
| グラボ | MSI RTX 2080 Gaming X Trio | 94,980円 |
| ストレージ | Kingston SSD 240GB×2 | 4,440円×2 |
| 電源 | Thermaltake TOUGHPOWER GRAND RGB 850W | 13,828円 |
| OS | Windows 10 Home | 15,200円 |
今回僕がRyzen 2700Xで自作PCを組むために選んだパーツ構成はこんな感じ。用途やPC環境を念入りに考えて選んだため、僕にとってベストすぎるRyzen 2700X自作PCになりました。
Themarltakeのケースは以前から使っているので省きますが、合計金額は189,534円。僕がこの構成で自作PCを組んだ時は、合計225,611円だったのですが、今なら、20万円切っちゃってるんですよね。
僕の場合、グラボはほぼすべてのゲームを快適に遊べるRTX 2080を選びましたが、求めるゲーミング性能により、GTX 1660(約24,000円)やRTX 2070 Super(約56,000円)を選べば、価格はさらに安くできます。
ここからは、今回選んだパーツ構成について簡単に補足しつつご紹介していくので、ぜひパーツ選びの参考に!
自作PCを初めて組むあなたにも分かりやすいように解説していきます。自作PCって、プラモデル並みにめちゃ簡単です。
AMD Ryzen 2700X

今回の自作PCのメインは「AMD Ryzen 2700X」。
マルチコア性能の高いプロセッサであり、ゲーム・動画編集・画像編集・ゲーム配信など、様々な用途で大活躍してくれます。
Ryzen 2700Xのスペック・仕様については以下の通り。
| ソケット | AM4 |
| プロセス | 12nm |
| コア数 | 8コア |
| スレッド数 | 16スレッド |
| ベースクロック | 3.7GHz |
| ブーストクロック | 4.3GHz |
| L1キャッシュ | 768KB |
| L2キャッシュ | 4MB |
| L3キャッシュ | 16MB |
| TDP | 105W |
シングルコア性能 & グラボの性能をしっかり引き出す必要があるゲームプレイにおいては、Intel Core i7 8700k、i7 9700kに少し劣るものの、手の出しやすい価格とマルチコア性能の高さが魅力的。
Ryzen 2700XとIntel Core i7 8700kのベンチマークを比較した場合、ソフトによるもののシングル性能(ゲームで重要)はRyzen 2700Xがi7 8700kに僅かに劣り、マルチ性能(動画編集やマルチタスクで重要)はRyzen 2700Xがi7 8700kを大きく引き離します。
これはIntel Core i7 9700kと比較しても同じ傾向ですが、ゲームで出せるフレームレートで言えば、Ryzen 2700Xはどちらにも一歩届かずといった感じなんですよね。
※当然ながら、ゲーミング性能はグラボの性能がモノを言うため、同じグラボで比較した場合です。
Ryzenの場合、CPUクーラーは購入しなくてOKです

Ryzen 2700Xを選ぶ場合の分かりやすいメリットとして、静かで冷却性能の高いリテールクーラーが付属するというところ。
Ryzen 2700Xを定格(オーバークロック無し)で使用する場合は付属のWraith Prism Coolerで問題ありません。良い感じで光ってくれるし、しっかり冷やしてくれます。
GIGABYTE AORUS GAMING 5 WIFI

マザーボードは以前から「Ryzenで組むならこれ!」と決めていたGIGABYTE X470 AORUS。
当初はGaming 7を購入予定でしたが、用途と必要な機能、拡張性を考えてGaming 5で十分すぎると判断しました。
GIGABYTE X470 Aorus Gaming 5のスペックについては以下の通りです。
| ソケット | Socket AM4 |
| フォームファクタ | ATX |
| チップセット | AMD X470 |
| VRMフェーズ | 8+3 |
| メモリ | 4×DDR4 (最大64GB) DDR4デュアルチャンネル DDR4 3200(OC)/3000(OC) 2933/2667/2400/2133MHz |
| LAN | Intel GbE LAN chip 10/100/1000MHz |
| オーディオ | Realtek ALC1220-VB High Defention Audio 2/4/5.1/7.1 ch S/PDIF Out搭載 |
| ワイヤレス | Wi-Fi 802.11 a/b/g/n/ac 2.4/5GHz Dual-Band Bluetooth 5.0 |
| 拡張スロット | PCIe×16 Slot(×3) PCIe×1 Slot(×2) SLI/CrossFire Quad and 2Way対応 |
| ストレージ | M.2 Slot×2 SATA(6Gb/s)×6 RAID 0/RAID 1/RAID 10サポート |
| USBポート | USB Type-C(3.1 Gen 2)×2 USB 3.1×8 USB-2.0×6 |
| CPUコネクタ | 8ピン |
上位モデルとなるAorus Gaming7 WIFIと比較してみると、異なるのは電源フェーズの数とメモリの対応クロック、LEDの豪華さ、オーディオチップ、そしてCPUコネクタの数くらい。
※Gaming 7は一体型バックパネルを搭載するというのも覚えておきたいポイントかも。Aorus Gamimg 5のバックパネルは後付けになります。

がっつりオーバークロックするのであれば、オーバークロック耐性の高いGaming 7がベストですが、僕はそこまで追い込まないためGaming 5を選択。
いずれにしても、Wi-Fi対応が必須 & ホームシアターシステムに接続するのでALC1220が外せない僕にとって、Aorus Gaming 5 WIFIはベストなのですが、同じような環境の人にとっても良い選択肢になると思います。
なによりデザインが好きだし、価格も2万円と良い感じ。
MSI RTX 2080 Gaming X Trio

144HzのフルHDモニターでゲームをプレイするため、ゲーミング性能に直結するグラボは、デザインとクロック数でMSI GeForce RTX 2080 GAMING X TRIOに決定。
RTX 2080 Tiは性能を持て余すし、まとめて買うには価格が高くなりすぎてしまうんですよね。
2020年現在では、RTX 2080は完全な型落ちとなるので……RTX 2080 SuperやRTX 2070 Superがゲーミング性能において良い選択肢になると思います。

MSI GeForce RTX 2080 Gaming X Trioの詳細なスペックについては以下の通り。
| インターフェース | PCIe 3.0 ×16 |
| コア数 | 2944基 |
| コアクロック | 1860MHz/1515MHz |
| メモリ | GDDR6 8GB 7000MHz 256bit |
| 消費電力 | 260W |
| 電源コネクタ | 8+8ピン |
| マルチGPU | NVIDIA NVLINK 2Way |
MSI RTX 2080 Gaming X TrioはMSIのソフトでOCモード/サイレントモード/パフォーマンスモードを切り替えることが可能で、グラボのLEDも自由に制御できます。
とにかく、フルHD 144Hzでゲームを遊ぶにはRTX2080は十分すぎる性能を持っており、ゲームによりますが、RTX 2080でも4k/60fpsは問題なく出せてます。
※前述の通り、現在はRTX 2080からさらに性能が向上したRTX 2080 Superが発売されてます。今から買うなら絶対こっち。
Thermaltake ToughPower Grand RGB 850W

電源はThermaltake TOUGHPOWER GRAND RGB -850W(80+GOLD)に決定。
ソフトウェア制御ではなく、背面のボタン操作ですがLEDのカラーを変更可能で、低負荷時にファンの回転を停止する「Smart Zeroファンモード」にも対応しています。

Thermaltake ToughPower Grand RGBは、ケーブルの配線がしやすいプラグインタイプというのもナイス。
電源はW数が高ければ高いほど良いというわけではありませんし、今回の構成では850Wもあれば十分だったため、850Wタイプを選択しました。
ただ、どうせならPlatinum認証のThermaltake TOUGHPOWER DIGITAL iRGB PLUS 850W -PLATINUMを購入しておけばよかったかな、と。
このATX電源は、10年保証がついているというのもすごくありがたいですよね。
ストレージ(SSD&HDD)

ストレージは元からあるHDD(バックアップ用)に加え、Kingston SSD 240GBを2つ新たに購入。OSのインストール用はM.2を選択しました。
性能的にも、価格的にも、KingstonはめちゃおすすめのSSDです。
▶PCを高速化!M.2 SSDの取り付け方
Windows 10 Home
Windows 10は、Amazonなどでも販売されている “パッケージ版" をチョイス。ただし、Windows 10は絶対に信頼できるショップで購入しましょう。(Amazonであれば、Amazon販売・発送のもの)
オークションサイトで異常に安く販売されているものは多くが企業向けのOEM版であり、マザーボードの交換などで確実に躓きます。
それに突然使えなくなってもおかしくないんですよね。リスクありありですし、Windows 10は安くても14,000円-15,000円くらいが妥当と覚えておくといいかもしれません。
Patriot Viper Gaming RGB DDR4 3200Hz 16GB

ゲーム用途が多いため、メモリは16GBで十分……ということで、価格とデザインでPatriot Viper Gaming RGB DDR4 3200MHz を選択しました。
Ryzenはメモリクロックもゲーミング性能に影響を与えるるため、マザーボード Aorus Gaming 5 WiFiの動作クロックで最も高い3200MHzを選んだのですが、ゲーミングPCでRyzen 2700Xを選ぶのであれば、3000MHz以上のメモリを選ぶと良き、です。
Patriot Viper Gaming RGBは専用ソフトでライティングを変更できるものの、残念なことに、このメモリのLED制御は自由に調整できるとは言えず、デフォルトで用意されている8パターンは明るさが調整できません。
個別の色設定では微妙に明るさが変わってるかな?程度。
GIGABYTEのライティング制御ソフト「RGB Fusion」 でも同様だったため、このメモリを検討している人は注意したほうがいいかもしれませんね。ただ、それ以外に大きなデメリットは見当たらないですし、コスパも良い感じです。
Ryzen 2700X 自作PCの組み方
さてさて、ここからはいよいよRyzen 2700Xで自作PCを組んでいきます。いくつかの手順に分け、できる限り分かりやすく簡潔にご紹介できればと思っているので、ぜひ参考に!
自作PCを組む際は、ドライバー類があればOKで、僕は電気工事で使う手袋を愛用してますが、自作PCを触るときは静電気防止手袋もあるといいかもです。
(結束バンドやペンチ、ニッパーなんかもあるとさらに良いかも。)
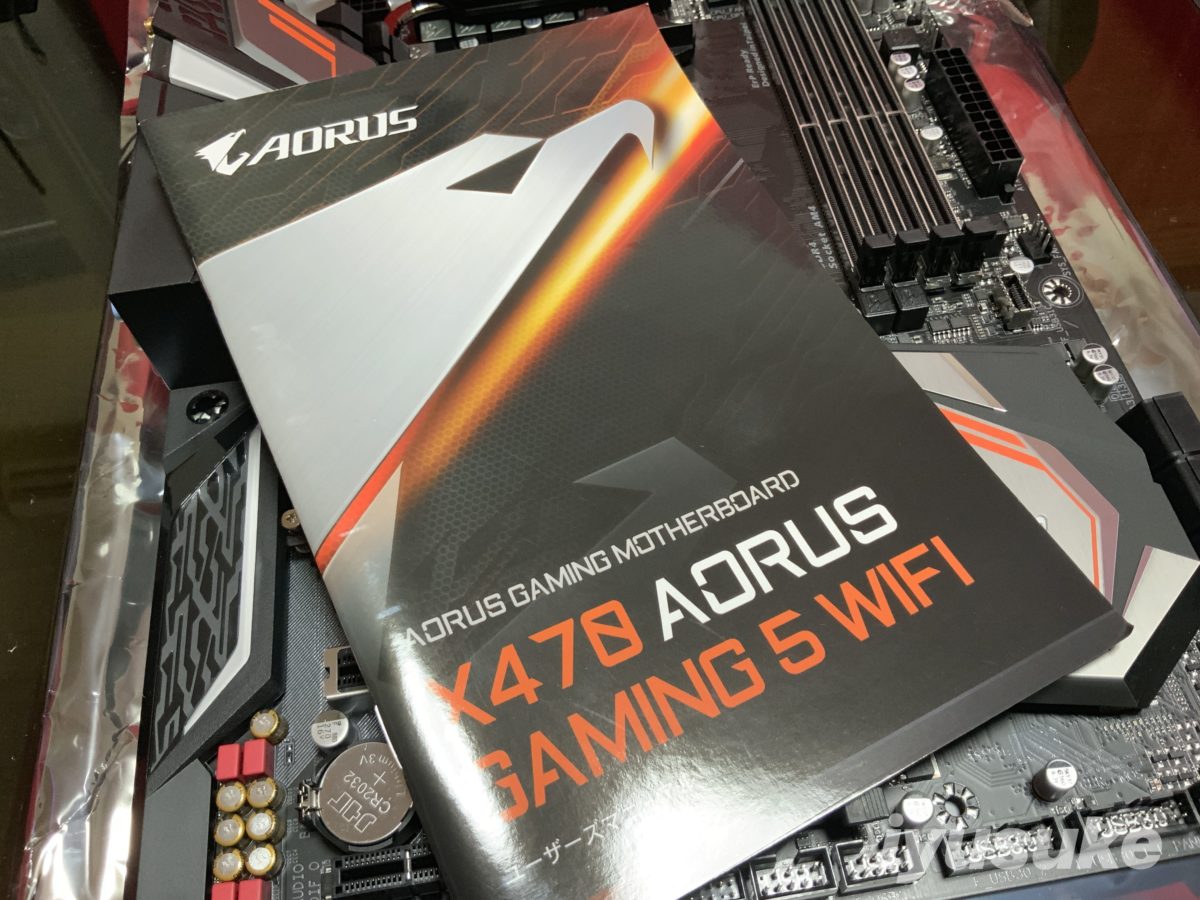
マザーボードには必ず説明書が付属するので、説明書をよく読み、あまり深く考えずにやってみましょう。
自作PCを組むのは……プラモデル並みに簡単です。
① CPU(Ryzen 2700X)をマザーボードのソケットに装着

まずは、マザーボード(ここではAorus Gaming 5 WiFi)を箱から出して、入っていた静電気防止カバーの上に置いてスタンバイ。

CPUソケットには固定用のレバーがついているため、矢印の方向に引き上げておきます。
レバーは上がるところまでしか上がらないですが、念を入れて慎重に。

次はCPUをソケットに乗せますが、CPUとソケットには、位置合わせの「三角マーク」があると思うので確認しておきましょう。
(CPUのピンは折れてしまうとアウト。位置さえ合わせてしまえばどうってことないですが、ここは特に慎重にゆっくり作業するといいかもです。)

Ryzen 2700XとGIGABYTE Aorus Gaming 5 WiFiであればこの位置が正解。CPUソケットには、Ryzen 2700Xをそっと置く感じで乗っけてやりましょう。

CPUの位置に間違いがなければ、固定用のレバーを下ろします。これでRyzen 2700XはCPUソケットに固定されるはず。
②CPUクーラー(Wraith Prism Cooler)を装着する

次は、CPUクーラーをつけていきますが、付属のWraith Prism Coolerを使うのであればCPUグリスは塗られているのでそのままでOK。
(他社製のCPUクーラーの場合でも新品はCPUグリスがすでに塗られていることが多いです。)
Ryzen 2700Xの付属クーラー「Wraith Prism Cooler」にも説明書は付属しますが、微妙に分かりづらいところがあったので補足しつつ解説していきますね。

Wraith Prism Coolerはかなり取り付けがしやすくてですね、CPUソケットにある溝とCPUクーラーの位置を合わせて装着し、レバーを矢印の方向に動かせばがっちり固定されます。
※ただし、このレバーが結構固く、動かすのに少し勇気がいるんですよ。正しい位置にあるか、固定用のシルバーの金具もしっかりひっかかっているかを確認し、問題なければぐっといってしまいましょう。

Wraith Prism Coolerがマザーボードにしっかり固定されると、固定用レバーは上の写真の向きになると思います。
念のため、もう一度CPUクーラーのシルバーの金具がしっかりはまっているか確認しておきましょう。

次は、Wraith Prism CoolerにRGB LEDを制御するための配線を繋いでいきます。
まずはじめに、Wraith Prism CoolerにはUSBケーブルとRGBピンヘッダの2つのケーブルが付属しますが、使用するのはどちらか1つだけ。
※2つとも繋ぐとうまく動作してくれません。GIGABYTEのLED制御ソフトRGB FusionではWraith Prism Coolerの色を細かく調整することが出来なかったため、RGBピンではなく、USBピンに接続しました。AMDの純正制御ソフトも微妙だったけど……。というか、そもそも僕の環境ではなぜかソフトが使えませんでした。

Wraith Prism CoolerをUSBで接続する場合、そのままマザーボードのUSB 2.0ピンに接続してやりましょう。
GIGABYTE Aorus Gaming 5 WIFIを使っている人は写真を参考にしてもらえれば!

Wraith Prism CoolerをRGBピンヘッダで接続すると、MSIのMystic Light SyncやGIGABYTEのRGB Fusion、ASUSのAURA Syncなどの制御ソフトで一括で色を変更したり、同期させることができるため、全部まとめて管理したい人はRGBピンで接続するのがおすすめ。
GIGABYTE Aorus Gaming 5 WiFIの場合、そのままではマザーボードのRGBヘッダーに接続できないので、マザーボードに付属する4ピン→5ピン変換ケーブルと接続して使います。

GIGABYTE Aorus Gamiang 5 WiFiの場合、RGBピンの位置はここ。「12V G R B W」と書かれたピンに接続すればOKです。
※これはGIGABYTE Gaming 5 WiFiの場合。マザーボードにより表記が違うことがありますが、「12V R G B」かホワイトを加えた「12V R G B W」が主流です。
ちなみに、Wraith Prism Coolerから直接出ているケーブルは「CPU_FAN」と書かれたコネクタに接続します。(Gigabyte Aorus Gaming 5 WiFIの場合はメモリスロットの近くです。)
③メモリをマザーボードにセット

次はメモリをマザーボードにセットしていきます。
取り付ける位置は決まってますが、基本的にマザーボードに付属する説明書に対応するチャンネルは表記されているため、特に迷うことなく装着できるはずです。

GIGABYTE AORUS GAMING 5 WIFIの場合、メモリスロットの順番は写真の通り。
デュアルチャンネルで動作させるため、メモリはスロット1とスロット2に取り付けます。写真のように、あらかじめ使うスロットのロックを外しておきましょう。

メモリには向きがあり、スロットの切り欠きに合わせて装着します。メモリをスロットに合わせ、片側ずつ順番に押し込むと「カチッ」と付いてくれますよ。
※メモリの向きはスロットの切り欠きを見れば分かるはず。しっかり差し込まれているか確認しておきましょう。

今回は8GB×2枚なので、これでメモリの取り付けは完了。メモリの取り付けは向きとセットするチャンネルさえ気を付ければものすごく簡単です。
④M.2 SSDを取り付ける

本来であれば、このタイミングでM.2 SSDを取り付けるのがベスト……なのですが、M.2 SSDについては長くなりますし、別記事で解説しているので今回は割愛。
M.2 SSDの取り付け自体はドライバーでヒートシンクを取り外し、M.2を装着し、ヒートシンクを付けるといった感じですごく簡単ですが、M.2 SSDの取り付けについては以下の記事をどうぞ!
▶PCを高速化!M.2 SSDの取り付け方とメリット
⑤Themartake Core P3のケースを準備する(特殊)

僕はThermaltake Core P3というちょっと特殊なケースを使っているため、あまり参考にならないかもですが、僕はこのタイミングでケースの準備を始めました。
このケースはカスタマイズの自由度が高く、解放型のため手を加えやすいというのがGoodなんですよね。

マザーボードにはいくつかのフォームファクタ―が存在し、主流なのはATXとMicroATX。ATXは長方形で大型、MicroATXは四角形で小型と覚えておけばまず間違いありません。
PCケースには、マザーボードを支えるネジ(スペーサー)が付属し、取り付け場所が「A (ATX)」 「M(MicroATX)」「A/M(兼用)」といった感じでケース内に表記されています。
MicroATXのマザーボードを使っているならMとA/M、ATXのマザーボードを使っているならAとA/Mにネジを取り付けておきましょう。

PCケースの準備が出来たらマザーボードを取り付けますが、バックパネル一体型でないマザーボードの場合、必ずマザーボードを取り付ける前にバックパネルをセットしておきます。

マザーボードを付けてからバックパネル付けて……となるとものすごく面倒なので、忘れずにセットしておきましょう。

PCケースにより、どのタイミングで取り付けるのがベストかは異なるかもですが、僕はこのタイミングでSSD/HDDを取り付けました。
(PCケースはThermaltake Core P3)

SSDとマザーボードのSATAコネクタをSATAケーブルで接続。この時、SATA電源ケーブルもSSDと繋いでおくと後々の配線が楽になりますよ。

ひとまず、ここまでくれば自作PCの完成は近づきました! あとはマザーボードとPCケースの配線をしていくだけ。
⑥マザーボードとPCケースの配線をする

まずは、PCケースの電源スイッチまわりから。
これが微妙にややこしく、古いマザーボードでは配線と極性を覚える必要があったのですが、ものすごくありがたいことに、Aorus Gaming 5 WiFiは配線をまとめるアダプタが付属してました。

パワースイッチ、パワーLED、HDD LED、リセットスイッチなど、Aorus Gaming 5であれば、書かれている通りに繋ぐだけで簡単に接続できます。

Aorus Gamimg 5 WIFIであれば、パワースイッチ関連のコネクタはここ。向きを間違えないように接続しましょう。

変換アダプタないよ!という人は、即席で申し訳ないですが、上画像を参考に接続してもらえれば。

Audioケーブルは「HD AUDIO」へ、フロントパネルのUSB 2.0/3.0もマザーボードにあるそれぞれのピンへ接続すれば、PCケースとマザーボードへの配線は完了です。
構成により、必要なケーブル類の接続は変わってきますが、概ねこんな感じ。簡単じゃないですか?
⑦グラボを取り付ける

次は、グラボをマザーボードのPCIEスロットに取り付けます。
マザーボード側のコネクタにはストッパーがあるので外しておき、同時にPCケースの拡張スロットカバー(写真ではネジで止まっている部分)も外しておきましょう。

画像はライザーケーブル(グラボ縦置きで使われるケーブル)ですが、グラボを接続する場所はここ。
※グラボを取り付ける際はほかのケーブルが干渉しないか注意し、スロットにグラボを合わせて軽く押し込むと取り付けられる。
⑧電源ユニットから配線する

次は、電源ユニットから電力を供給するケーブルを接続。
電源の供給が必要になるのは、主にCPU(4+4Pin)、ATXメインコネクタ(20+4Pin)、SATA、グラボ(PCI-E)の4つ。
もちろん、自作PCの構成により必要なケーブルの数は変わりますが、概ねこのあたりで覚えておくと間違いありません。

CPUの電源供給はEPS 12V(4+4Pin)で接続。(マザーボードにより、4Pinだったり、8Pinだったり、8+4Pinだったりします。)

ATXメインコネクタは、マザーボード全体に電源を供給する一番大きなコネクタ。24Pinの形状となっているため、すぐに分かると思います。

6Pinだったり、8pinだったり、8+8Pinだったりしますが、グラボにも電源ケーブル(PCI-E)を繋げば自作PCは完成!
Ryzen 2700X+RTX 2080自作PCはコスパ良好ゲーミングPC

ここまでで、Ryzen 2700X+RTX 2080自作PCは完成です! お疲れさまでした。
あとはWindows 10を起動し、正常に動作しているか確認し、問題が無ければ自作PCの組み立ては終わりです。
※仮組みの状態で起動確認を行う方法として、電源をショートさせて起動させる方法を紹介してるところが多いですが、基本はマネしないようにしましょう。ピンにドライバ―などを接触させて起動する方法は壊してしまうリスクが高いですし、起動用のパワースイッチなどがあれば問題ないですが、組むのが面倒でも僕はPCケースで実際に組み立てての起動テストをおすすめします。
ちなみに、ついに完成したRyzen 2700X PCですが、パフォーマンスについては抜群で、ゲーム(フルHD)で言えば、Fallout 76は最高設定でも100fps超えでカクつきは無し。
The ESOでも上限である100fps付近を行き来し、マインクラフトについては144fpsでヌルヌル。激重なArk Survival Evolvedのウルトラ画質だと、40fps前後でした。 PUBGでも、Fortniteでもヌルヌル快適に遊べます。
動画のエンコードやその他重い作業についてはもう少し使って検証する必要がありそうですが、僕にとってベストすぎたRyzen 2700X+RTX 2080の自作PCは多くの人におすすめできそう。
長くなっちゃいましたが、参考になれば! Ryxen 2700Xで作る自作PCは、今が安い。
▶GIGABYTE X470 Aorus Gaming 5 WiFi – Amazon
▶Patriot Viper Gaming メモリ – Amazon










