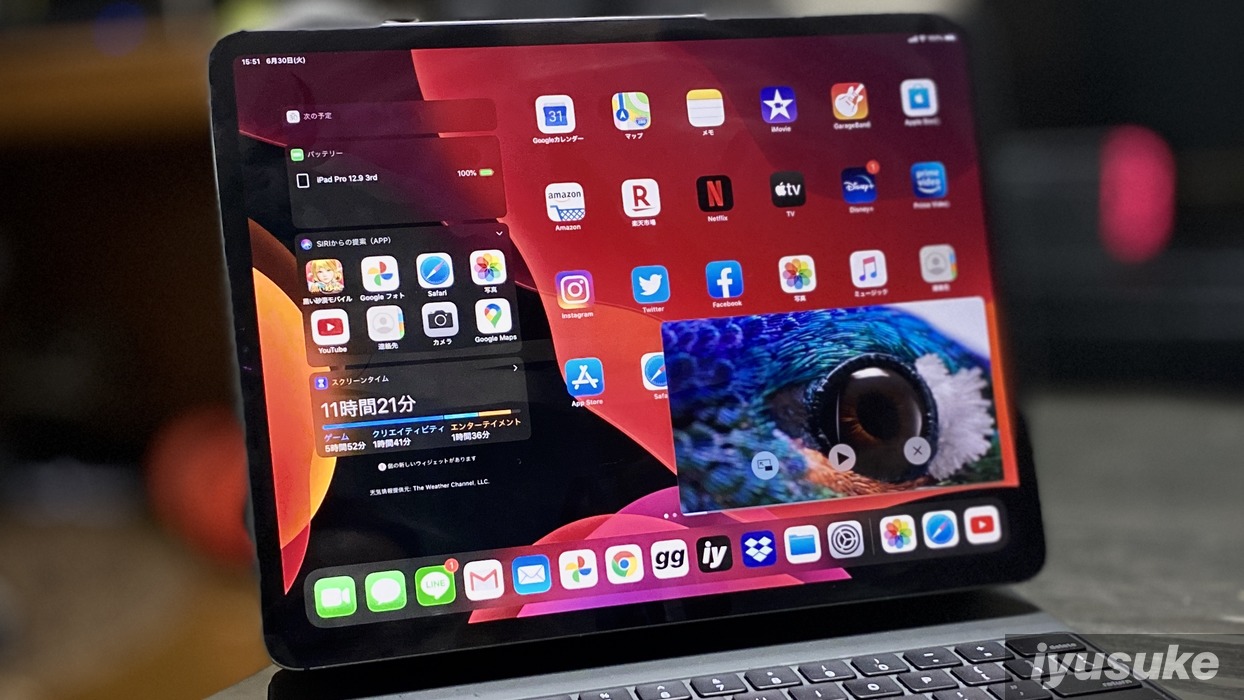今回のトピックはiPadの “PIP(ピクチャインピクチャ)” についてなんですけど、みなさん活用してますか? 僕はかなーり利用頻度高めでして。
調べものをしつつ、ミュージックビデオを流したり、映画を見てる時にメールを返したり、映画について調べてみたり、ピクチャインピクチャって “ながら動画” が捗るんですよね。(FaceTimeビデオなんかもそう)
ただ、この便利な機能にも弱点が一つ。多くの人が最も多く動画を観ているであろうYoutube(アプリ版)で利用できないのです。
ただし、これは “アプリ版では” の話なので、当然ちょっとした小技があってですね。このあたりについてシェアしていこうかなぁと。知っていれば今すぐ活用できる小技なので、iPadでPIPを活用したい! という人はぜひ参考にどうぞ。
iPadのピクチャインピクチャでYoutubeを見る方法
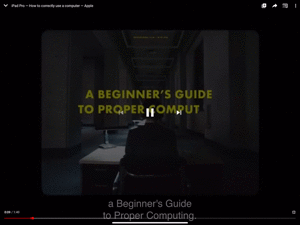
それじゃ、早速本題のトピックといきましょう。
とはいっても、特に難しいことをする必要はなくてですね。アプリ版Youtubeでは利用できないiPadの “PIP(ピクチャインピクチャ)” ですが、Web版Youtubeなら簡単に利用可能です。
- マルチタスクの設定で “PIP” がONになっているか確認する
- Web版Youtubeで見たい動画を開く
Youtubeをピクチャインピクチャで見るためにやることは上記の2つ。たったこれだけでOKなのですが、もう少し詳しく見ていきましょう。
①マルチタスク設定で “ピクチャインピクチャ” がオンになっているか確認する
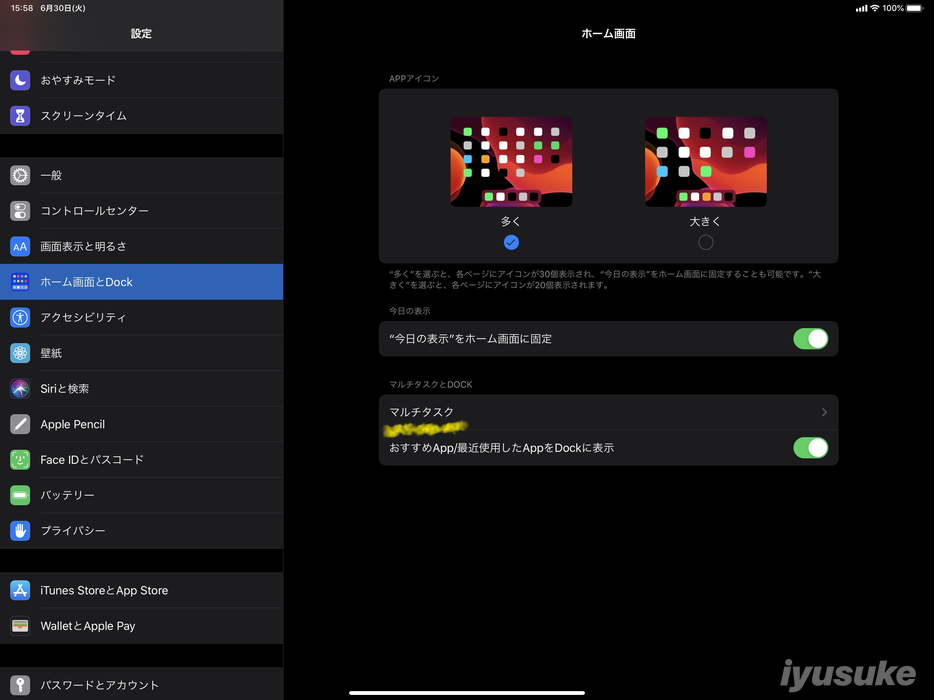
Youtubeをピクチャインピクチャで見る方法の前に、まずは設定を確認しておきましょう。
PIP(ピクチャインピクチャ)の設定は「ホーム画面とDock > マルチタスク」から。
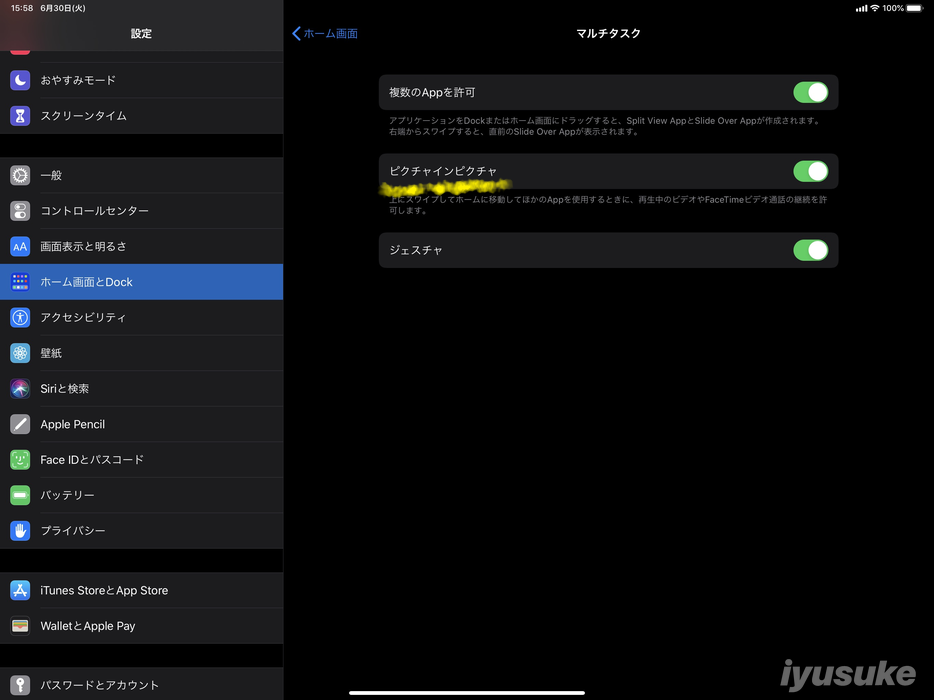
“ピクチャインピクチャ” のスイッチがオンになっていればOK。この設定がオフになっているとピクチャインピクチャは利用できません。
②Web版Youtubeでピクチャインピクチャを利用する
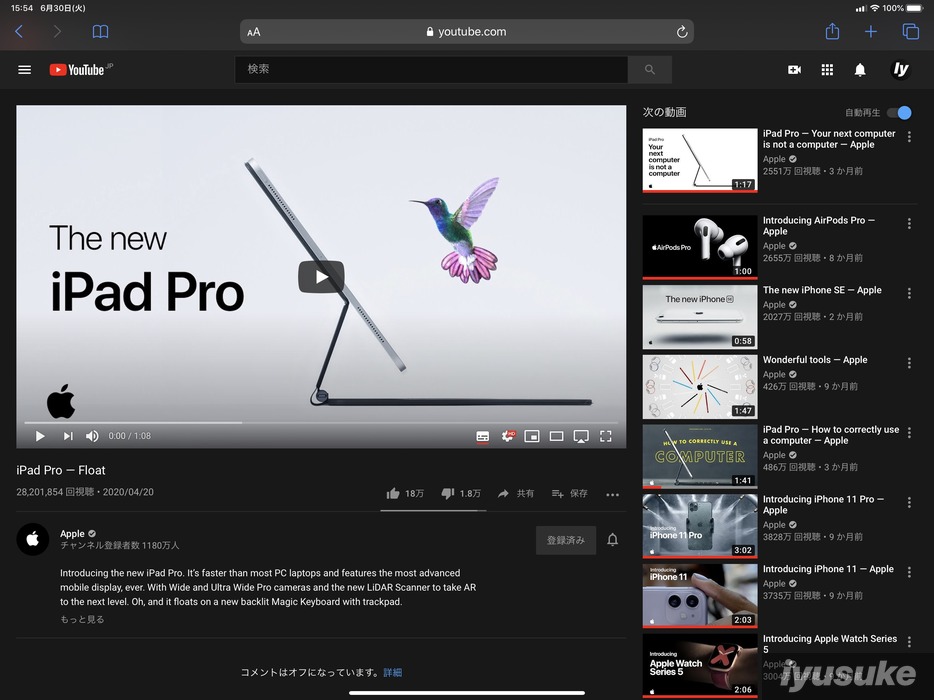
ここからは、Youtubeでピクチャインピクチャを利用する方法について。
とは言いましても、アプリ版Youtubeでピクチャインピクチャを利用することができないだけで、Web版Youtubeなら普通に使うだけで利用可能なんですよね。知ってました?(ドヤ)
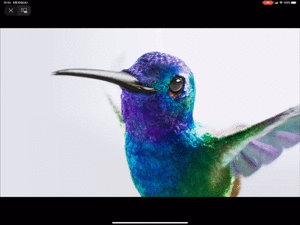
ピクチャインピクチャでYoutubeを見たい時は、全画面表示で動画を再生している時にジェスチャーバーを下から上にスワイプまたは左上の”ピクチャインピクチャアイコン”をタップするだけ。
そしたら、ぬぅーっと画面が移動し、ピクチャインピクチャで再生してくれます。
ピクチャインピクチャは画面サイズを調整できるほか、一定の場所で移動することができるので、動画を観ながらメモを取ったり、ググったり、メールを返したり、”ながら作業” に最適ですよ。
ただし、ホーム画面に追加するとダメ
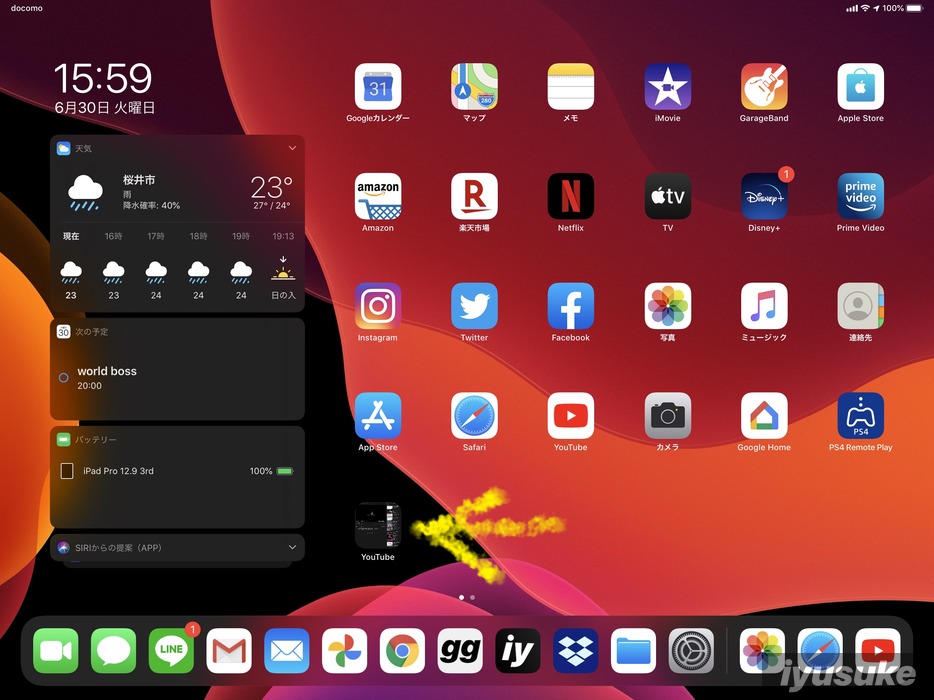
youtubeをピクチャインピクチャで見る方法は “Safari(ブラウザ)で普通にYoutubeで見るだけ” と超簡単なんですけど、「よし、いつでも観れるようにホーム画面に追加しとこう!」と思ってもこれはダメ。
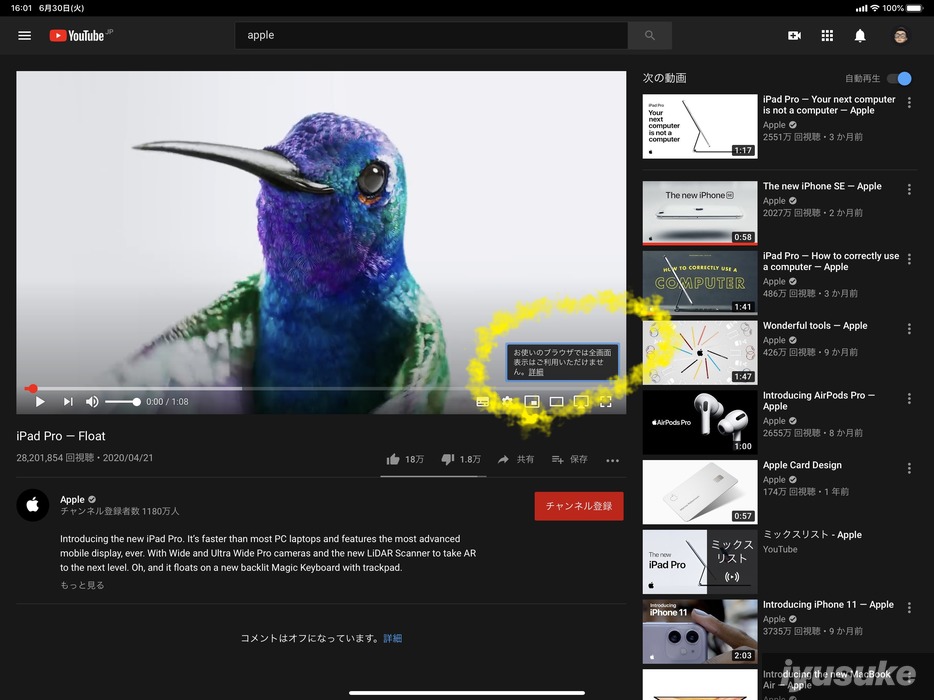
こんな感じで「お使いのブラウザでは全画面表示はご利用いただけません」と表示され、ピクチャインピクチャが使えなくなるのです。
Youtubeは “PWA(Orogressive Web Apps)” と呼ばれるモバイル向けWebサイトをあたかもアプリのように利用できるようにする技術に対応しているのですが、このPWAにより、Web版Youtubeをホーム画面に追加するとピクチャインピクチャが利用できなくなるんですよね。
少々面倒くさいですが、YoutubeをPIPで利用した場合は、「Safari > Youtube」から使いましょう。
ピクチャインピクチャでながら動画を楽しもう
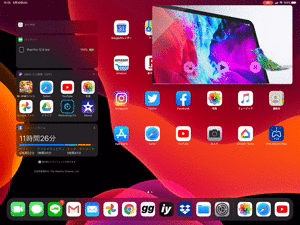
さてさて、どうでしょう? めちゃ簡単じゃないですか? アプリ版Youtubeの方が便利なのは言うまでもないですが、ピクチャインピクチャを普通に使えるというのはWeb版Youtubeの大きなメリットなんじゃないかなぁと。
ほんと、”ながら動画”って色々捗るんですよね。iPadの “PIP(ピクチャインピクチャ)” はビデオの再生のほか、FaceTimeビデオでも利用することができるので…ぜひご活用を。