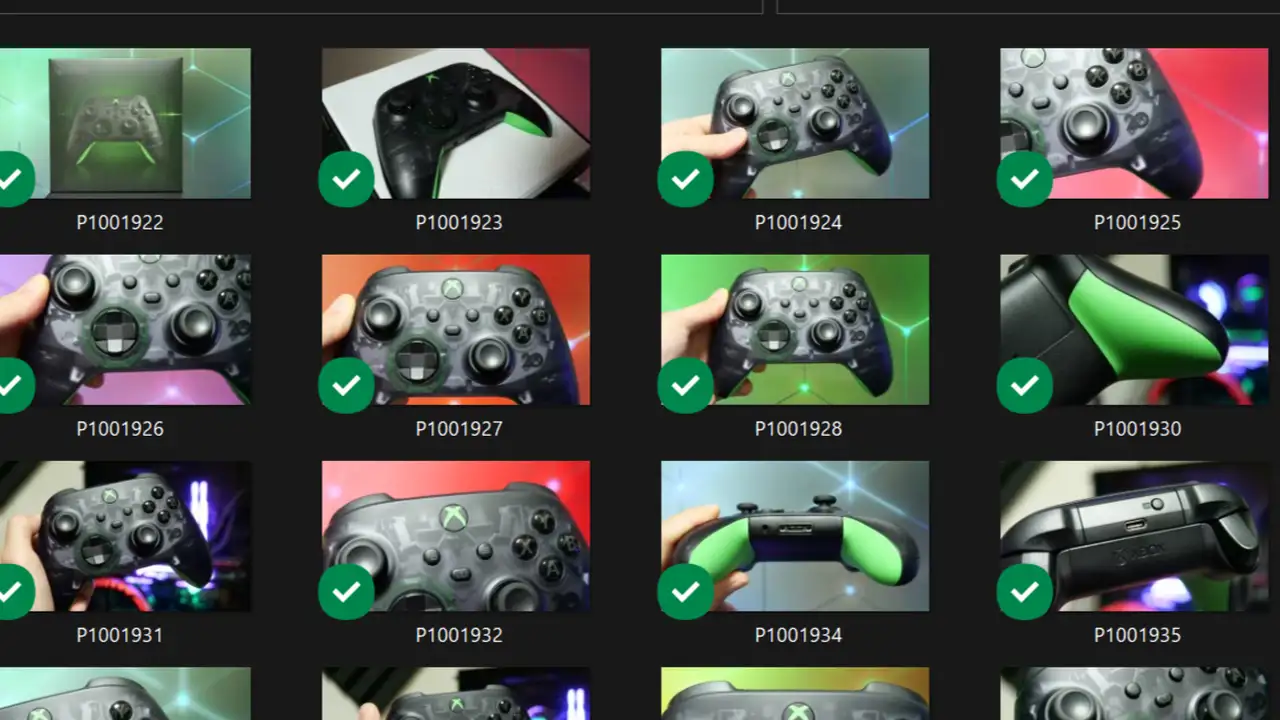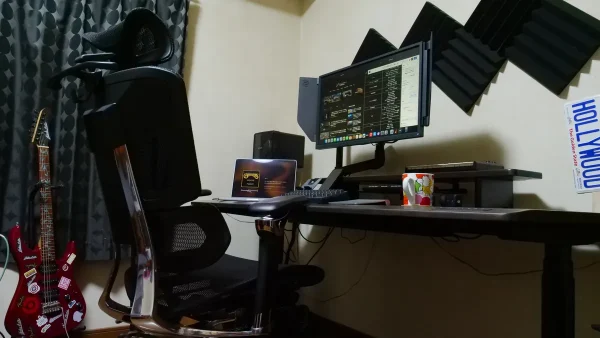こういう設定ってもっとわかりやすいところにあるべき。
今回は、Windows11で写真や動画を表示するときに利用する「フォト」アプリの設定についてダダっとシェアです。というのも、つい最近Windows11をクリーンインストールしたのですが、写真や動画をマウスホイールで前の画像、次の画像って移動できなくなりまして。
僕は写真送りしたいのに、マウスホイールを動かすとズームしちゃうのです。なんでこれがデフォルトなのがガチで謎。
フォトアプリの設定からマウスホイールの動作を変更し、次の画像/前の画像を表示するようにできるので、設定方法をダダっとシェアです。
方法さえ分かっちゃえばびっくりするくらい簡単。
Windows 11で次の写真(画像)に移動できないときの対処法
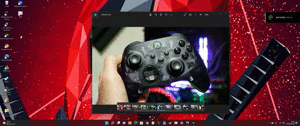
それじゃ、さっそくWindows11のフォトアプリでマウスホイールで写真送りできるようにする方法についてみていきましょう。
Windows11では、デフォルトだとマウスホイールは"拡大&縮小"になっているのですが、フォトアプリから設定を変更することで"次の項目または前の項目を表示する"に変更することができます。
いくつかのステップに分けて見ていきましょう。
Step1, フォトアプリを開く
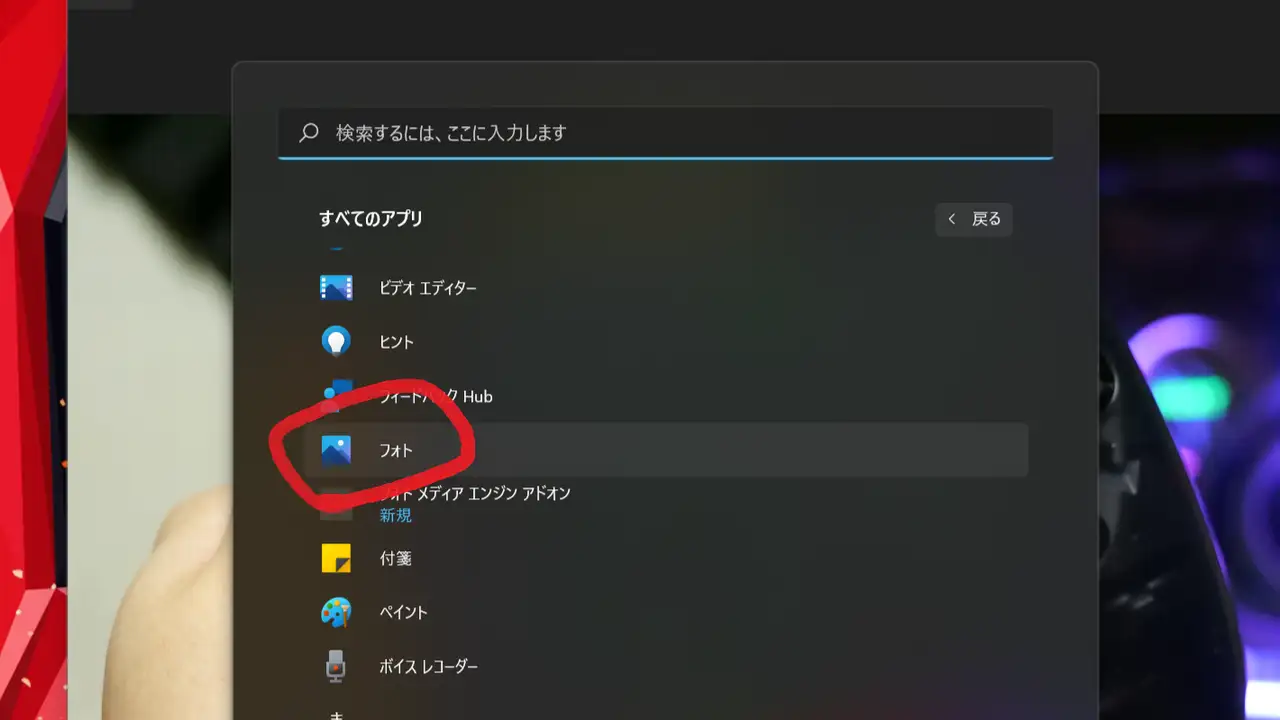
まずはフォトアプリを開くところから。Windowsのメニュー画面から検索したり、すべてのアプリから「フォト」を開きましょう。
※ピクチャやダウンロードから写真を開き、左上の"写真アイコン"をクリックすることでもフォトアプリを起動できます。
Step2, フォトの設定を開く
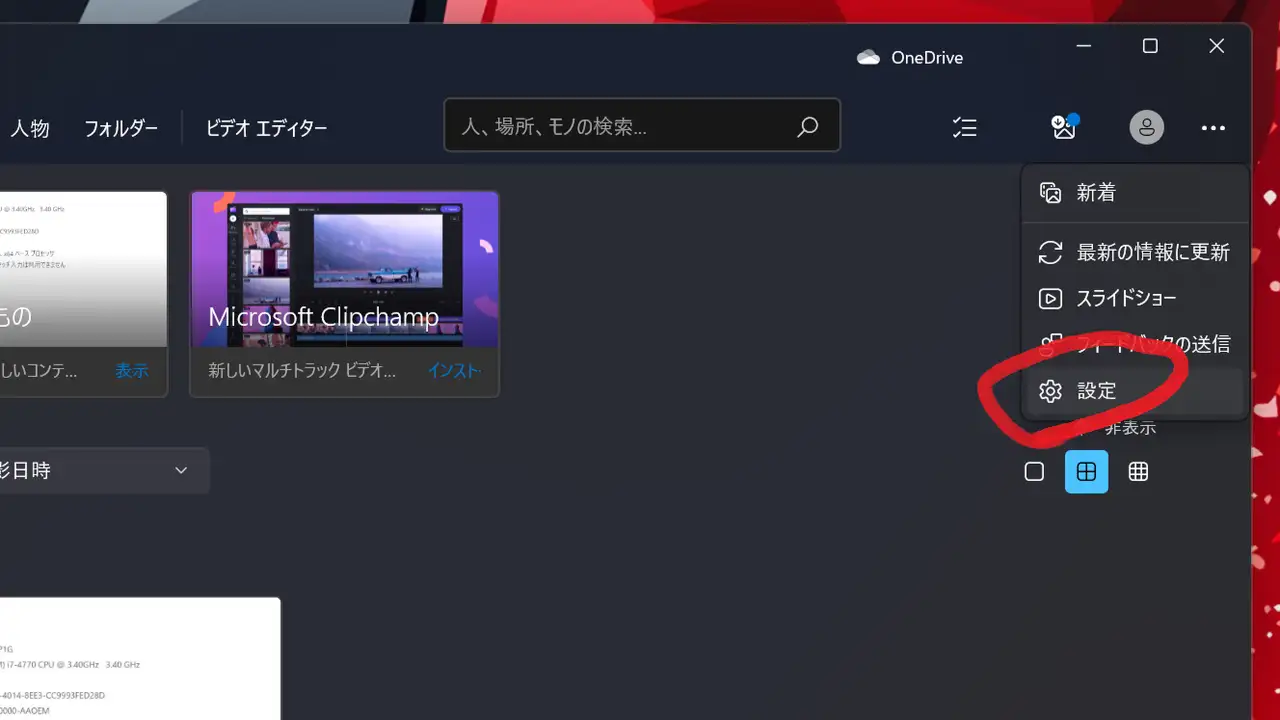
フォトアプリを起動したら、ウィンドウの右上にある「・・・」をクリックして設定を開きます。
Step3, マウスホイールの設定を変更する
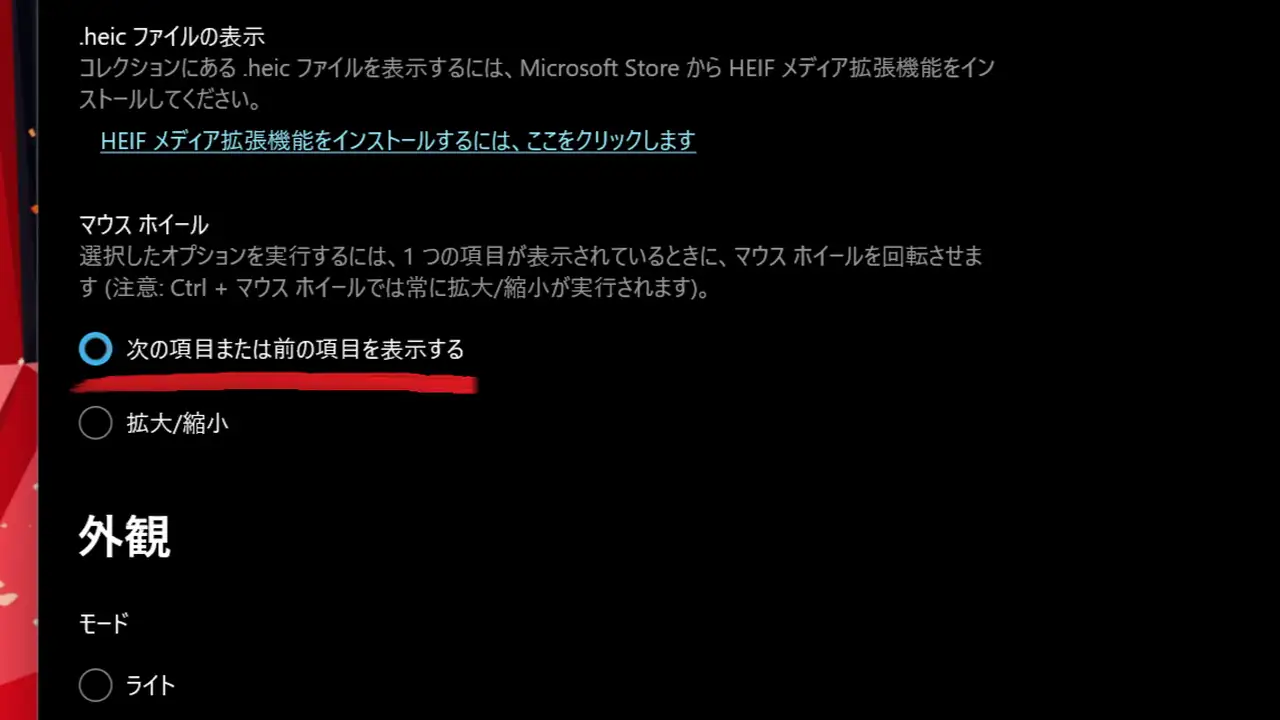
そしたら、いくつかの設定項目が表示されると思うので、下のほうへすぅーっとスクロール。
マウスホイールのオプションで"拡大/縮小"となっているところを"次の項目または前の項目を表示する"に変更すればOKです。
Windowsの写真送りはマウスホイールが至高
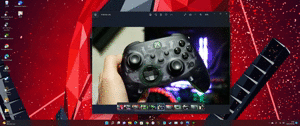
方法を知ってさえいればこんなにも簡単なのに......分からないとほんと分からない、そんなWindows11のフォトアプリの写真送り。
やっぱりマウスホイールの操作は写真送りじゃないとですね。デフォルトで"拡大/縮小"になっているのが謎すぎる。参考になれば。