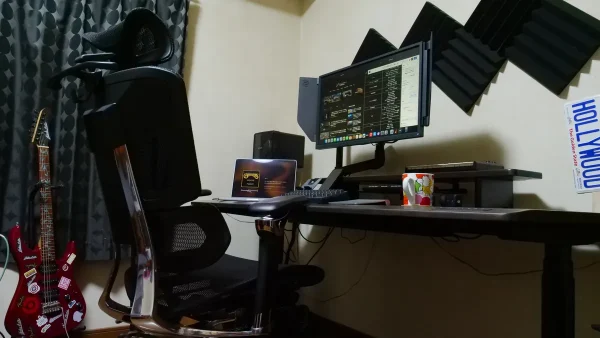今回のトピックは、僕が最近悩まされている "Windows 10 PCがスリープから復帰できなくなる問題" について。いわゆるスリープ死と呼ばれるやつです。
この症状が起きたPCはスリープから一切復帰することができず、モニターが付かず、この症状に見舞われるたびにパソコンを強制終了させるしかないというもう尋常じゃないほどストレスマッハな問題なんですよね。
キーボードを押しても反応せず、マウスを動かしても反応せず。
Windows 10の "ハイブリッドスリープ機能" が悪さをしているとか、Windowsアップデートと重なって不具合が起きているとか、ディスプレイポートとモニターを接続していると発生するとか、いろんなことが囁かれており、具体的な原因は不明なのですが、僕が実際に試してみて効果があると感じた方法をご紹介していこうと思うので、ぜひ参考にどうぞ。
今回ご紹介するのは、対処法というより応急処置。この記事を書いてから4か月…今のところ再発はしてないですが、再発した時は追記します。
故障?WindowsPCでスリープから復帰できない「スリープ死」の対処方法とHowTo

PCの "スリープ" とは、読んで字の如くPCを休眠状態にしておく機能のこと。
一定時間パソコンを操作しなかった場合、作業中の内容をメモリに保存し、モニターやファンなど必要ない機能を止めて消費電力を節約できるという本来ものすごく便利で必須な機能です。
- 電源ボタンやキーボードを押す。
- PCにもよりますが、電源ボタンを1回、またはキーボード/マウスを操作すれば通常は復帰できます。
- 電源ボタン長押しで強制終了(強制シャットダウン)。
- デスクトップPCの場合は電源を切り、コンセントを抜いて10分ほど放電させる
- マウスやキーボードなど、有線接続しているデバイスも一度外す(起動時に認識してくれないときがあるため)
- HDD/SSDのアクセスランプが点灯、または点滅している場合は少し待ってみる
- スリープからの復帰を邪魔している可能性があるアプリ、周辺機器がないか確認する
通常、PCのスリープ状態を解除する方法は上記の通り。
普通はキーボード/マウスを操作するか、電源ボタンを押せばスリープから復帰できるのですが、今回のトピックである"スリープ死"はどの方法も通用しなくなります。
僕のお友達は耐えきれなくて「全初期化」という最も選びたくない選択肢を躊躇なく選ぶほどにストレスマッハ。その時は笑ってたんですけど、いざ自分PCで起きたらすべてのやる気が吹っ飛びます。
そんな耐え難いWindows PCのスリープ死ですが、ググったり、ツイッターを見てみるといくつか対処方法があるようでして。ここからは僕が実際に試してみて効果があるかも、と思った方法について見ていきましょう。
まずは「スリープ死」の症状と問題が起きているPCの構成から。
スリープ死の症状
- 長時間のスリープ状態で高確率で発生
- スリープを解除できない
- PCは動いていても、モニターが付かない
- キーボード/マウスで操作できない
- 普段はいつも通りにPCを使用できる
スリープ死の症状としてはこんな感じ。すでに体験している人は猛烈に伝わるかと思うのですが、もうこのストレスときたら半端ないのです。
(作業中に少しだけ席を外し、戻ってきたときにスリープ死が発動していると絶望)
問題が起きている僕のPC環境(Ryzen自作PC)
参考までに、スリープ死が発生していた僕のWindows PC(自作PC)の構成は以下の通りです。
| PC環境 | |
| OS | Windows 10 Home(Ver.1909) ※2020年7月1日当時の最新版 |
| CPU | AMD Ryzen 2700X |
| M/B | GIGABYTE AORUS GAMING 5 |
| GPU | MSI RTX 2080 Gaming X Trio |
| RAM | Patriot Viper Gaming RGB DDR4 3200Hz 16GB |
| ストレージ | Kingston SSD ×3 Samusng M.2 SSD (Cドライブ) |
PCがスリープから復帰できない時の対処方法
少々前置きが長くなってしまいましたがここからが本題です。Windows PCでスリープから復帰できない、起動できないという状態に陥った時に試したい方法は主に2つ。
- ハイブリッドスリープ機能をオフにしてみる
- 高速スタートアップを無効にしてない人はこちらも設定しておくといいかも。
- 追記:「ディスプレイの電源を切る」を“適用しない”に変更することで改善されたとの情報を頂きました。
- Windowsの初期化(最終手段)
ネット上を探してみると、実際はもう少し方法があるようなんですけど..."ハイブリッドスリープ機能"をオフにするだけで多くの場合は解決するかと思います。
ちなみに、僕は"ハイブリッドスリープ"をオフにしたら解決できることが多い。ディスプレイの電源を切るを“適用しない”に変更することで改善されたとの情報を頂いたので、ハイブリッドスリープを設定しても改善されない場合は追加でお試しあれ。
Step1:ハイブリッドスリープ機能をオフにしてみる
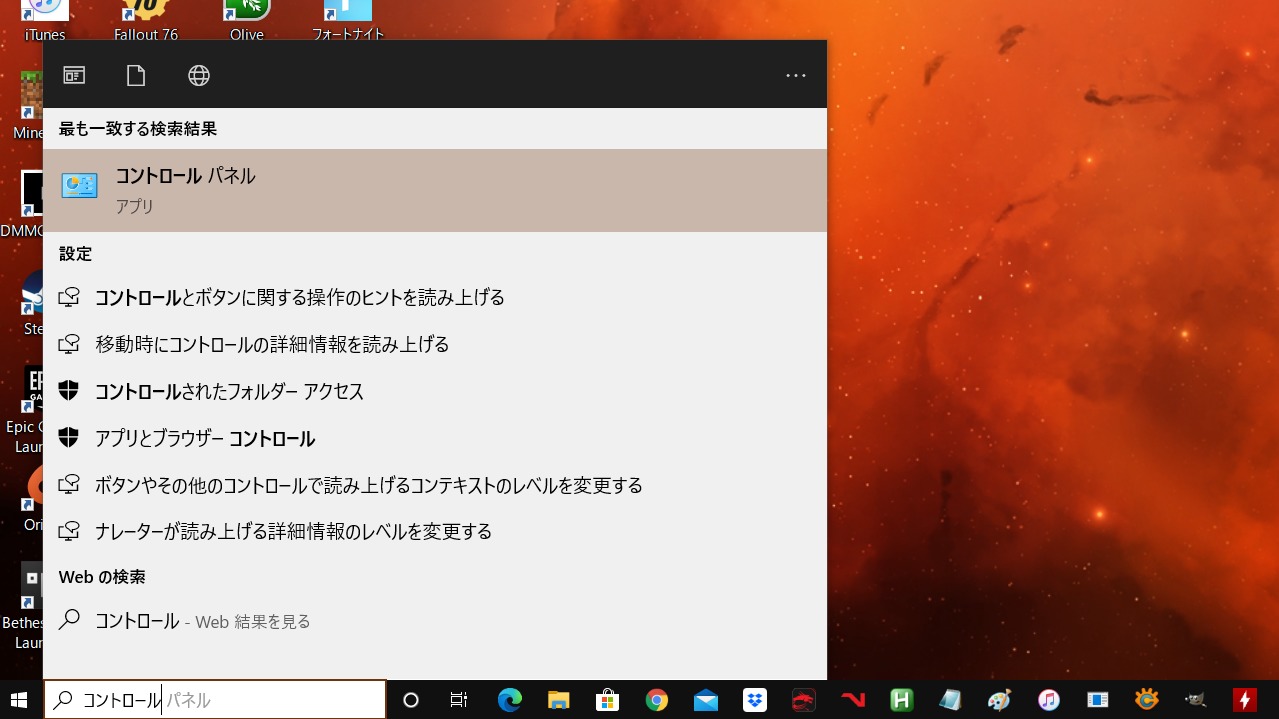
まずは"ハイブリッドスリープ機能"をオフにする方法について。Windowsの検索窓(画面左下)に「コントロールパネル」と入力してみましょう。
そしたら、"コントロールパネル" が検索結果に表示されると思うのでクリック。
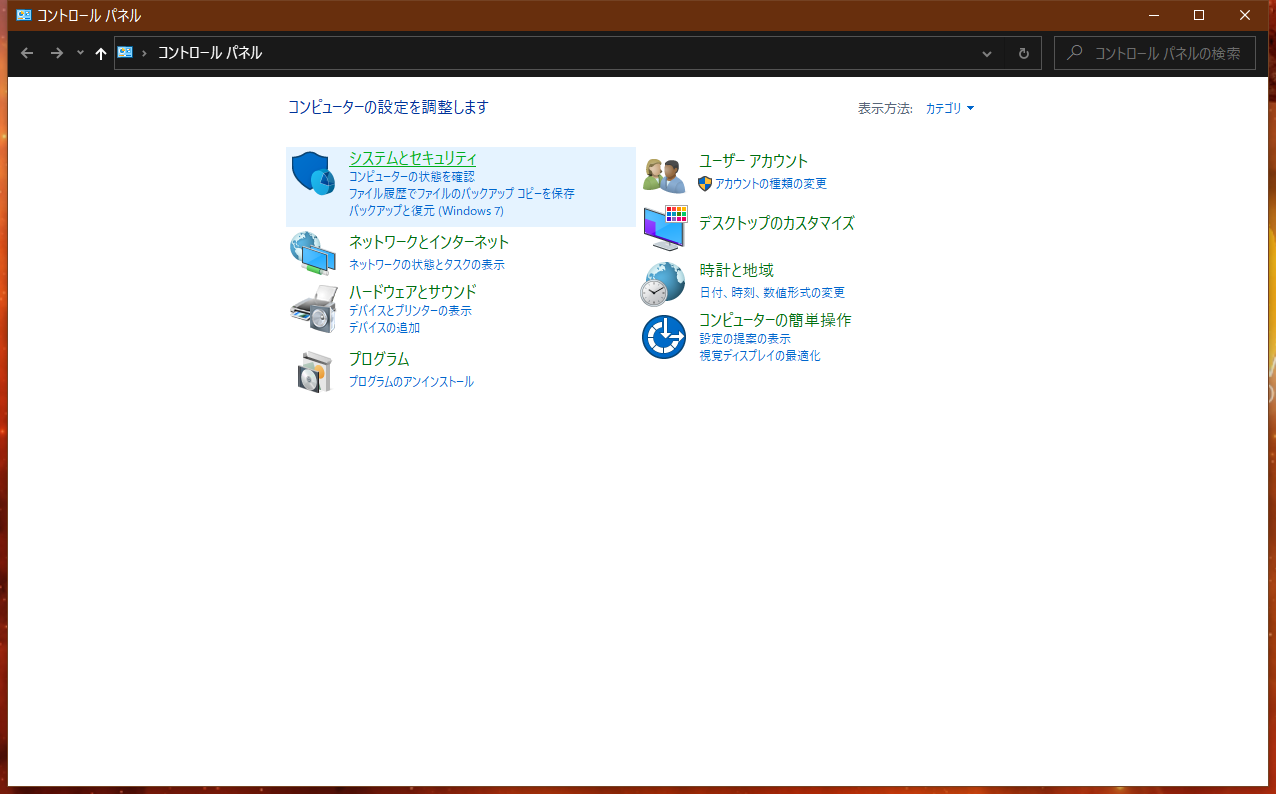
コントロールパネルが開いたら「システムとセキュリティ」へ移動。
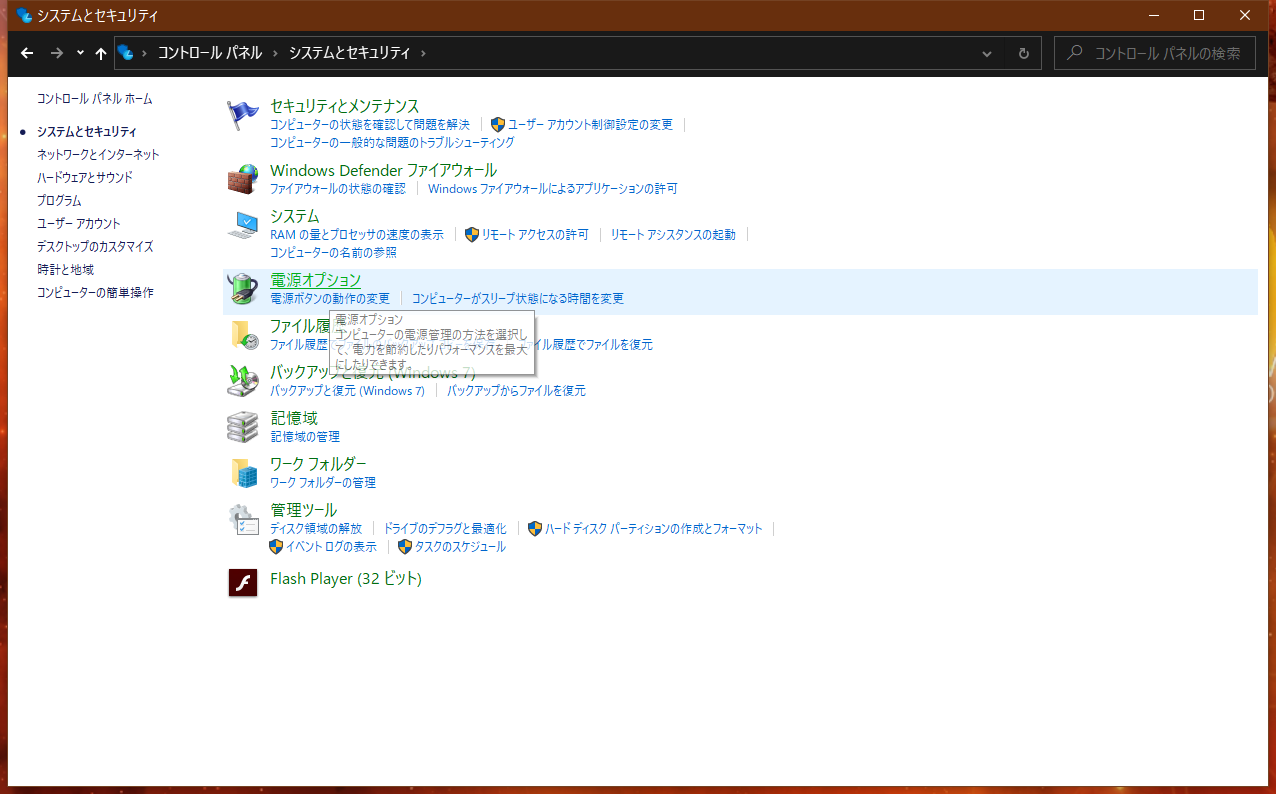
システムとセキュリティにはいくつかの設定項目がありまして。今回は「電源オプション」をクリックして開きましょう。
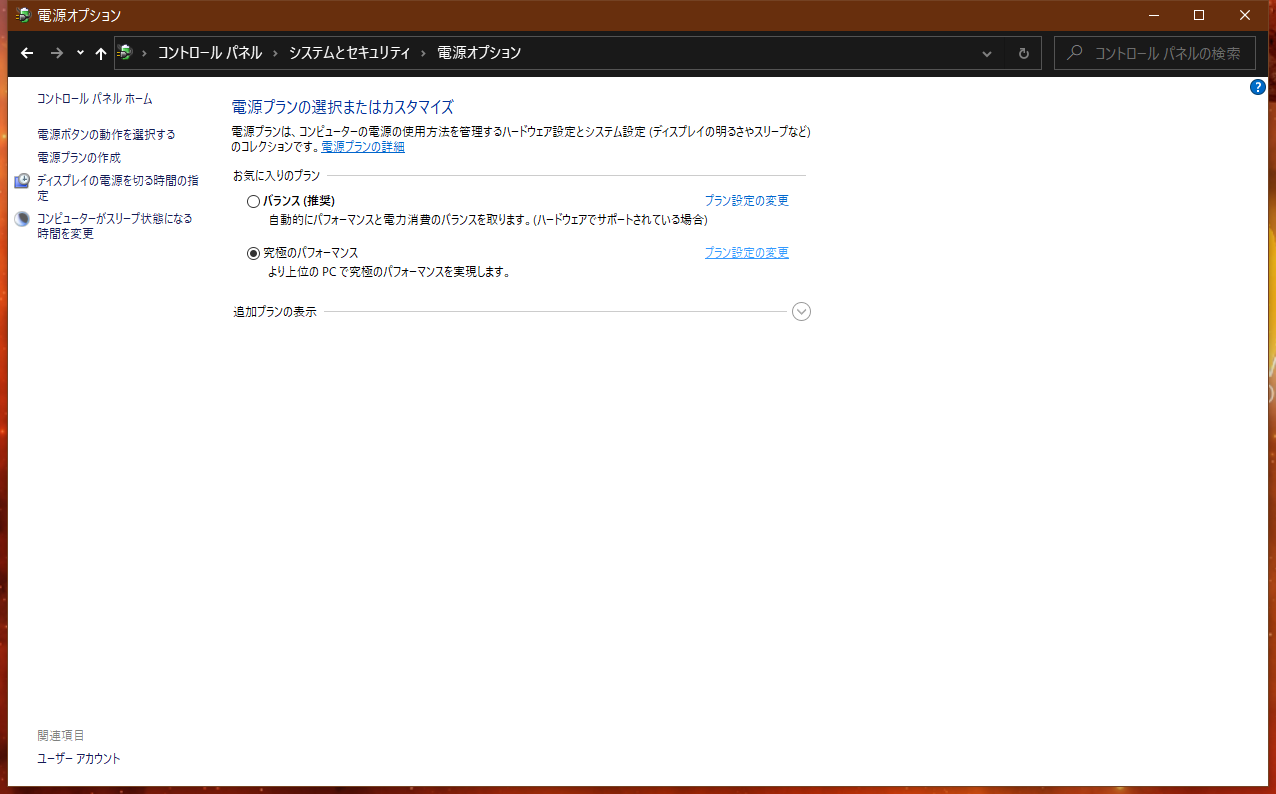
電源プランが表示されましたか? オーケー、そしたら"現在使用している電源プラン"の右側に表示されている「プラン設定の変更」を開いてみましょう。
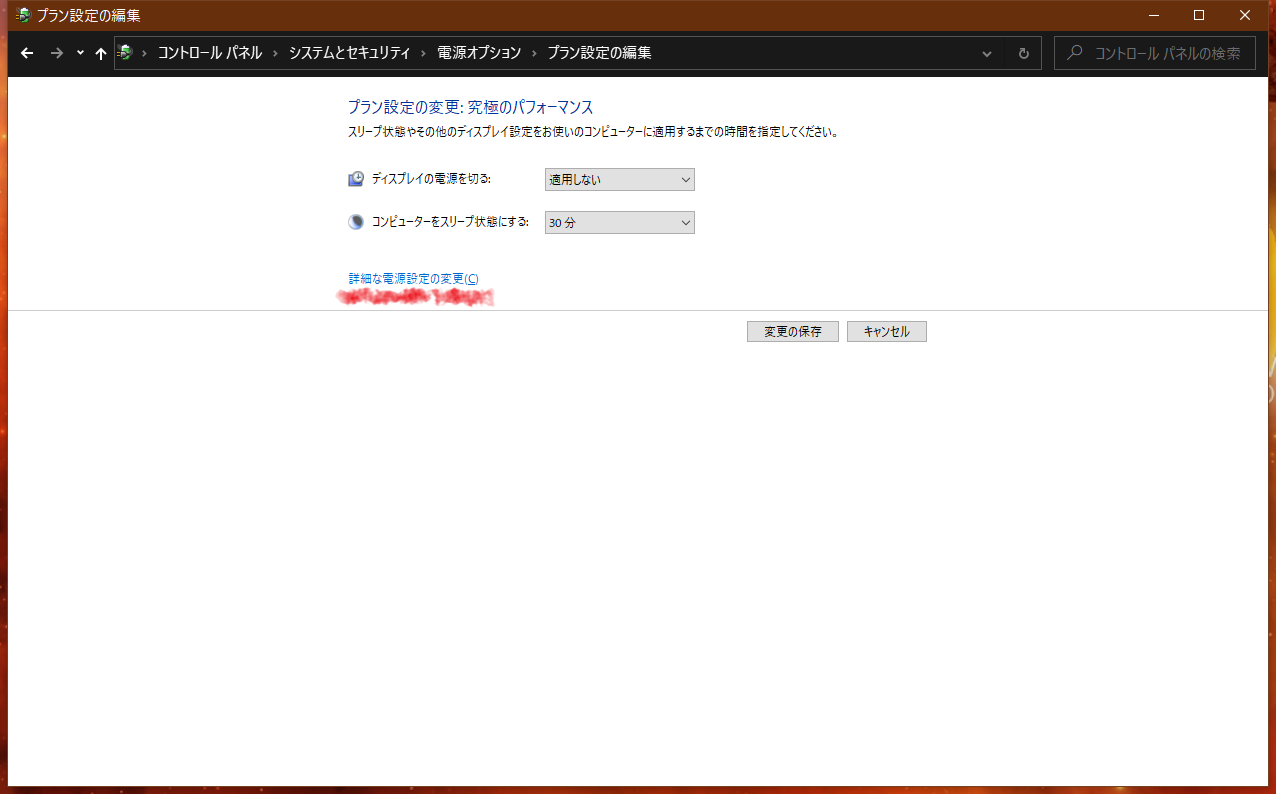
プラン設定の変更を開いたら「詳細な電源設定を変更」をクリックして移動するんですけど、その前に、僕はディスプレイの電源を切るを"適用しない"に変更しておきました。
ググってみると、ディスプレイポートで不具合が起きているという情報もチラホラ。こちらは信憑性に乏しいので今回は割愛です。
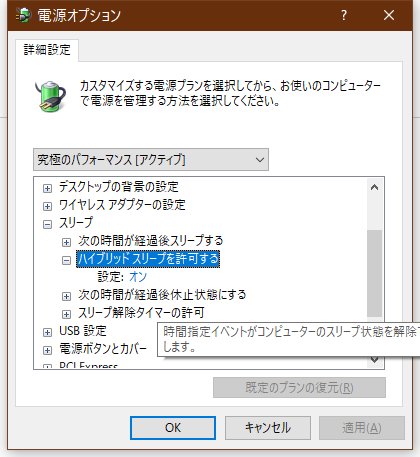
詳細な電源設定を開いたら、少しスクロールして「スリープ」という項目を開いてみましょう。その中に"ハイブリッドスリープを許可する"が表示されているはず。
※Update 2021/5/15, 「ディスプレイの電源を切る」を“適用しない”に変更するとスリープ死の症状が収まったとの情報をいただいたので追記。 ハイブリッドスリープ機能をオフにしても改善されない場合は「ディスプレイの電源を切る」を“適用しない"に設定してみるといいかもしれません。
スリープとハイブリッドスリープの違いは?
せっかくなのでスリープとハイブリッドスリープの違いについてちょこっと触れておきましょう。
- 【スリープ】
- 通常のスリープ。電力消費を抑えられますが、電源(バッテリー)が無くなった時はデータが保存されません。
- 【ハイブリッドスリープ】
- 基本はスリープと同じですが、こちらはバッテリーが切れても作業状況やファイルの内容を保存できるため、最後に電源が切れた時の画面で復帰できます。
- Windows 10はデフォルトでON。
- ハイブリッドスリープはファイルの情報をディスクに書き込む必要があるため、通常のスリープより復帰が遅い。
スリープとハイブリッドスリープの違いは上記の通り。
基本的に、通常のスリープは、突然電源が切れた時に作業内容は保存できないけど、多くの場合でハイブリッドスリープよりも復帰が早いという認識でOKです。
設定:オン → 設定:オフに変更すれば終わりです。お疲れ様でした。今のところ、僕は再発していないので、確実ではないですが参考にはなるかもしれません。
Step2:高速スタートアップを無効にする
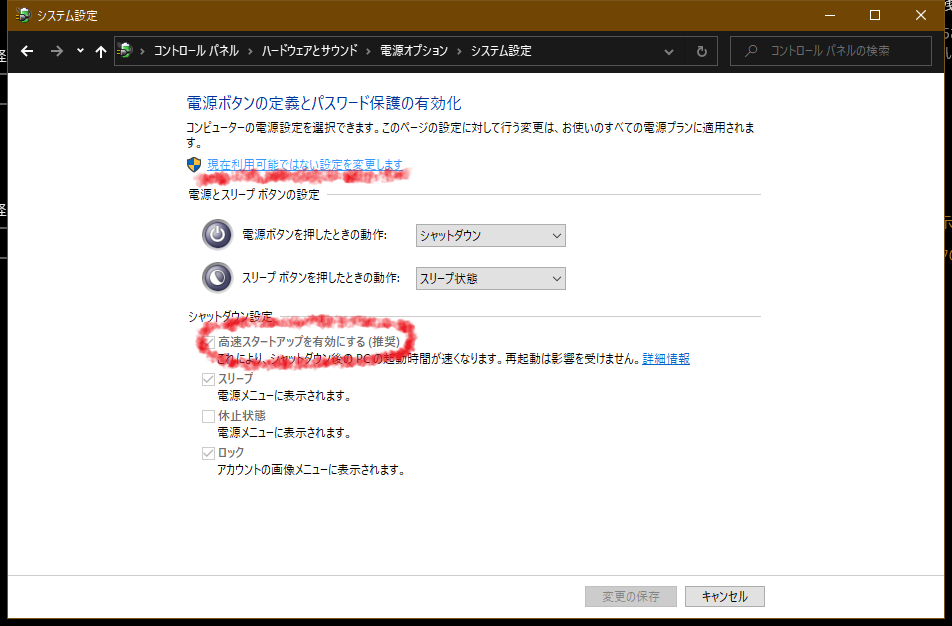
ヘビーなPCユーザーの多くは、デメリットが目立つ "高速スタートアップ" を無効にしているかと思いますが、こちらも電源設定から変更できるので、無効にしてない人はついでにチェックしておくと良き、ですね。
設定は、「電源オプション > 電源ボタンの動作を選択する> 現在利用可能ではない設定を変更します」から。"高速スタートアップを有効にする" のチェックを外して置きましょう。
高速スタートアップには、スリープや休止状態に対応していないデバイスが動作しなかったり、予期せぬエラーが発生するほか、システムの完全なシャットダウンができなくなったり、BIOS/UEFI設定が正常に動作しなかったりと、いくつかのデメリットが発生する場合があります。
Step3:苦渋の決断でWindowsを初期化
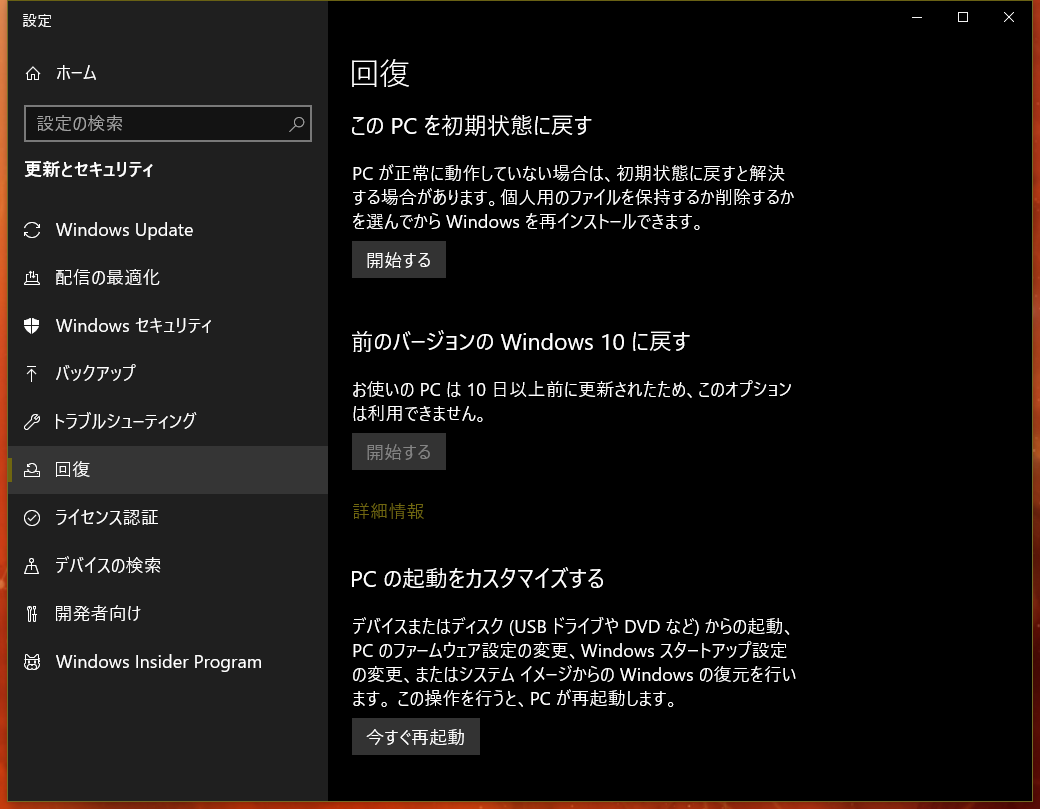
Windowsの回復は、上述の"ハイブリッドスリープをオフにする"や"ディスプレイの電源を切る"をオフにしても解決できなかった時の最終手段であり、アプリや設定、選択肢によってはまっさらな初期状態に戻すことができます。
ファイルや設定が消えてしまう代わりに、最も簡単にできる諸刃の剣的な方法ですね。こちらの設定は「設定 > 更新とセキュリティ > 回復」から。
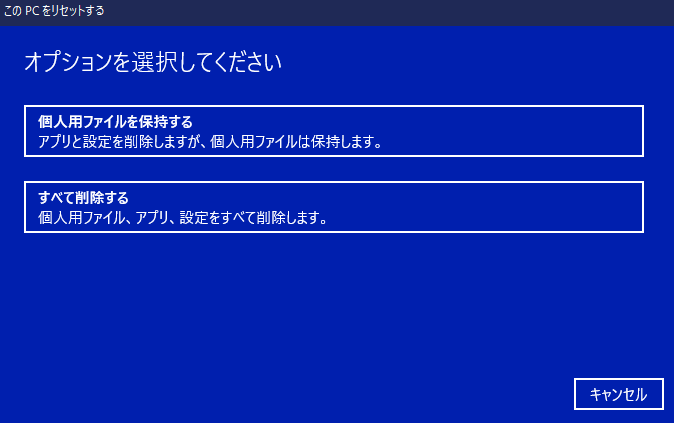
「個人用ファイルを保持する」か「すべて削除する」から好きな方を選んで実行しましょう。
「個人用ファイルを保持する」では、個人用ファイルを保持してアプリと設定を削除。「すべてを削除する」ではすべてを削除してWindowsをまっさらな状態にすることができますよ。
ただし...PCのリセットには時間もかかりますし、あくまでも最終手段としてどうぞ。僕は1年に1回WindowsPCをクリーンインストールして、アプリを整理したり、データをお掃除しています。
システムトレイ(通知領域)にアプリ表示しすぎてない?
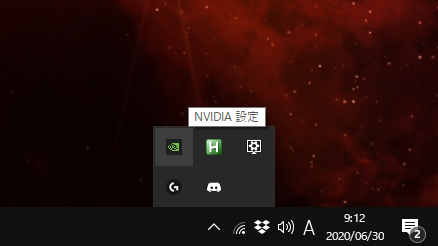
最後におまけ。おそらく、スリープ死とは直接的に関係していないと思うのですが...システムトレイ(通知領域)の多くのアプリを表示しすぎていませんか?
これ、要はバックグラウンドで実行しているアプリへのショートカットでもありまして。あまりにも増えすぎてしまうとPCの動作に影響を与えてしまうんですよね。例えば、CPUの使用率が高くなったり、スペックが足りていないなら動作にモタつきを感じたり、PCの起動やスリープからの復帰に時間がかかるなど。
特に、ハイスペックなPCを使用している人はシステムトレイのアプリが増えすぎた影響に気付きにくいので、大量のアプリを常駐させているようであれば、使わないものや利用頻度の低いアプリを表示しないように設定しておきましょう。
多くのアプリは、設定からシステムトレイに表示するか否かを変更できるようになっています。
スリープ死の具体的な原因は不明、自分のPCで起きないように祈りましょう
さてさて、想定していたよりも少し長くなってしまいましたが、スリープ死のひとまずの応急処置としてはこんな感じ。
ググってみるとコマンドプロンプトを開いたり、BIOSをアップデートしてみたり、いろいろな情報が出てきますが、まずは"ハイブリッドスリープを無効化"から試してみるといいかもしれません。
(高速スタートアップを切ってない人はこちらも)
とりあえず、なんとかスリープ死を回避できた僕のPCですが、Windows PCがスリープから復帰できなくなる具体的な原因は不明なので...再発しないことを祈るばかりです。
PCが古い場合はアップグレードのタイミングかも

最後にもうひとつ。そもそものPC環境が古い場合はこのタイミングで新しく組みなおしてみるのもありあり。(4世代、5世代も前のCPUであれば、そろそろ買い替え時です)
最新のIntel 10世代CPUやAMD Ryzenのミドル帯CPUは多くの場合で価格以上の性能を発揮してくれると思うので、すでにあるPCの使えるところは活かしつつ、CPUやマザーボード、メモリ、グラフィックボードのアップグレードも考えてみましょう。