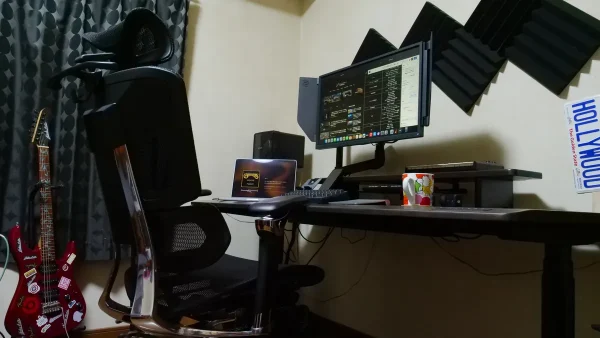コントローラーのスティックは消耗品。
今回は、ぶち折れたり、ドラフトが発生したり、認識しにくくなったり。不意に壊れてしまったXbox Wireless Controllerのスティックを自分で修理する方法とHow Toをシェアです。
修理に必要なものははんだごてとはんだ、はんだ吸いとり線、Xbox Wireless Controllerを開けるためのトルクスドライバー(大抵は交換用スティックに付属)、そして純正と"ほぼ"同等の品質の交換用スティック「EL4 ALPS」の5つ。
はんだごてを扱うため、ヤケドには注意して慎重に作業する必要がありますが......分解&修理の手順自体はめっちゃ簡単です。(こういった作業に慣れている人は特に簡単ですが、パパママはお子様の不意の事故にもご注意を)
ってなわけで。Xbox Wireless Controllerの壊れたスティックを自分で修理する方法について、いくつかのステップに分けてご紹介していこうと思うのでぜひ参考にどうぞ。
純正品とほぼ同等の精度と品質の交換用スティック「EL4 ALPS」はAmazonで1,600円ほどで購入できるほか、もし、はんだごてセット持ってないよーって人はgoot製品が日本製で安心&安定、扱いやすくておすすめなのでこの機会に揃えておくのもいいかもしれません。
ドライバーは交換用スティック「EL4 ALPS」に付属しています。
Xbox Wireless Controllerの左スティックを自分で修理する方法とHowTo

それでは、早速Xbox Wireless Controller(通称"箱コン")を分解していきましょう。ちなみに、僕の箱コンは原神のデイリーをやっている時に突然左スティックがぶち折れました。

Xbox Wireless Controllerを分解する前に、まず最初にすべきことは......
- バッテリーカバーを外して電池を取り出す
- グリップ部分のカバーパーツを外す(マイナスドライバーやピックがあると便利)。
上記の2つ。

グリップカバーは爪で引っかかっているだけですが、少々固めに固定されているため、ツメを割ってしまわないよう注意しつつ、グイっといってやりましょう。
グリップカバーを外すのが一番苦労するかも。
ここからはXbox Wireless Controllerの左スティックを分解修理するための手順について、いくつかのステップに分けてご紹介していきますね。
Step1,箱コンの外装を外す(ネジ5か所)

Xbox ワイヤレスコントローラーのネジの位置は上画像の5か所。
真ん中のネジはシールの下に隠れているため、シールを取るか、カッターなどで切り取ってネジの位置を確認しておきましょう。
※Xbox Wireless Controllerを分解するために必要なドライバーは、交換用スティック「EL4 ALPS」に付属しています。

5か所のネジを外せたら、箱コンの内部にアクセスできるようになりますよ。
Step2,カバーを外す

Xboxワイヤレスコントローラーはネジさえ外せばカバーは簡単に取れるようになっています。表面のカバーはこんな感じ。

裏面カバーはこんな感じ。
いずれも手垢やホコリで思いのほか汚れていていると思うので、無水エタノールをしみこませた綿棒やティッシュで簡単に掃除しておくといいかもですね。
Step3,LRボタンを外す

今度は、作業がしやすいようにXbox Wireless Controllerの「LRボタン」を取り外します。上画像赤丸の突起が引っ掛かっているので、ここを上にクイッとして取り外しましょう。
※Xbox Wireless ControllerのLRボタンは左右で繋がっており、バンパーで固定されています。ある程度の強度はありますが...割ってしまわないように要注意。

LRボタンを外すとこんな感じ。
取り外さなくてもスティックのはんだ付けはできますが、はんだの除去が難しくなるため、取り外しておくのがおすすめです。
Step4,はんだを吸いとり線で吸いとる
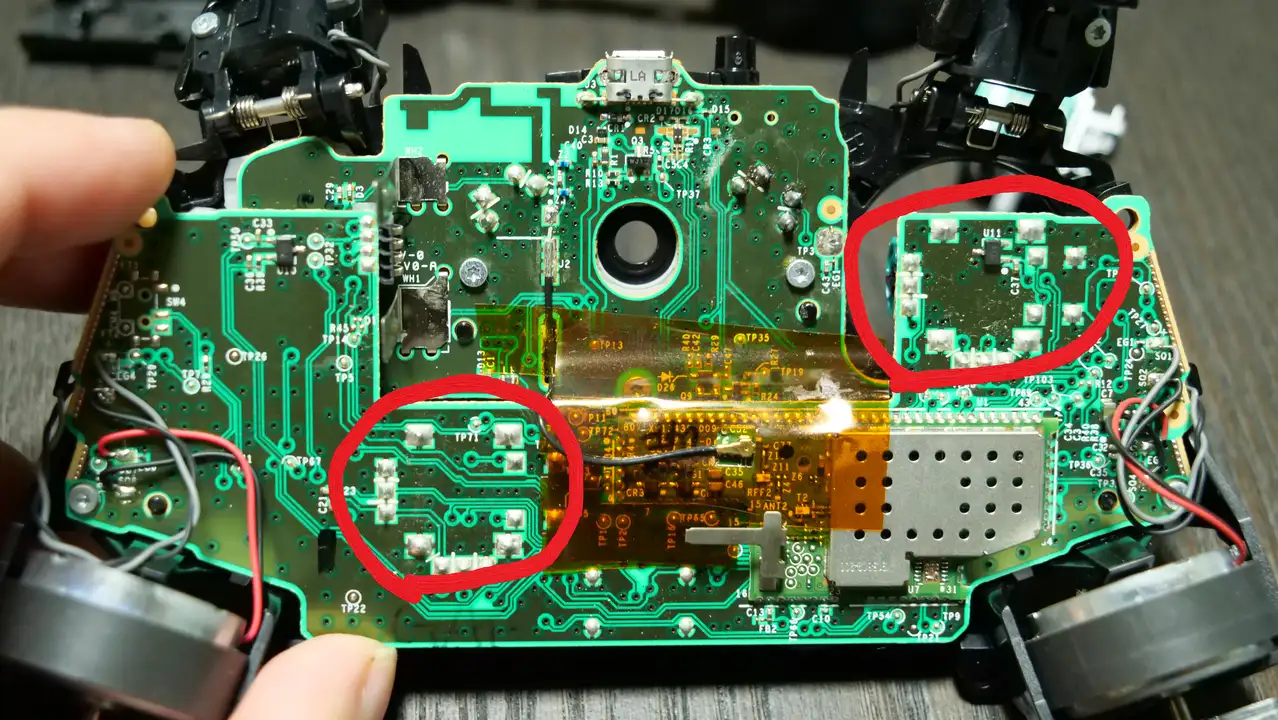
お次はスティックのはんだを溶かして吸いとります。溶かして除去するはんだは画像赤丸の14か所×2。
今回は左側スティックのみを交換修理するので、14か所のはんだを"はんだ吸い取り線"で除去していきましょう。
ちなみに、僕は基盤は取り外さないでそのまま作業しました。

除去したいはんだに"はんだ吸い取り線"当て、その上から加熱したはんだごてを当てると、はんだが溶けて吸いとり線がキレイに吸いとってくれますよ。
手順としては、溶かしたいはんだに吸いとり線を当てる → その上から加熱したはんだごてを当てる → はんだを吸いとったら吸いとり線を外す......といった感じ。
この時、コントローラーにはんだごてが当たってパーツを溶かしてしまったり、手をヤケドしないように要注意です。
はんだ吸いとり線に"寝かすように"はんだごてを当てるのが上手く吸いとるコツで、溶けて吸いとるのに大体1秒~2秒くらい。はんだを吸いとった部分はニッパーやハサミでカットしましょう。

すべてのはんだを溶かせば、コントローラースティックは簡単にパコっと外れます。
Step5,スティックをはんだ付けする

次は、コントローラースティックのはんだ付けです。
新たに購入した交換用スティックを基板にはめ込んだら、はんだごてをセットして温めておきましょう。

手順としては、はんだごてを基板に当てて温める → はんだ線を当てる → はんだが広がったらはんだごてを離す。
はんだごてを離す時はサッと一瞬で離すようにするのがコツで、基板の接合部分にしっかり広がるまで待ってから離すようにすると綺麗に仕上がりますよ。
(基盤に付着した"ヤニ"を無水エタノールで拭き取っておくのもお忘れなく。拭き取らなくても特に影響はないようですが、見た目的に汚いですし...)
僕は雑でへたくそですが......例え仕上がりが汚かったとしても、はんだごてを長い時間当てすぎて焦がしたり、隣り合わせのはんだが接触したり、基板にちゃんと乗っていなかったりしない限りは問題なく動作するはずです。
はんだ付けの手順については以下の動画もシンプルで分かりやすいので参考にどうぞ。
▶【HAKKO e-shop】はんだ付け手順 - youtube
Step6,コントローラーを元通りに戻す

ここからは逆の手順でXboxワイヤレスコントローラーを元通りに戻していきます。トリガーなど、普段触れないところもついでにお掃除もしておくのがベターですね。
まずはLB/RBボタンのバンパーを戻して......

トリガーの固定カバーを取り付ける。

ボタンやパーツがずれていないか確認して...

表面と裏面のカバーを取り付け、ネジを締めたら元通りです。お疲れ様でした。片方のスティックの交換だけなら30-40分くらいで出来るはずです。
Step7,動作確認

コントローラーを元通りに組みなおしたら、動作確認。WindowsPCを持っている人ならXboxアクセサリーアプリでボタンの動作確認を行うことができますよ。
実際にゲームを起動しての動作確認もしておくとなお良きです。(ばっちり治ってた。レスポンスも良くてGood)
スティック交換のはんだ付けで注意したいのは、はんだごてを当て過ぎて基板を焦がさないようにすること、隣り合わせのはんだ同士が接触しないようにすること、そしてヤケドなどに注意すること。
お子様やワンちゃんネコちゃんがいる人も十分気を付けて作業しましょう。
Xbox Wireless Controllerのスティック交換はとても簡単にできるので、自分でやってみようかな? ってチャレンジ精神のある方は挑戦してみるといいかもしれません。
はんだごて一式が揃っていれば、Xbox wireless Controller用交換スティックは4個入り1,600円ほどで購入できるのでコスパもマッハです。
右スティックの分解修理は少しだけ難易度が上がるかも

今回はドリフトが発生しやすい左スティックを修理する方法についてご紹介してきましたが、右スティックの場合はさらに深く分解する必要があるため、すこーしだけ難易度が上がります。
基本的な手順は同じですが、迷いがちなところを補足しておきますね。まずは上画像4か所のネジをトルクスドライバーで外しましょう。
※追記, 下2か所のネジだけでいけました。

そしたら、左スティックが搭載されている基盤が外れます。※この時、バイブレーションのパーツは線で繋がったままになっているため、一度はんだで熱して外すか、ちぎってしまわないように注意しつつ作業しましょう。
3.5mmイヤフォンジャックのコネクタがポロっと取れてしまった場合は元の位置に戻すだけでOKです。

あとは、右スティックと同じ要領で「はんだを吸い取り線で除去 → スティックを交換 → はんだづけ」といった感じで修理していきましょう。
左スティックと比べて少しだけ難易度が上がりますが、そこまで難しくはありません。
Xbox Wireless Controller用交換スティック「EL4 ALPS」はどんな感じ?

せっかくなので、今回購入したXbox Wireless Controller用交換スティック「EL4 ALPS」についてもう少しチェックしておきましょう。

若干汚れが目立ちますが......ほぼほぼ純正品のクオリティ。

左:折れた純正スティック、右:EL4 ALPS
Xbox Wireless Controllerに元々ついていた純正スティックと見比べてみても違いは無いですね。

プロングも折れたり、曲がってたりすることなくシャキッとしてました。純正スティックと"ほぼ"同じ品質と精度ですが、Xbox 360のコントローラーでは動作しないのでご注意を。
1つだけ注意点というか......補足。
今回、僕は左側のスティックのみを交換したのですが、返し(反発?)が強く、抵抗が右側のスティックと若干違うため、気になる人は同時に左右のスティックを交換したほうが良さそうかなぁと。
(右側は摩耗で少しゆるくなっているというのも理由かも)
純正品とほぼ同等の品質な交換用スティック「EL4 ALPS」はAmazonで1,600円ほどで購入できるのでコスパ良好。普通におすすめできる交換用スティックです。
Xbox Wireless Controllerの交換スティックは4個入り1,600円、自分で修理するとめっちゃ安い

さて、Xbox Wireless Controllerのスティックを修理する方法とHow Toについてはこんなところで終わっておきまして。
最後に、Xbox Wireless Controller用交換スティック「EL4 ALPS」の使用感やレビューをさささっとおさらいしつつ、まとめておきますね。互換品の交換用スティックの中ではかなりおすすめできるスティックかもです。
メリット
- 純正品とほぼ同等のクオリティと品質
- 動作は今のところすこぶる順調
- 4個入りで1,600円(1つ400円)はコスパ抜群!
- 万が一交換後すぐ壊れても4個入りなのですぐ交換できる
デメリット
- はんだごてを初めて使う人はスティックの取り外しで苦戦するかも
- 梱包が簡易すぎてちょっと不安になった
- 不良品が混ざってたというレビューもあったので、運にもよるかもですが...そこは価格とのトレードオフ。
交換用スティック「EL4 ALPS」のレビューと評価
| 品質 | ★★★★☆ |
| クオリティ | ★★★★☆ |
| 動作と精度 | ★★★★☆ |
| 修理のしやすさ | ★★★☆☆ |
| コスパ(価格) | ★★★★★+ |
Xbox Wireless Controller用交換スティック「EL4 ALPS」を使ってみた感想と僕の評価をまとめるとこんな感じ。
スティックの耐久性についてはもう少し使ってみないと分からないですが......1,600円で4つの交換スティックが付属しますし、ある程度は許容できるかなぁと。
もし、すぐ壊れてしまうようであればまた追記しますね。(今のところはすこぶる順調)
それにしても、安く簡単に交換用の部品が手に入るXbox Wireless Controllerがほんと素敵過ぎる。ほぼすべての故障を自分で修理できますし......僕の箱コンもまだまだ現役で活躍してくれそうです。