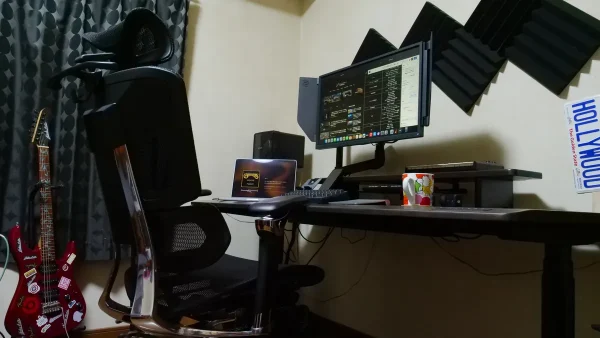近年、iPhoneやiPadで綺麗な写真や動画が撮影できるのは当たり前になりましたが、ファイルサイズも少しずつ大型化。4k/60fps動画ともなれば1GBを超えることも珍しくありません。
多くのクラウドサービスは保存すると同時に圧縮してくれたり、圧縮アプリで解決する場合が多いのですが、アプリを使いたくないって人もいると思うので、今回はそんなときに役立つHow Toをお届けです。
とはいえ、さすがにアプリ無しで写真や動画を圧縮するのは方法が限られ、少々手順がややこしくなるので、この記事ではApple純正アプリ「iMovie」と「メッセージ」を活用した方法をご紹介していきます。
写真の圧縮は自分にメールで送るか、ウェブサービスかアプリ。動画はiMovieで圧縮するのがベター。iPhoneの空き容量を簡単に増やす方法については以下の記事もぜひ参考に。
#iPhoneの空き容量が足りない時に増やす方法とHowTo
iPhone/iPadで写真や動画のサイズをアプリ無しで圧縮する方法とHowTo
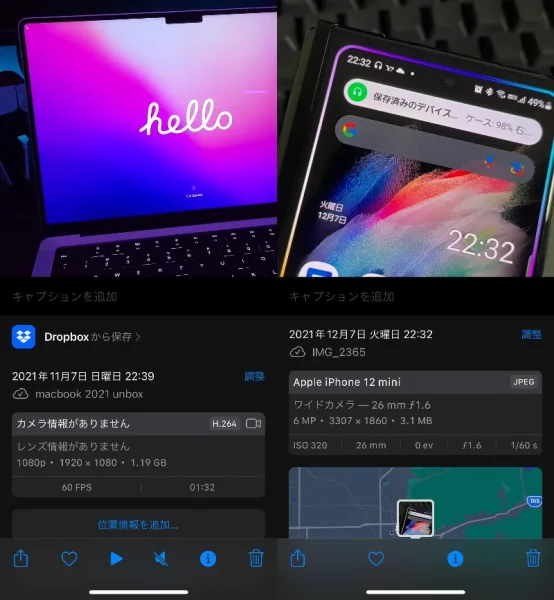
写真や動画のファイルサイズが大きすぎると、誰かに共有したり、何かしらのサービスにアップロードする際に送信できなかったり、送信に時間がかかるといった問題もちらほらありますが、そんな時に役立つのが写真や動画の圧縮。
この記事では、iPhone/iPadの写真や動画のファイルサイズを"アプリ無し"で圧縮する方法についてみていきましょう。
- 写真を圧縮する簡単な方法
- 自分で自分に写真を添付したメールを送る
- ウェブサービスを利用する
- 動画を圧縮する簡単な方法
- iMovieで圧縮する(鬼簡単)
iPhone/iPadで簡単に写真や動画を圧縮する主な方法は上記の通り。
写真を圧縮する方法としてはiPhoneのショートカット機能を活用して圧縮することもできるのですが、わざわざショートカットを作るのも煩わしいですし、レスポンスが悪いので今回は割愛しています。
写真の圧縮は自分にメールで送るか、ウェブサービスを活用する
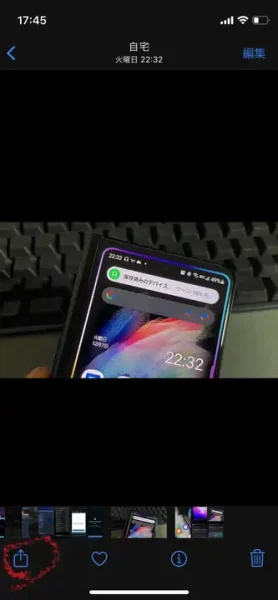
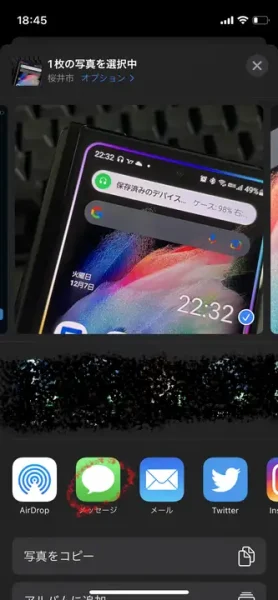
まずはiPhoneで写真を圧縮する方法について。圧縮したい写真を表示し、画面左下の共有アイコンをタップ。そしたら、いくつかのアプリの一覧とメニューが表示されると思うので「メール」を選択。
※2023/7/17 Update: 最新のiOSではメッセージで圧縮することができなくなったため「メール」を選択しましょう。
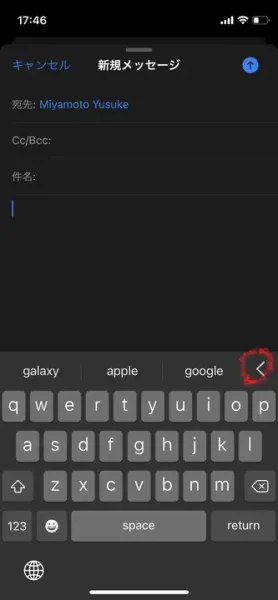
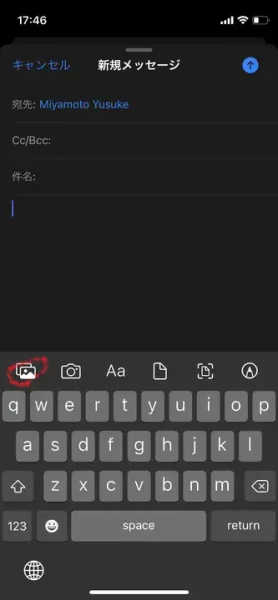
メール作成画面が表示されたら宛先に自分のメールアドレスを入力し、メニューを表示するために"キーボード右上の「<」"を選択してキーワードサジェストを非表示にしましょう。
表示されたメニューから写真のアイコンをタップ。
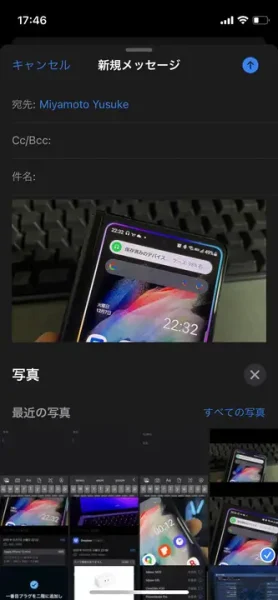
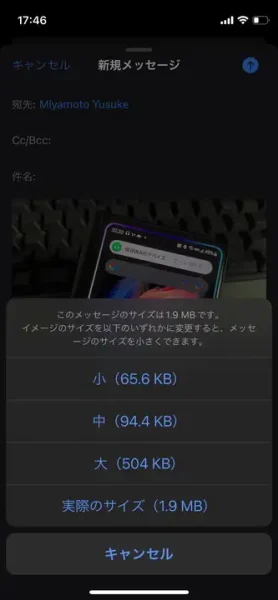
圧縮したい写真を選択してメッセージに添付。メールの件名は入力しなくてOKです。
画面右上の送信ボタンをタップすると、写真のサイズを選択することができます。ここで自分が圧縮したいサイズを選択しましょう。
今回の場合、実際の写真のサイズが1.9MB、大サイズが504KB、中サイズが94.4KB、小サイズで65.6KB。大サイズでも大幅に圧縮されるため、基本"大サイズ"を選択しておきましょう。
大サイズに圧縮してもぱっと見で分かるほどの写真の劣化はありません。(写真の色情報はいくらか削減されていますが...問題ないレベル)
iPhone/iPadの写真をまとめて圧縮したい時は?
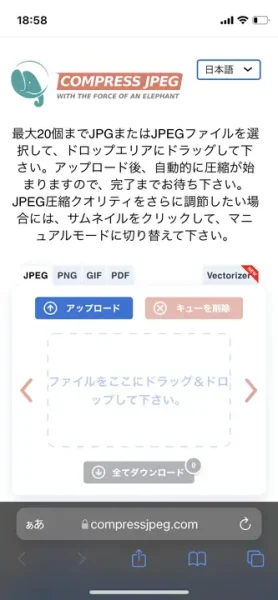
自分で自分にメッセージを送って写真を圧縮する方法では複数まとめて圧縮するのには向いていないので、まとめて圧縮したい場合は無料のオンラインツール"COMPRESS JPEG"を活用しましょう。
無料の画像圧縮ウェブツールではCOMPRESS JPEGが使いやすくておすすめです。
#JPGをオンラインで圧縮する (compressjpeg.com)
動画の圧縮はiMovieで超簡単
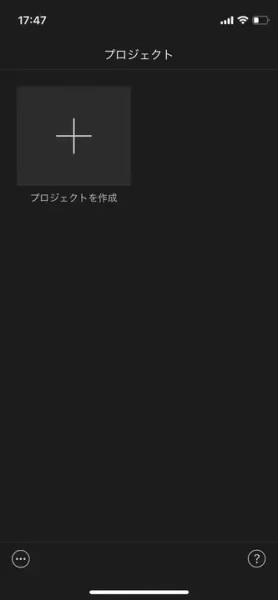
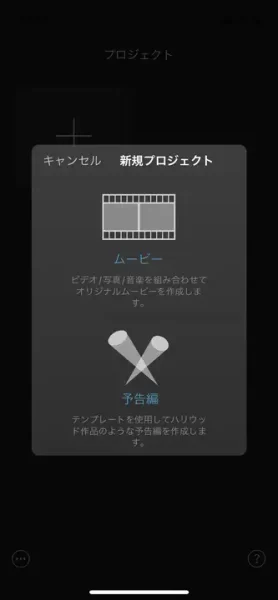
お次はiPhone/iPadで簡単に動画を圧縮する方法について。ここではApple純正の動画編集アプリ「iMovie」を活用します。
iMovieをインストールして開いたら「プロジェクトを作成」をタップし、新規プロジェクトで「ムービー」を選択。
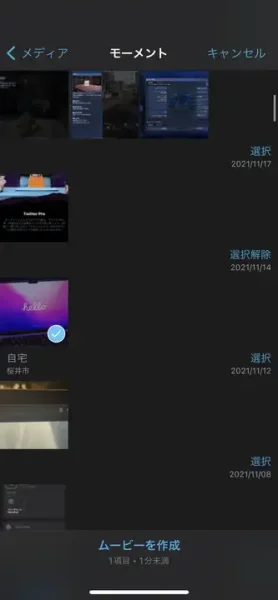
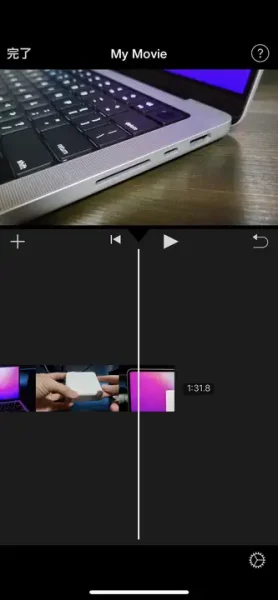
追加するメディア(動画)の選択画面に切り替わるので、圧縮したい動画を選びましょう。圧縮したいムービーを選んだら「ムービーを作成」をタップです。
動画がiMovieに読み込まれ、タイムラインが表示されたら、何もせずに左上の「完了」を選択しましょう。
※圧縮したい動画が"縦長動画"の場合、2本の指でピンチして回転させておきましょう。この場合、iPhone内には横向きの動画が保存されるため、再度縦向きに戻す必要があります。
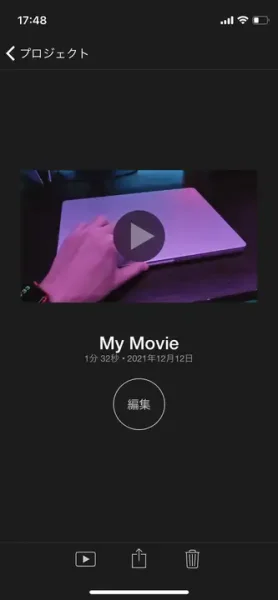
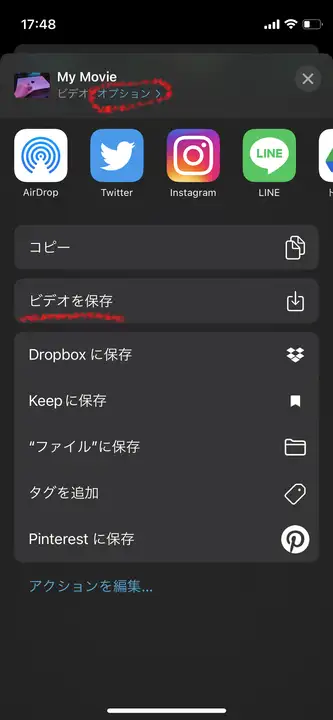
画面下に表示されているアイコンから、真ん中の「共有アイコン」を選択し、オプションを確認した後に「ビデオを保存」。
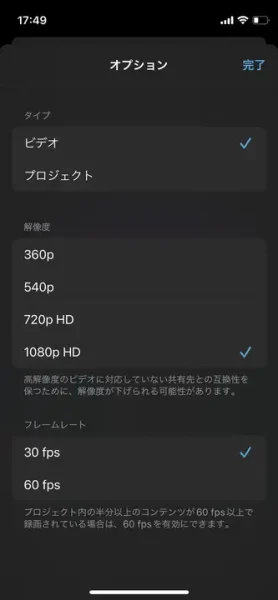
オプションでは動画の解像度を選択できるので、好みのサイズに変更しておきましょう。※以前はフレームレートも選択することができましたが、iOS16以降できなくなりました。
4k動画からの圧縮であれば解像度は1080p HD、もしくは720p HDを選択することでかなりファイルサイズを削減できるはずです。
Apple純正アプリだけで出来る方法ですし、何よりも鬼簡単。iPhoneやiPadの動画を圧縮するときはiMovieを活用する方法がおすすめです。
#「iMovie」をApp Storeで (apple.com)
5分以内の動画はHD Video Converter Factory Proで猛烈に圧縮できる
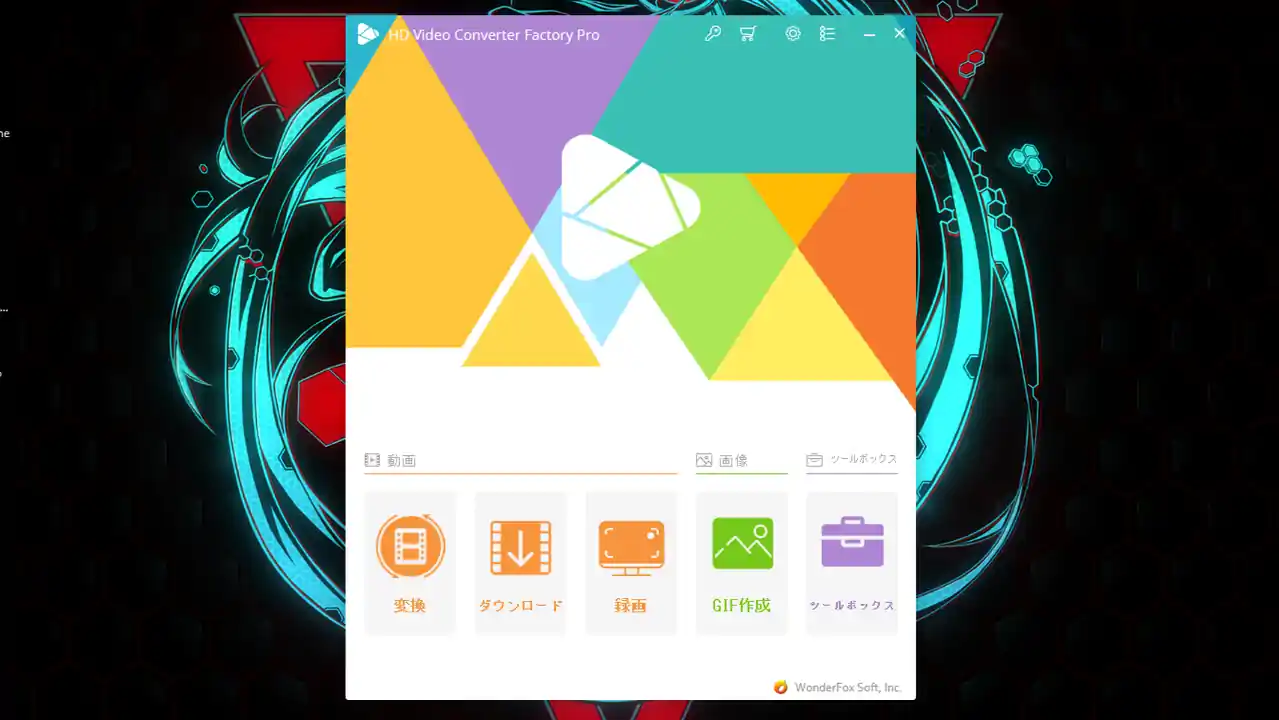
WindowsPCを持っている人限定ですが、5分以内の動画はWonderfoxの動画変換ソフト"HD Video Converter Factory Pro"で猛烈に圧縮することができます。
(5分以内の動画ならウォーターマークも付かないし、無料で使える)
使い方も簡単で、動画の圧縮に関しては他の動画編集ソフトよりも気軽にできるため、ブログに動画をアップロードしたい時にヘビーユースしているのですが、ある程度動画の品質を維持しつつ、超絶軽くできます。
| 圧縮前 | 圧縮後 | |
| サイズ | 29.4MB | 654KB |
| 再生時間 | 9秒 | 9秒 |
| 解像度 | 1,920×1,080 | 640×360 |
| フレーム率 | 24フレーム/秒 | 20フレーム/秒 |
| ビットレート | 24,679kbps | 530kbps |
HD Video Converter Factory Proの使い方は以下の記事で解説しているので、気になる人は参考にどうぞ。
#ブログ用の動画を圧縮して軽くする方法とHowTo。HD Video Converter Factory Proがおすすめ
iPhoneやiPadだけでも写真や動画は簡単に圧縮できる
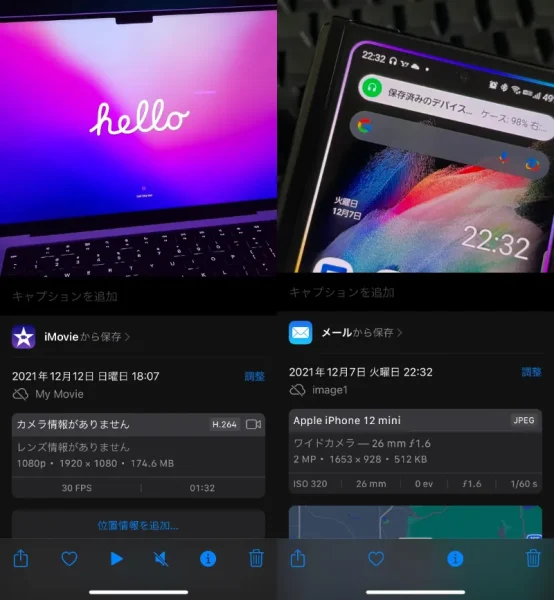
iPhone/iPadで"アプリ無し"で簡単に写真や動画のサイズを圧縮する方法については以上で終わり。厳密にはApple純正アプリだけで圧縮する方法ですね。
写真は「メール」を活用して、動画は「iMovie」を活用して圧縮する方法となるので、他社製のアプリを入れなくていいというのは大きなメリットです。そしてなによりも方法が簡単。
参考までに圧縮前と圧縮後のファイルサイズも見ておきましょう。
| 圧縮前 | 圧縮後 | |
| 動画 | 1080p 1920×1080 1.19GB | 1080p 1920×1080 174.6MB |
| 写真 | 6MP 3307×1860 3.1MB | 2MP 1653×928 512KB |
写真も動画もめっちゃ圧縮できていますね。動画に関しては驚くべきほどのダイエットです。
半分以下までファイルサイズを落としても品質はある程度維持したまま圧縮できるので、写真や動画をiPhone/iPadだけで行いたいって人はお試しあれ。
ほんと、視聴には困らないくらいの画質を維持できているのが素敵。しかも"アプリ無しで"です。写真の圧縮は「メッセージ」、動画の圧縮は「iMovie」がおすすめなので、写真や動画の容量が大きくて困った時はお試しあれ。
iPhoneの空き容量を増やす方法は以下の記事もぜひ参考に。