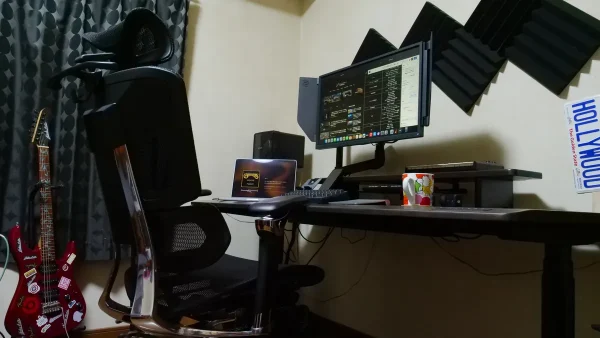1080p/30fpsでセンタリング機能付き。
Insta360とライカが共同開発した低照度に抜群に強いアクションカメラ「Insta360 Ace Pro」は、USBケーブルでPCと接続することで"Webカメラ"としても使用することができます。
先日ミーティングでAce ProをWebカメラとして使用する機会があったのですが、これがなかなかに良き。この記事では、Insta360 Ace Proをパソコンに繋いでWebカメラとして使用する方法をご紹介していこうかと思うので参考にどうぞ。
Insta360 Ace Proのレビューについては以下の記事もぜひ。
#Insta360 Ace Proをレビュー。GoProより大きいセンサー&リッチなスペックで画質も超綺麗なアクションカメラ
Insta360 Ace ProをWebカメラとして使用する方法とHowTo

最大8k/24fpsに対応し、低照度に特化したモード"PureVideo"を搭載するInsta360のフラグシップアクションカメラ「Insta360 Ace Pro」は、2024年2月のアップデートにでWebカメラモードに対応。
- Zoom
- Microsoft Teams
- Skype
- QuickTime Player
- Lifesize
- Potplayer
- Google Meetなど
Insta360 Ace ProのWebカメラモードはパソコンのカメラとして認識できるため、基本的にはほぼすべてのサービスで利用可能なのは嬉しいポイント。
USB-CケーブルでAce ProとPCを繋ぐだけで簡単にWebカメラとして利用できます。接続方法はめっちゃ簡単ですが...ちょこちょこ補足も挟みつつ、「Webカメラモード」についてダダっとおさらいしておきましょう。

まずはStep1。Insta360 Ace Proの電源を"ON"にし、パソコンとUSB-Cケーブルで接続しましょう。接続する場所はInsta360 Ace Proの充電で使用するUSB-C端子でOK。
僕がAce Proを接続した環境はWindows11。ケーブルは「Anker PowerLineⅢ(USB-C to C)」を使用しています。
USB自体の規格にもよりますが、USB-A to Cでは認識しないものが多かったため、無難に"USB-PD"に対応するAnker製品がおすすめ。USB2.0以上かつUSB-PDに対応していれば安心です。
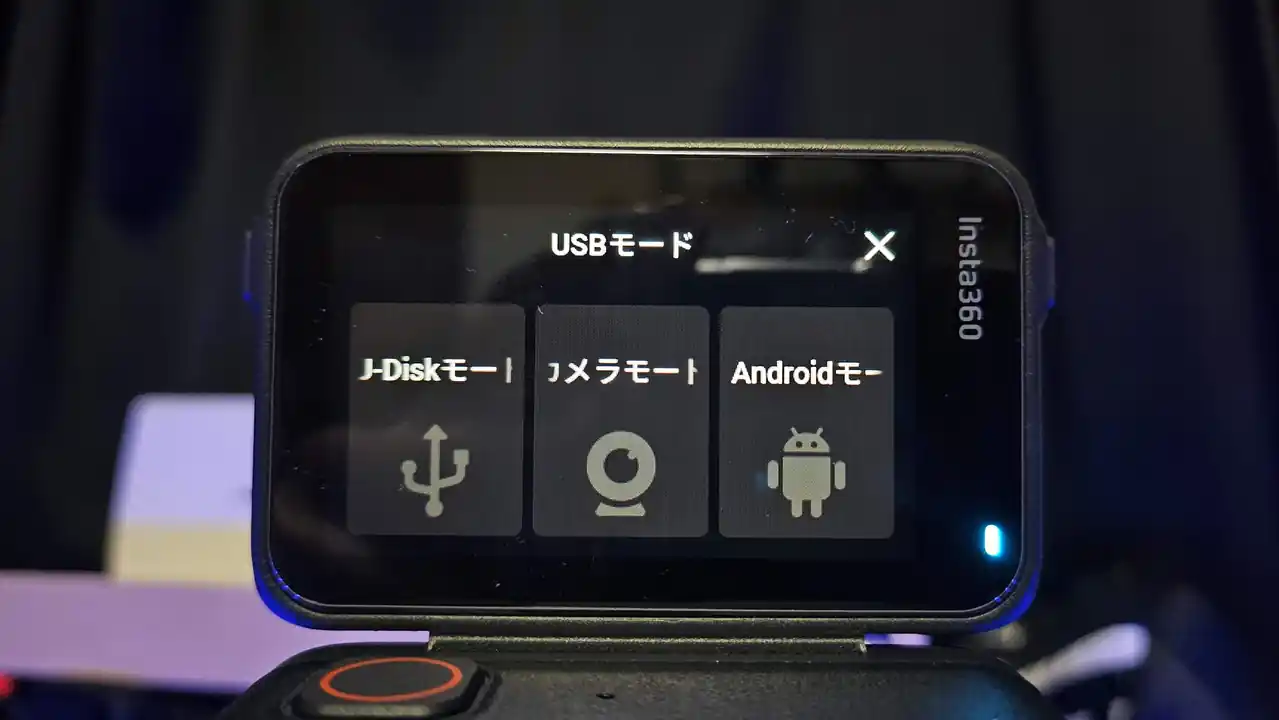
Insta360 Ace Proとパソコンを接続し、数秒程度待つと画面が切り替わるので「ウェブカメラモード」を選択。
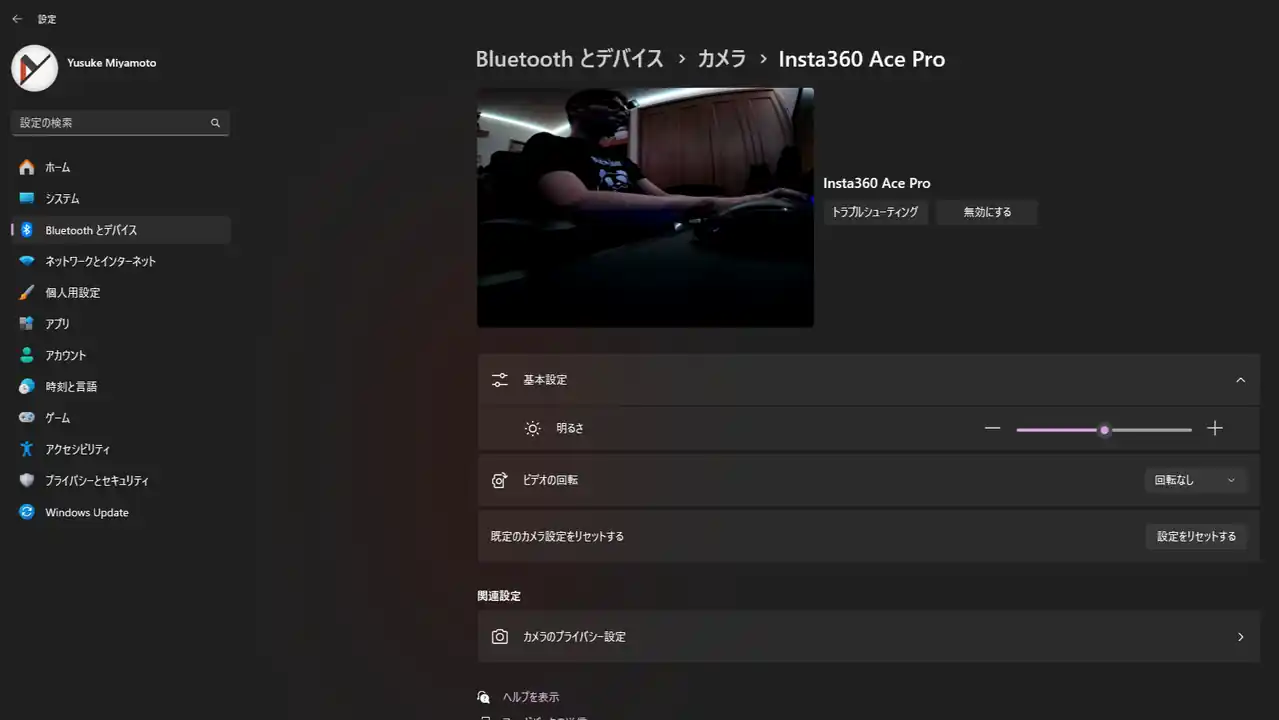
Windows搭載PCの場合は「Bluetoothとデバイス > カメラ」の設定を開き、パソコンがちゃんと認識しているか確認しておきましょう。
Windowsはちゃんと「Insta360 Ace Pro」としてWebカメラを認識しているはず。ここまででひとまずInsta360 Ace ProをPCのWebカメラとして使用する設定は完了です。

必要な場合は、画面に表示されている「フェイス・スマートロック」を有効化しておくのもおすすめ。
顔検出機能がONになり、会議やミーティング中に自動でズームイン&ズームアウトして顔を追尾し、フレーム内で常にセンタリングできるように調整してくれます。
Insta360 Ace Proは取り回しやすいお手軽Webカメラにもなる

さてさて、超高画質&低照度にも強いフラグシップアクションカメラ「Insta360 Ace Pro」ですが、アクションカメラとしてだけではなく、サブカメラとしての汎用性に抜かりなし。
ウェブカメラモード時は画質が1080p/30fpsに制限されますが、ぶっちゃけミーティングやウェビナーなら十分な解像度ですし、そもそも高画質&低照度にも強いので室内の撮影向き。
Insta360 多機能自撮り棒を組み合わせれば、三脚を出して高さや角度も簡単に調整できるので、Ace Proを持っている人はウェブカメラとしても活用してみるといいかもです。
#Insta360 Ace Proがアップデート:アクティブHDRの切り替え、ウェブカメラモード等 - Insta360公式