不意のサイレントアップデートやめてほしい。
Windows 11でいつも通りスクショしようとしたら「あれ、なんかスニッピングツール開くんですけど...」って時に試したいHowToについてダダっとご紹介です。
ほんとつい最近の出来事なのですが、Windows11のマイナーアップデートでPrtScキーを押すとデフォルトでスニッピングツールが開くようになってしまったので、パパっと変更していつも通りスクショが撮れるように戻しておきましょう。
スニッピングツールは便利だけど...キーを押して一撃でスクショが保存できないので頻繁にスクショを取る人には不向きかも。
Windows11でPrtScキーを押すとスナッピングツールが開いてスクショできない時の対処法と戻し方
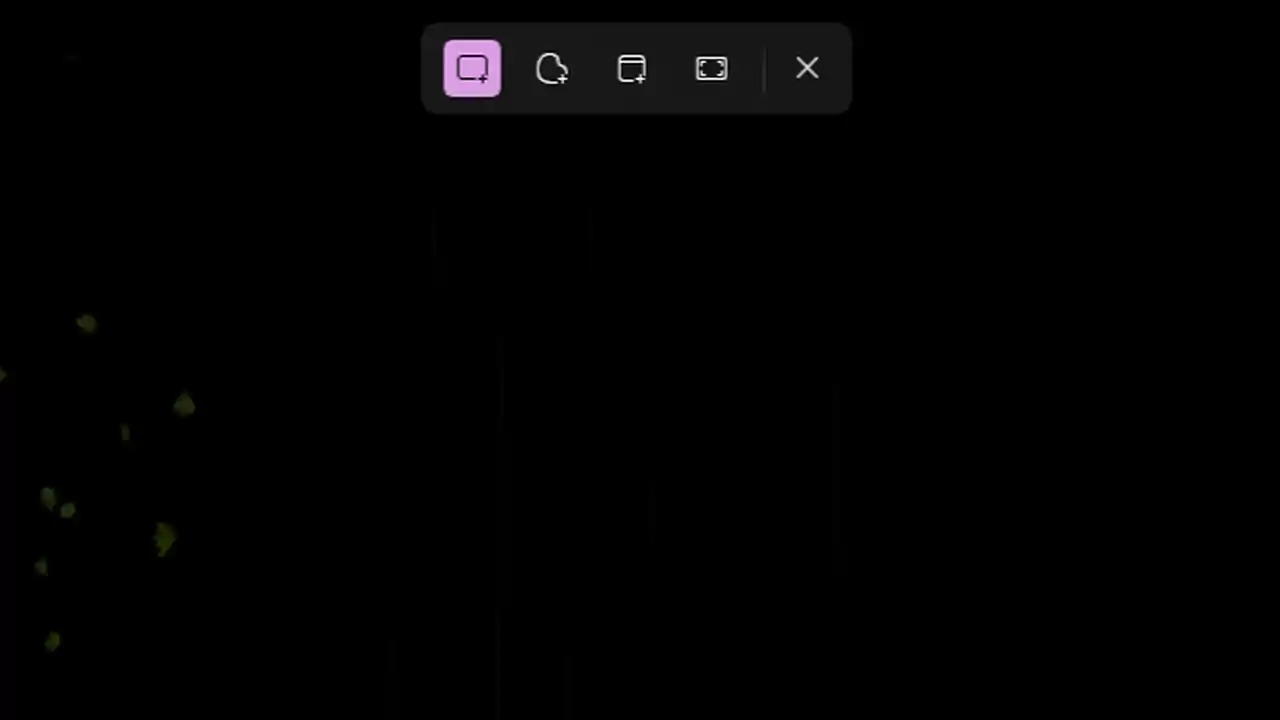
それじゃ、早速Windows11でPrtScキーを押すと「Snipping Tool(スニッピングツール)」が開き、いつも通りスクショできない時の対処法とHowToについて見ていきましょう。
原因はWindows11のアップデートでPrtScキーのデフォルトの動作がスニッピングツールに変更されてしまったからで「設定>アクセシビリティ>キーボード」からPrtScキーの動作を変更してやれば、これまで通りスクショが撮れるようになります。
| #Tips |
| Windows11は[Win+PrtSc]で全画面、[Win+Alt+PrtSc]でアクティブなウィンドウをスクショできます。SnippingToolの起動は[Win+Shift+S]。"PrtSc"はPrintScreenキー。"Win"はWindowsのアイコンが表示されたキーのこと。 |
Step1:アクセシビリティ設定を開く
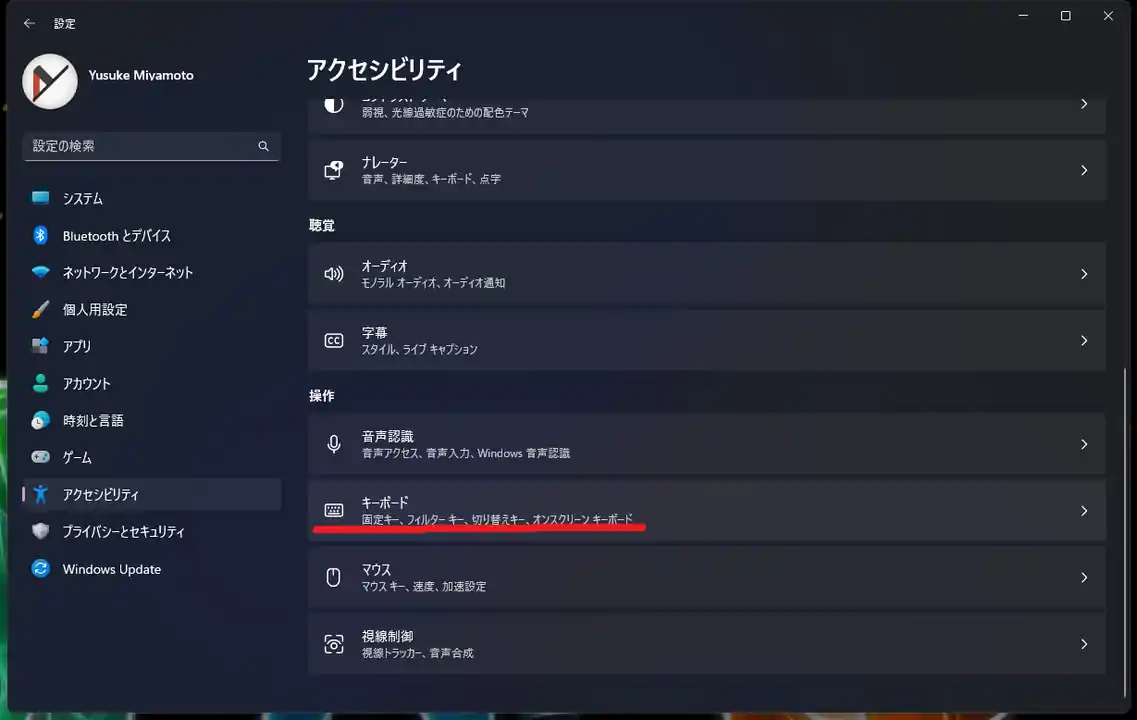
まずはStep1。Windowsの設定を開いて「アクセシビリティ」をクリック。すぅーっと下にスクロールすると出てくる「キーボード」の設定を開きましょう。
Step2:PrtScキーの動作を変更する
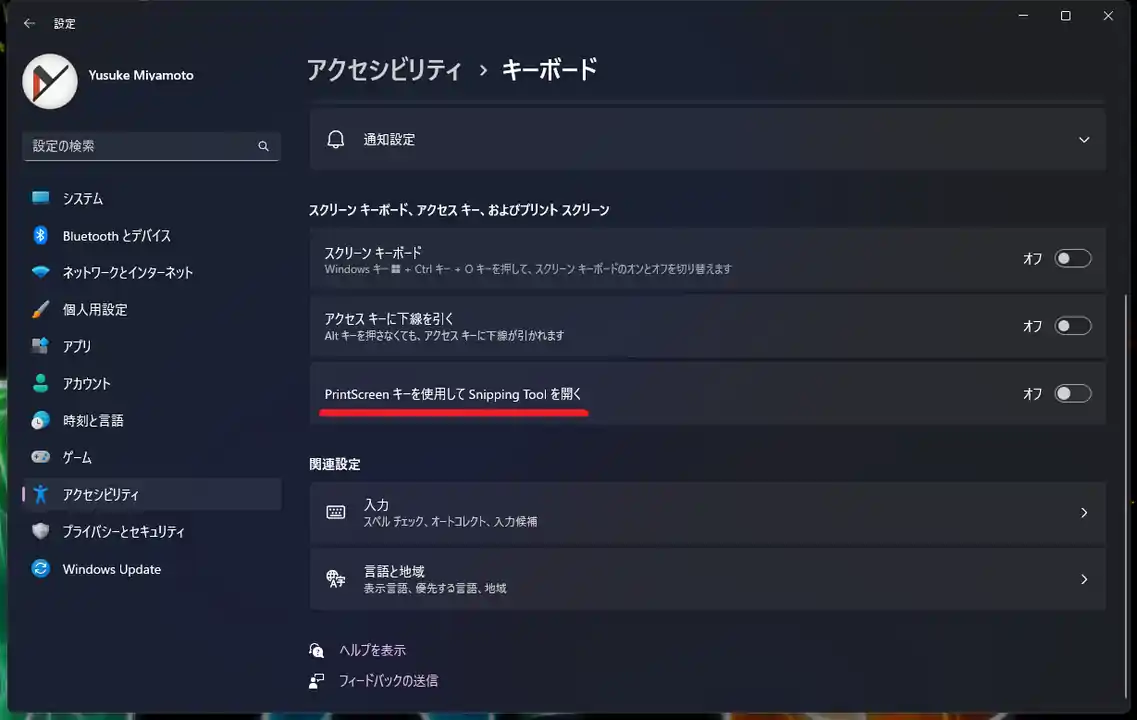
キーボードのアクセシビリティ設定の中に「PrintScreenキーを使用してSnipping Toolを開く」という項目があると思うので、こいつを"オフ"に変更する。
たったこれだけでWindows11で"PrtScキー"を押すとスニッピングツールが開いていつも通りスクショできない...って問題は解決です。
スニッピングツールで撮ったスクショは「ピクチャ」に保存される
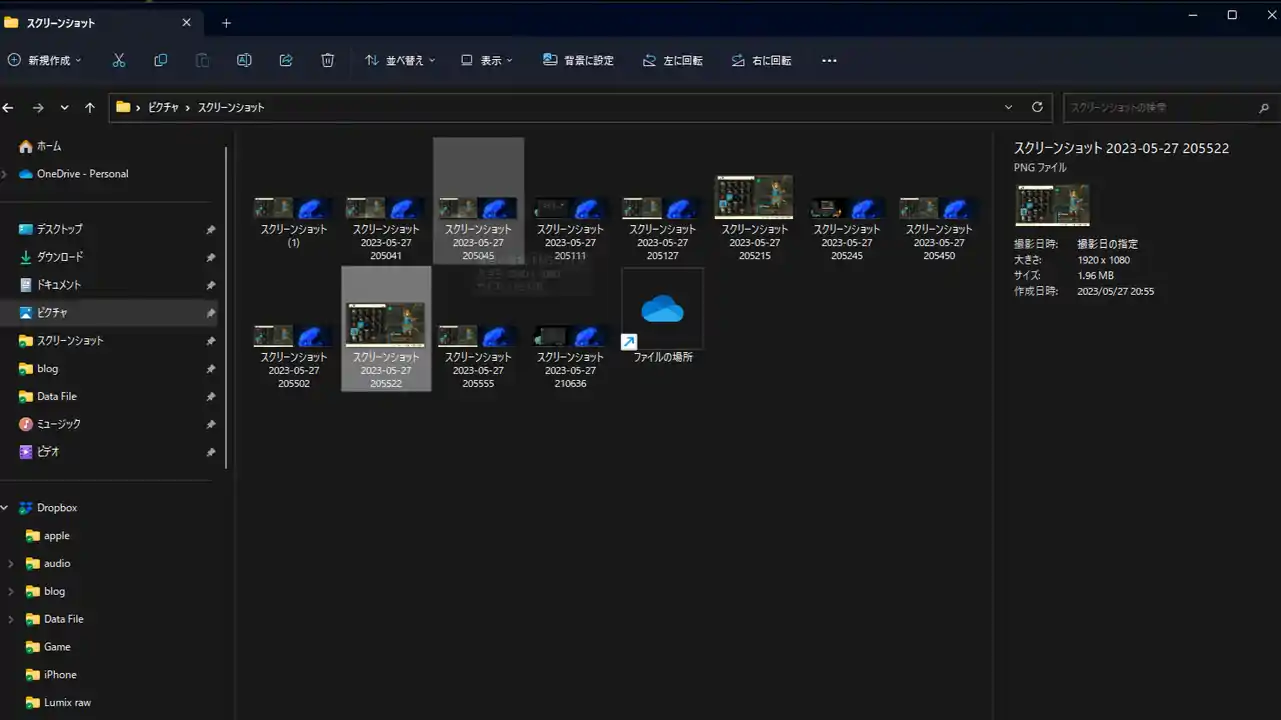
ちなみに、スニッピングツールで保存したスクショはエクスプローラーの"ホーム>ピクチャ>スクリーンショット"に保存されているので、こちらもご確認を。
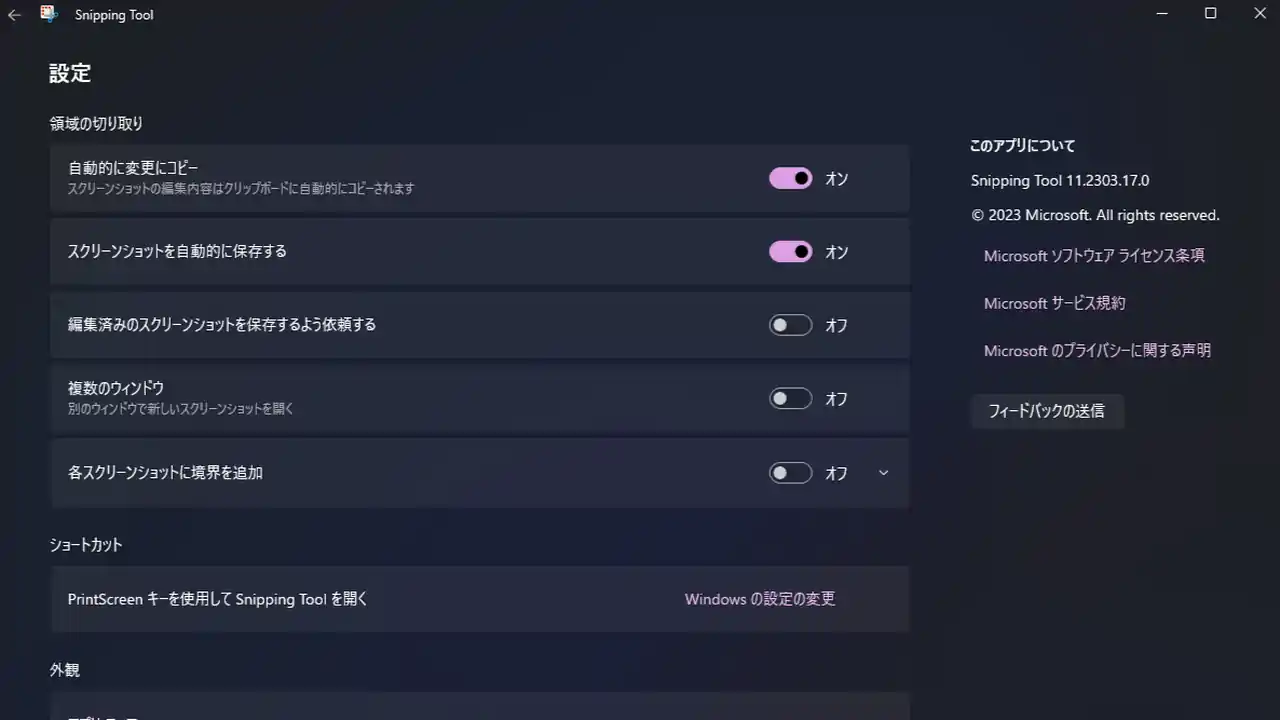
Windows11のスニッピングツールは範囲を指定してスクショしたり、全画面でスクショしたり、ウィンドウ単位でスクショしたり、出来ることは多くて便利なのですが、PrtScキーを1回押しただけでスクショできないのは惜しいところかなぁと。
頻繁にスクショ撮る時に毎回スクショの方法を選択するのって結構億劫になるので...せめてこのあたりは改善してほしいですね。
Windows11でスクショを撮ろうとしたら、スニッピングツールが開いていつも通りスクショできない!って困ってたブラザーはお試しあれ。




