いつの間にONになったのか...。
今回は、Windows 10/11の"Google Chrome"で、デバイスに保存していたパスワードを使用する時のPIN(4桁のパスワード)入力を無効にする方法とHowToをダダっとシェア。
おそらく、どこかのタイミングで表示された「Windows Helloを使用したパスワード入力をONにしますか?」的なポップアップで「はい」を選択したのだと思うのですが、簡単に無効にできるのでぜひ参考にどうぞ。
設定はWindowsじゃなくてChromeでした。
Windows11のChromeでパスワード自動入力時のPIN入力を無効にする方法とHowTo
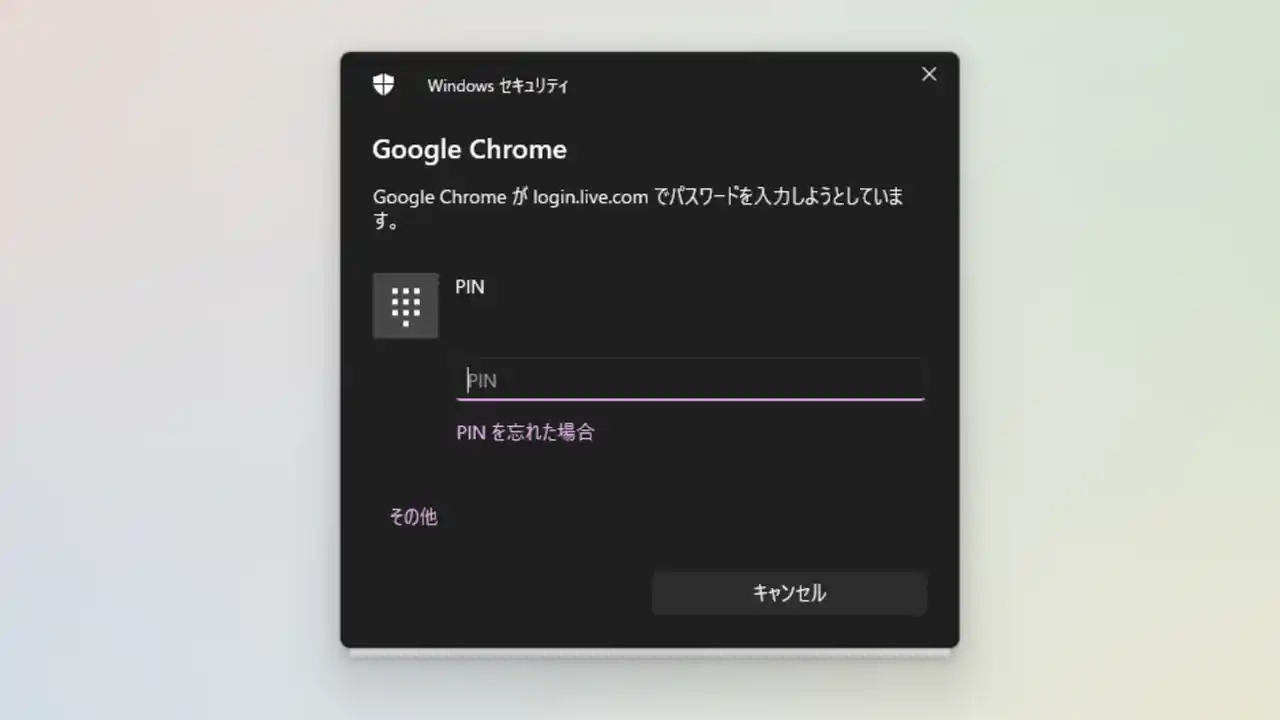
パスワードの自動入力で表示されるこんな画面。
それじゃ、Windows10/11のGoogle Chromeでパスワード自動入力時のPIN入力を無効にする方法とHowToについて、いくつかのステップに分けてご紹介していこうかと思うので参考にどうぞ。
Chromeを使っていて「いつの間にか保存したパスワードの自動入力でPINの入力が求められるようになってしまった...」って人は、ほんとすぐ終わるので、お試しあれ。
Step1:Chromeの設定を開く
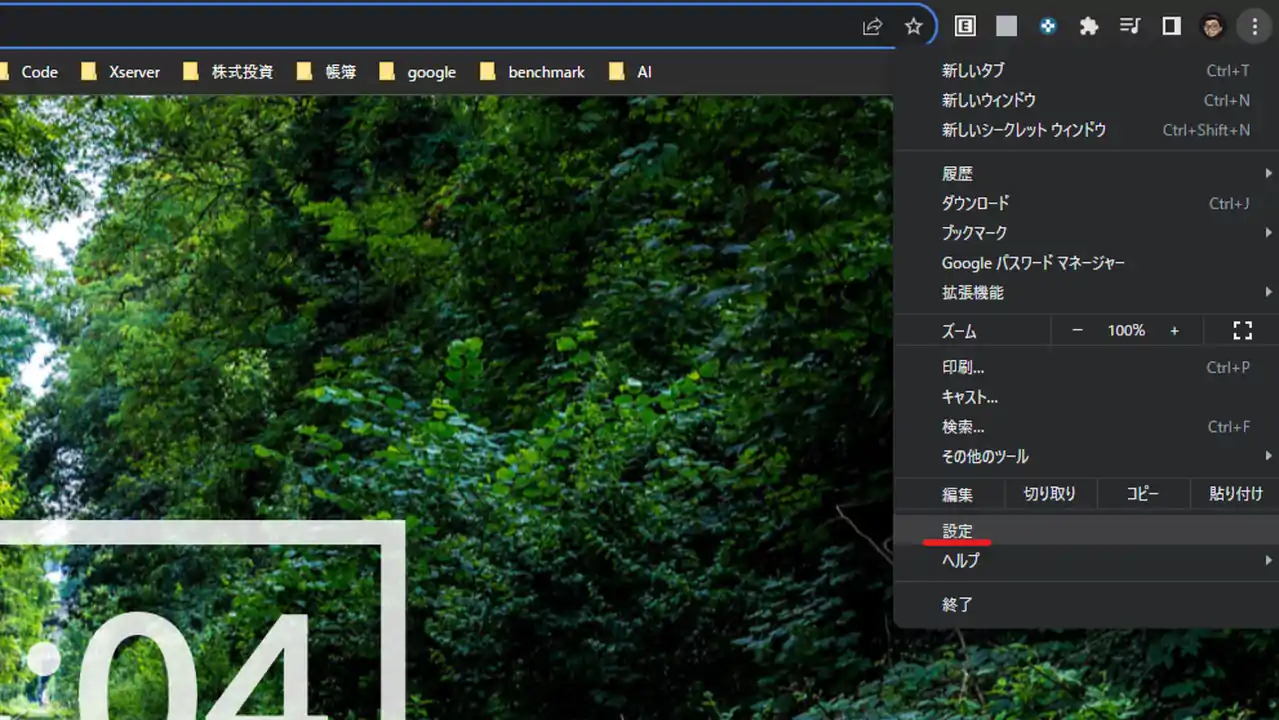
まずはStep1。Google Chromeの設定画面を開きましょう。
設定画面はChromeの右上に表示されている「・・・(縦並び)」をクリックした後、「設定」から開けます。
Step2:パスワードマネージャーを開く
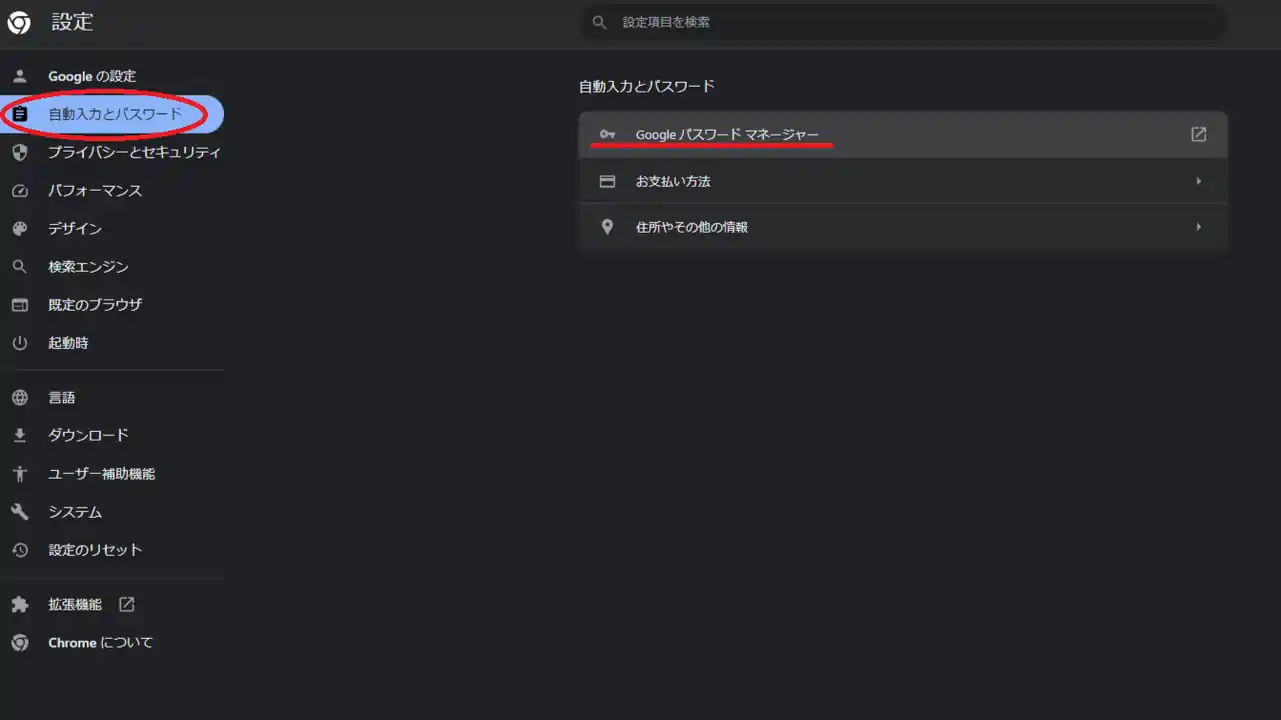
Google Chromeの設定を開いたら、「自動入力とパスワード」をクリックして「Google パスワードマネージャー」に移動しましょう。
Step3:パスワードマネージャーの設定を変更する
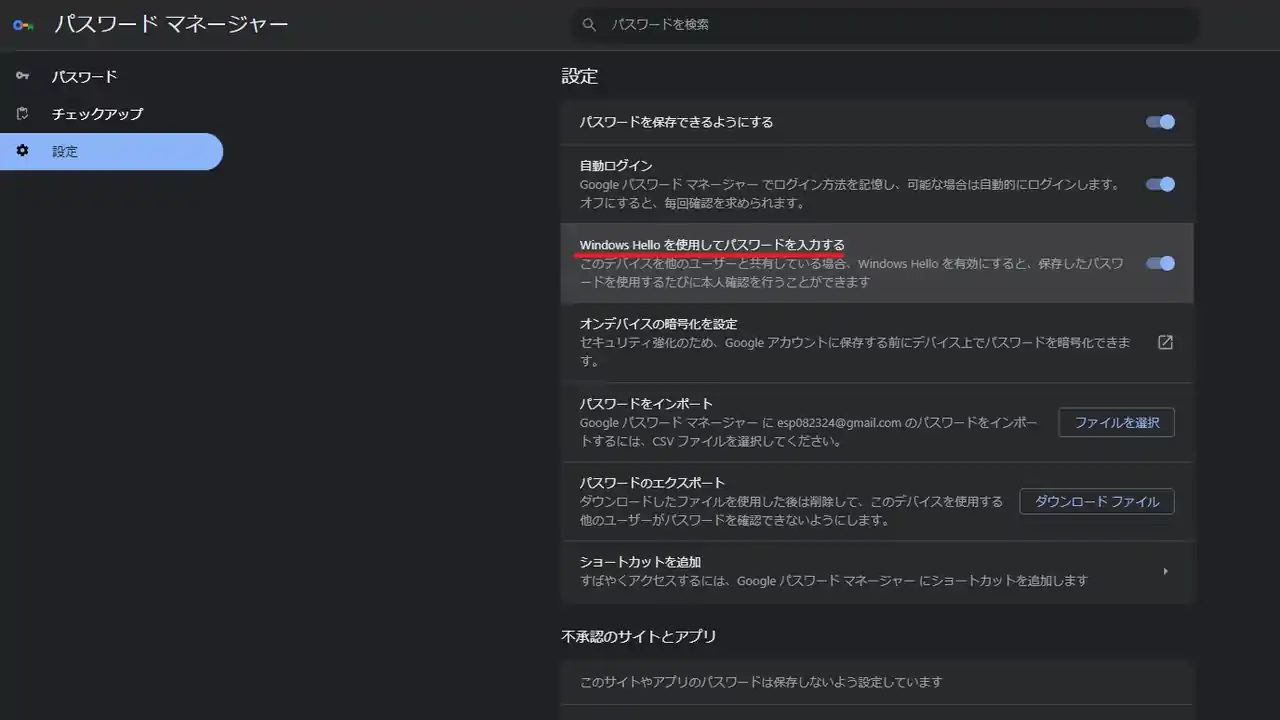
Google Chromeのパスワードマネージャーを開いたら、左上にある"ハンバーガーメニュー(三)"をクリックして設定画面を開く。
そしたら「Windows Helloを使用してパスワードを入力する」がオンになっていると思うので、これをオフにすればOK。たったこれだけで、Chromeのパスワード自動入力時にPINの入力を求められなくなります。
ちなみに、Google Chromeの自動入力時にPINを求められるのか、パスワードを求められるかはWindowsの設定次第。入力方法を変更したい場合は「Windowsの設定 > プライバシーとセキュリティ > アカウントの保護」から"Windows Hello"のサインインオプションを変更するとよき。
WindowsはPIN推奨なので基本はONがおすすめ
さてさて、Google Chromeの自動入力時に表示されるPIN入力を無効にする方法についてダダっとご紹介してきましたが、確実に自分しか使わない場合を除き、基本はONがおすすめです。
Windows Helloを使用してパスワードを入力する
このデバイスをほかのユーザーと共有している場合、Windows Helloを有効にすると、保存したパスワードを使用するたびに本人確認を行うことができます。
Google Chrome
とはいえ、確実に自分しか使わないデスクトップPCであれば、パスワードの自動入力時に毎回PINの入力を求められるのは億劫なので...僕みたいになんからの拍子でONになっちゃったってブラザーは「Windows Helloを使用してパスワードを入力する」をOFFにしてサクッとパスワードを自動入力できるようにしておくといいかもです。
Chromeの自動入力設定は"Chromeの設定"から。Windows本体の設定にあるPIN入力(サインインオプション)を切ってしまわないようにご注意を。




