録画した動画が暗くなる謎現象。
「AMD Software Adrenalin Edition」は、パフォーマンスを確認したり、グラボやCPUのオーバークロック、ダウンクロックができるAMD純正の無料ソフト。
AMD Software Adrenalin Editionにはゲームやデスクトップ画面の録画ができる「Radeon Relive」も含まれており、配信や動画の作成でとてつもなく活躍してくれるのですが、気になるのは録画した動画の画面が暗くなること。
ちょこっと設定を変更すれば改善されるかもなので、AMD Software Adrenalin Editionでゲームを録画しているけど、録画した動画の画面が暗くなって困ってる...って人はお試しあれ。
AMD Software Adrenalin Edition(Radeon Relive)で録画した動画が暗くなる時に試したいこと
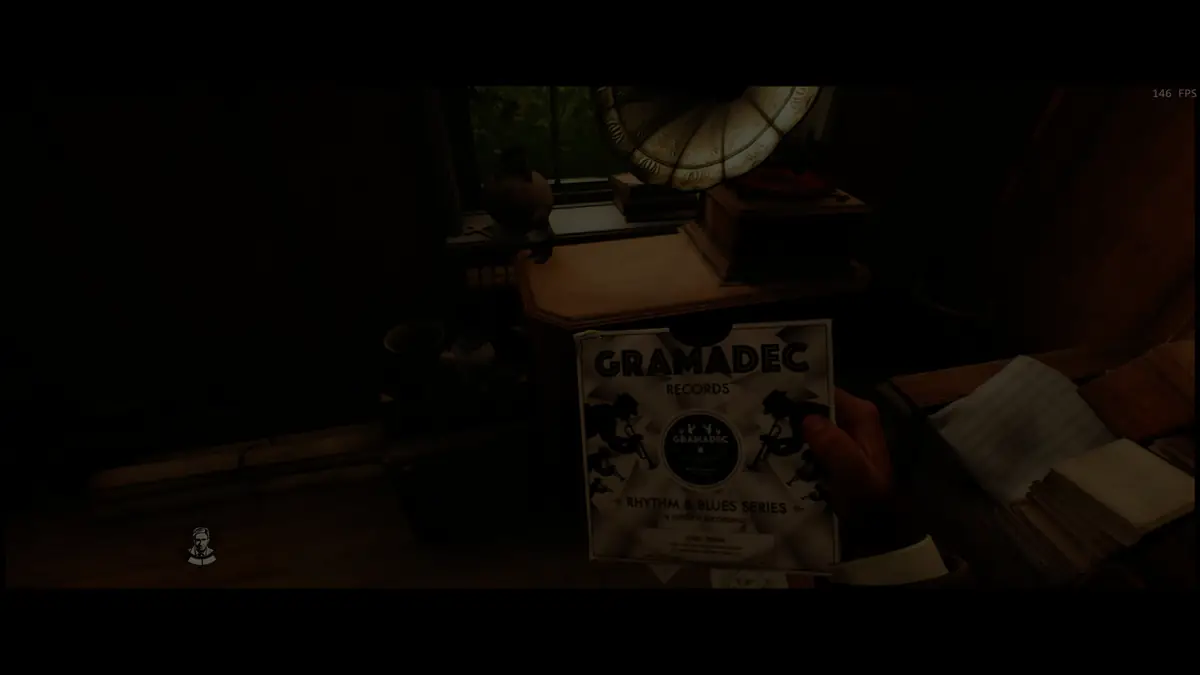

CPUやGPUのパフォーマンス確認やチューニング、ゲーム画面の録画までできる「AMD Software Adrenalin Edition」ですが、ゲームをプレイしている時は普通だったのに、Radeon Reliveで録画した動画を確認すると、黒いフィルターがかかったように暗くなっていることがあります。

録画した動画が暗くなってしまう時に考えられる原因としては「Windows のHDRが有効化されている」または「AMD Software Adrenalin Editionの設定が悪さをしている」の2つ。
WindowsのHDR機能が有効化されていると、画面録画時に白飛びしたり、映像が荒れることがありますが、僕はHDR機能を使用していないので今回は除外。
そうなると原因はAMD Software Adrenalin Editionにある...ということで色々と設定を触っていると解決できたので、いくつかのステップに分けつつ、簡単にご紹介です。
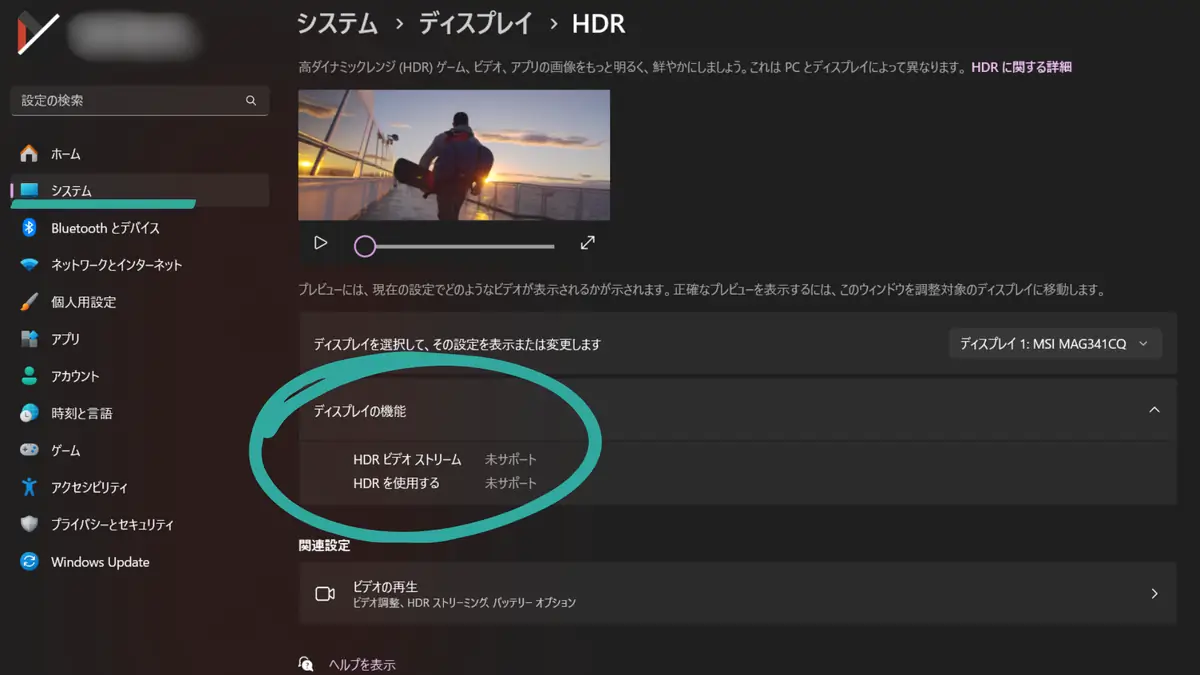
まずはWindowsのHDR機能がONになっていないか確認。Windows 11であれば「設定 > システム > ディスプレイ > HDR」から確認可能です。
モニターがHDRに対応していない場合は”未サポート”となり、HDRの設定は出来ないようになっているので飛ばしてOK。
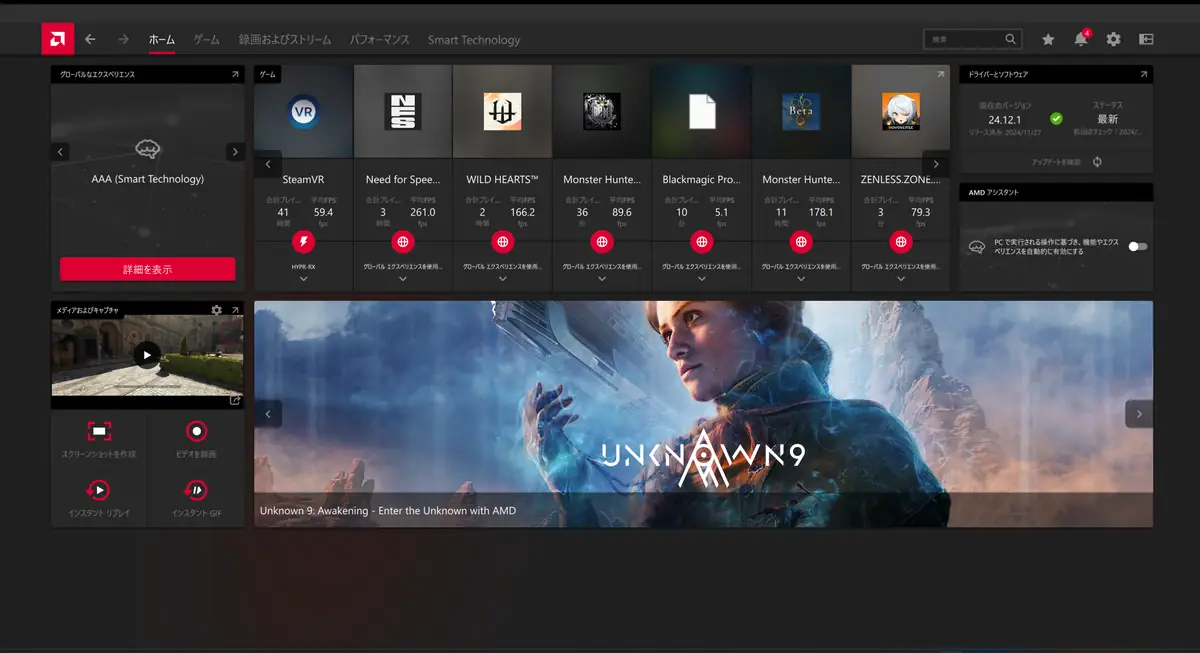
WindowsのHDR機能がオフになっていることを確認したら、「AMD Software Adrenalin Edition」を起動。
画面右上の「歯車アイコン」をクリックして設定画面に移動しましょう。
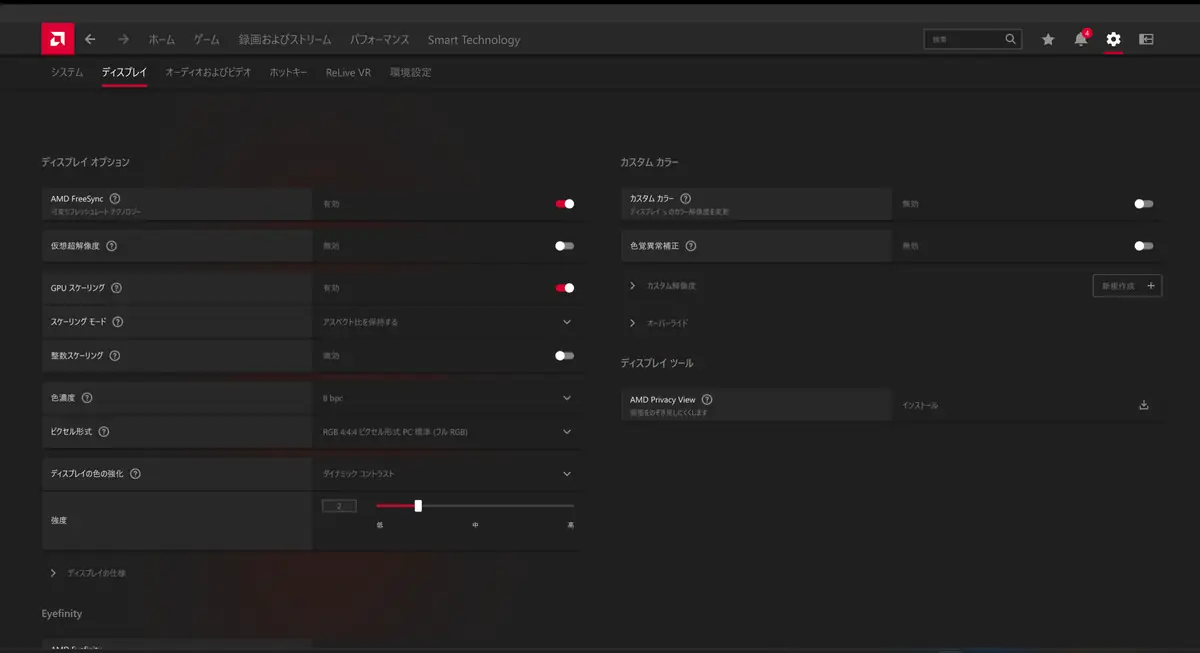
「設定 > ディスプレイ」に移動し「ディスプレイの色の強化」をクリック。
好みのプロファイルを設定します。
| ディスプレイと色の強化のプロファイル | |
|---|---|
| 無効 | デフォルトの設定 |
| 鮮明なゲーム | 明るめ 彩度が高い |
| ダイナミックコントラスト | 陰影のあるディティールの視認性が向上 低/中/高で選択可能 |
ディスプレイの色の強化で選択できるプロファイルは上記の通り。
デフォルトでは無効になっており、設定していないと録画した動画の画面が暗くなることが分かったので、「鮮明なゲーム」または「ダイナミックコントラスト」を設定しておくといいかもです。
鮮明なゲームは明るくなりすぎると感じたので...僕はダイナミックコントラストに設定してます。
Radeon Reliveで録画した動画が暗い時はプロファイルを確認してみるといいかも

ものすごく便利なAMDの純正ソフト「AMD Software Adrenalin Edition」。特に録画機能を含む「Radeon Relive」は使用頻度が高く、僕もがっつり活用しているのですが、録画した動画が暗くなってしまうのは惜しいポイントかなと。
とはいえ、上述のとおりプロファイルを「鮮明なゲーム」または「ダイナミックコントラスト」に設定することで録画した動画が暗くなる現象には対処できるので、同じような症状で困っていた人はお試しあれ。
Radeon Reliveでゲームを録画する際はWindows11のHDR機能もオフにしておくのがベターかも。何かしらの参考になれば!




