macOSでNTFSの読み取り&書き込みができるソフト「EaseUS NTFS for Mac」の使い方とHowTo
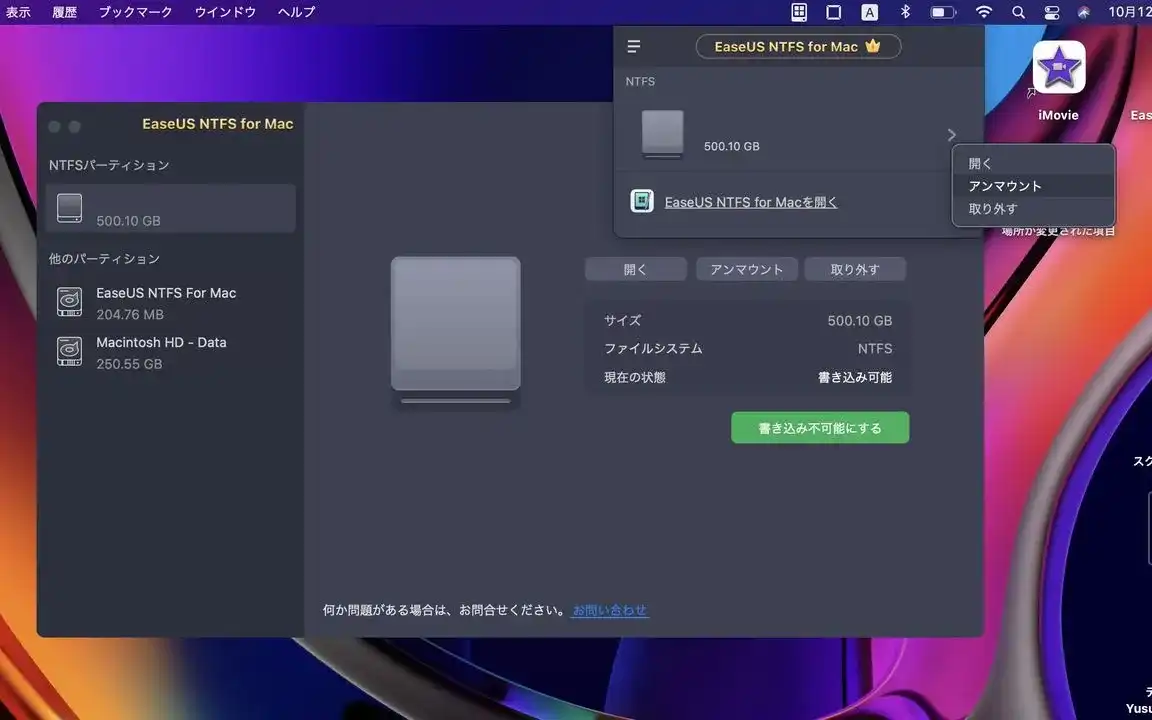
Windowsの標準ファイルシステム"NTFS"でフォーマットされたHDDやSSD、USBをMac/Macbookで使えなくて困った経験はないですか?
今回は簡単にNTFSボリュームをマウント&アンマウントできるMac用NTFSツール「EaseUS NTFS for Mac」についてシェアです。
※NTFSとはWindows標準のファイルシステムの1つ。Windows NTで新たに導入されたためにこのように呼ばれており、それまで標準だったファイルシステム"FAT16/FAT32″と比べて拡張性が高く、最大16~256TBのボリュームを管理することができるという特徴があります。
EaseUS NTFS for MacはM1チップを搭載するMacとの互換性もありますし、macOSでNTFSドライブの読み取り/書き込みが必要になった際にはきっと役に立ってくれるはずです。
EaseUS Softwareからレビュー用の製品版ライセンスをご提供いただいたので、使い方や機能についておさらいしつつ、さくっとレビューといきましょう。
パソコンやSDカード、USBメモリのデータを復旧したい…って人は、復旧率が高く、とても使いやすい「EaseUS Data Recovery Wizard」もおすすめです。
#パソコンやSDカードも復元できるデータ復旧ソフト「EaseUS Data Recovery Wizard」をレビュー
#NTFS for Mac – MacコンピュータでNTFSボリュームの読み取りと書き込み- EaseUS
MacOSでNTFSドライブを読み取り/書き込みできるソフト「EaseUS NTFS for Mac」の使い方
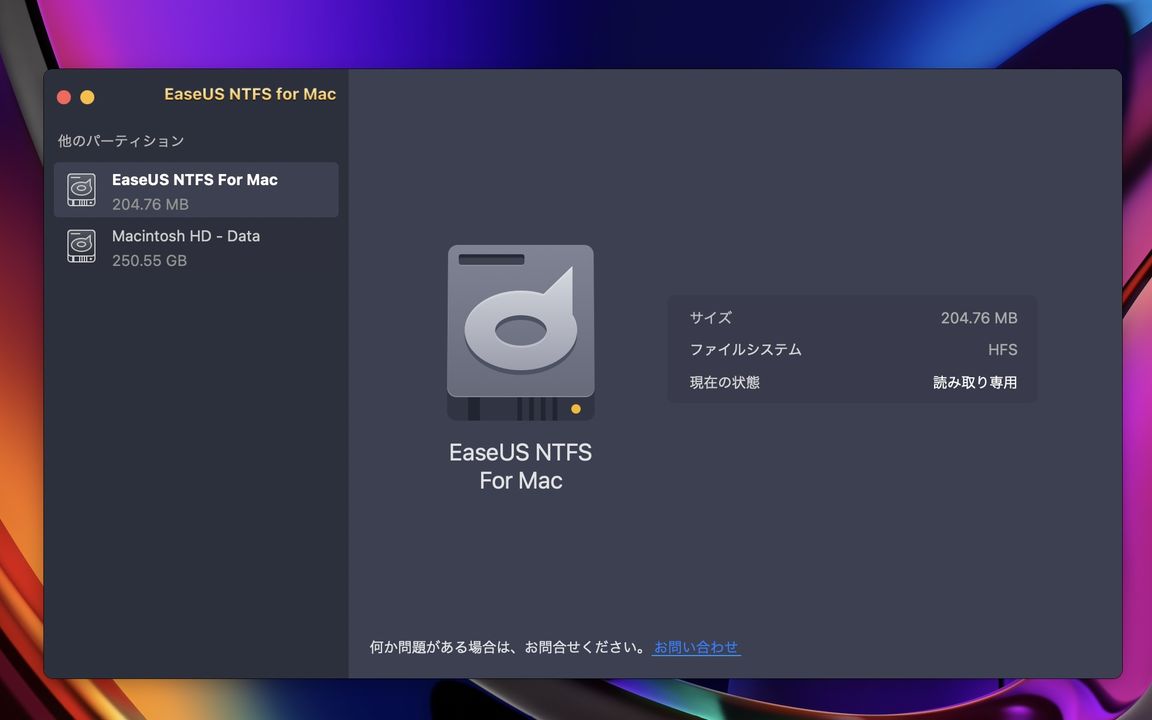
それでは、まずは「EaseUS NTFS for Mac」でどんなことができるのか? について簡単におさらいです。
EaseUS NTFS for Macはその名の通りmacOSを搭載するマシン(iMacやMacbookなど)でWindows向けのファイルシステム"NTFS"を読み取り/書き込みできるソフト。
本来であれば、MacOSで読み取り&書き込みできるのはFAT32、exFAT、HFS、HFS+、APFSなどのファイルシステムとなり、NTFSは書き込みに対応していません。
通常はディスクのフォーマット時に上記のファイルシステムを選択するため、普段困ることは少ないのですが、例えば、NTFSでフォーマットしたUSBやHDDをMacで使いたい時ななんかはNTFSへの書き込みができないため、作業を中断するか、対応するファイルシステムでフォーマットしなおしたという人も多いのでは? (僕もよくやります)
そういった時にMac用 NTFSドライブ 書き込み 読み込み ツールがあればmacOSでもNTFSドライブへの書き込みが可能になるというわけです。
※利用できるファイルシステムはOSのバージョンにより異なります。一応macOSでもNTFSの読み取り自体は出来るのですが…書き込みには非対応。
EaseUS NTFS for Macの技術仕様については以下の通りです。
技術仕様
- 対応するOS
- macOS Big Sur 11 ~ macOS Sierra 10.12 , Mac mini/MacBook/MacBook Air/Macbook Pro/iMac/iMac Pro/Mac Proで動作可能
- 対応するファイルシステム
- NTFS, HFS+, APFS, FAT, exFAT
- 対応するデバイス
- ハードドライブ, 外付けハードディスク, SSD, USBドライブ, Thunderboltドライブ, SDカード, CFカードなど
- ディスクスペース
- 最低100MBの空き領域
上記技術仕様は2021年10月時点のものです。バージョンアップなどにより変更される可能性があるため、EaseUS NTFS for Macの公式HPの確認もお忘れなく。
macOSでNTFSドライブを読み取り/書き込みできるようにする方法
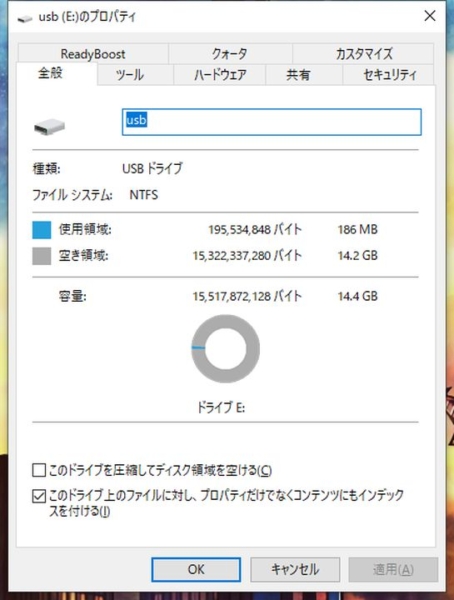
それでは、ここからはEaseUS NTFS for Macを活用し、Windowsのファイルシステム「NTFS」でフォーマットしたドライブの読み取り&書き込みができるようにする方法について一緒に見ていきましょう。
使用しているマシンはMacbook Proで、OSは最新バージョンの"macOS Big Sur(Ver11.6)“。あらかじめNTFSでフォーマットしたUSBドライブを使用しています。
EaseUS NTFS for MacでNTFSの書き込みができるようにする方法
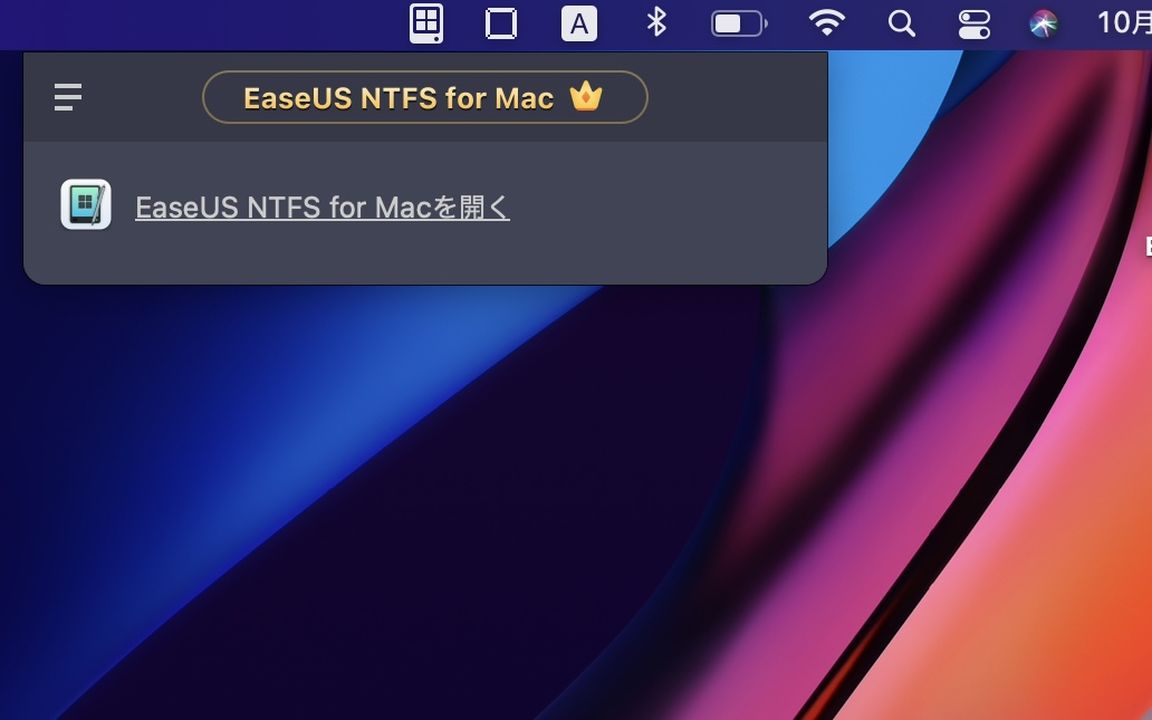
さて、ここからはEaseUS NTFS for Macを使ってNTFSドライブをmacOSで読み取り&書き込みする方法について。
とはいえ、方法はものすごく簡単でEaseUS NTFS for Macをダウンロードしたら、読み取り&書き込みを行いたいドライブを接続するだけで基本OKです。
※EaseUS NTFS for Macからリムーバブルボリューム上のファイルにアクセスしようとしていますと表示されたら"OK"を選択しましょう。
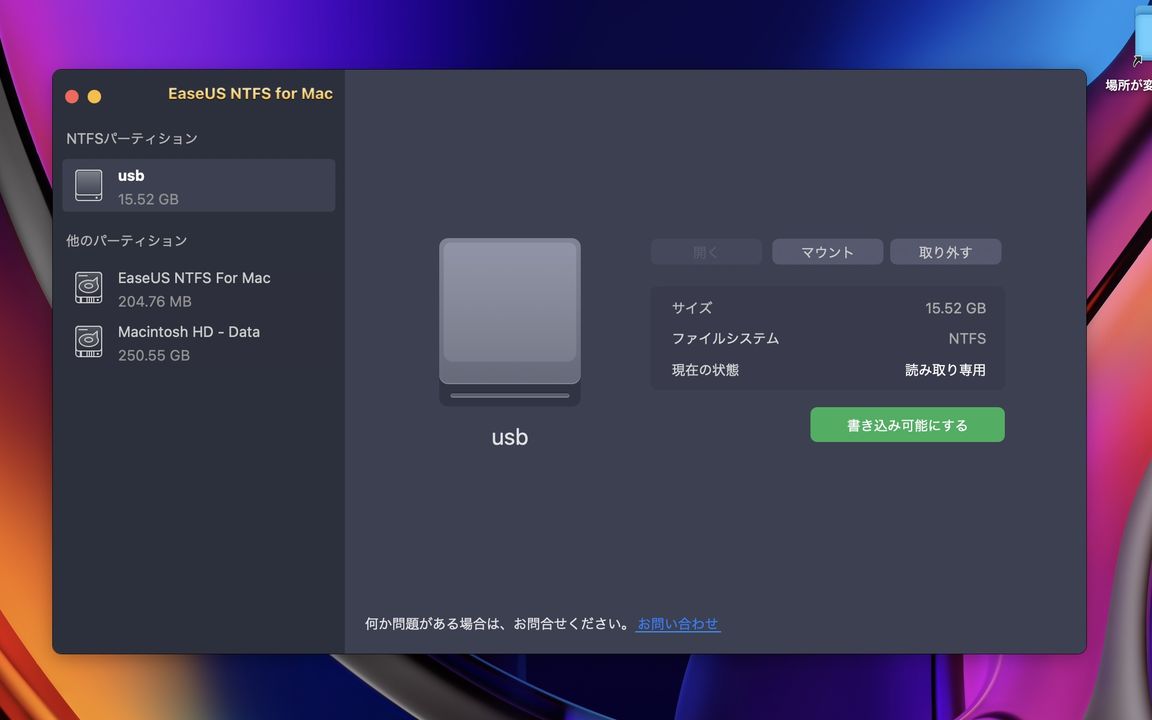
そしたら、EaseUS NTFS for Mac上でNTFSドライブを認識し、表示されると思うので…「書き込み可能にする」を選択するだけ。簡単ですね。
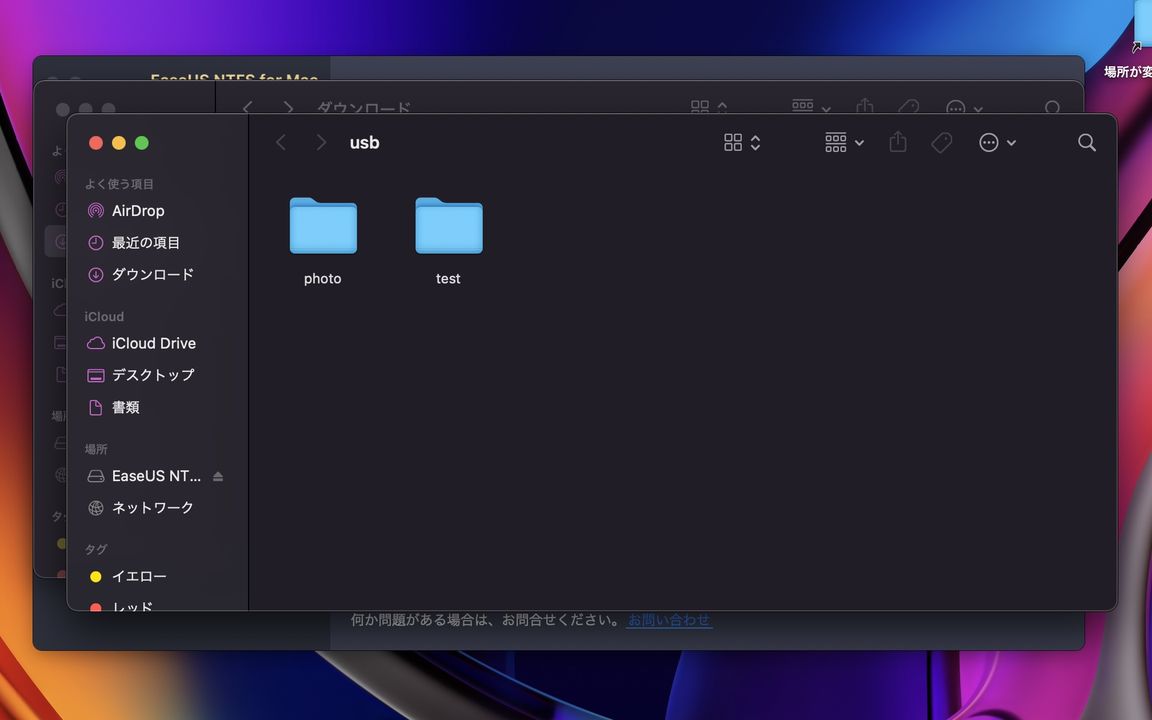
試しにいくつかのファイルをコピー&ペーストでNTFSのUSBに持ってきましたが…無事書き込み完了。
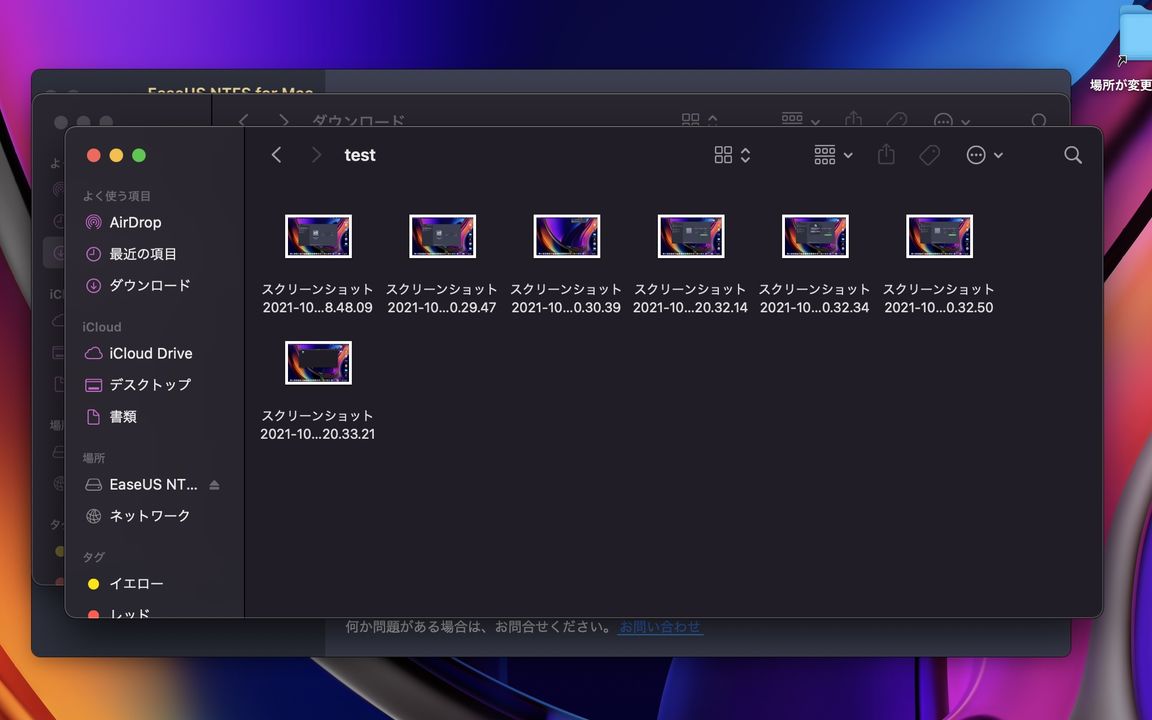
何の問題もなく、macOSでNTFSドライブへの読み取り&書き込みができました。本来であれば、読み取ることはできてもペースト(貼り付け)はできないので…これは本当に便利です。
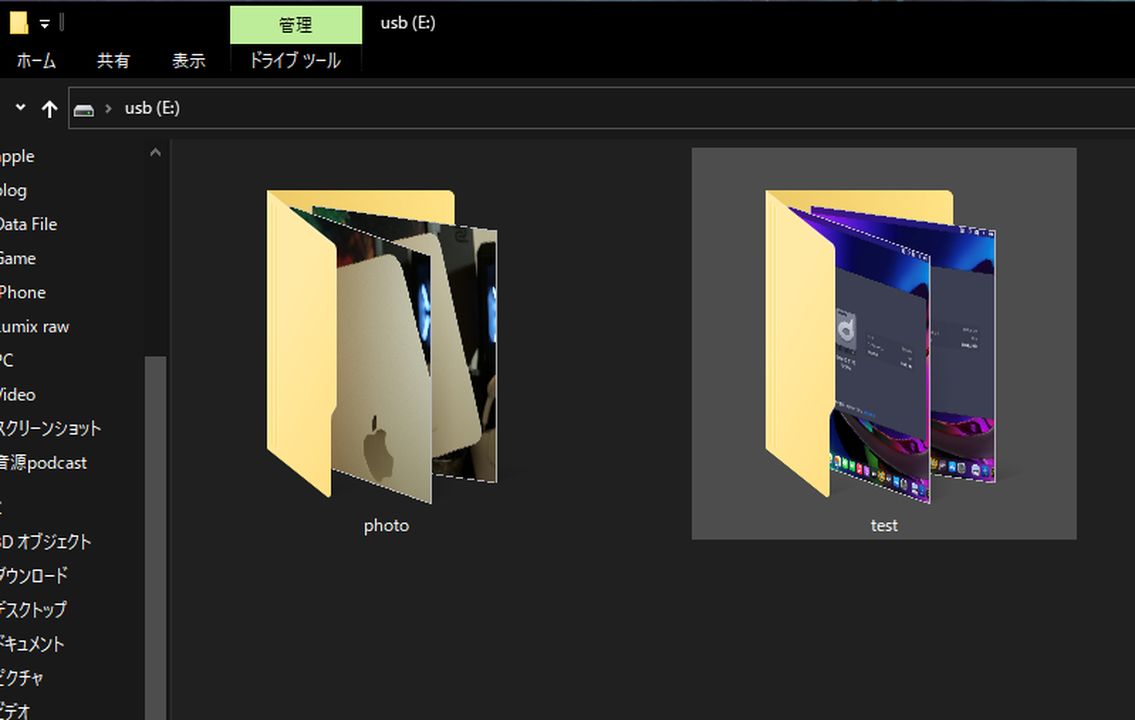
MacbookでNTFSドライブにファイルを保存後、Windows PCで確認してみましたが、こちらも無事認識。問題なく簡単にmacOSでNTFSドライブの編集ができます。
NTFSドライブへの読み取り&書き込みが終了したら、ステータスバーに常駐しているEaseUS NTFS for Macのアイコンからアンマウントし、取り外しておくことをお忘れなくです。
僕の環境ではNTFSでフォーマットした外付けHDDの書き込みができなかった
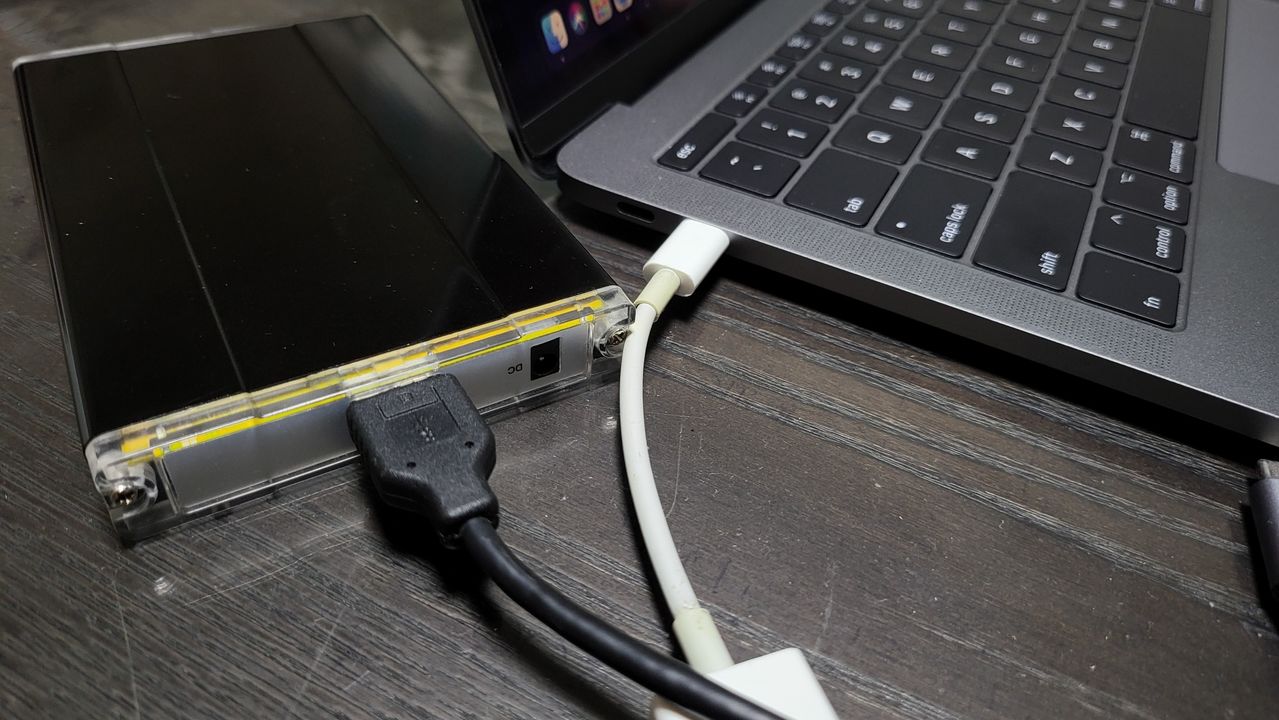
とてもシンプルで、簡単で、使いやすいNTFSツール「EaseUS NTFS for Mac」ですが注意点が1つだけ。
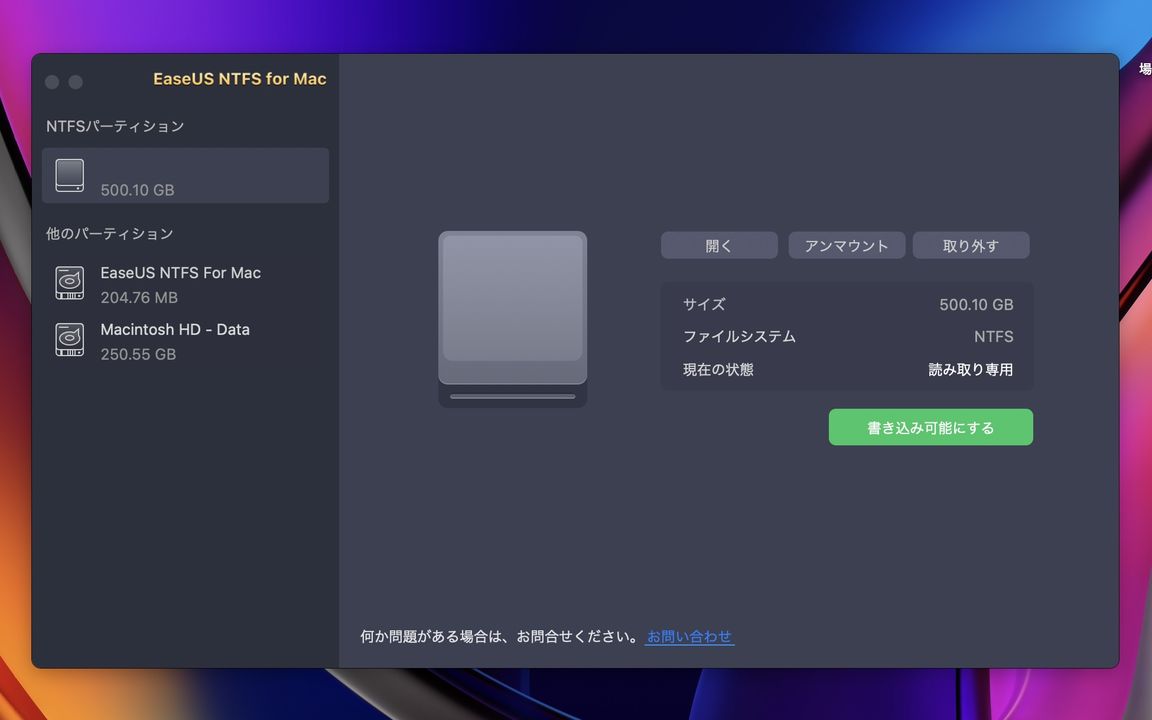
というのも、僕の環境では外付けHDDだと書き込み可能にしても書き込みできず、NTFSドライブへのペーストや貼り付けができなかったのです。
(僕が使っている外付けHDDが結構古いものなので…"古い"ということが原因になっている可能性もあり)
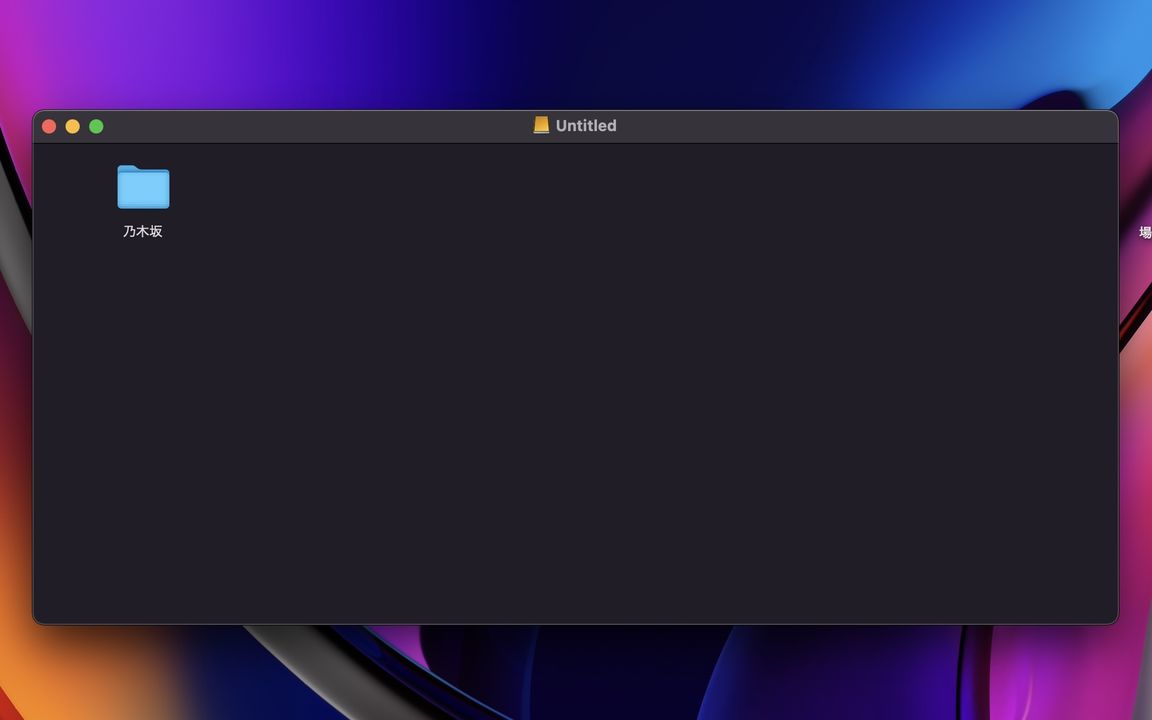
macOSで読み取りすることはできても、書き込みができない状態だったため、ファイアウォールを確認したり、権限を確認したり、いろいろと試行錯誤してみたのですがどうしても解決されず。
もし、NTFSでフォーマットした外付けHDDにEaseUS NTFS for Macで書き込もうとしている場合は無料のお試し版を使ってみてから購入するのがおすすめです。
EaseUS NTFS for Macの価格
| 1か月間 | 永久版 | |
| 価格(税込) | 1,969円 | 6,589円 |
| 使えるPC数 | 1台 | 1台 |
| 無料アップグレード | 1か月間 | 永久 |
| サポート | 〇 | 〇 |
EaseUS NTFS for Macの価格については上記の通りです。
永久版のほか、1か月版も用意されているため、もし急遽NTFS読み取り/書き込みソフトが必要になったという場合でも永久版ではなく1か月版を購入すればコストを抑えつつ利用できるというのはGood。
ライセンスは購入後にメールで届きます。
使いやすいNTFS書き込みソフトを探している人はEaseUS NTFS for Macをお試しあれ
さて、WindowsPCとMac/Macbookを両方使う人にとって便利すぎるNTFSツール「EaseUS NTFS for Mac」ですが、僕の印象としてはかなりいい感じ。
外付けドライブの仕様に依存するとはいえ、読み取り&書き込みは非常にスムーズで高速ですし、シンプルで使いやすいUIもGood。特に、ステータスバーで操作を完結できるのはうれしいポイントですね。
価格も1か月ライセンスが1,969円(税込)、永久ライセンスが6,589円(税込)と買いやすい価格になっているので、macOSでNTFSドライブの書き込みがしたい…ってブラザーはお試しあれ。
購入前にまずは無料お試し版を使ってみるといいかもしれません。





