今回のトピックは至高のキーボード"HHKB Professional Hybrid Type-S"についてなのですが、つい最近僕は14インチ Macbook Pro(2021)に買い替えまして。
そうなると......WindowsとMacの両方の環境で"同じ使用感で"HHKBを使いたいと考えてしまうのが人の常。繋ぐだけでハイOK! なら良かったのですが、この2つのOSはそもそもキーの配列が違うので、HHKBで共有して使うには色々と工夫が必要なのです。
HHKBのDIPスイッチを変えてみたり、Karabiner-Elementで割り当てを変更してみたり、macOSの"キーボード装飾"をいじってみたり。
ほんと色々試行錯誤してみたのですが、「HHKBのキーマップ変更ツール」が最強でした。めっちゃ簡単なのでぜひ参考にどうぞ。
HHKBはショートカットキーが用意されており、[Fn+Ctrl+W]でWindows、[Fn+Ctrl+M]でMacのキー配列を使用することができるので、これも覚えておくと役立ちます。
▶Happy Hacking Keyboard | ダウンロード | PFU (happyhackingkb.com)
WindowsとMacでHHKBを共用(併用)する方法とHowTo。HHKBのキーマップ変更ツールですべて解決

それじゃ、早速本題です。HHKB Professional HYBRID Type-SをWindowsとMacの両方で"同じ使用感"で使う方法についてシェアしていきますね。
これは僕が最終的に辿り着いた答えなので、すべての人にとって最適解な答えではないかもですが......きっと参考にはなるはずです。
僕がHHKBのMac&Windows共有で実現したかったこと

US配列のHHKB Professional HYBRID Type-Sで僕が実現したいと考えていた環境は以下の通り。
- 背面のDIPスイッチを触らずにWindowsとMacでHHKBを共有したい。
- DIPスイッチを変更しなくても[Fn+Ctrl+W]でWindows。[Fn+Ctrl+M]でMac用に変更可能。
- 変更したキーマップはMac用とWindows用で保存される。
- 電源が切れるとDIPスイッチの設定に戻る。
- キーボード最下部の配列が左からWindowsキー、Alt、スペース、Alt、Fnの並び。
- MacではWindowsキーがCtrl。AltがComand。
- Windowsでは左Altキーで英語、右Altキーで日本語の切り替えをしていたので、Macでも同じように使いたい。
- Windowsでも、Macでも、Ctrlキーでコピーやペーストができるようにしたい。
- Ctrlキーの位置も変えたくないので、MacではCtrlをComandに割り当て。
僕は長らく"US配列のキーボード"を好んで使用しており、Windowsではalt-ime-ahkを使って左Altで日本語切り替え、右Altで英語切り替えといった感じで使用していたのですが、この使用感をUS配列のMacbookでも同じように実現したいと思ったわけです。
さらに言うなら[Ctrlキー]の位置も変えたくなくて。
Windowsではショートカットに[Ctrlキー]を使用し、Macではショートカットに[Comandキー]を使用するのがデフォなので、HHKBのCtrlキーを押せば同じ配置でショートカットキーが使用できるようにしました。
DIPスイッチの設定

まずはHHKB Professional Hybrid Type-Sの背面にある"DIPスイッチ"の設定と挙動について。僕のDIPスイッチは以下のように設定されています。
| SW1 | ON |
| SW2 | OFF |
| SW3 | ON |
| SW4 | ON |
| SW5 | ON |
| SW6 | OFF |
HHKBはDIPスイッチの設定を変えることで挙動をカスタムできるのですが、メインで使用するのはWindowsなのでSW1/SW2でWindows向けに設定。
SW3でDeleteキーの動作をBackspaceに変更、SW4で"左◇"をFnキーに変更、SW5で◇をAltキーに変更しています。DIPスイッチの細かい設定については以下の通り。
| SW1 | SW2 | モード |
| OFF | OFF | HHK |
| ON | OFF | Windows |
| OFF | ON | Mac |
| ON | ON | - |
| SW3 | OFF:Delete=Delete ON:Delete=Backspace |
| SW4 | OFF: Left◇=Left◇ ON:Left◇=Fn |
| SW5 | OFF:◇=◇、Alt=Alt ON:◇=Alt、Alt=◇ |
| SW6 | OFF:省電力モード有効 ON:省電力モード無効 |
DIPスイッチの設定についておさらいしたところで、ここからは実際に僕がWindowsとMacでHHKBを使用するために行った設定についてみていきましょう。
使用するソフトはHHKBのキーマップ変更ツールだけ。驚くほど簡単です。
HHKBをWindowsとMacで共有(併用)する方法
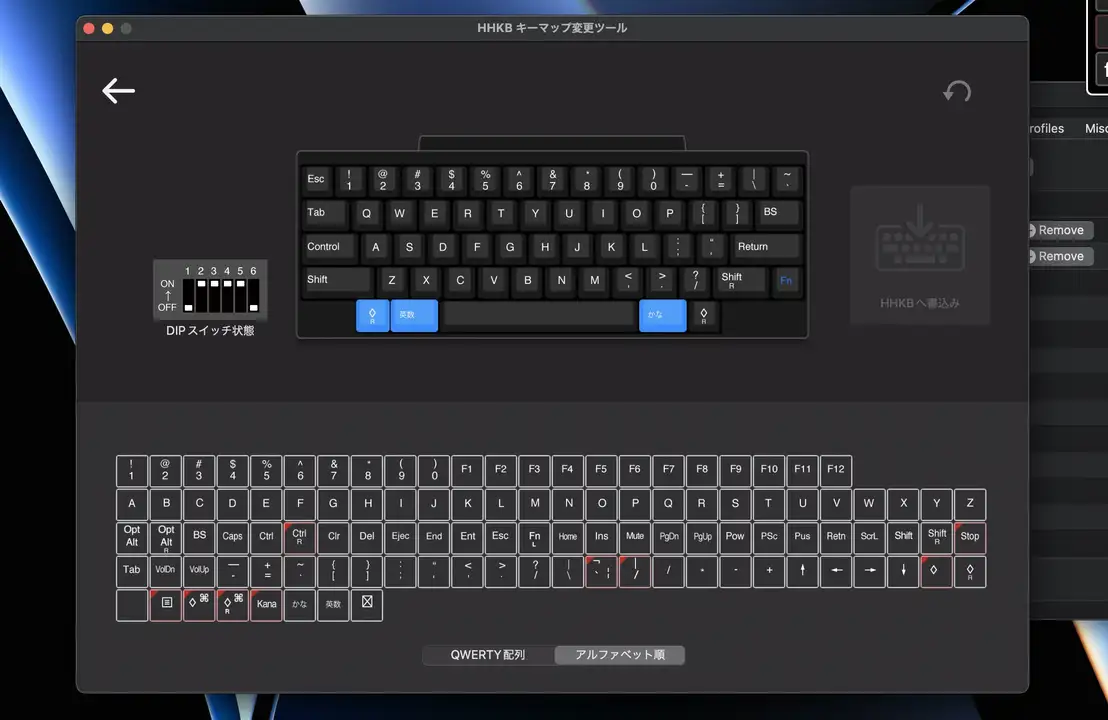
さて、ここからやることはMac版 HHKBキーマップ変更ツールで割り当てを変えて、Macbookのシステム環境設定でCtrlとComandの割り当てを入れ替えるだけです。
(そうそう、左Optionに"◇R"を割り当てておくこともお忘れなく。Ctrlとして動作させることができますよ)
実は、HHKBのキーマップ変更ツールには「かな」と「英数」が用意されていまして。Macの左Comandに「英数」、右コマンドに「かな」を割り当てることで、Windowsのalt-ime-ahkと同じ動作にすることできます。
つまり、左Comandキーで"英字"、右Comandキーで"かな"に一瞬で変更できるようになるってこと。
本来Macは[Ctrl+スペース]で英字/かなを切り替えるのですが、これだととてもじゃないですが効率的とはいえないですし、どうしてもレスポンスに僅かな隙ができてしまうので、タイピングもシームレスに行えません。
Karabiner-Elementや英かなをインストールすればコマンドキーで英字/かなを切り替えられるようにはなるのですが、HHKBのキーマップ変更ツール1つあればすべて解決してくれるのです。
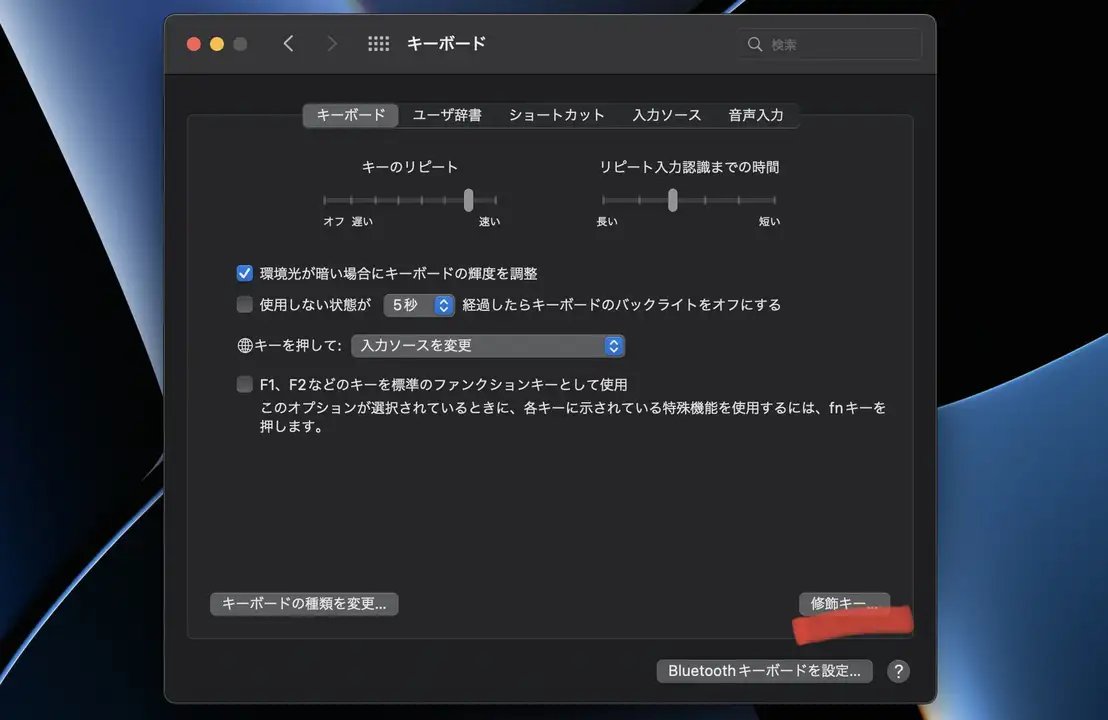
HHKBのキーマップ割り当てツールで「左Comand>英数」「右Comand>かな」「Option>◇R」の動作に変更したら、CapsLockの動作も変更しておくと便利なのでこちらもぜひ。
Macのシステム環境設定へ移動し、キーボードの項目から"装飾キー"を選択しましょう。
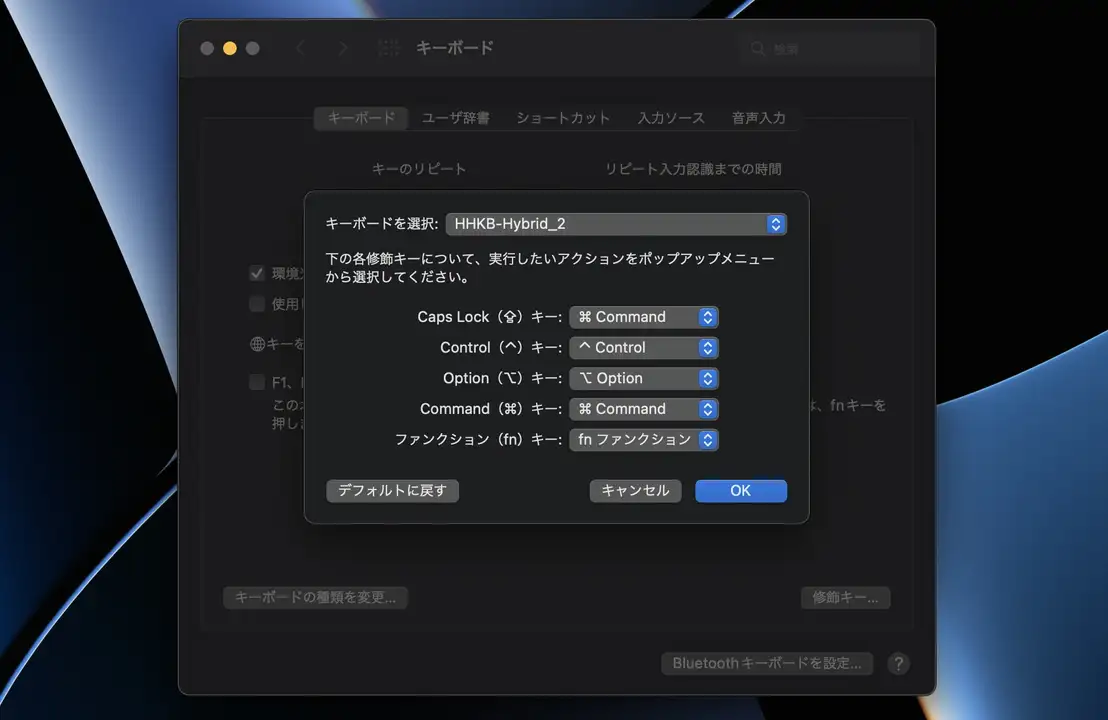
「HHKB-Hybrid」を選択し、CapsLockの動作をComandに変更してやればOKです。
これでCtrlはCtrl。左Comandは英字、右Comandはかなに変更できるようになりました。お疲れ様です。
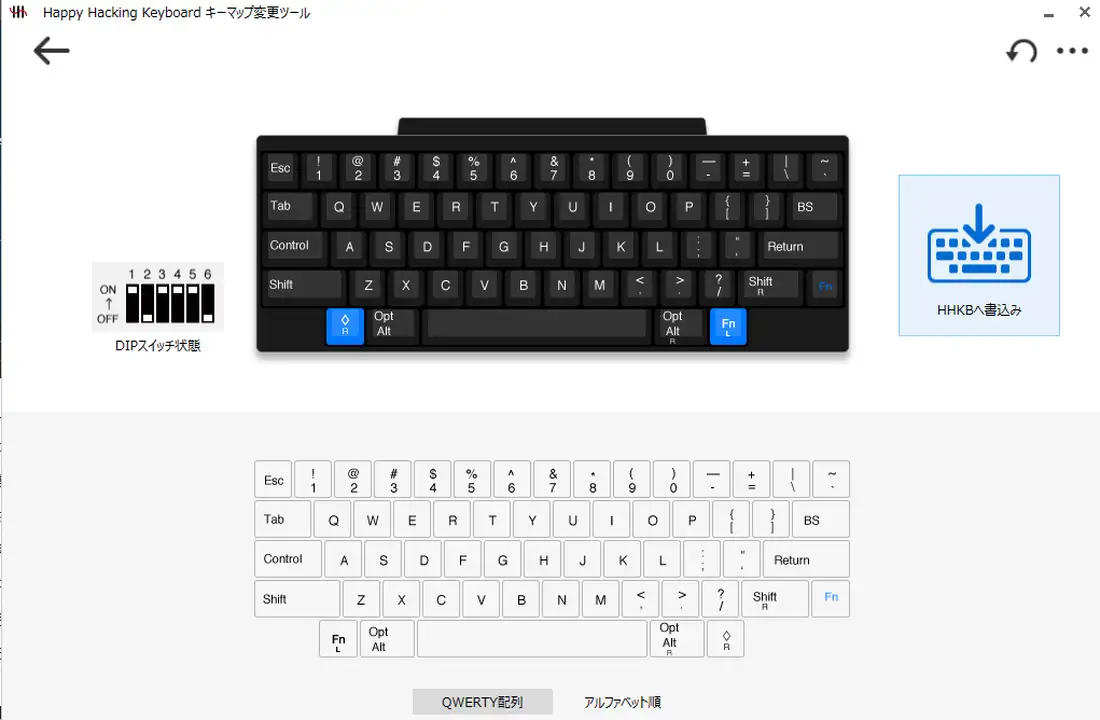
それともうひとつ。WindowsのほうでWindowsキーとFnキーの位置を入れ替えておくのもお忘れなくです。
何も変更していないとWindowsキーが右Altの位置になってしまいますよ。
HHKBをWindowsとMacで共有して使うときは純正キーマップ変更ツールがおすすめ

最後にまとめ。Karaviner-Elementや英かな、システム環境設定などなど、色々と試行錯誤してみましたが、僕にとってWindowsとMacで"同じ使用感で"HHKBを使用する最もベターな方法はHHKBのキーマップ変更ツールを使うことでした。
WindowsとMacでHHKBを共有(併用)して使う方法についてもう一度おさらいしておきましょう。
- DIPスイッチを使わなくても、HHKBは[Fn+Ctrl+W]でWindows、[Fn+Ctrl+M]でMacに切り替えられる。
- キーマップはWindows/Macそれぞれに保存され、電源を切るとDIPスイッチの設定に戻る。
- DIPスイッチをSW1:ON、SW2:OFF、SW3:ON、SW4:ON、SW5:ON、SW6:OFFに変更。※Windows仕様
- MacOS版キーマップ変更ツールでComandに英字/かなを割り当て、左Optionに◇Rを割り当てる。
- Windows版キーマップ変更ツールでは、WindowsキーとFnキーを入れ替える。
どうでしょう。めっちゃ簡単じゃないですか? HHKBのキーマップ変更ツールだけで完結する最高にシンプルな方法ですが、注意点が1つだけ。
すでにお気づきの人もいるかもですが......この方法だとMacの"Option"が使えないのです。
僕はOptionキーを使ったことがほぼほぼ無いため、一切気にしたことがないですが、Optionキーが必要な人は左右どちらかのCtrlをOptionに変更したり、CapsLockをOptionとして動作するようにしたり、自分の使いやすいようにカスタムしてみるといいかもしれません。
Windowsで使うときはペアリングするだけ。Macで使うときはペアリング後に[Fn+Ctrl+M]。
これでMacとWindowsで使用感を変えずにHHKBをグイグイ使っていけると思うので、MacとWindowsを同じ使用感で使いたいんだけどなぁって悩んでいたブラザーはぜひお試しあれ。




