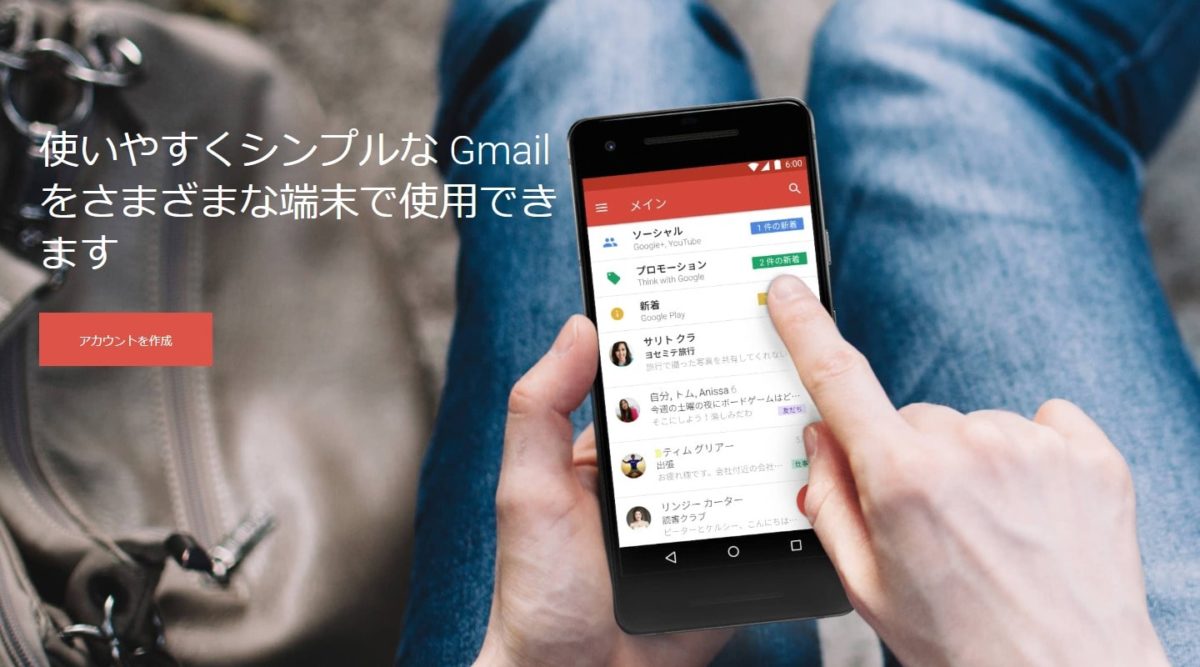今回の記事では、Gmailで送られてきたリンクを好きなブラウザ(iPhoneのSafariなど)で開く方法をご紹介。
Gmailで送られてきたリンクを開くなら使い慣れたブラウザの方が絶対良くないですか? Safariで開きたいならSafariで、Chromeで開きたいならChromeで開けるように設定しておきましょう!
設定はGmailアプリから。ものすごく簡単です。※2019年3月時点の最新版Gmail,Chrome,Safariで解説していきます。
Gmailでリンクを開くブラウザは自由に選べる
意外と知らない人が多いですが、Gmailで送られてきたリンクを開くブラウザは自由に変更できます。
ChromeとSafariの両方がiPhone/iPadにダウンロードされている場合はデフォルトでChromeで開くように設定されており、逆に、Chromeがダウンロードされてない場合はSafariで開くようになっているんですよね。
Gmailで送られてきたリンクを開くシチュエーションは多いので、どうせなら、使い慣れたブラウザで開けるように設定しておきましょう。
送られてきたリンクをChromeで開いた場合
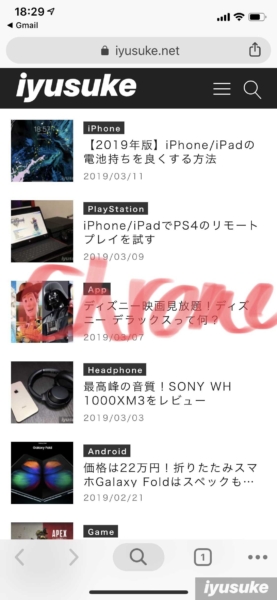
Gmailで送られてきたリンクを開くブラウザとして、デフォルトで設定されているのはChromeですが、Gmailで送られてきたリンクをChromeで開いた場合は上画像のようになります。
Chromeの場合はそのままChromeが起動して移動します。
送られてきたリンクをSafariで開いた場合
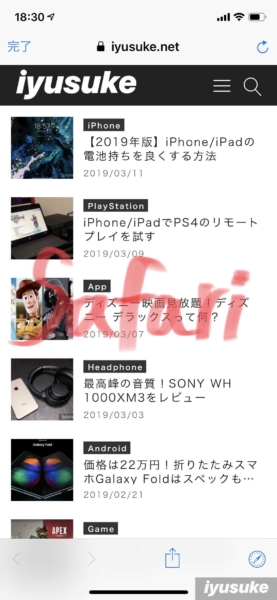
iPhoneなどのSafariであればこんな感じ。
こちらは、通常のSafariとは少しだけ違うSafariが起動しますが、Safariのアイコンをタップすれば通常のSafariに移動可能です。
GmailのデフォルトブラウザをSafariに変更する方法
それでは、ここからはGmailでリンクを開くデフォルトアプリを設定する方法について解説していきます。
設定は簡単で速攻終わるため、ぜひ参考にどうぞ!
Gmailアプリからデフォルトで使うブラウザを設定する
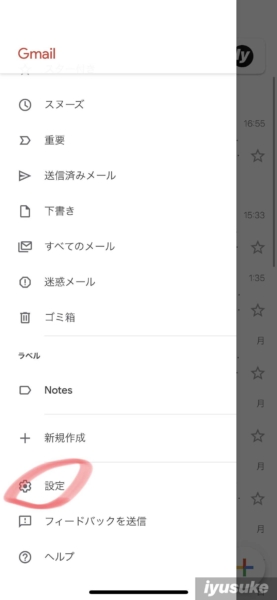
Gmailで使うデフォルトブラウザの設定はGmailアプリから行うため、まずはGmailを開いて「設定」をタップ。
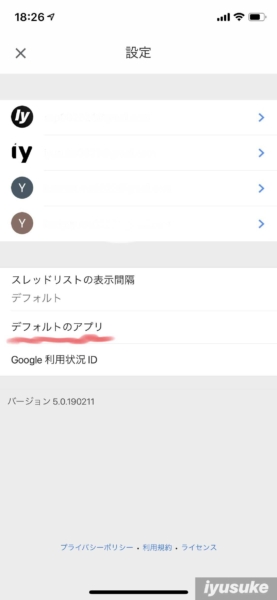
設定を開いたら、下のほうに表示されている「デフォルトのアプリ」を開きましょう。
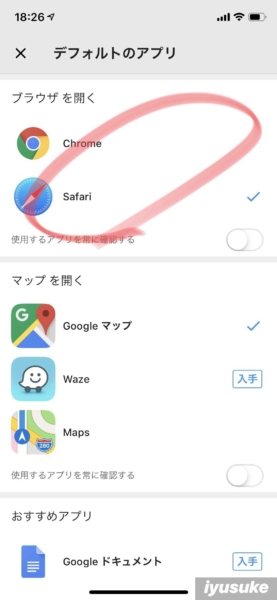
最後に「Safari」を選択すれば設定は完了です。※ブラウザは使い慣れた方を設定しておくのがおすすめ。
ちなみに、僕はiCloudブックマークを使っているため、SafariとChromeのブックマークは同期済み。どちらを使っても大きな違いは無いんですけど、使用感の好みからSafariをGmailのデフォルトブラウザに設定してます。
iPhoneのChromeはなんか使いにくいんですよ。同じように感じている人もきっといるはず。
SafariとChromeの違いについてざっくり紹介
最後に、Gmailのデフォルトアプリとして設定した場合のChromeとSafariの違いについてものすごくざっくりご紹介しておくので、参考までに。
基本的に、GmailでURLを開くデフォルトブラウザは使い慣れているものに設定すればOKです。
- GmailのリンクをChromeで開くと、そのままChromeが起動して切り替わる
- GmailのリンクをSafariで開くと、通常のSafariとは違うページが開く
- どちらも直接ブックマークに保存可能
- 若干Chromeの方が速い
あくまでも、Gmailで送られてきたリンクを開くデフォルトブラウザの設定なので、どちらをデフォルトで開くアプリに設定しても大差はないですが、ブックマークしたり、リーディングリストに追加したりなどする場合は使い慣れているブラウザの方が圧倒的に良いですよね。
この設定はいつでも変更可能で、複数のGoogleアカウントを持っている人もまとめて反映されるので楽ちんです。Gmailでリンク(URL)を開くブラウザは普段使っている方を設定しておきましょう。