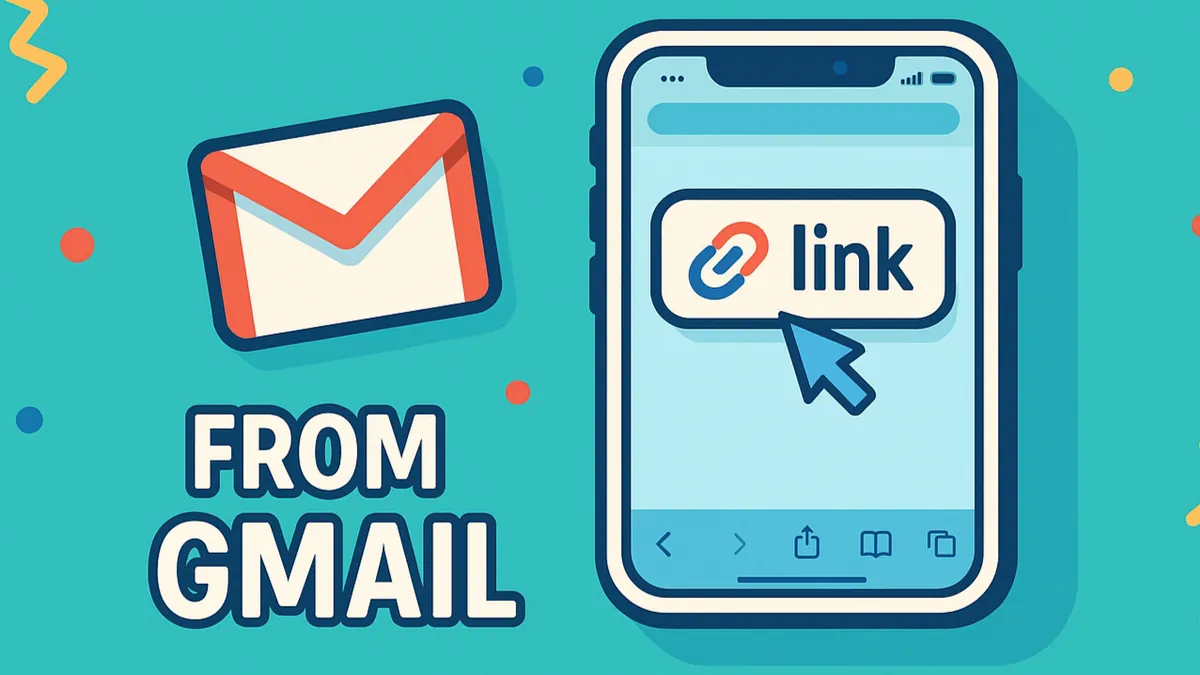Gmailのリンクは使い慣れたブラウザで開きたい。
今回は、Gmailで送られてきたリンクを好きなブラウザ(iPhoneのSafariなど)で開く方法をなるべく簡潔にダダっとご紹介。
最新バージョンのiOSでは、リンクをクリックした際に「どのブラウザで開くか?」を選べるようになっているのですが、この記事では改めてGmailで送られてきたリンクの仕様をおさらいしつつ、デフォルトに設定したブラウザを変更する方法についてご紹介していこうかと思うので、ぜひ参考にどうぞ。
※2025年7月8日追記, 2026年には途中のナンバリングをすっ飛ばして「iOS26」が公開予定ですが、おそらく、iOS26でもGmailのデフォルトアプリ関連の設定は変わると思われるため追記予定です。
Gmailで送られてきたリンクをSafariやほかのブラウザで開く方法
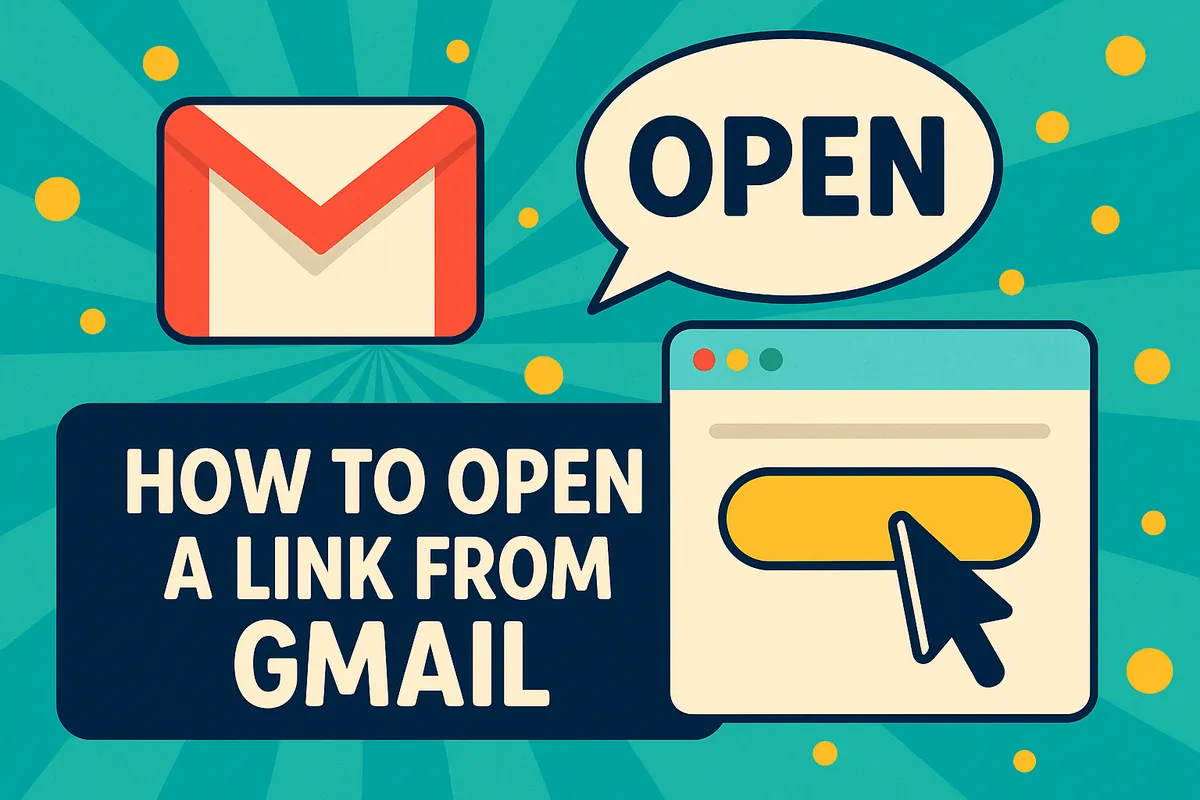
現行バージョンのiOS18.5では、Gmailで送られてきたリンクをタップすると「アプリで開く」が表示され、開きたいブラウザを選択することができますが、デフォルトのブラウザアプリを設定することで、Gmailで送られてきたリンクを好きなブラウザで開くことができます。
Gmailで送られてきたリンクを開くシチュエーションは多いので、どうせなら、使い慣れたブラウザで開けるように設定しておきましょう。
GmailのデフォルトブラウザをSafariに変更する方法
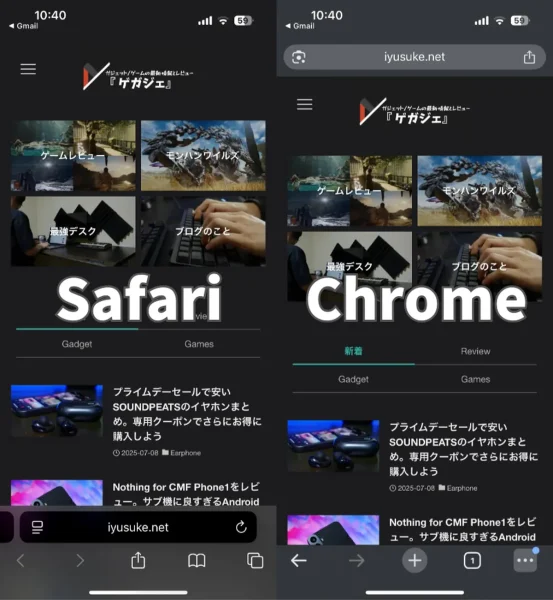
ここからはGmailでリンクを開くデフォルトアプリを設定する方法についてダダっとご紹介です。
※この記事では、GmailのリンクをSafariで開くようにする方法を解説していきます。ほかのブラウザでも同様の方法で変更可能。
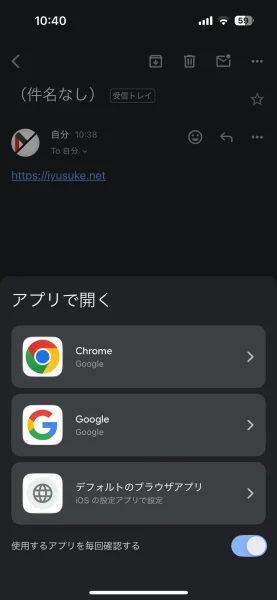
最新バージョンのiOSでは、Gmailで送られてきたリンクをタップすると「アプリで開く」が表示され、「デフォルトのブラウザアプリ」「インストールしているブラウザアプリ(Googleアプリも含む)」が表示されるため、開きたいデフォルトアプリ(今回はSafari)が決まっている場合はあらかじめ設定しておくことができるので、確認しておくといいかもです。
デフォルトのブラウザアプリで毎回開く場合は「使用するアプリを毎回確認する」をオフにしておきましょう。
Gmailのデフォルトで使うブラウザを設定する
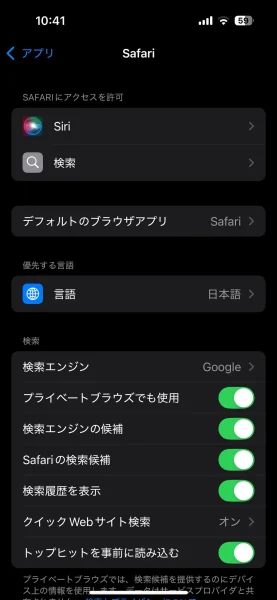
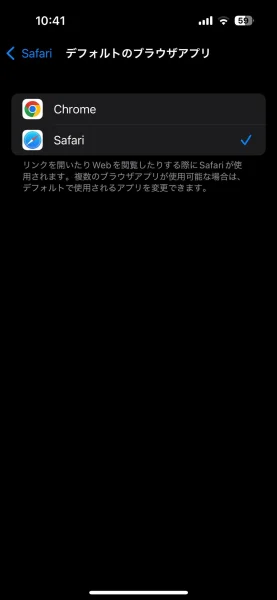
最新バージョンの「iOS18」では、iPhoneにインストールされているアプリの設定が「アプリ」にカテゴライズされたため、これまでの方法とはちょこっと異なっていまして。
Gmailのデフォルトのブラウザを変更したい場合の設定は「iPhoneの設定 → アプリ → Safari → デフォルトのブラウザアプリ」から。※設定 → アプリの一番上にある「デフォルトのアプリ」からでも変更可能です。
僕の場合は「Chrome」と「Safari」が表示されていますが、デフォルトのブラウザアプリには”自身のiPhoneにインストールされているブラウザアプリ”が表示されるので、設定したいブラウザを選択しておきましょう。
元の「毎回確認する」に戻したい場合
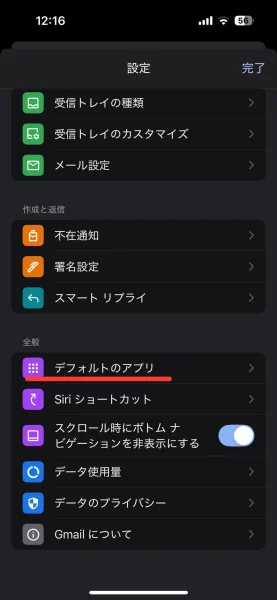
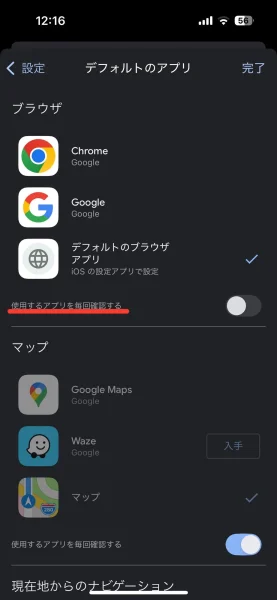
GmailのデフォルトのアプリをSafariにしたけど、やっぱり「使用するアプリを毎回確認する」に戻したくなった場合の設定はGmailアプリから。
「Gmailの設定 → デフォルトのアプリ → 使用するアプリを毎回確認する」で変更できます。
好きなブラウザアプリをデフォルトに設定すれば快適
さて、ここまでGmailで送られてきたリンクをSafariで開く方法をご紹介してきましたが、これはあくまでもGmailで使うブラウザの設定です。
ブックマークしたり、リーディングリストに追加したりなどする場合は使い慣れているブラウザの方が圧倒的に良いですし...どのブラウザアプリをデフォルトにするからお好みでどうぞ。
※Gmailからブラウザが立ち上がるまでの時間はSafariのほうがちょっとだけ速い。
Gmailのリンクをタップした時に表示される「使用するアプリを毎回確認する」をオフにしておくこともお忘れなくです。何かしらの参考になれば!