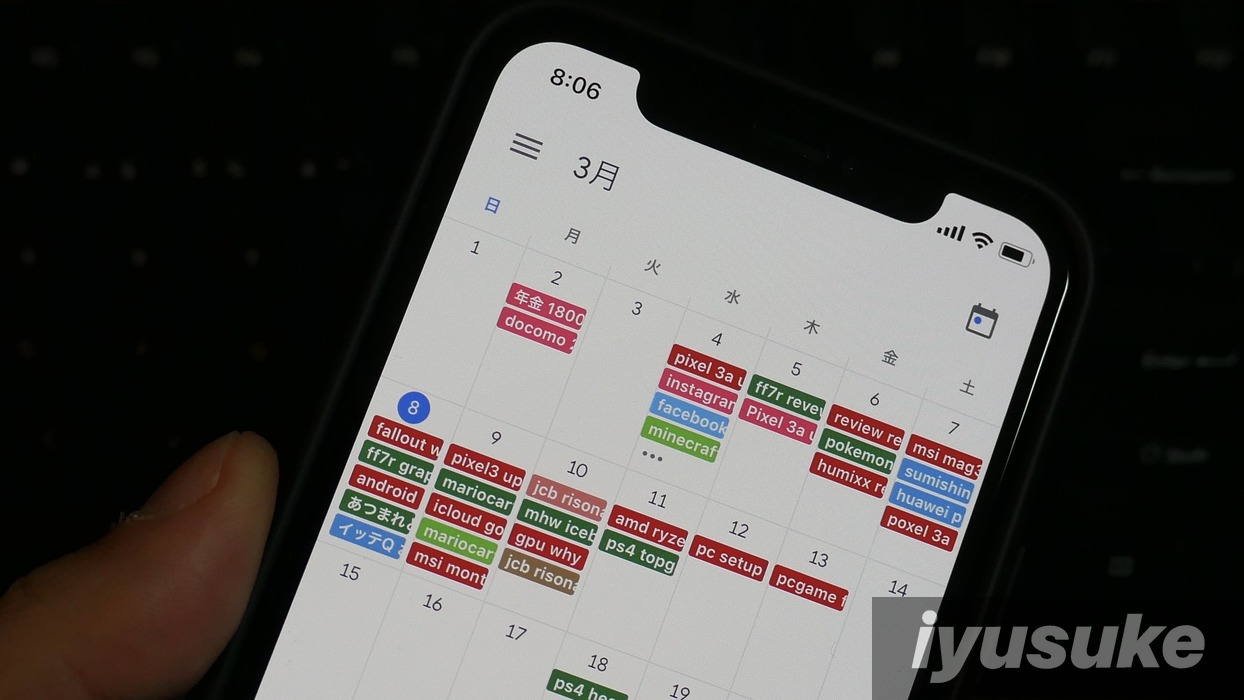僕はiPhoneもAndroidも持っているのですが、つい最近まで、予定などはiPhoneのカレンダーアプリに入れて管理していました。
理由は言わずもがな、メインで使用しているのがiPhoneだから、ですね。ところが、最近は色々と環境が変化していまして。Androidスマホでカレンダーを確認したい時も出てきたのです。
GmailなんかはiPhoneを使用していても、Androidを使用していても、いつでも同じように使えますし、ブックマークはiCloudブックマークで同期しているため、これも気にならないのですが.......カレンダーはそうはいきません。
iPhoneのカレンダーアプリはiPhoneでしか使えないし、Googleカレンダーとは別物なのですが、カレンダーを同期して簡単に管理できる方法があるので、さくっとシェアしていきますね。
iPhoneでGoogleカレンダーを使用している人向けの記事ですが、同期する方法はめちゃ簡単です。
簡単にGoogleカレンダーとiPhoneのカレンダーを同期する方法
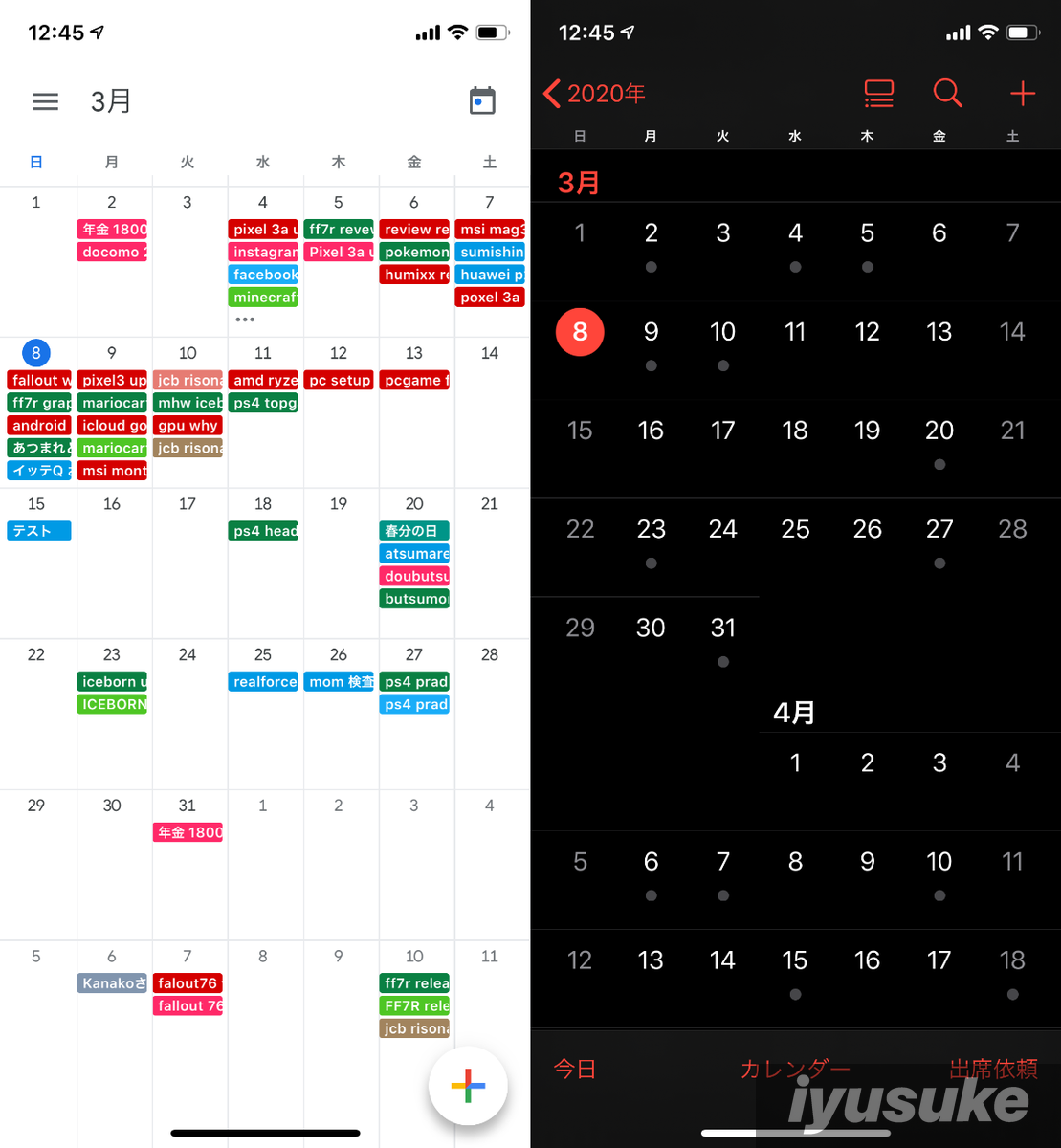
僕は、iPhoneメインでサブにAndroidを使用していますが、日常使いで困るのはカレンダーのスケジュール管理。
僕が使いやすいと感じているのはGoogleカレンダーなのですが、普通に使っているだけだと、iCloudとGoogleのカレンダーを同期してくれないのです。
AndroidスマホではiCloudのカレンダーを表示することが出来ないため、iPhoneでも、Androidでも、メインはGoogleカレンダーを使用していくことになりますが、こちらはiPhone純正カレンダーよりも見やすいですし、色分けすることで、スケジュールが視覚的に分かるのでおすすめ。

設定自体は簡単で、iPhoneの設定から "Googleアカウント" を入力してカレンダーを同期するだけなので、iPhoneとAndroid2台使いでカレンダーを同期させたい! という人はぜひ参考にどうぞ。
※iPhoneユーザー向けです。AndroidスマホのGoogleカレンダーでは、iCloudのスケジュールを同期できません。
iPhoneのカレンダーとGoogleカレンダーを同期するための設定項目
それでは、早速iCloid(iPhone)とGoogleカレンダーのスケジュールを同期させる方法について一緒に見ていきましょう。
難しいことは全くする必要はありません。設定はiPhoneだけで行えますよ。
①iPhoneでGoogleアカウントにログインする
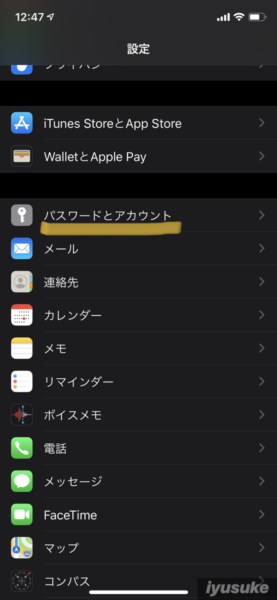
まずは、iPhoneのアカウント設定で "Googleアカウント" にログインしておきましょう。
設定を開き、「パスワードとアカウント」から設定画面に移動することができます。
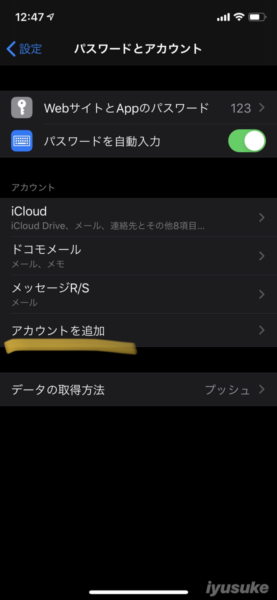
パスワードとアカウントの画面に移動したら、「アカウントを追加」をタップ。
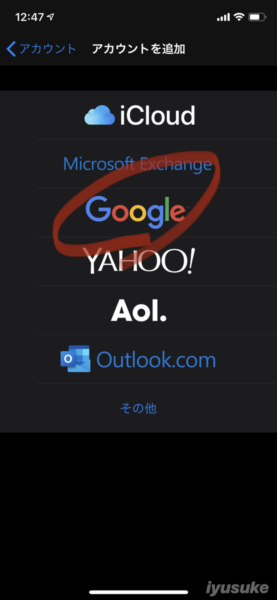
iCloudやMicrosoft、Yahoo!など、いくつかのサービスの名前が表示されますが、今回はGoogleカレンダーを同期させたいので「Google」をタップ。
あとは、"カレンダーを同期させたいGoogleアカウント" でログインしましょう。
※Yahooカレンダーなどもこの画面でログインすれば同期できるので、覚えておくと良き、です。
②同期させたい項目を選ぶ
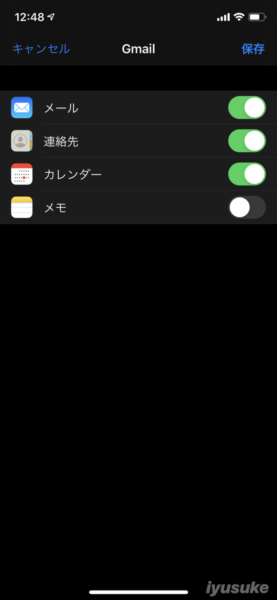
Googleアカウントへのログインが正常に完了したら、「メール」「連絡先」「カレンダー」「メモ」の4つの項目が表示されると思うので、「カレンダー」のスライダーを動かしてONにしておきましょう。
メールや連絡先の同期が必要ない人は、このタイミングで切っておくのがおすすめです。
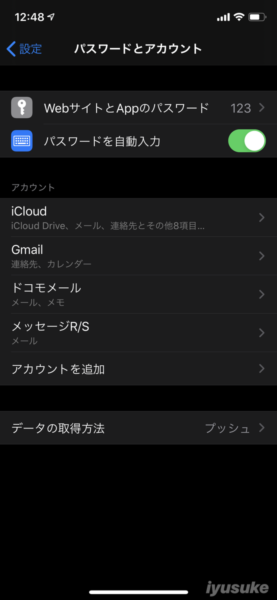
同期させる項目を選んだら、もう一度前の画面に戻りましょう。「アカウント」に "Gmail" が追加されていれば、iPhoneでの設定は完了です。
③GoogleカレンダーでiCloudのアカウントを同期させる
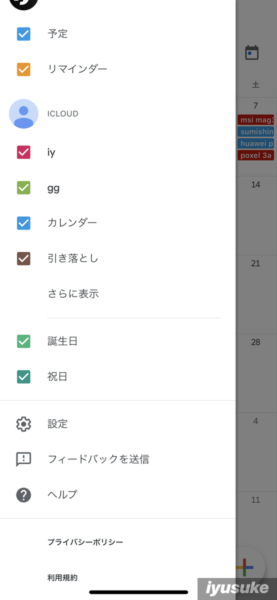
これまでの設定で、iPhoneの純正カレンダーアプリにGoogleカレンダーのスケジュールを表示できるようになっているので、お次はGoogleカレンダーでiCloudのカレンダーを見れるように設定しておきます。
Googleカレンダーアプリを開いたら、左上の "ハンバーガーアイコン" をタップし、「設定 > アカウントの管理」から "iPhone"の項目をONにすれば完了です。
④テストでスケジュールを入れてみる
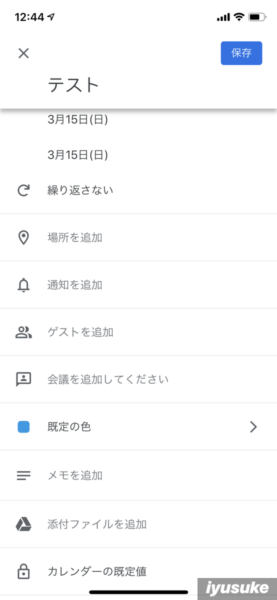
せっかくですし、最後にiCloudとGoogleのカレンダーが同期できているかテストしておきましょう。
Googleカレンダーで「3月15日 "テスト"」というスケジュールを入力し、iPhoneの純正カレンダーアプリで確認してみると......
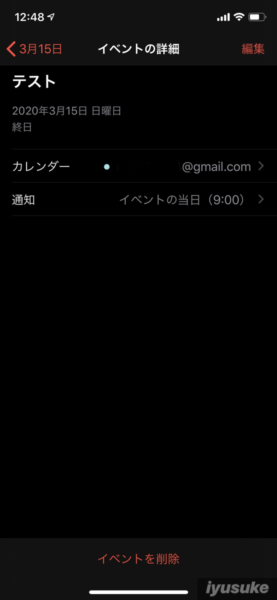
うん、ばっちり表示されてますね。
予定や休日などなど、Googleカレンダーで個別に設定していた "カラータグ" までは反映されないですが、これでGoogleカレンダーでスケジュールを入力しても、iPhoneの純正カレンダーで入力しても、簡単に確認できるようになります。
メインがGoogleカレンダーでも、Siriが読み上げてくれる
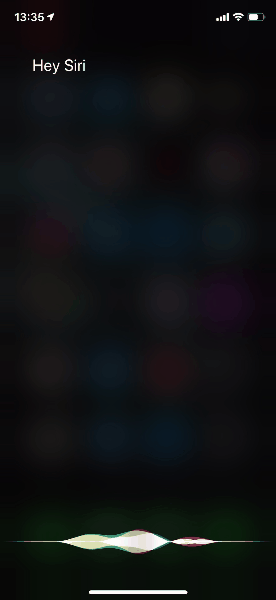
GoogleとiCloudのカレンダーを同期すると、何が嬉しいって......それは "Siriさんがカレンダーを読み上げてくれる" ということ。
Googleのカレンダーをメインで使用していると、「Hey Siri、今日の予定はなんだい?」と聞いても、Siriさんが喋ってくれないのです。
でも、これまでの設定でGoogleカレンダーのスケジュールはiPhoneの純正カレンダーにも登録されるようになっているので、SiriさんもばっちりOK。
QOL(クオリティオブライフ)の向上も間違いなしですよ。
※GoogleカレンダーとiPhone純正カレンダーを同期していると、同じスケジュールで通知が2回鳴りますので......どちらかオフにするのをお忘れなく。
スケジュール管理はGoogleカレンダーをどうぞ
いやぁ、ほんと便利じゃないですか? iPhoneでもAndroidスマホでも、Googleカレンダーで簡単にスケジュール管理ができます。
AndroidはiCloudのスケジュールを同期できないですが、メインをGoogleカレンダーにしてしまえばこれも気になりません。
iPhoneとAndroidの2台持ちって、なかなかにニッチで需要少なめかもしれませんが、メインパソコンがWindowsの人はGoogleカレンダーを使っている人も多いはず。きっと役に立つと思うので、ぜひ!