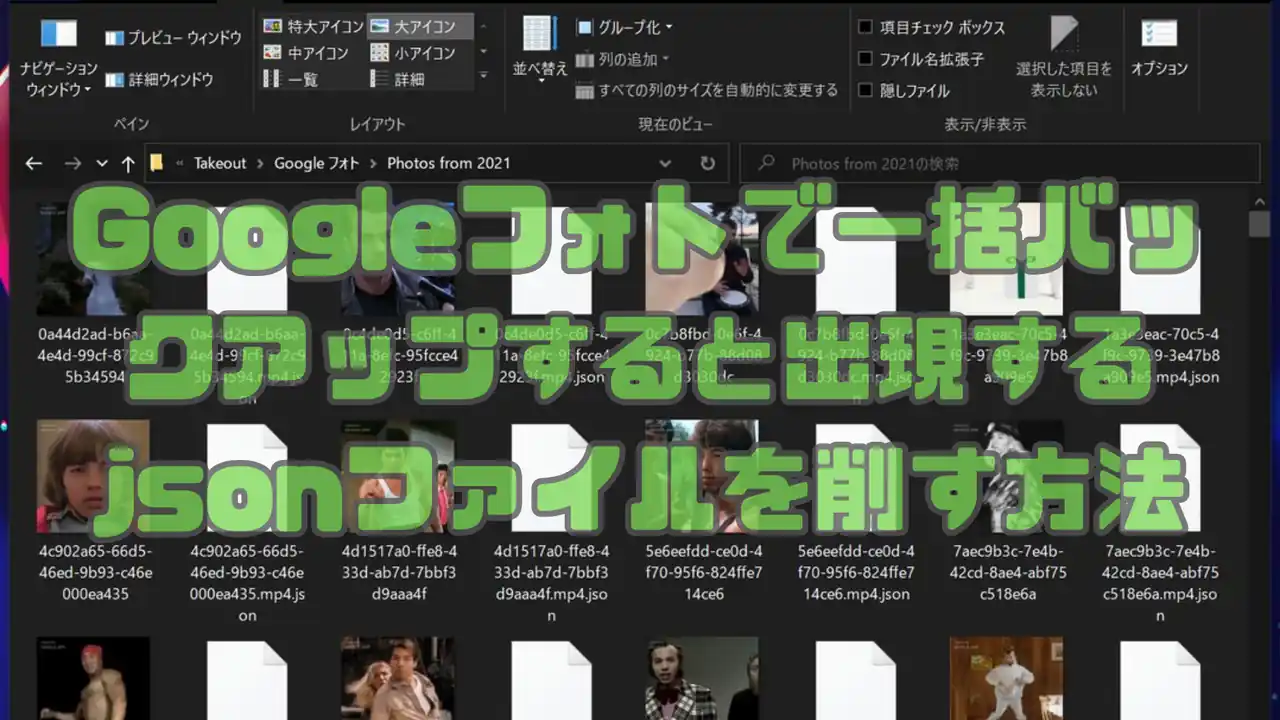Googleフォトで一括バックアップすると出てくる「jsonファイル」について簡単におさらいしつつ、さくっとまとめて削除する方法とHowToについてお届け。
.jsonの拡張子が付いたファイルは写真や動画、アルバムのメタデータなので、安心して削除しちゃいましょう。
Googleフォトでパソコンに一括保存&バックアップする方法については以下の記事もぜひ参考にどうぞ。
#いよいよGoogleフォトの容量に限界が来たので、PCに一括バックアップして対処した
Googleフォトの「jsonファイル」をまとめて消す方法
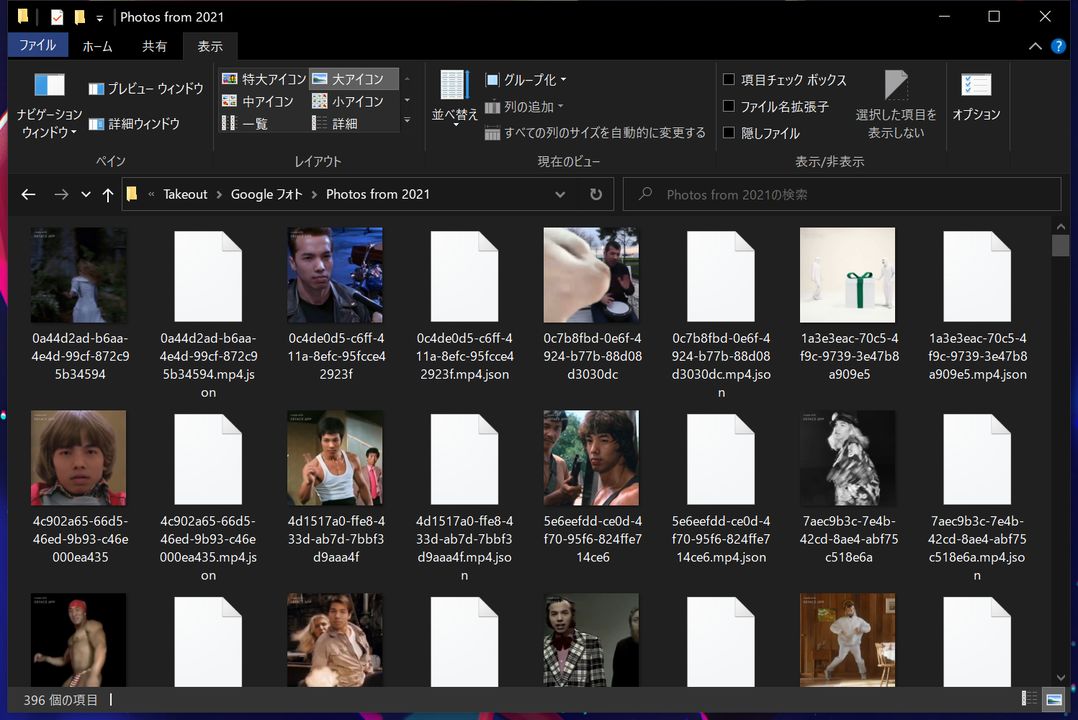
Googleフォトから一括で写真と動画をダウンロードすると拡張子".json"で終わる謎のファイルを見つけた人もいるかと思うので、このファイルをまとめて消す方法もシェアです。
この.jsonの拡張子が付いたファイルは、いわゆる写真や動画、アルバムのメタデータのこと。タイトルや説明、作成日時などを人が読める形式で提供する"オープン標準のファイル形式"なのですが...これは必要ありません。
せっかく取ったバックアップのフォルダに邪魔なファイルがあるのもなんだか嫌ですし、まとめて消してしまいましょう。
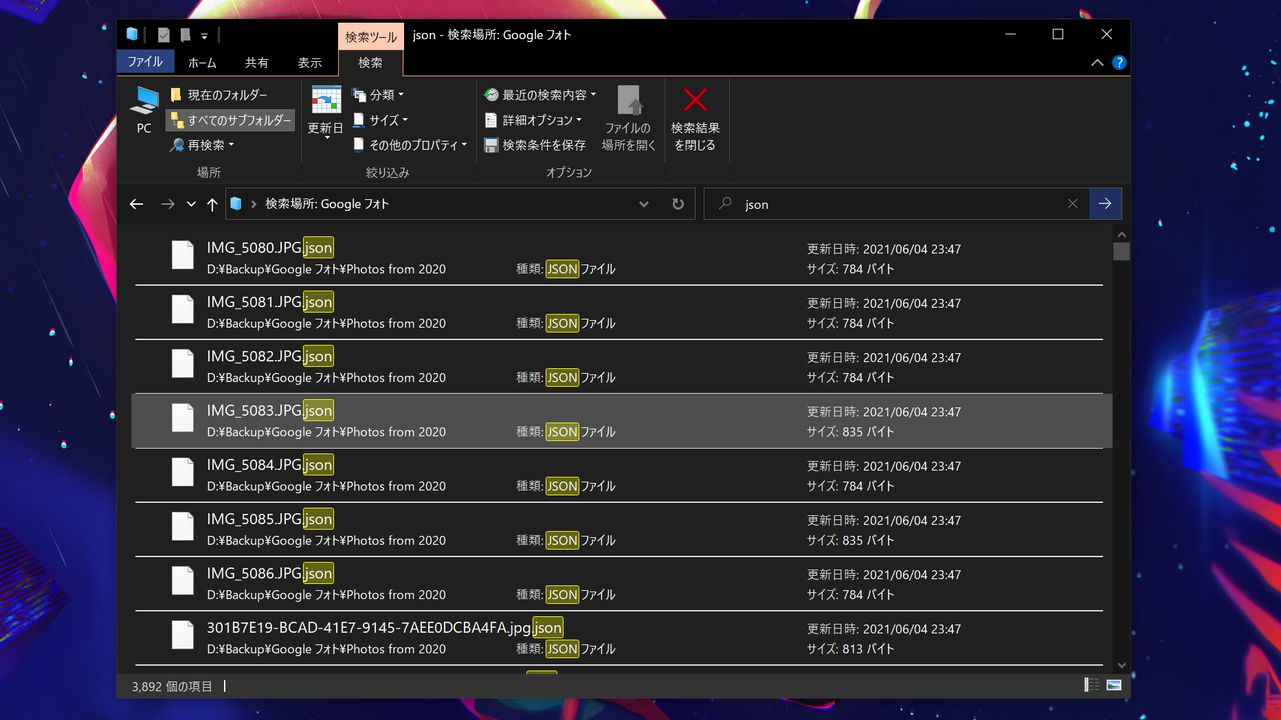
この.jsonファイルを消す方法はめっちゃ簡単です。Googleフォトのバックアップのファイルを開いたら検索窓に「json」と入力。
そしたら必要ないデータがまとめて表示されるので...
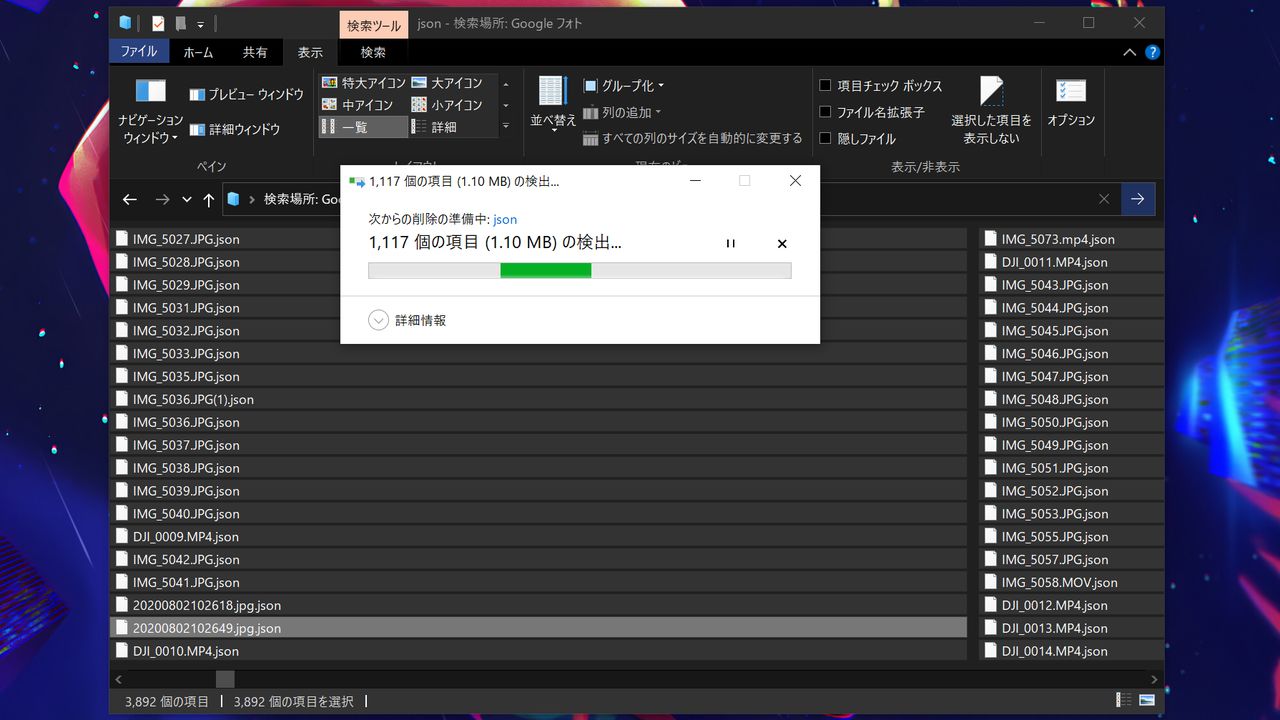
ショートカット[CTRL+A]で一括選択して削除するだけでOKです。
削除する前に写真や動画が混ざっていないかご確認を
今回は、Googleフォトで写真や動画を一括バックアップした時に出現する「jsonファイル」についてでしたが、.jsonはほとんどメタデータなので消しちゃっても問題なし。念のため、削除する前に大事な写真や動画が混ざっていないか確認しておくといいかもです。
一応Googleフォトは無料のままでも、定期的にPCにバックアップを取っておけば長く使い続けることができますが...毎回jsonファイルを消すのが面倒くさくて玉に瑕です。
Googleフォトのバックアップについては以下の記事もぜひ参考にどうぞ。