iPhone 13シリーズ以降、iPhoneのストレージ容量が128GB~となり、容量不足に悩む機会がググんと減ってきてはいますが、iPhone 12シリーズやiPhone SE(第3世代)、それ以前のiPhoneやiPad、iPad Air、iPad miniでは64GBが最低容量となっているモデルも多数存在します。
64GBモデルは最も買いやすい価格で販売されていますし、中古の流通も豊富。しっかりとアプリを管理して使用していれば問題なく使用していけることが多いですが、遅かれ早かれ直面する問題が「iPhone/iPadの容量足りない」問題かなと。
今回は、iPhone/iPadの容量が足りなくなった時に役立つHow Toについて、簡単に行える設定にフォーカスしつつご紹介していこうと思うので、iPhoneの容量不足で困っている人はぜひ参考にどうぞ。
アプリなしで写真や動画を圧縮する方法については以下の記事もぜひ。ファイルサイズを軽くすれば、ストレージの軽減にも役立ちます。
#アプリ無しでiPhone/iPadの写真や動画を圧縮する方法とHowTo
iPhone/iPadの空き容量を増やす方法とHowTo

仕事のタスクをこなすためにアプリを入れたり、ちょっとした時間つぶしにゲームを入れてみたり、さらには写真や動画もたくさんあって...となると、気になってくるのがiPhoneの容量足りない問題。


128GBや256GBモデルのiPhoneやiPadであれば、大抵の場合はちょこっとアプリを整理するだけで事足りる場面も多いですが、64GBのiPhone/iPadだとちょっとアプリを消したくらいでは「全然容量足りない...」なんてことも。
そんな時は「写真を最適化する」「非使用のAppを取り除く」「Googleフォトなどのクラウドストレージを活用する」。まずはこの3つの方法を試してみるといいかも。
iPhoneの「非使用のAppを取り除く」機能を使用する
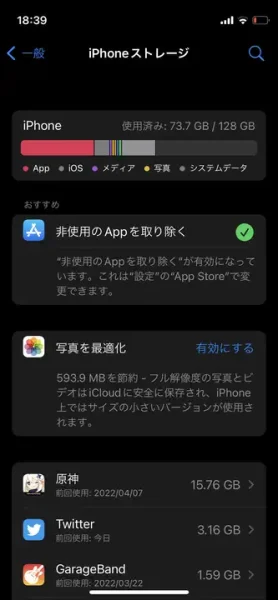
まずは「非使用のAppを取り除く」機能から。
これはiOS 11で追加された "空き容量を確保してくれる機能" なのですが、iPhoneにインストールしているアプリの中から使用していないアプリを判別し、自動で取り除いてくれる機能です。
非使用のAppで取り除いたアプリは通常のアプリ削除とは異なり、iPhone内にアプリのアイコンが残るのですが、取り除いたアプリのデータと書類は保持されるというのが最も大きなトピック。(つまり、いつでも元に戻せる)
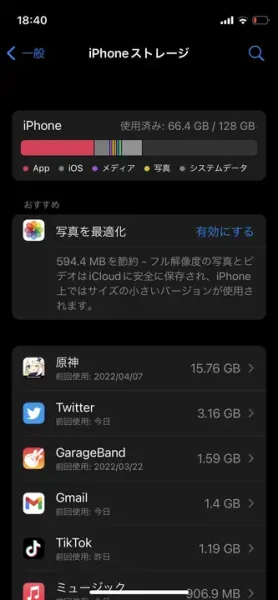
設定はとても簡単で「設定 > 一般 > iPhoneストレージ」から。「おすすめ」で"非使用のAppを取り除く"がサジェストされていると思うので、ONにしておきましょう。
ほぼ使っていないアプリがたくさんある状態のiPhone/iPadであれば、この機能を試してみるだけで簡単に空き容量を確保できるかもしれません。
ちなみに、僕の環境だと約8GBもの容量を確保できました。ほんと、使わなくなったアプリや遊ばなくなったゲームはちゃんと管理して削除しとかないと...ちりも積もればなんとやらです。
写真や動画を最適化して整理する
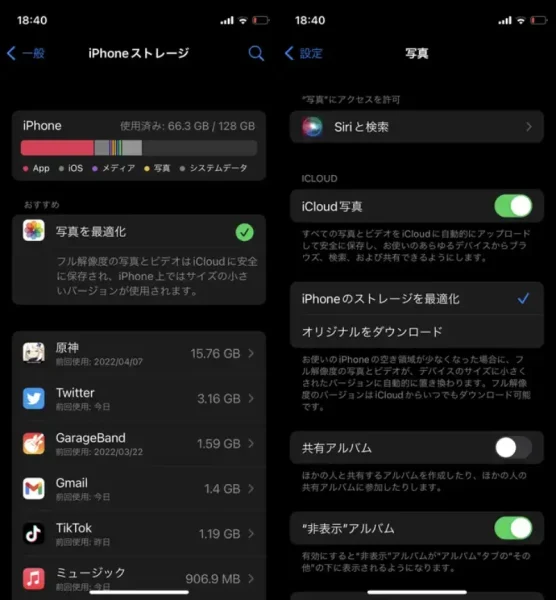
お次は、たくさんの写真や動画がiPhone/iPad内に保存してある人ほど恩恵がある「iPhoneのストレージを最適化」してくれる機能について。
こちらはその名の通り、iPhone/iPad内に保存されている写真と動画を最適化してくれる機能で、iPhone/iPad上では小さなサイズの画像を使用し、オリジナルサイズの写真と動画はiCloudに保存してくれます。
設定は「設定 > 一般 > iPhoneストレージ」から。「おすすめ」でサジェストされている"写真を最適化"をONにしておきましょう。
設定は、「設定 > 写真 > iPhoneのストレージを最適化」からもいつでも変更可能です。オリジナルサイズで保存しておきたい時は設定を「オリジナルをダウンロード」にしておきましょう。これは写真や動画をたくさん保存してるほど恩恵のある機能。
大量の写真や動画を保存している人はGoogleフォトを試してみる
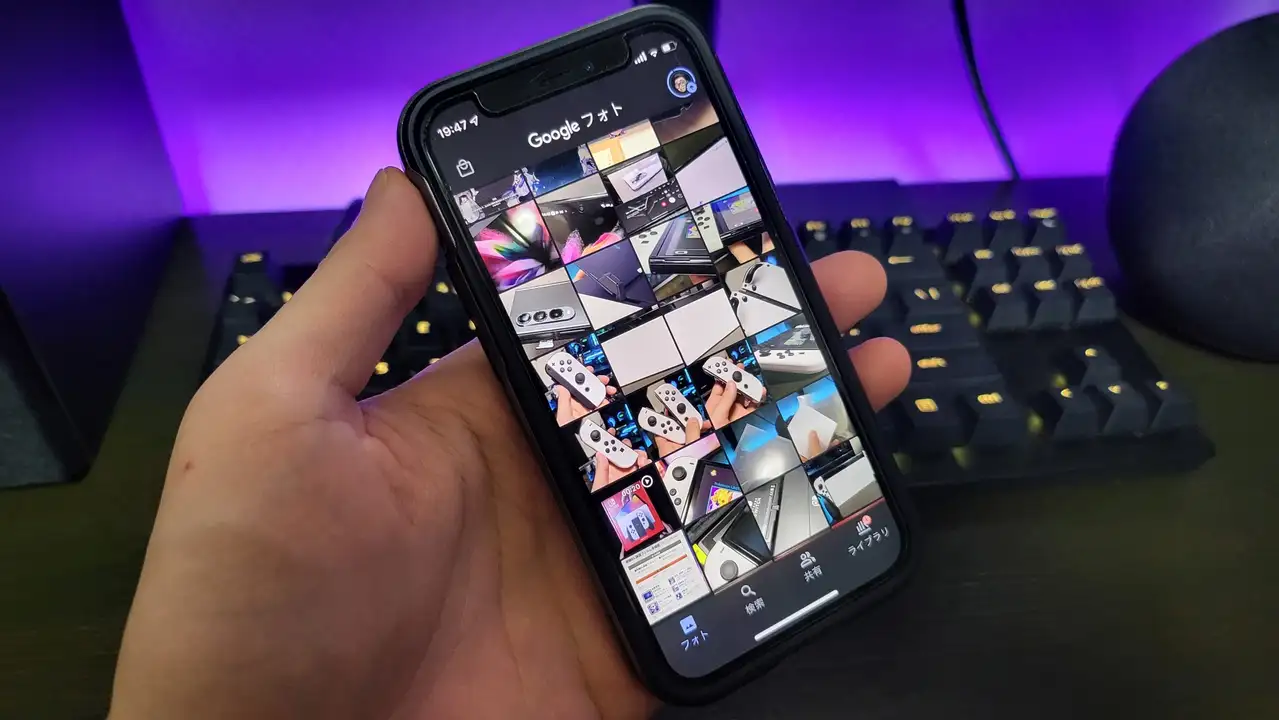
iCloudの容量を追加していなくて、iPhone内に大量の写真や動画を保存したままって人は「Googleフォト」を使用してみるのがおすすめ。そんなにアプリやゲームは入れてない人は、Googleフォトを活用するだけで、64GBのiPhone/iPadでも容量不足で悩むことがなくなるかなと。
注意点として、Googleフォトに無料で保存しておけるのは写真と動画、その他のGoogleサービスで使用している容量(gmailやドライブなど)を含めて"15GB"まで。
それ以上の容量になってしまう場合は、残念ながらGoogleに課金して容量を追加するしかないので、写真や動画を一か所に全部まとめて管理したい場合は「NAS(Synology NASキットがおすすめ)」を使用するのもひとつの手です。
NAS(Network Attached Strage)とは、ネットワーク上に接続できるハードディスクのこと。
一般的にはファイルサーバーとして使用できる機器のことを"NAS"と呼び、有線もしくは無線でネットワークに接続し、どこからでもHDDにアクセスして写真や動画を保存できます。価格は2-3万円ほど。
写真や動画の容量が15GB以内でおさまる場合はGoogleフォトを利用するのが一番簡単に容量ほ確保できておすすめ。最もベターな方法です。
外部ストレージやUSBメモリを活用する

iPhone 16/16 Pro/15/15 Proシリーズなど、USB Type-C端子を搭載するiPhoneは、転送速度も高速ですし、外部ストレージやUSBメモリを使ってみるのもおすすめ。
USBに写真や動画を保存しておくと、大幅にiPhoneの容量を節約できます。
iOS17以降を搭載するiPhoneなら、外部ストレージやUSBメモリをiPhoneのLightning端子またはUSB Type-C端子に接続すると「ファイル」アプリから簡単にファイルを移動したり、整理することができるので、ぜひご活用を。
ただし...USBはHDDやSSDに比べて突然壊れるリスクも"少なからず"あるので、何かしらのバックアップを取っておくこともお忘れなく。
iPhoneに保存している音楽を整理する
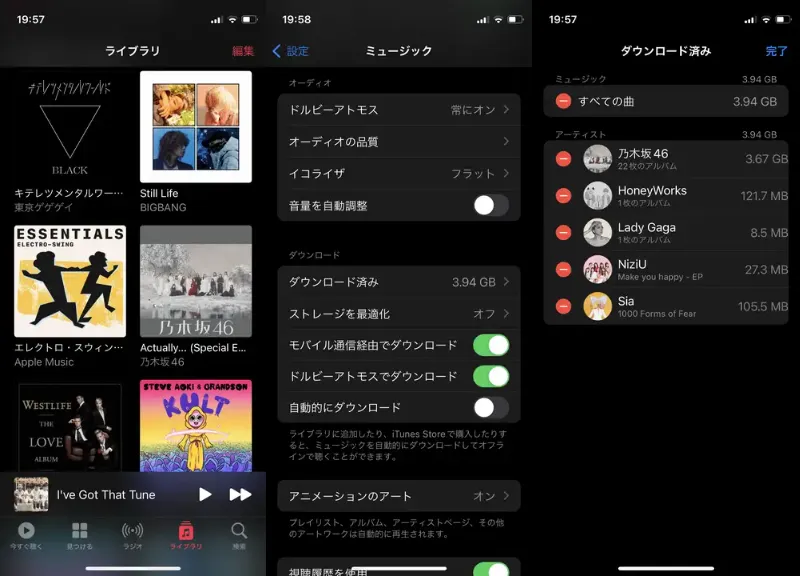
それともうひとつ、iPhone内にたくさん音楽を保存している人は、こちらも一度整理してみるといいかもですね。
iPhone内に保存している音楽/楽曲は「設定 > ミュージック > ダウンロード済み」から編集して削除することができます。音楽って意外と容量が大きくて、それこそ"ちりも積もれば"...です。
最近はストリーミングでも高音質で音楽を楽しめるので、音楽はよく聴くお気に入りのアルバムを2つか3つ保存しておくくらいがおすすめ。
システムデータは気にしなくていい
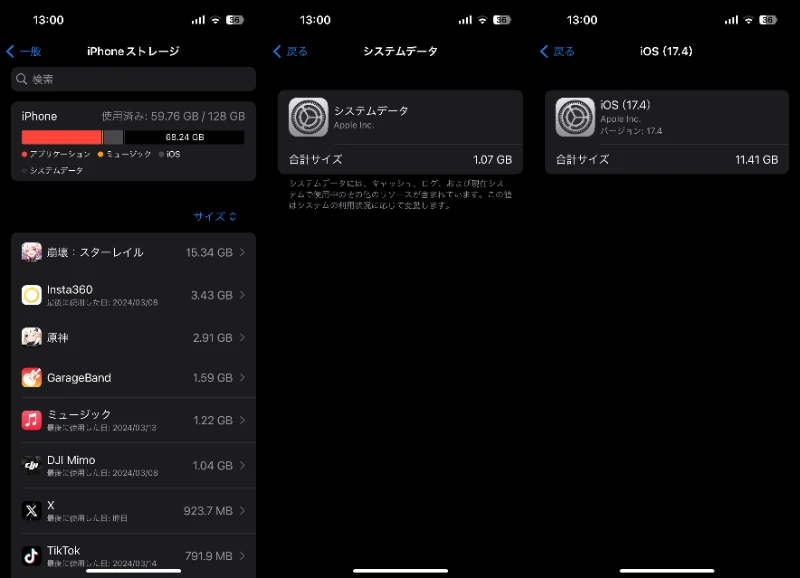
2024年現在のiOSでは「その他のストレージ」が廃止され、「iOS」と「システムデータ」として表示されるようになりました。iOSはそのままの意味。システムデータはキャッシュやログなどが含まれ、利用状況によって変化します。
少し前のiPhoneだと「その他のストレージ」が容量を圧迫する問題があり、iTunesで初期化&復元してその他のストレージを無くす...みたいな小技もありましたが、AI技術の進歩によりiOSが常に最適化してくれているため、今はあえてiTunesで復元する必要はないかなと。
「システムデータ」は利用状況にもよるものの、大抵は1GBほど。「iOS」が使用する容量は11GB~12GB程度なので、合わせて13GB程度は最低限利用される領域と思っておくといいかもです。64GBのiPhoneを使っているなら、利用できるのは50GBくらいって思っておくとよき。
iPhoneの空き容量が足りない時は必要ない&使ってないアプリをさくっと整理しよう
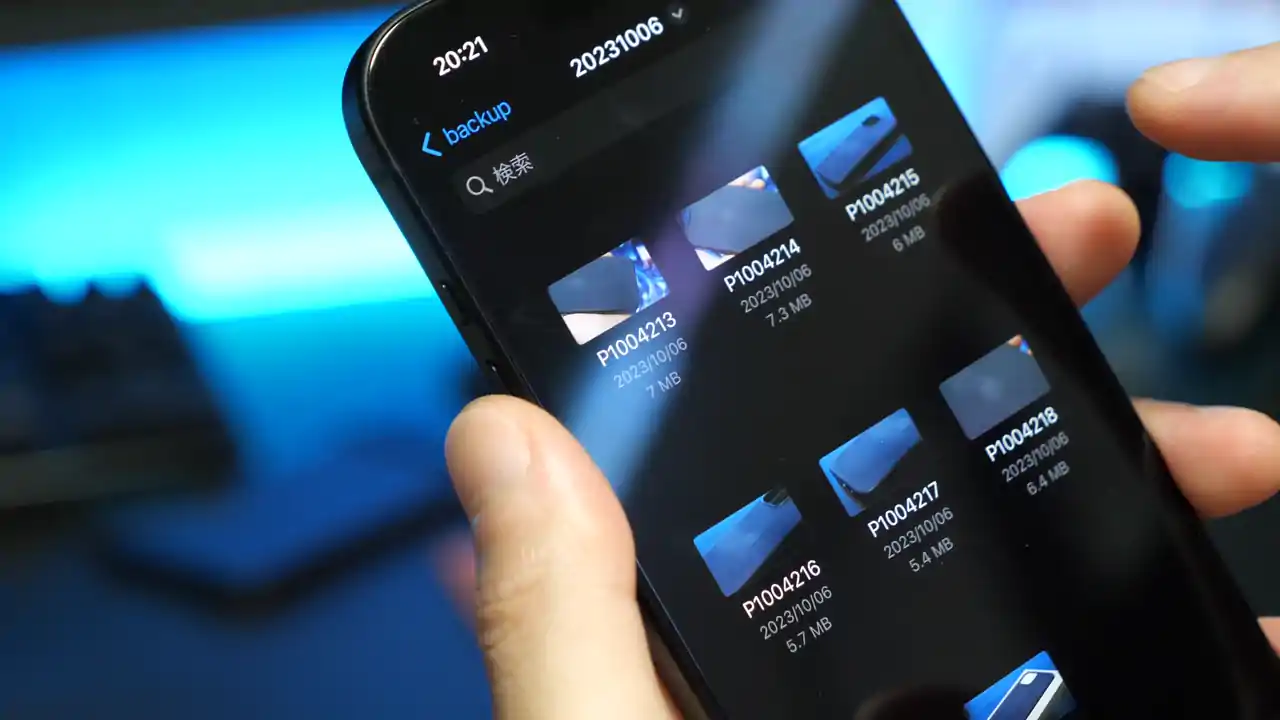
さて、簡単にできるiPhone/iPadの空き容量を確保する方法についてダダっとおさらいしてきましたが、「非使用のAppを取り除く」「写真の最適化」「Googleフォト」はiPhone/iPadの容量を管理するための3本柱になるため、ぜひ活用してみてほしいかなと。
iPhone/iPadには様々なアプリがありますが、特にゲーム系は容量が重たいので、ゲームは1つか2つに抑えるのがベター。(崩壊スターレイルだけで約15GB。64GBのiPhoneだとカツカツ)
アプリなしで写真や動画を圧縮する方法については以下の記事もぜひ。ファイルサイズを軽くすれば、ストレージの軽減にも役立ちます。





