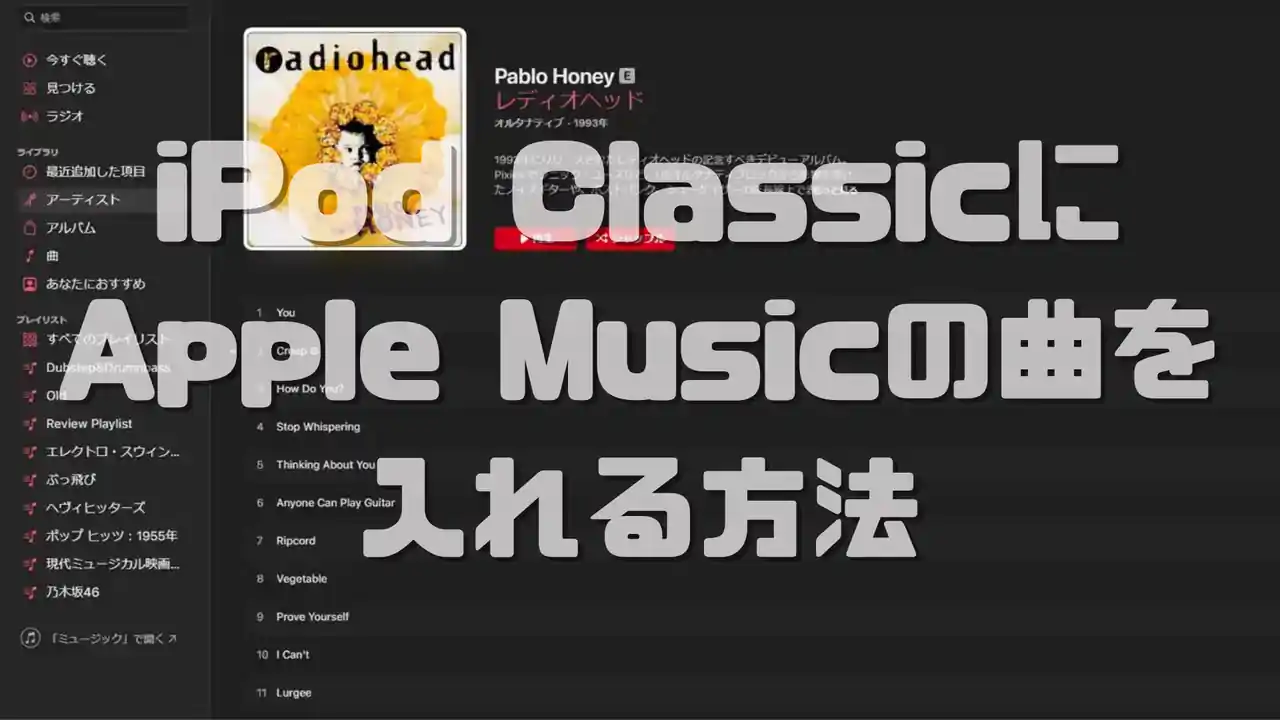古いiPodにApple Musicの曲を入れられるなんて...素敵。
Emodest Technology Limitedより、MuConvert Apple Music変換をご提供頂いたので、古いiPod ClassicにApple Musicの楽曲を保存する方法、HowToについてお届けです。
iPod ClassicにApple Musicの音楽(楽曲)を入れる方法
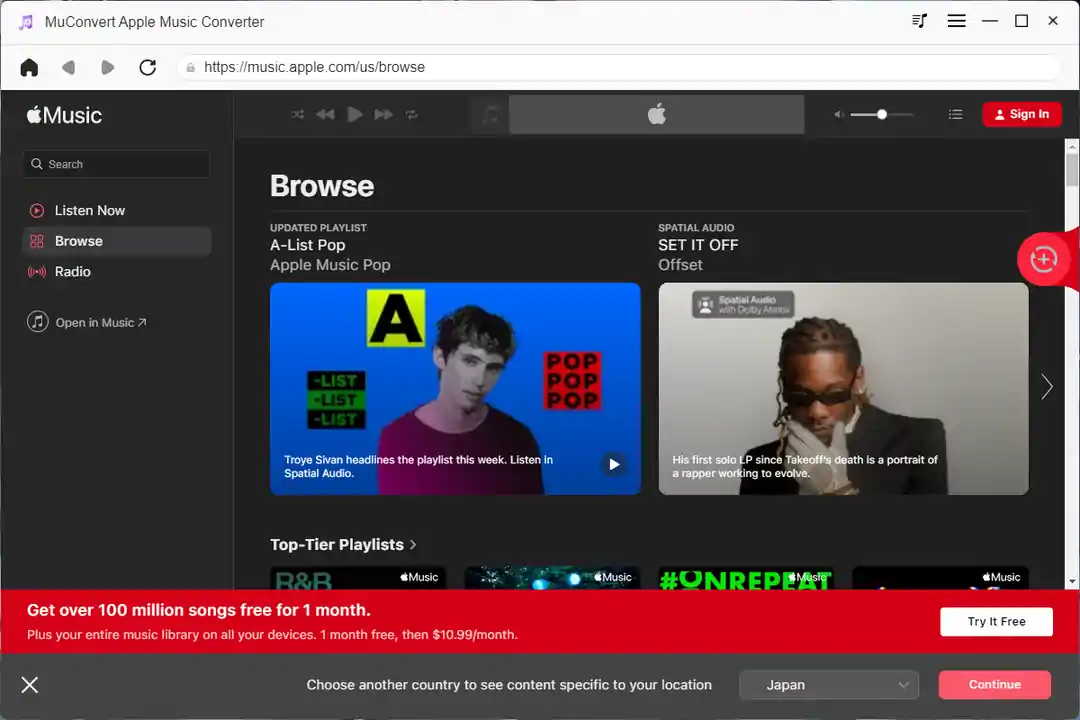
iPod ClassicにApple Musicの音楽を保存したい場合、Apple Musicの曲を様々なファイル形式に変換してPCに保存できる「MuConvert Apple Music変換」を利用しまう。
MuConvet Apple Music変換は、iTunesをインストール不要で使えて、DRM保護を簡単に解除。オリジナルの品質を維持したまま変換できる音楽変換ソフトなのですが、アーティスト名やアルバム、アートワークなど、楽曲の情報も保持してくれるのでものすごく便利。
MuConvertのApple MusicウェブプレーヤーにAppleIDでログインすると、Apple Musicのライブラリを自動で検出し、曲を選択して一括変換してくれるため、使い方も簡単です。
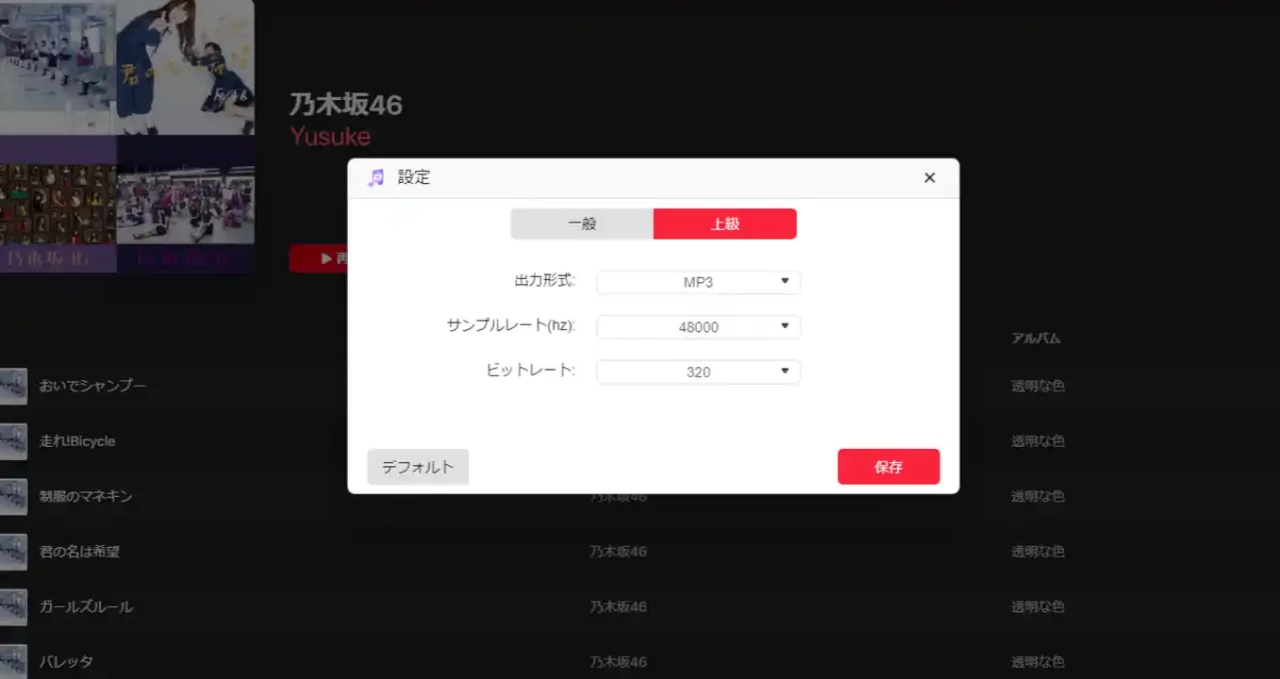
MuConvert Apple Music変換は、「右上のハンバーガーメニュー > 設定」から出力形式、サンプルレート、ビットレートを変更できるので、変換を行う前にこちらも設定しておきましょう。
Apple Musicの曲を古いiPodに楽曲を保存する方法
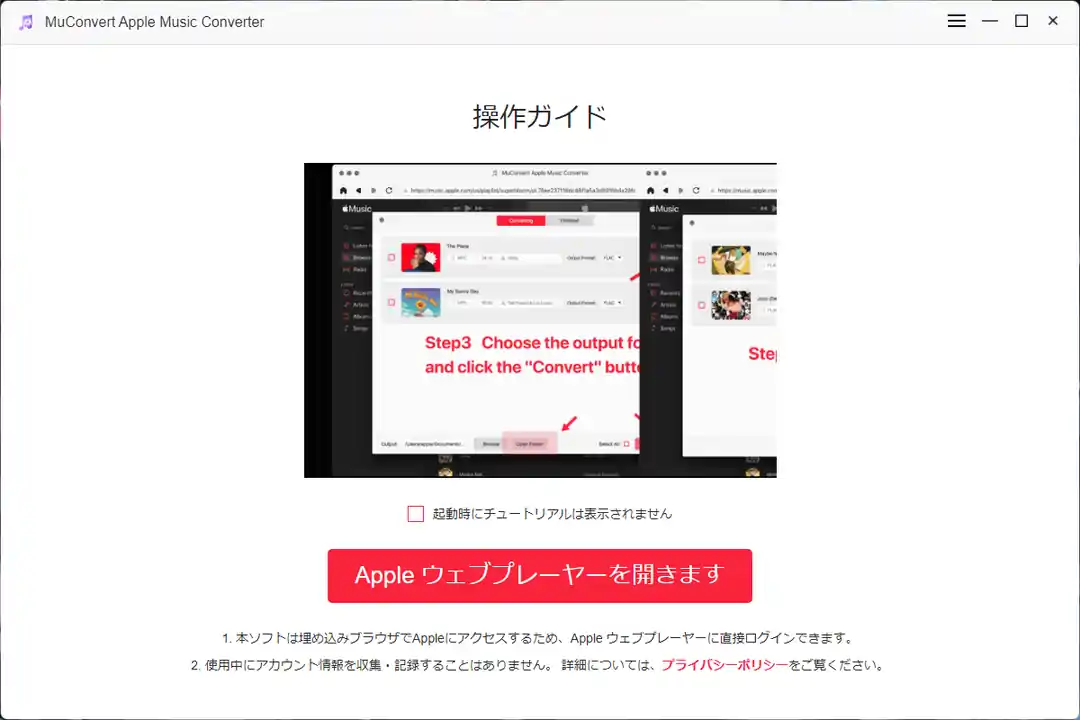
それじゃ、ここからは、MuConvert Apple Music変換を実際に使用して古いiPod Classicに保存する方法について簡単に解説していきます。
MuConvert Apple Music変換を起動したら「Apple ウェブプレーヤーを開きます」をクリックして、MuConvert Apple Music Converterを開きましょう。
Step1:AppleIDでApple Musicウェブプレーヤーにログインする
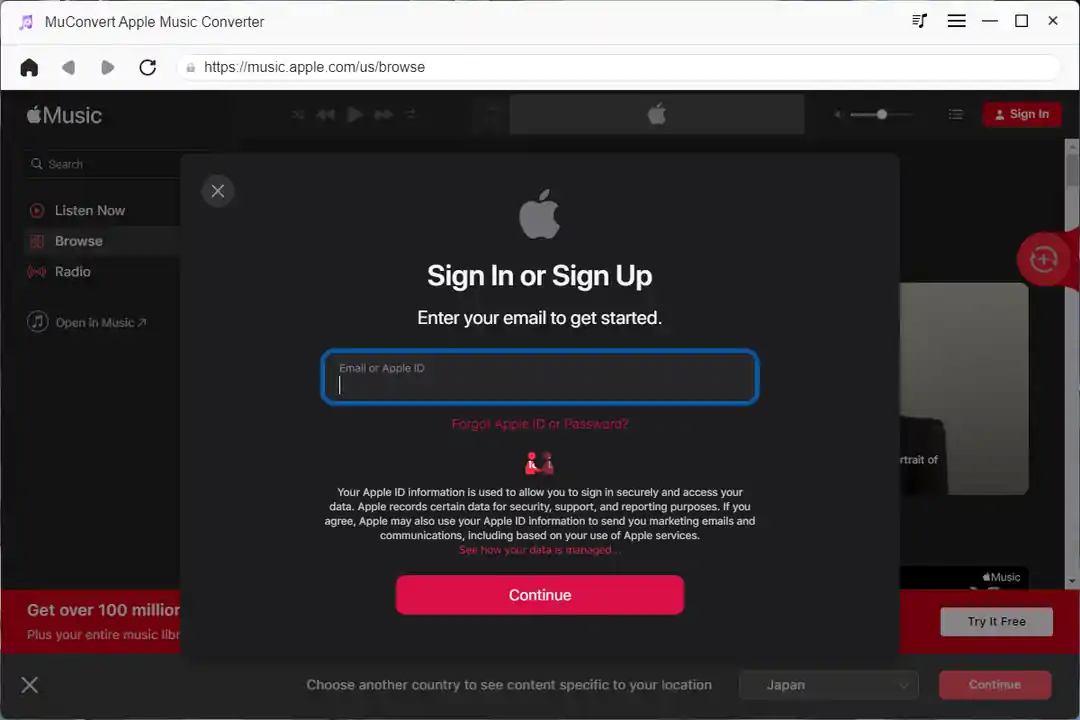
MuConvert Apple Music変換を起動したら、Appleウェブプレーヤーの画面に自動で遷移するので"Apple ID"でログイン。
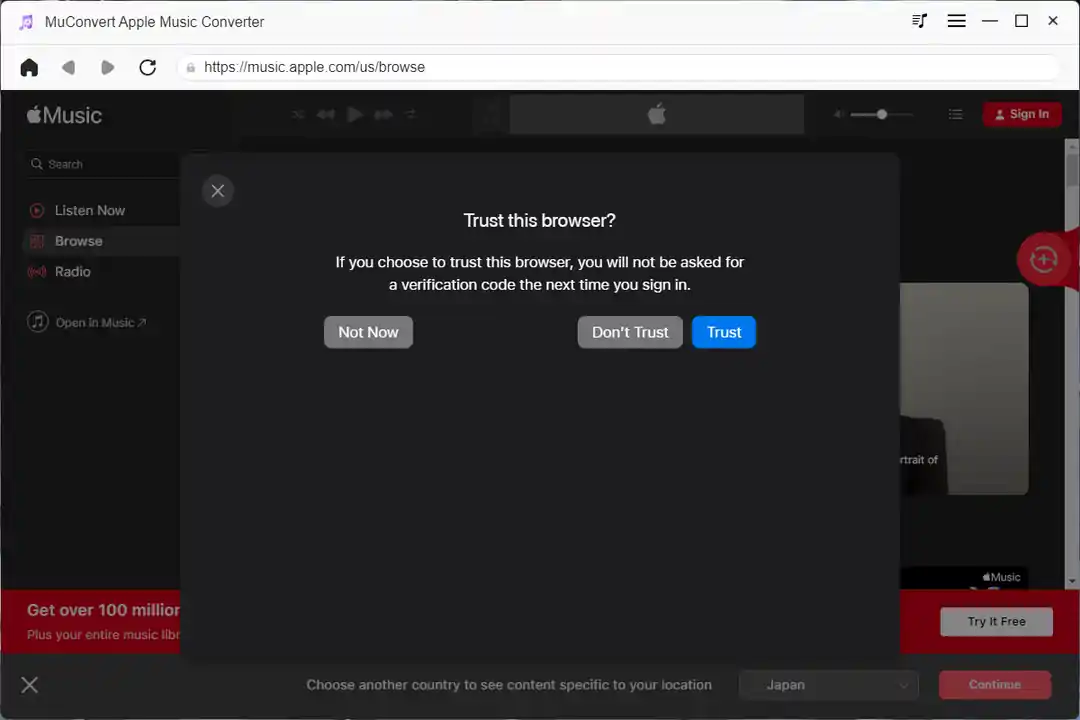
「Trust This Browser?」と表示されたら「Trust」を選択しましょう。ログイン後は日本語でApple Musicウェブプレーヤーを表示可能です。
Step2:PCに保存したい楽曲の画面を開く
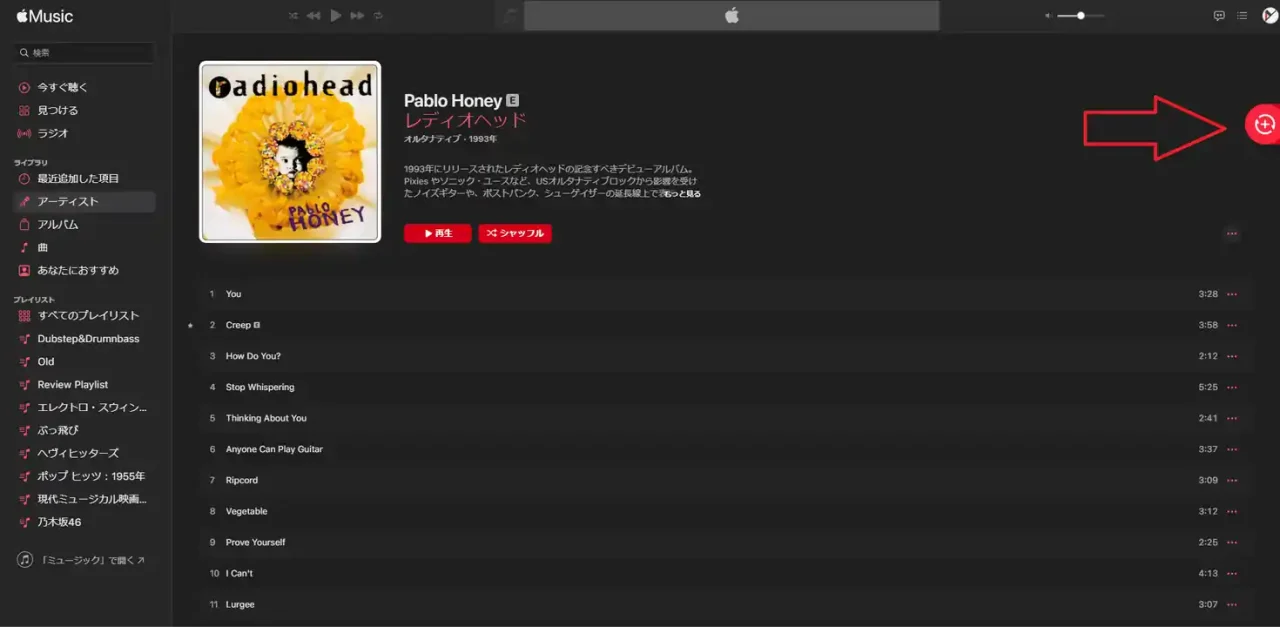
そしたら、Apple Musicウェブプレーヤーで"PCに保存したい楽曲"を開き、右上のほうにある「+」をクリック。今回はアルバムを一括で変換&保存してみます。
Step3:Apple Musicにある音楽をPCに保存する
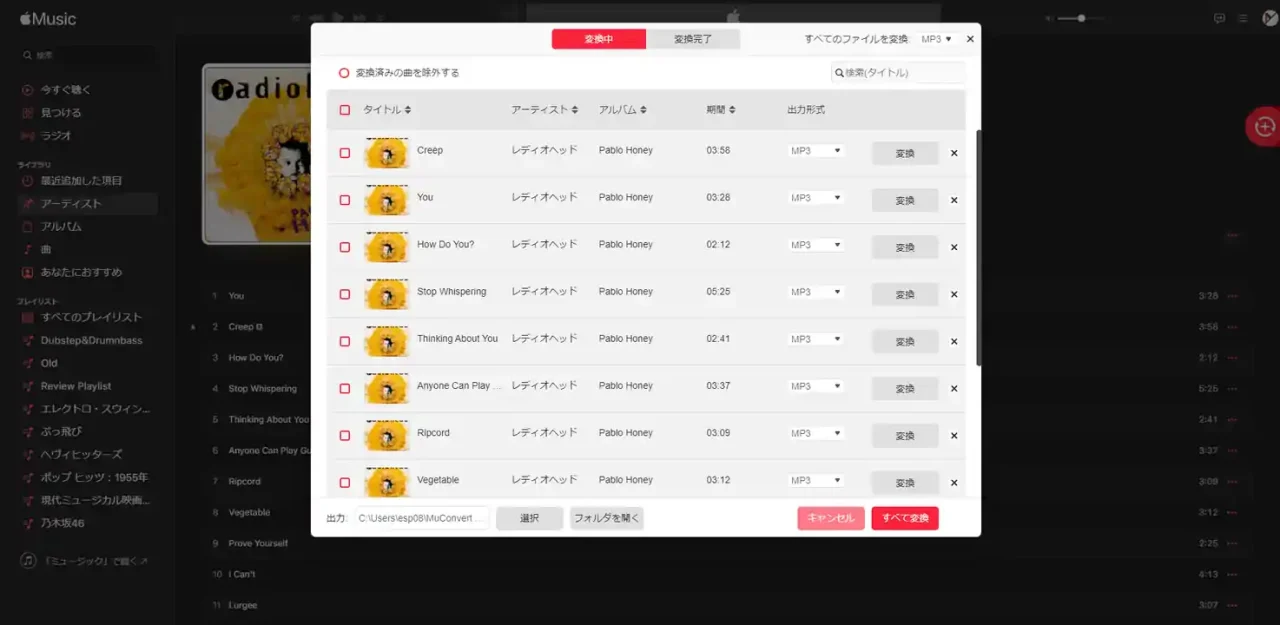
MuConvert Apple Music Converterの変換画面に移動したら「すべて変換」をクリックしてPCに保存しましょう。
PCに保存したい楽曲に"✓"を入れて1曲ごと、または一括で選択することも出来るほか、変換をキャンセルすることもできます。保存先は自由に選択可能ですが、特に理由が無ければデフォルトのままでOK。
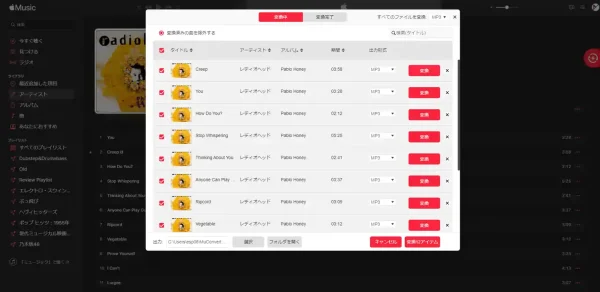
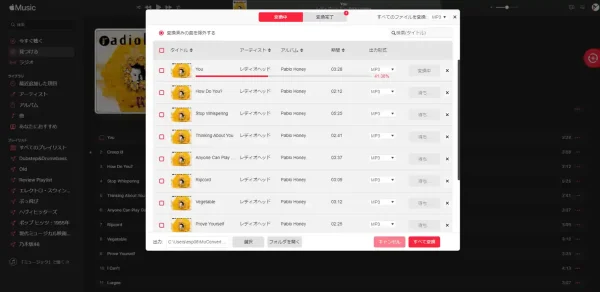
あとは...変換が終わるのを待つだけ。
今回は、アーティスト > アルバムから楽曲を選択していますが、1曲ごとに選択しても良いし、直接アルバムを開いてもOK。プレイリストを一括で保存することもできます。
Apple Musicの楽曲はMP3/M4A/WAV/FLACに変換可能。たくさんの曲を保存する人は、容量が少なくて高品質の"MP3"がおすすめ。iPodは"WAV"にも対応していますが、アートワーク(アルバムジャケット)が保存できないのとファイル容量が大きくなり過ぎるのが難点。
Step4:PCに保存したApple Musicの曲をiPodに入れる
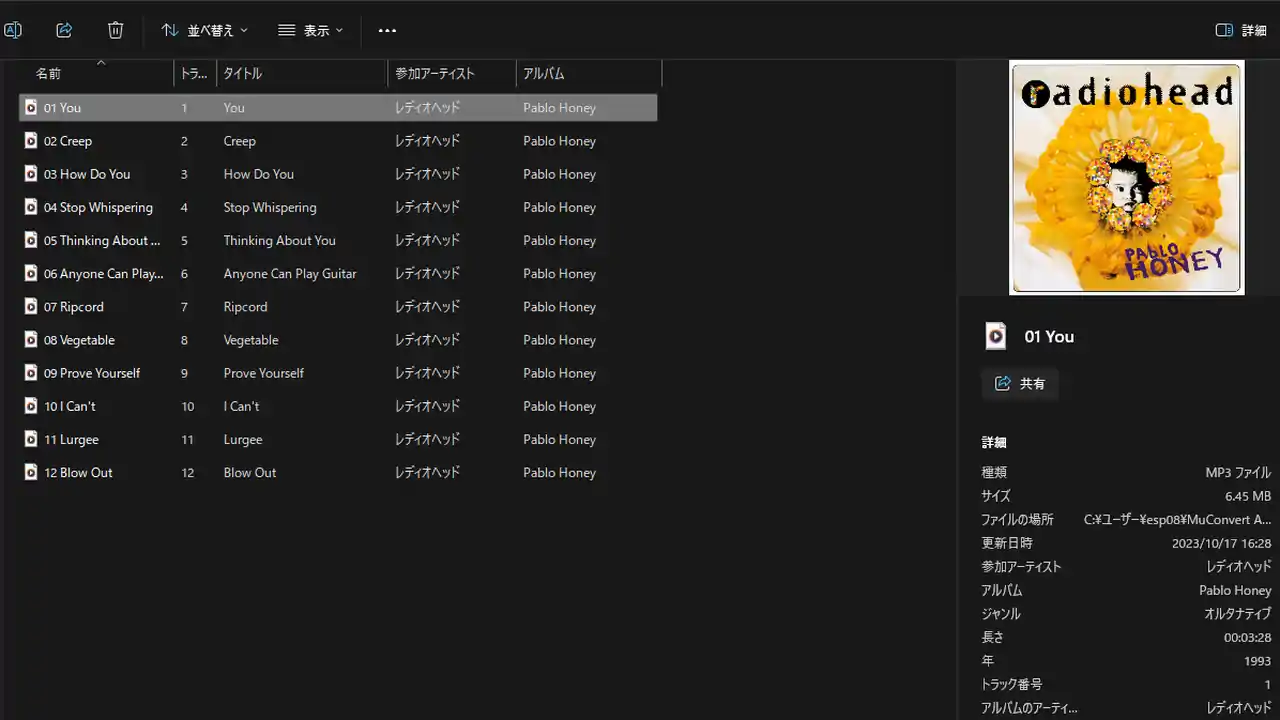
デフォルトだとMuConvert Apple Music変換でPCに保存したApple Musicの楽曲は「ユーザー >ユーザー名 > MuConvert Apple Music Converter」に保存されます。

iTunesを起動し、iPodを接続したら「概要」のタブにある「音楽とビデオを手動で管理」にチェックを入れる。
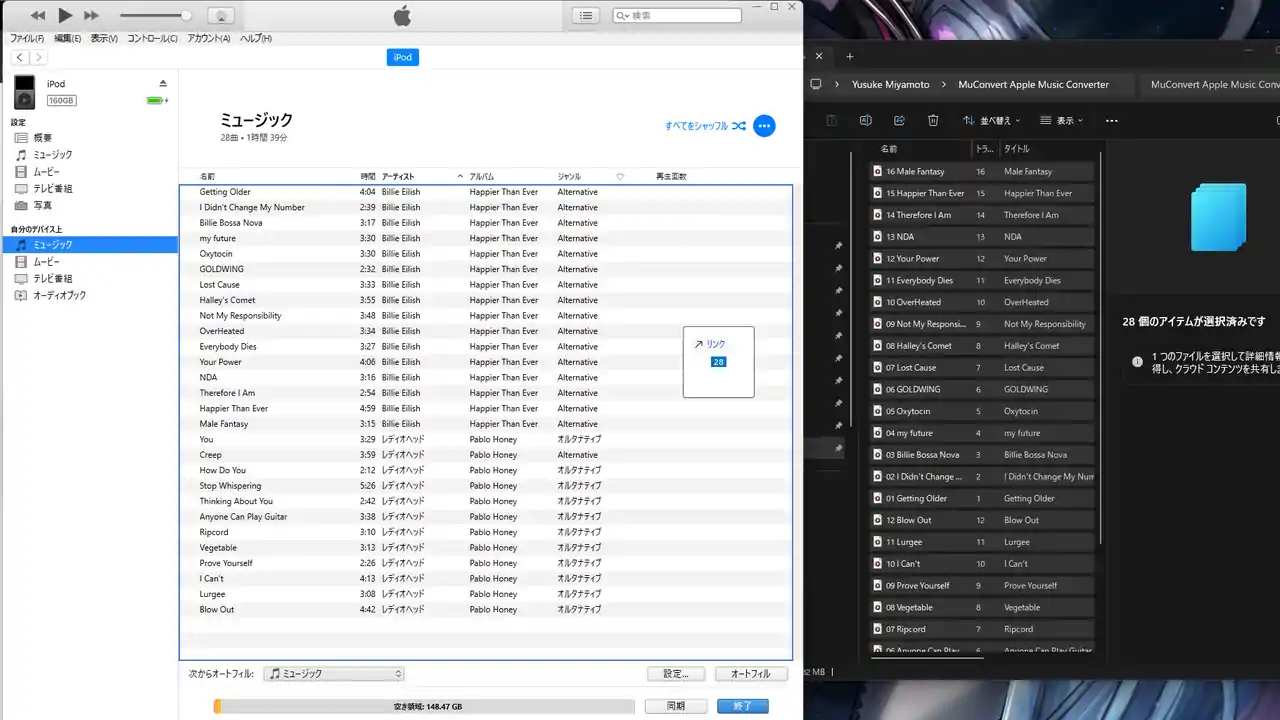
iTunesで「自分のデバイス上 > ミュージック」の画面を開いたら、MuConvet Apple Music変換でPCに保存した楽曲をドラッグ&ドロップすればOKです。
MuConverter Apple Music変換は使い方もめっちゃ簡単。一通り変換してからまとめてiPodに保存するといいかもしれません。
MuConvert Apple Music変換を使ってPC内に保存した楽曲は、削除してしまわないようにご注意を。iPodを再度PCと接続した時に保管場所を見失い、iPodで再生できなくなる場合があります。
この方法なら、同じAppleIDで使用しているiPhoneやiPad、MacのミュージックライブラリとiPodに保存した楽曲は混ざらないので、個別に管理できる...というのもメリットですね。
MuConvert Apple Music変換はガチで使いやすいソフト。
#MuConvert Apple Music Converterを見る
Apple MusicのDRMを解除するのは法律的に大丈夫?
Apple MusicのDRMを解除するのは法律的に大丈夫?と気になるブラザーもいるかもなので、こちらも簡単におさらい。
大前提として、DRMには「コピー制御」と「アクセス制御」の2つの役割があり、アクセス制御を回避することは違法ではありません。※当然、商用利用はアウト。違法です。
MuConvert Apple Music変換はDRMを回避してApple Musicの楽曲を変換しているだけなので、個人で楽しむ限りは問題ないですが...SNSや動画ストリーミングサービスで配信するのは"アウト"なのでご注意を
MuConvertを使って古いiPodに音楽を入れてみよう

さてさて、MuConvert Apple Music変換でApple Musicの楽曲をPCに保存し、古いiPod Classicに入れる方法をダダっと見てきましたが、操作は非常にシンプル。想像以上に使いやすいソフトかなと。
操作性もシンプルで分かりやすいですし、楽曲の変換も速い。なにより、アーティストやアルバム、プレイリスト、1曲ごとなど、自由に選択して保存できるのも大きなメリットです。
MuConvert Apple Music変換は古いiPod ClassicにApple Musicの音楽を保存するのにマストなソフトだと思うので、この機会にお試しあれ。