最大転送速度は2,200MB/sと控えめだけど、コスパは良き。
7,123円で購入したシリコンパワーのNVMe M.2 SSD「P34A60M28 1TB」がなかなかに良い感じだったので、スペックを眺めつつ、使用感や転送速度、用途についてダダっとおさらいです。
このM.2 SSDはDRAMキャッシュ非搭載で、最大転送速度は2.200MB/sと少々微妙な性能ですが、最も大きなトピックはセール時にめっちゃ安く買えるってところ。
(Amazonでの過去最安値は7,123円。直近だと初売りセールの時が最安値でした)
現在はPCIe Gen2 x4のM.2スロットに装着してるため、そのポテンシャルをすべて引き出すことはできていないですが、今のところ不満は全然ないですし...データのバックアップのほか、ゲームやアプリの保存用にもいいかも。
それじゃ、ダダっとレビューいきましょう。オウルテックの500円で買えるヒートシンクも一緒にレビューしていきます。
シリコンパワーのM.2 SSD「P34A60M28 1TB」をレビュー

P34A60M28のパッケージはこんな感じ。
それじゃ、まずはシリコンパワーのM.2 SSD「P34A60M28 1TB」のスペックや仕様について簡単におさらいです。
対応するインターフェースはPCIe Gen3×4 NVMeとなっており、フォームファクターはM.2 2280。PS5に対応しないという点には注意が必要ですが、5年保証とTBW300(300TB)範囲内での保証に対応しています。

P34A60M28 1TBの最大転送速度は、読み込み:2,200MB/s、書き込み1,600MB/s。
転送速度で見た場合、NVMe接続のM.2 SSDとしてはちょこっと微妙なスペックですが、コスパや保証で見た場合は絶妙な性能になっているかなぁと。(用途にもよる)


左:表面、右:裏面
シリコンパワー P34A60M28の1TBモデルは片面実装。

この2つのチップがNANDメモリ。
NANDフラッシュメモリの種類は「TLC(トリプルレベルセル)」。
| #Tips |
| NANDフラッシュメモリとはデータを保存する場所のこと。大容量化の技術には垂直方向にセル(データの箱)を重ねていく"3D NAND"、1つのセルの中にたくさんのデータを保存する"マルチレベルセル"などがあり、P34A60M28はマルチレベルセル(TLC)を採用しています。SLC/MLC/TLC/QLCが存在していますが、一般向けだとTLCが主流。SLC → QLCになるほど価格は安くなり、性能と耐久性は落ちていきます。 |
ちなみに、P34A60M28はDRAMキャッシュ非搭載です。
SSDのSLC/MLC/TLC/QLC/PLCについてもう少し詳しく知りたいかも...ってブラザーはちもろぐさんの記事が最強に詳しくて分かりやすいのであわせてどうぞ。

SSDコントローラは4つの8Gbps PCIeレーンと4つのNANDチャネルをサポートするSilicon Motion製"SM2263XT"。
P34A60M28はシステムメモリをキャッシュに利用するHost Memory Buffer(HMB)機能にも対応しています。
転送速度は最大2,200MB/s
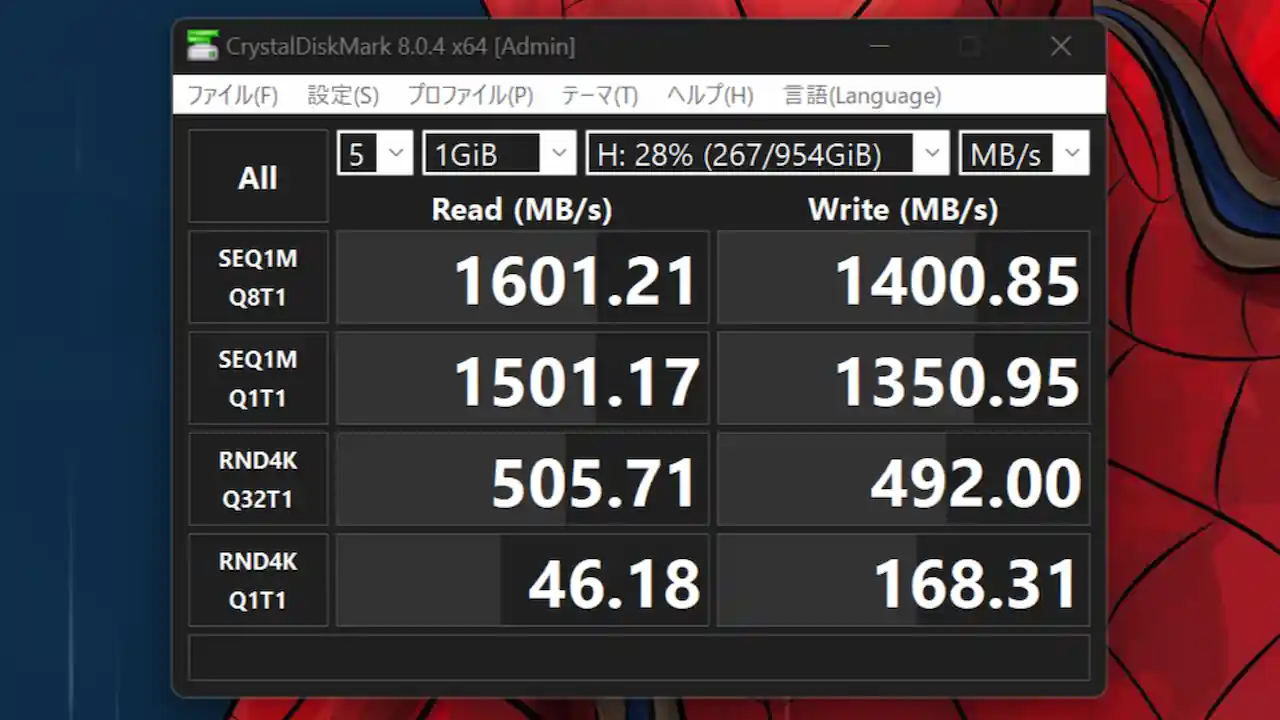
CrystalDiskMarkのベンチ結果 ※PCIe 2.0接続
シリコンパワーのM.2 SSD「P34A60M28 1TB」の最大転送速度は、読み込み速度:2,200MB/s、書き込み速度:1,600MB/s。
僕はPCIe Gen2 x4のM.2スロットに装着してるため、そのポテンシャルをすべて引き出すことはできていないですが、ゲームやソフトの保存場所としてなかなかに重宝しています。
転送速度が遅めだったり、DRAMキャッシュを搭載していなかったり、スペック的にP34A60M28を1つめのM.2 SSDスロット(PCIe Gen4やGen3)に搭載するのは良い選択肢ではないかもですが、2つめのM.2スロット(PCIe Gen2など)に搭載するならおすすめできるM.2 SSDかなぁと。
アプリやゲームの保存場所として使用するのであれば、転送速度も気になりません。
シリコンパワー P34A60M28 1TBのスペックと仕様
| 製品名 | P34A60M28 1TB |
| サイズ | 22.0×80.0×3.5mm 8g |
| インターフェース | PCIe 3.0×4 NVMe 1.3 |
| フォームファクター | M.2 2280 (80mm) |
| 最大読み込み速度 | 2,200MB/s |
| 最大書き込み速度 | 1,600MB/s |
| NAND | TLC |
| 実装タイプ | 片面実装 |
| SSDコントローラ | Silicon Motion SM2263XT |
| TBW | 300 |
| その他 | HMB RAIDエンジン 5年保証 |
P34A60シリーズは5年保証も嬉しい。
オウルテックの500円で買えるヒートシンクも一緒に購入した
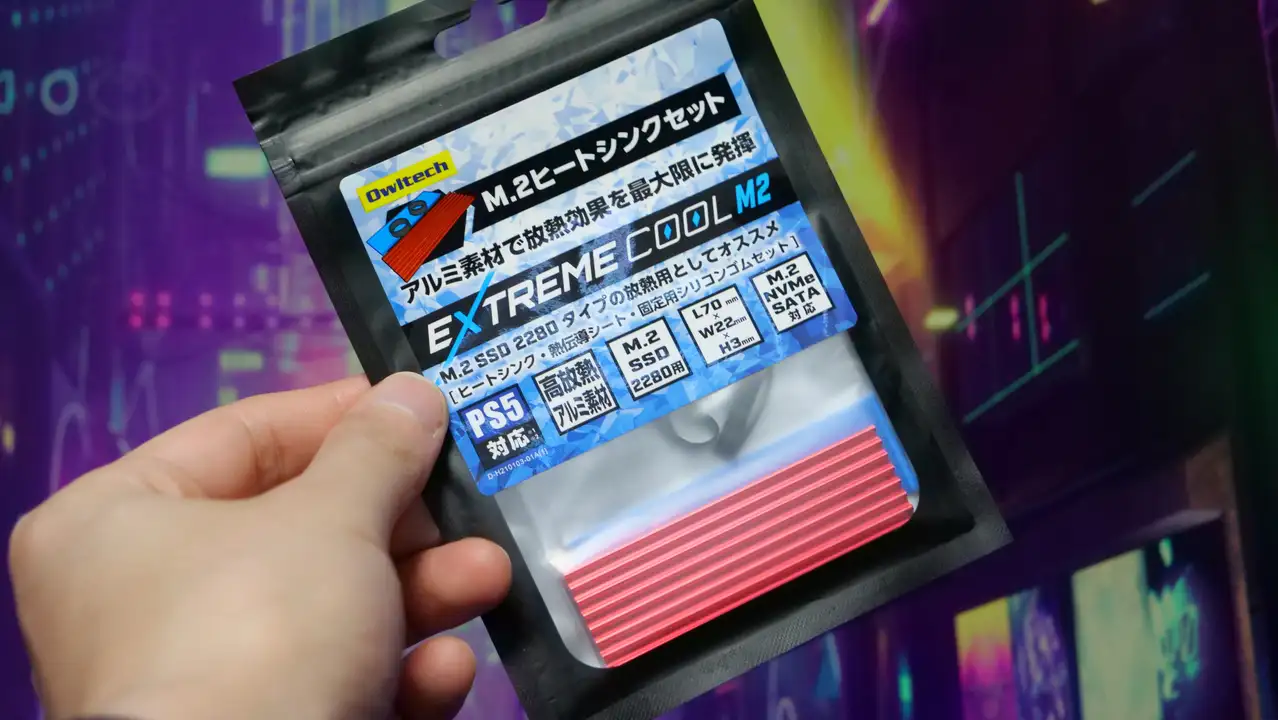
せっかくなので、シリコンパワー P34A60M28 1TBと一緒に購入したオウルテックの500円で買えるヒートシンク「EXTREME COOL M2」のレビューもダダっとお届けです。

付属品はヒートシンクと熱伝導シート、シリコンゴムだけ。
まずはデザインや付属品について見ていこうかと思いますが...ほんと500円で買えるとは思えない優秀なヒートシンク。

ヒートシンクの表面。真っ赤なカラーが主張強めでかっこいい。

M.2 SSDと接する平らな裏面にはブラッシュ加工が施されてます。

横から見てみるとこんな感じ。細かいところまでちゃんと処理されてます。
CrystalDiskInfoによれば、オウルテックのヒートシンク「EXTREME COOL M2」を装着した状態でシリコンパワー P34A60M28 1TBの温度は約33度。
500円でこれは素敵過ぎるので、またリピートしたくなりました。
M.2 SSDへの取り付け方法

オウルテックのヒートシンク「EXTREME COOL M2」をM.2 SSDに取り付ける方法についても簡単におさらいです。
手順としては......
- 熱伝導シートのフィルム(青色のほう)を剥がし、ヒートシンクの平らな面に張り付ける
- もう一方のフィルム(透明のほう)を剥がして、M.2 SSDのねじ止め用の切り欠きを隠さないように張り付ける
- 固定用シリコンゴムでヒートシンクとM.2 SSDを固定する
こんな感じ。
まずは青いフィルムを剥がしましょう。

熱伝導シートの青いフィルムを剥がしたら、ヒートシンクの"平らな面"に張り付け。

そしたら、もう片方の"透明なフィルム"を剥がし、M.2 SSDに張り付けです。※M.2 SSDのチップが載っている側に張り付けること。

あとは......付属のシリコンゴムでヒートシンクとM.2 SSDを固定するだけ。簡単ですね。パキッとした赤色なので存在感あって良い感じです。かっちょいい。


僕はたまたまハズレを引いちゃったのか...2つあるうちの1つのシリコンゴムが細くなっちゃってましたが、ひとまずは固定できたのでまぁよしとしましょう。
しばらくこのまま使ってみて、ちぎれちゃった時はまた追記します。
PCにM.2 SSDを装着し、ボリュームを割り当てる(使えるようにする)方法

それじゃ、ここからはシリコンパワーのM.2 SSDをPCのM.2 SSDスロットに装着し、フォーマットしてボリュームを割り当てる(使えるようにする)方法について見ていきましょう。
PCのM.2 SSDスロットに装着する
まずはM.2 SSDに装着について、いくつかのステップに分けてご紹介していきますね。
Step1:M.2 SSDスロットのネジを外す

まずはPCのM.2 SSDスロットのネジを外すところから。
マザーボードにより異なりますが、大抵の場合M.2 SSDの2280の位置にネジが取り付けられたままになっているかと思います。もし、見当たらない場合はマザーボードが入っていた箱を確認してみましょう。
| #Tips |
| M.2 SSDスロットのネジ穴には「42」「60」「80」といった感じで数字が記載されているかと思いますが、これはM.2 SSDの長さの規格です。M.2 SSD 2280なら「80」の位置。M.2 SSD 2260なら「60」の位置といった感じ。今回は2280なので、"80"の位置に装着します。 |
Step2:M.2 SSDを差し込む

次は、M.2 SSDをスロットに差し込む。端子側(ネジ側が浮いた状態)から差し込みましょう。
Step3:ネジで止める

あとは、M.2 SSDを寝かせてネジで止めるだけ。めっちゃ簡単です。
(マザーボードが黒いので、オウルテックのヒートシンクが良い感じで映える)
M.2 SSDをフォーマットしてボリュームを割り当てる
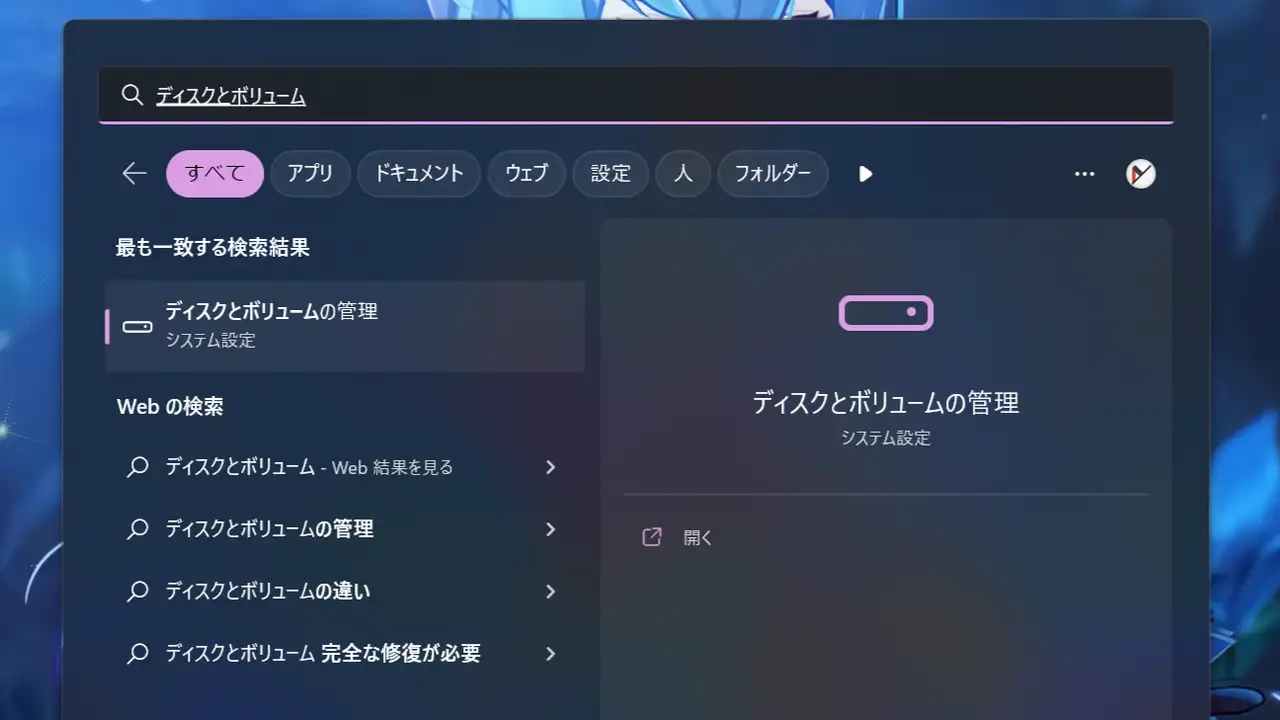
シリコンパワーのM.2 SSD「P34A60M28 1TB」をPCのM.2 SSDスロットに装着したら、使えるように初期化してボリュームを設定する必要があります。
まずはWindowsの検索窓に「ディスクとボリュームの管理」と入力し、表示されるシステム設定を開きましょう。
Step1:M.2 SSDを初期化する

自分のPCのディスクとボリュームが表示されたら「SPCC M.2 PCIe SSD」を選択肢して「初期化」。
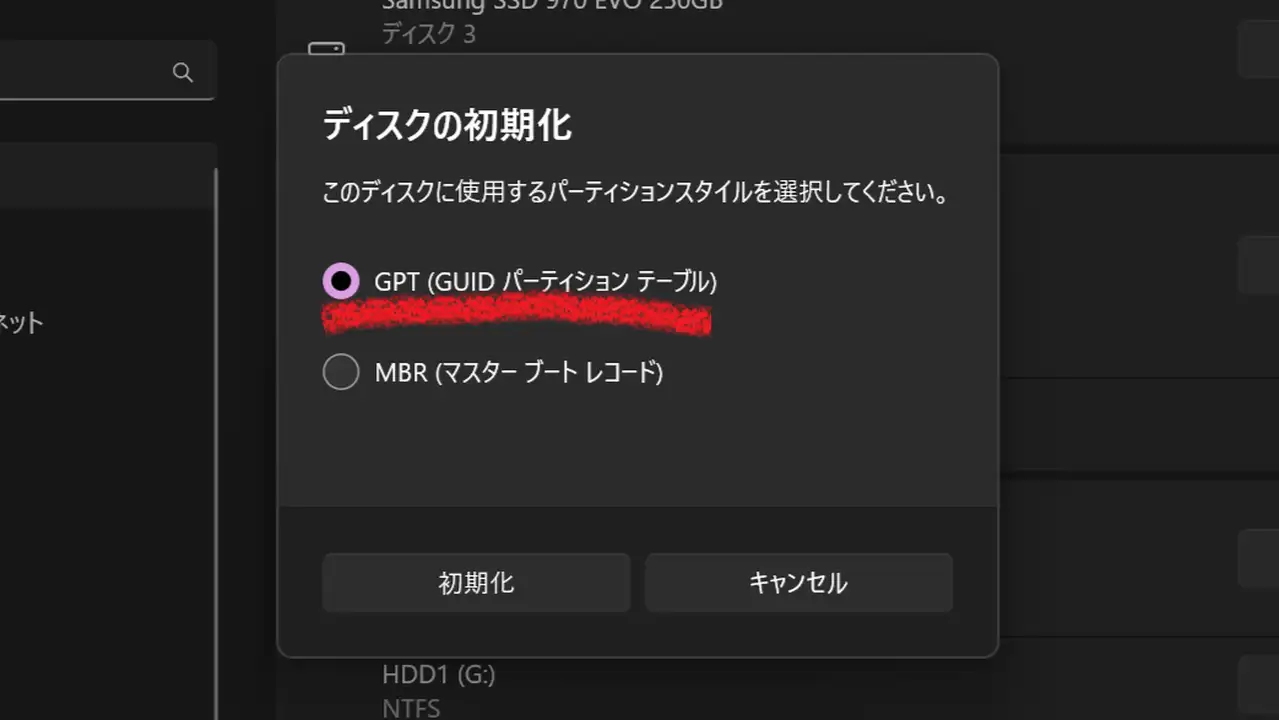
パーティションスタイルは「GPT(GUID パーティションテーブル)」を選択。
| #Tips |
| GPTとMBRの違いはOSの互換性と最大容量。新しいパーティション方式であるGPTは容量の制限が無いほか、データの安全性も高いので基本的にはGPTがおすすめ。MBRは最大2TBのディスクに対応しています。 |
Step2:ボリュームを割り当てる
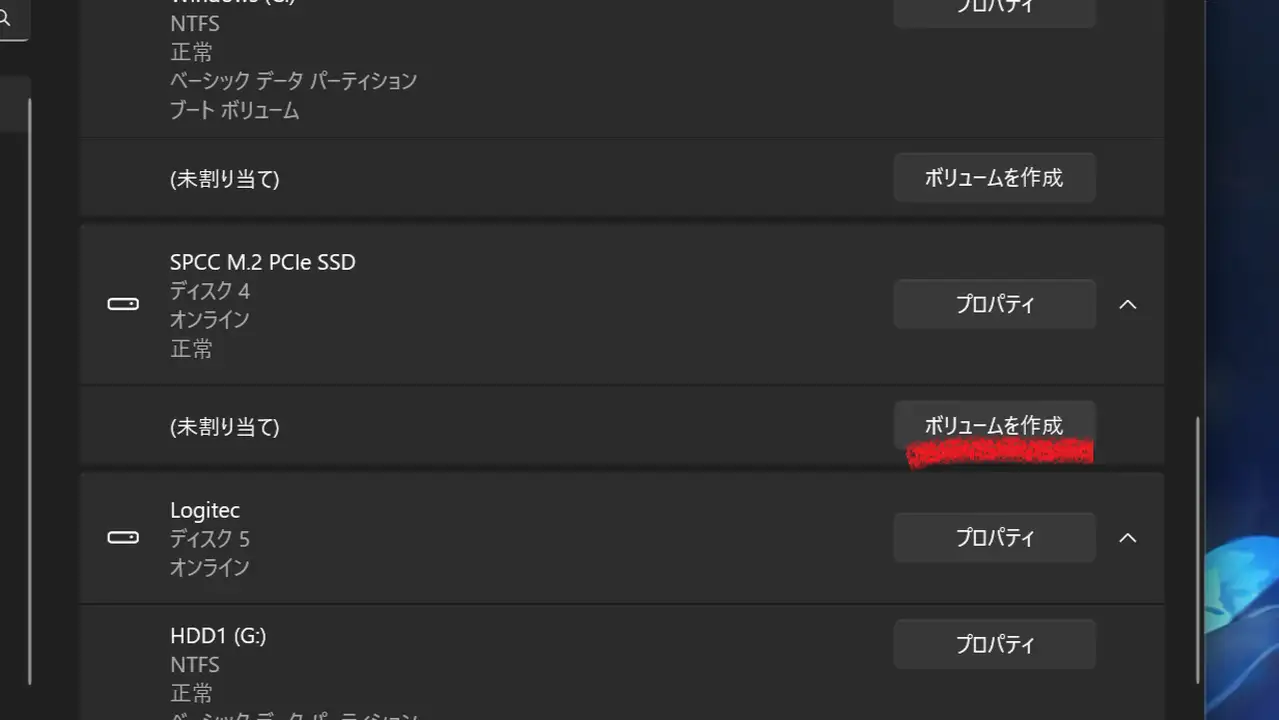
次は、シリコンパワーのM.2 SSDにボリュームを割り当てます。
ここまででM.2 SSDは初期化され、正常に認識していると思うので「ボリュームを作成」を選択。
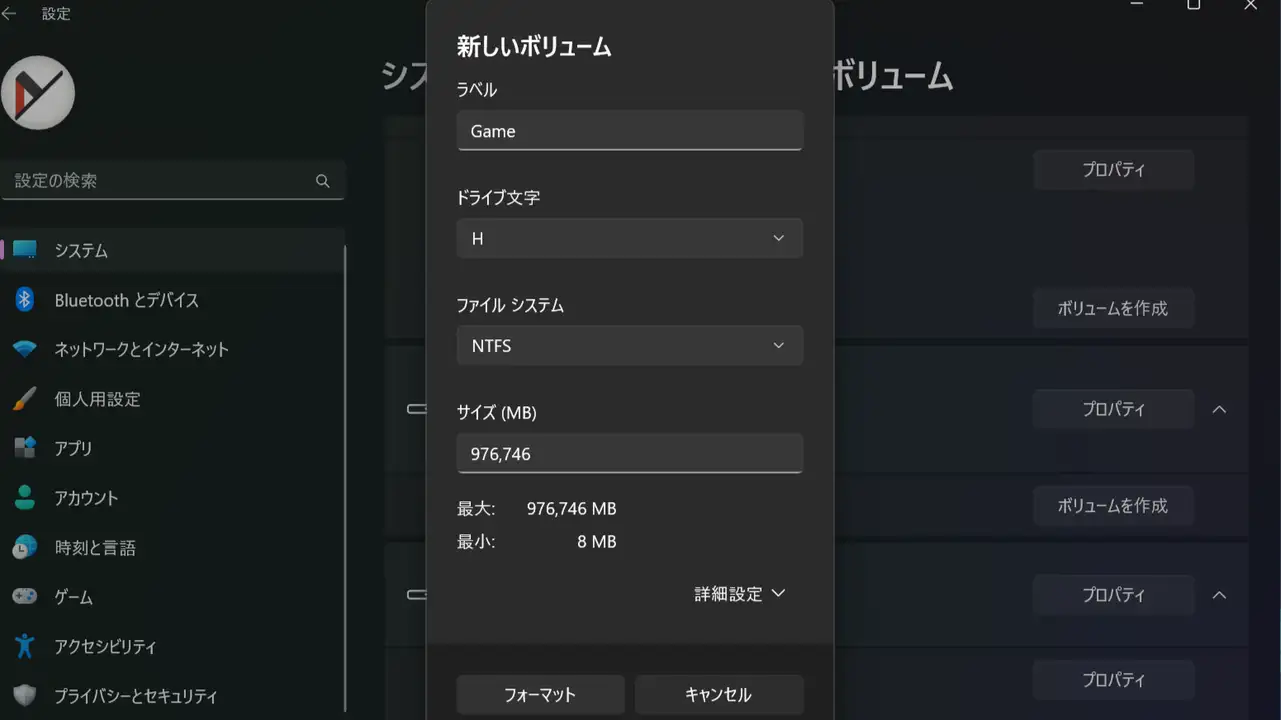
好みのラベルを入力し、ドライブ文字やファイルシステムが問題ないか確認してフォーマットしましょう。
Step3:PCが認識しているか確認する
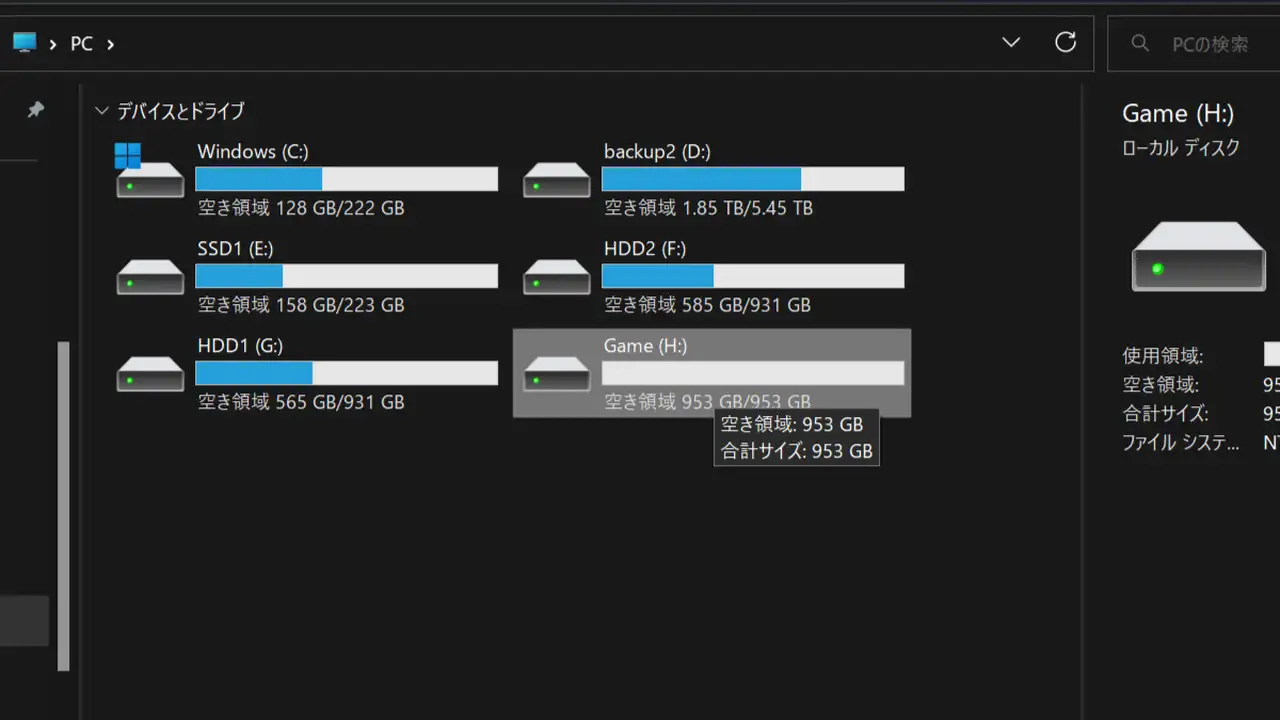
あとは、PCがM.2 SSDを正常に認識しているか確認して終わり。
シリコンパワーのM.2 SSD「P34A60M28 1TB」のレビューまとめ!セール時ならコスパ良くておすすめ

さて、シリコンパワーのM.2 SSD「P34A60M28 1TB」とオウルテックのヒートシンク「EXTREME COOL M2」をレビューしつつ、セットアップやWindowsでボリュームを割り当てる方法までおさらいしてきたので少々長めになっちゃいましたが......最後に僕のレビューと評価をまとめておきます。
good!
- セール時の圧倒的コスパ(僕は7,123円で購入した)
- 安心の5年保証
- 用途を決めて使用すれば十分な転送速度
not good.
- 最近のM.2 SSDと比べると遅い転送速度
- DRAMキャッシュを搭載していない
- セール時以外はほかのM.2 SSDを選んだほうがいい
レビュー&評価まとめ
| 転送速度 | ★★★☆☆ |
| 信頼性 | ★★★★☆ |
| 耐久性 | ★★★★☆ |
| 価格(コスパ) | ★★★★★+ |
| 総合 | 7/10 |
シリコンパワー P34A60M28 1TBの僕のレビューをまとめるとこんな感じ。
転送速度はぼちぼちだけど、安定していて保証も5年と長いですし、セール時のコスパは抜群のM2 SSDです。ヒートシンクは付属しないため、オウルテック EXTREME COOL M2も一緒に購入するといいかも。





