今回のトピックは、WindowsPCをクリーンインストールする方法について。
僕は年に1回くらいは自作PCをクリーンインストールしてまっさらな状態にしているのですが、大抵の問題は初期化で解決できる場合が多いため、初期化する方法とHowTo、注意点についてダダっとシェアです。
何かしらのソフトを追加したときにいつの間にやら入っていたソフトがあったり、遊ばないゲームが増えてきたり、Bluetooth関連で不具合が出ていたり。
とにかく、自分で収支がつかない状態になってしまった時に役立つのがクリーンインストール。つまり初期化です。
方法はめっちゃ簡単。大事なデータだけ別のHDDに移して、あとはWindowsを入れなおすだけ。結構時間がかかるので、時間に余裕がある時に行いましょう。
Windows搭載PCをクリーンインストール(初期化)する方法
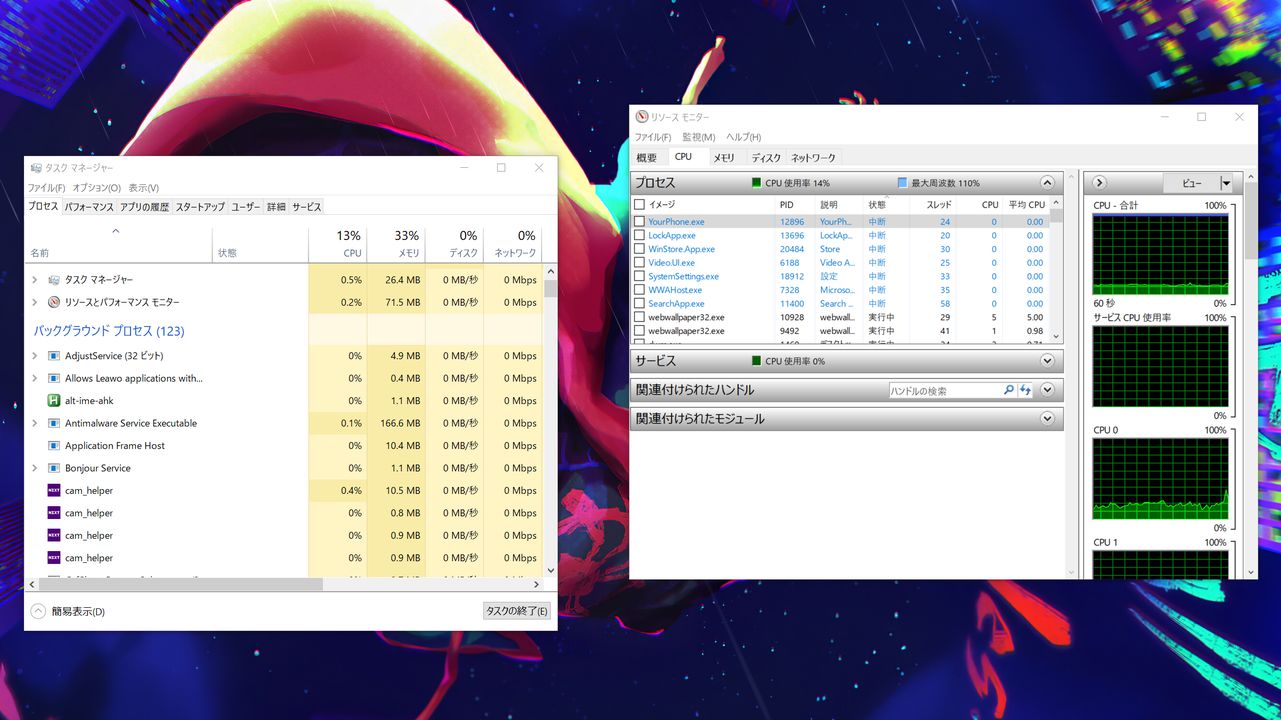
覚えのないバックグラウンドが大量。
さて、早速WindowsPCをクリーンインストール(初期化)する方法について見ていこうかと思うのですが、基本的にクリーンインストールは頻繁に行うものではありません。
僕は1年に1回ソフトとデータの整理をかねてクリーンインストールを行っているのですが、クリーンインストールって文字通りパソコンがまっさらな状態になります。大事なデータは事前に移動しておく必要があるというのもお忘れなきよう。
Windows 10/11搭載PCでクリーンインストール(初期化)する方法と手順は以下の通り。
- 大事なデータやソフトを外付けHDD/SSDに移す。
- 接続しているHDD/SSDをフォーマット。
- Windowsのクリーンインストール。(初期化)
- 必要なソフト/ゲームだけ入れなおす。
Windowsの初期化後、必要なソフトや遊びたいゲームだけ入れなおすのですが、この時に必要なアプリ/ソフトを取捨選択することが大切ですね。
案外遊んでいないゲームとか、そんなに使ってないソフトとか入れがちじゃないですか? そういうのはばっさり切っちゃうのです。
ここからはスクショも織り交ぜつつ、Windows 10をクリーンインストール(初期化)する方法について見ていきましょう。
Step1, 大事なデータをバックアップ
クリーンインストールするとWindowsPCは初期化されてしまうので、まずは大事なデータのバックアップ。
軽いファイルならDropBoxやOneDriveに移動しておくと楽ちんですが、サイズが大きいデータは外付けHDD/SSDに移しておきましょう。
初期化時に個人用データを残すかどうかを選択できますが、今回の目的は"まっさら"な状態なので、バックアップを残しておくHDD/SSDは必須です。
Step2, 接続しているHDD/SSDをフォーマット
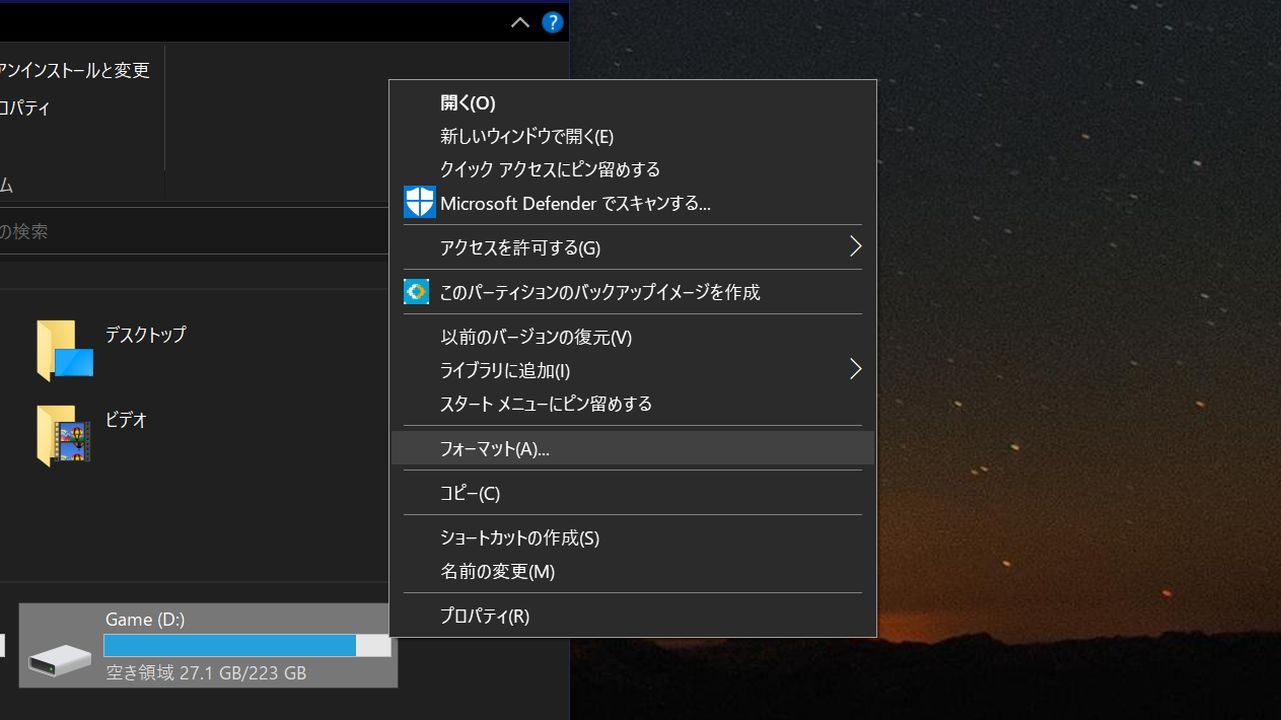
大事なデータのバックアップが完了したらWindowsのクリーンインストールに移ります。
まずは、C:ドライブ以外のHDD/SSDをフォーマット。
PCで使用しているドライブは「エクスプローラー>PC>デバイスとドライブ」から確認できますが、とにもかくにも"OS(C:)"以外のドライブをフォーマットです。
| #Tips |
| ドライブがC:ドライブのみであればこの手順は飛ばしてOK。つまり、HDDまたはSSDを1つしか搭載していない場合ですね。2つ以上のHDDを搭載している場合は、あわせて初期化しておくのがおすすめです。 |
フォーマットは、フォーマットしたいドライブで右クリック。表示される項目から「フォーマット」を選択しましょう。この時、フォーマットオプションは"クイックフォーマット"でOK。
Step3, Windowsをクリーンインストール(初期化)する
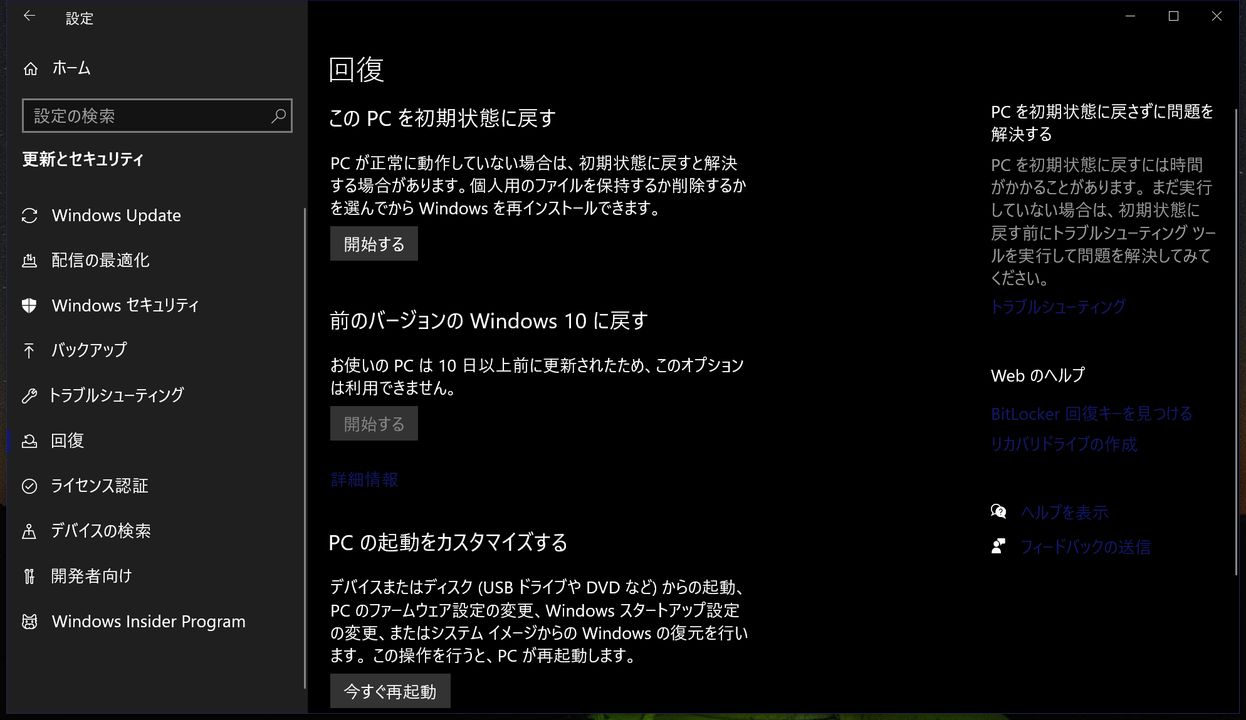
さて、ここからWindows 10 PCのクリーンインストール(初期化)です。
「設定 > 更新とセキュリティ > 回復」に移動し、"このPCを初期状態に戻す"を選択しましょう。
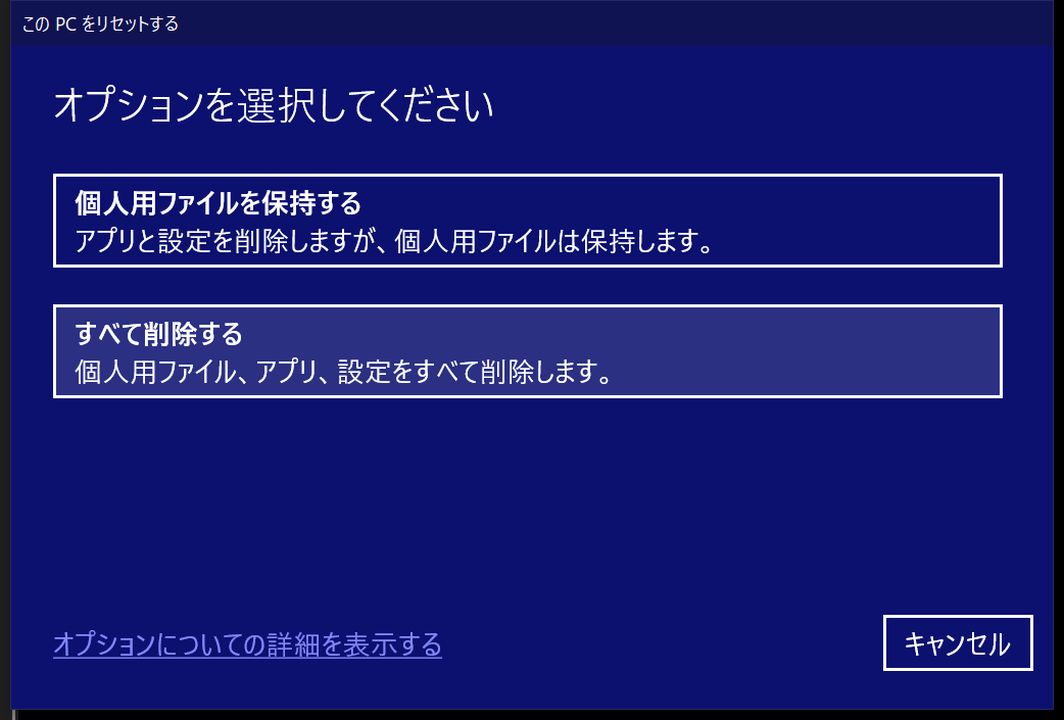
この時に「個人用ファイルを保持する」か「すべて削除する」を選択できるので、「すべてを削除する」を選択。
※個人用ファイルを残しておきたい場合は「個人用ファイルを保持する」を選択してください。
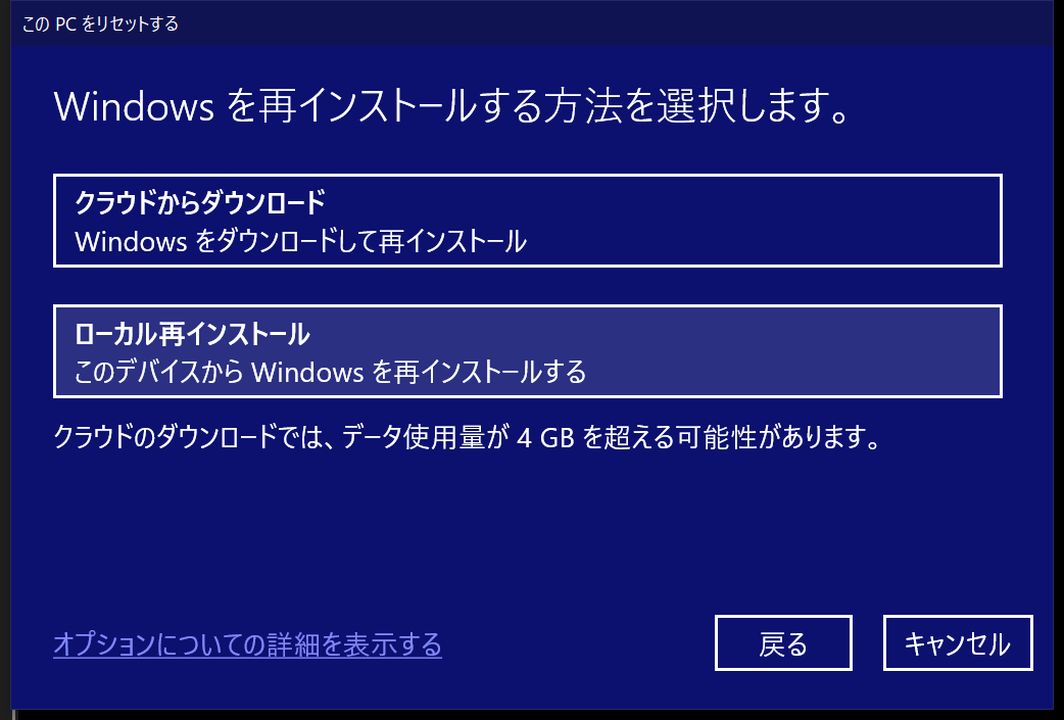
そしたら、Windowsを再インストールする方法を聞かれるので「クラウドからダウンロード」をクリック。
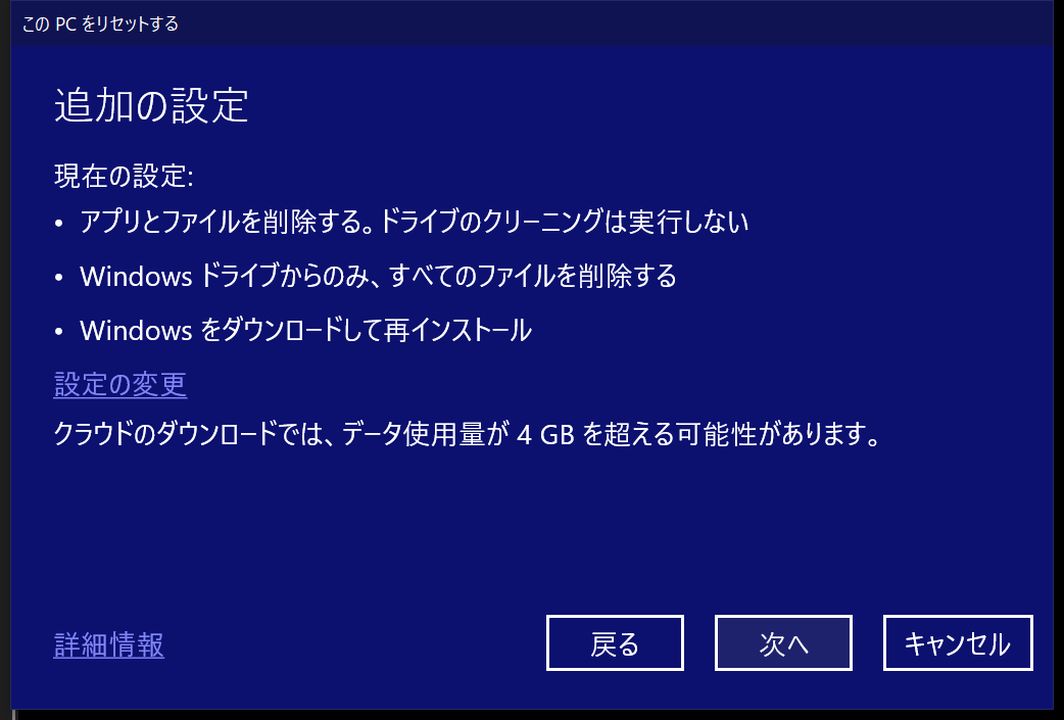
追加の設定を確認したら「次へ」をクリック。
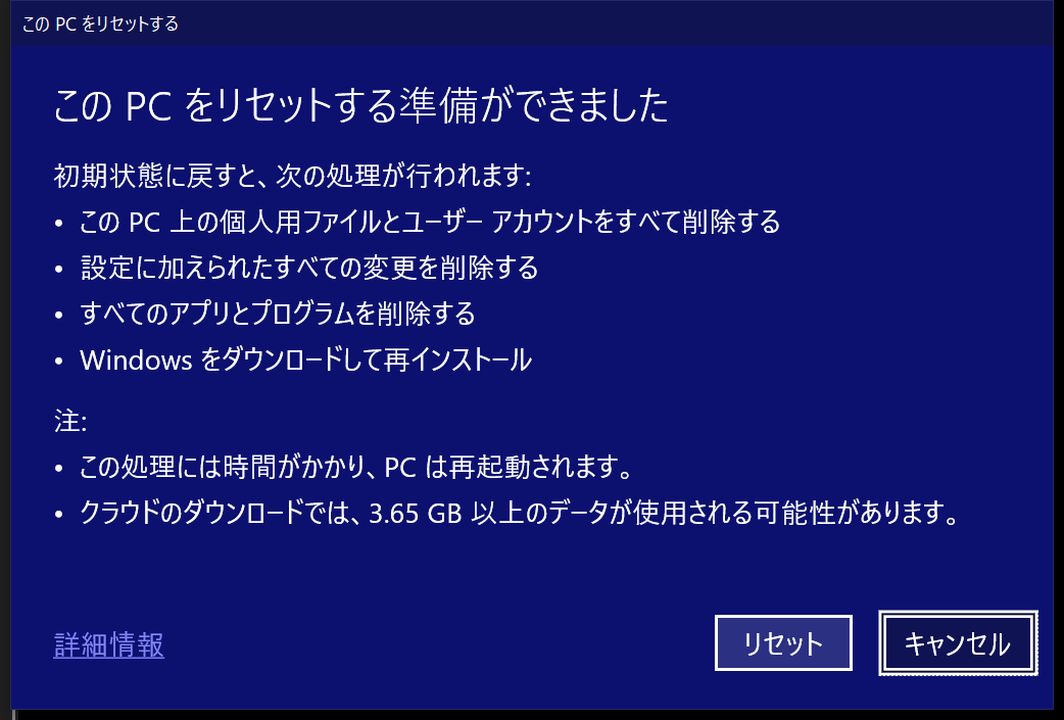
「このPCをリセットする準備ができました」と表示されたら初期化の準備は完了。リセットをクリックしてクリーンインストールを始めましょう。

あとは、Windows10の指示どおりに進めていくだけ。少し時間はかかりますが、1-2時間ほどで初期化は終わるはずです。
Step4, 必要なソフトだけ入れ直して終わり!
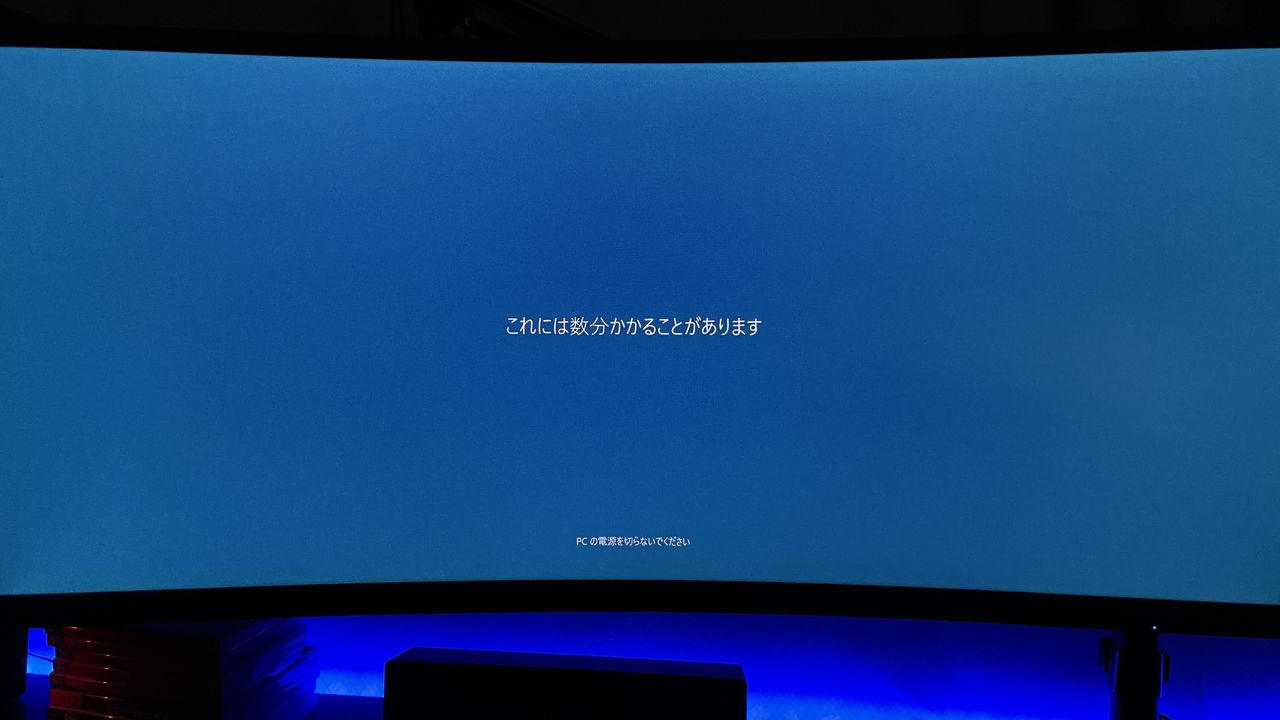
初期化が終わり、Windowsの設定に移行したら初期化は無事完了。PCが起動したら、必要なアプリやソフトを入れるだけです。
記事冒頭でもちょこっと触れましたが......この時にインストールするソフト/アプリを取捨選択していくのが大事。
あまり使わないソフトや遊ばなくなったゲームはこの時にばっさり切ってしまいましょう。
クリーンインストールが完了すると、まぁまぁな頻度でフリーズしていた僕のPCもすっきり。落ちていた調子も戻り、めっちゃ快適に動いてくれるようになりました。ほんと、こういうのって大事です。
パソコンの初期化はソフトの整理もできて、容量も空いて、調子も上がる
とまぁこんな感じで。長年メンテナンスを怠り、調子が悪くなったWindowsPCはクリーンインストールしてやるだけで、ソフトの整理ができて、容量も空いて、PCの調子も上がって、一石三鳥。
僕は年1回はWindowsPCのクリーンインストール(初期化)を行っているのですが、今年はスルーしていたので......改めてPCのメンテナンスって大事だなぁと。
なんだかんだ言って不要なファイルだったり、良く分からないソフト、遊ばなくなったゲームって溜まっていくんですよね。特に、何かのソフトをインストールした時に付帯するソフトって見落としがち。
自作PCだけでなく、デスクトップやラップトップ、ほぼすべてのPCで年1回のクリーンインストールって有効な手段だと思うので、ずっとしてねぇなってブラザーはお試しあれ。
大事なデータのバックアップもお忘れなくです。





