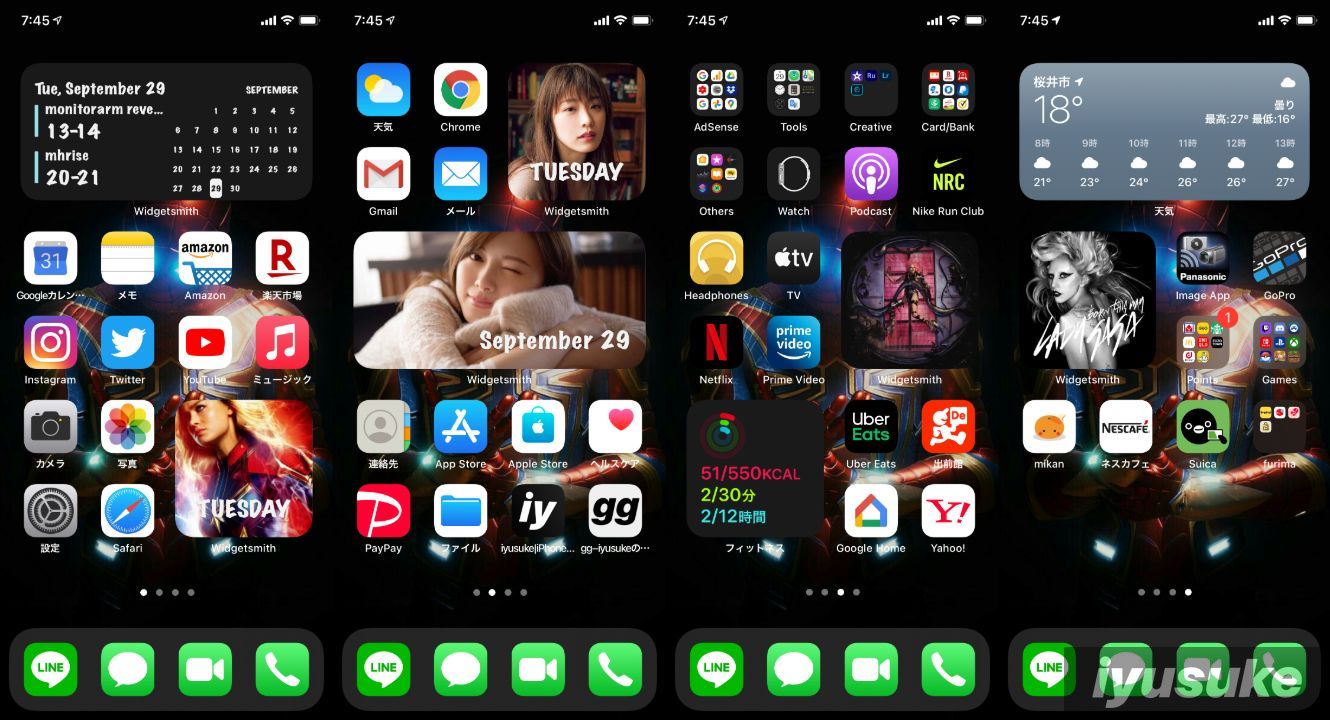Widgetsmithをもっと活用するためのトピック。
写真をiPhoneのホーム画面に配置できるアプリ「Widgetsmith(ウィジェットスミス)」ですが、このアプリは写真をローテーションで入れ替えて表示することができるので、今回は設定方法についてささっとご紹介。
もう少しiPhoneのホーム画面を良い感じにしたいって人はお試しあれ。iPhoneのホーム画面はウィジェットスミスさえあればいい感じになります。
#Widgetsmithをダウンロード - App Store
Widgetsmith(ウィジェットスミス)で写真をローテーション表示する方法
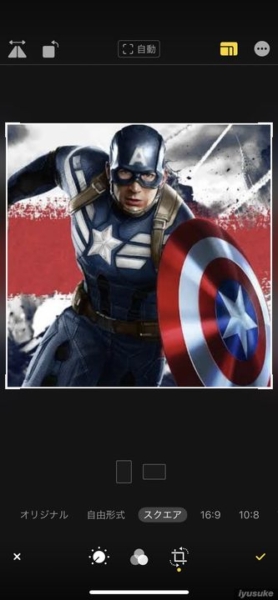
それじゃ、早速Widgetsmithで「ローテーション写真ウィジェット」を作る方法について見ていきましょう。Smallサイズで表示したい写真はあらかじめiPhoneの写真編集から"スクエア"に変更しておくとばっちり決まります。
Mediamだったら"16:9"くらい。使う写真も事前に用意しとくといいかも。
Step1:ローテーション写真ウィジェットを作成する
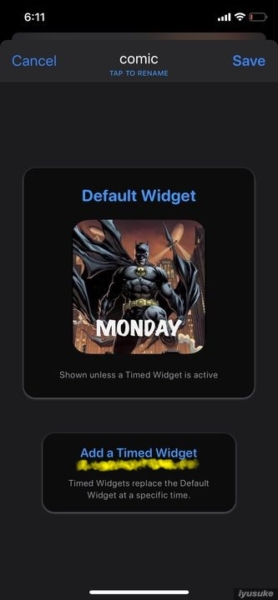
Widgetsmith(ウィジェットスミス)で写真をローテーションで入れ替えて表示する場合は、いつもどおりにウィジェットの編集画面を開き、「Add a Timed Widget」をタップ。
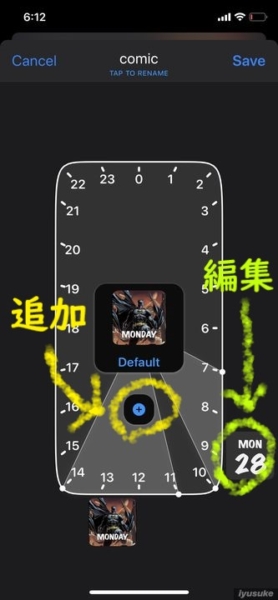
指定した時間ごとに表示する写真を変更できる"Timed Widget"の編集画面に移動したら、「+」で新しい写真を追加。「カレンダーウィジェット」をタップすることで表示する写真を選択することができるので、用意していた写真を選択しましょう。
(表示する写真の時間帯は"白色で表示されているエリア"を拡大/縮小することで決めることができます)
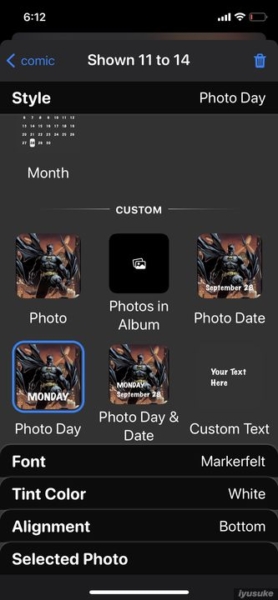
ローテーションで表示するウィジェットはカレンダーやアクティビティを選択することもできるのですが、今回は写真をローテーションで入れ替えて表示したいので"Photo"を選択。(カスタムは"PhotoDay"でも"PhotoDate"でも、どれでもOK)
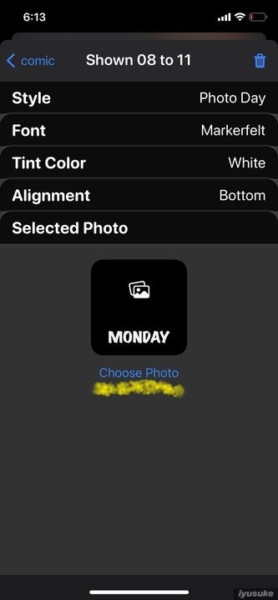
ウィジェットのカスタムが決まったら、"Shoose Photo"で写真を選択しましょう。
Step2:表示したい写真の数だけ同じ作業の繰り返し
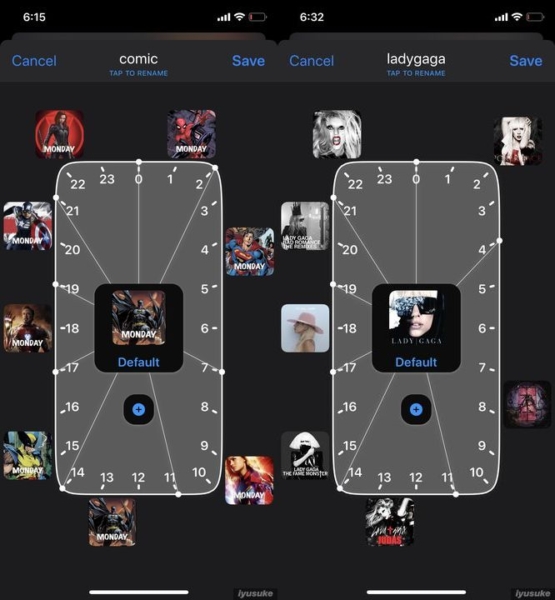
あとは、Step1の作業をローテーションで使いたい写真の数だけ繰り返すだけ。
僕はアメコミ、LadyGaga、乃木坂の3種類を作ったんですけど、分けたい場合は新しいウィジェットを作成すればOK。単純な作業ですし、時間もかかりません。
Step3:作成したTimed Widget(ローテーション)をiPhoneのホーム画面に追加する
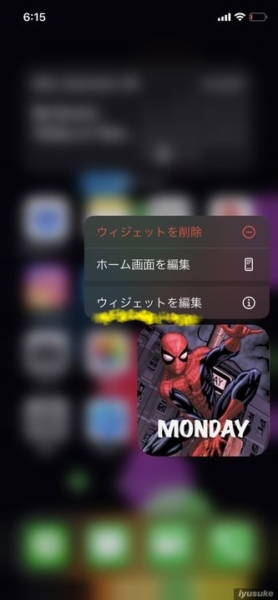
最後に、作成したローテーション写真ウィジェットをiPhoneのホーム画面に追加しましょう。新しく追加する場合は、iPhoneのホーム画面の適当な場所を長押しして左上の"+"からウィジェットを追加。
元々表示していたウィジェットを変更する場合は、ウィジェットを長押しして"ウィジェット"を編集をタップです。
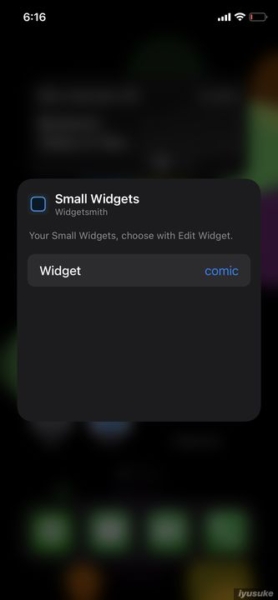
あとは、先ほど作成したウィジェットを選択すれば完了。お疲れ様でした。めちゃ簡単じゃないですか? たったこれだけで時間ごとに写真が変わるウィジェットの完成です。
ウィジェットスミスの設定項目と詳細について
Widgetsmithは、ホーム画面にウィジェットを置けるようになったiPhoneをさらに便利にできるカスタマイズアプリですが、カレンダーやバッテリー、アクティビティなんかのウィジェットをフォントやサイズ、色を変えてカスタムすることもできます。最も人気の機能はご存じ「写真ウィジェット」。
WidgetSmithのウィジェットは大(4×4)/中(2×4)/小(2×2)からサイズを調整できるので、自分好みにiPhoneのホーム画面をカスタマイズできます。
Widgetsmithでウィジェットを作成する方法
- Widgetsmithをダウンロードしたら、「Widget」のタブから"Add Small Widget/Add Medium Widget/Add Large Widget"から好きなサイズを選択。
- ウィジェットの編集画面に切り替わるので"Default Wiget"をクリックしてカスタムする。※今回はMedeum Widgetを選択してます。
- カレンダー、時計、アクティビティ、バッテリー、アストロノミー、そして写真のウィジェットが用意されているので、好みのウィジェットを選択。
あとは、"Font"で好みの字体を選んで、"Tint Color"で色を変えて、"Background Color"で背景の色を変えて...といった感じで自分好みにカスタムしていきましょう。
カスタム項目の詳細については以下の通りです。
Widgetsmithのカスタム項目と詳細
| Style | ウィジェットのスタイル |
| Calenders | カレンダーウィジェットのみ。 表示するカレンダーを選択できます。 |
| Font | 文字のフォント |
| Tint Color | 文字の色 |
| Background Color | 背景の色 |
| Border Color | 枠線の色 |
| Selected Photo | 写真ウィジェットのみ。表示する写真を選択 |
基本はこれらの項目を入力していけばOK。アストロノミー(月の様相)などでは"Location"の項目があったりするんですけど、デフォルトで"Tokyo"に設定されているはずです。
また、Widgetsmithで作成したウィジェットは名前をタップすることで好きな名称に変更することもできるので、ウィジェットが増えてきたらこちらもぜひご活用を。
作成したウィジェットをホーム画面に追加する
Wigetsmithのウィジェットは、iPhoneのホーム画面に簡単に追加できます。ホーム画面の適当なところを長押しして左上の「+」からウィジェットを追加しましょう。
自分が作成したサイズ(Small/Medium/Large)を選択して「ウィジェットを追加」をタップです。
そしたら、iPhoneのホーム画面にウィジェットが追加されるはずですが、表示したいウィジェットと違う場合はもう一度ウィジェットをタップし、表示するウィジェットを選択しましょう。
これにて完了! お疲れ様でした。Wigetsmithをぐいぐい活用してiPhoneのホーム画面をカスタマイズです。
#Widgetsmithをダウンロード - App Store
ウィジェットスミスはAZ-iconと相性抜群

最後に少しだけおまけ。iPhoneのホーム画面に好きな画像を配置してカスタムできる「Widgetsmith(ウィジェットスミス)」ですが、iPhoneの"ショートカット機能"を活用してアイコンをカスタムできるアイコンパック「AZ-icon」と相性が抜群。
ウィジェットスミスとAZ-iconを組み合わせることで、より個性的でオリジナリティ溢れるホーム画面を生み出すことができます。