Windows PCでカタカタ文字を入力していると、いつもは「ローマ字入力」なのに突然「かな入力」になってしまうこと、たまにありますよね。
例えば、"J" を押すと "ま"、"F" を押すと "は" と入力されてしまうなどなど。
もし現在進行形でこの問題に直面しているあなたは、実際に "J" と "F" を入力してみてください。"ま" と "は" が入力されてしまうと思うのですが、これは誤入力が原因となっているだけなので簡単に治すことができます。
ローマ字入力しかできなくなった、キーボードの変換がおかしくなってしまった時の対処法についてご紹介していこうと思うので、ぜひ参考にどうぞ! ※Windows 10/11を搭載したPC,ノートPC向けの記事です。
Windows搭載パソコンで日本語入力やキーボード変換がおかしくなった時の対処方法
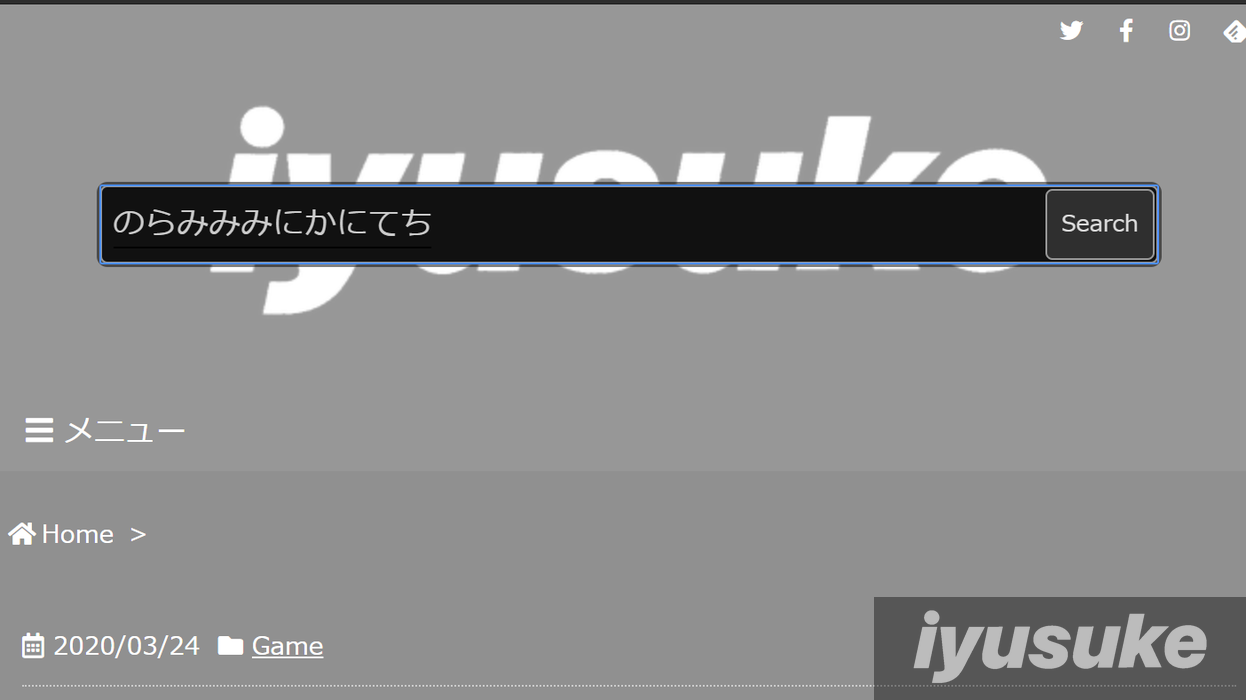
"こんにちわ"って打ち込んだつもりですが、全然違う文字が入力される...っていうのはパソコンあるある。
多くの人が一度は経験したことがあるであろう「キーボードでひらがなしか入力できない現象」ですが、日本語の文字入力、キーボード変換がおかしくなった時は原因の判別がしやすく、方法さえ知っていれば簡単に直すことができるので、パソコンの日本語入力がおかしくなった...って時の対処方法を簡単にご紹介です。
対処法1:WindowsのIME設定を変更する
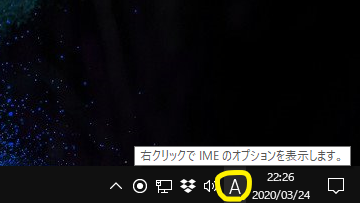
まずは、キーボードのIME設定で元に戻す方法について。Windows 10で設定する方法はめちゃ簡単です。
画面右下に日付やボリュームなどが表示されているところに"A" or "あ" の文字があると思うのですが、ここにマウスのカーソルを合わせて右クリックしてみましょう。
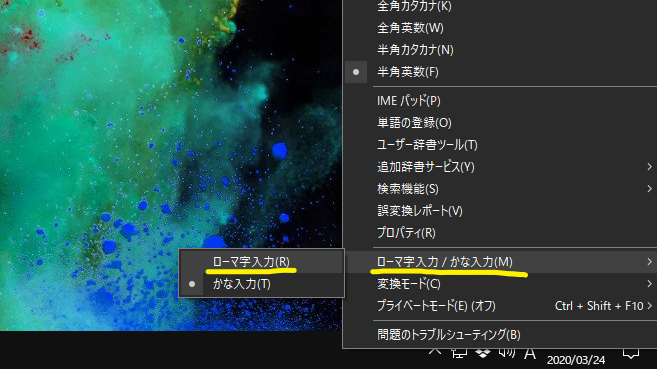
すると、いくつかの項目が表示されるのですが、その中にある「ローマ字入力/かな入力」にカーソルを合わせて「ローマ字入力」に設定すれば元通り。
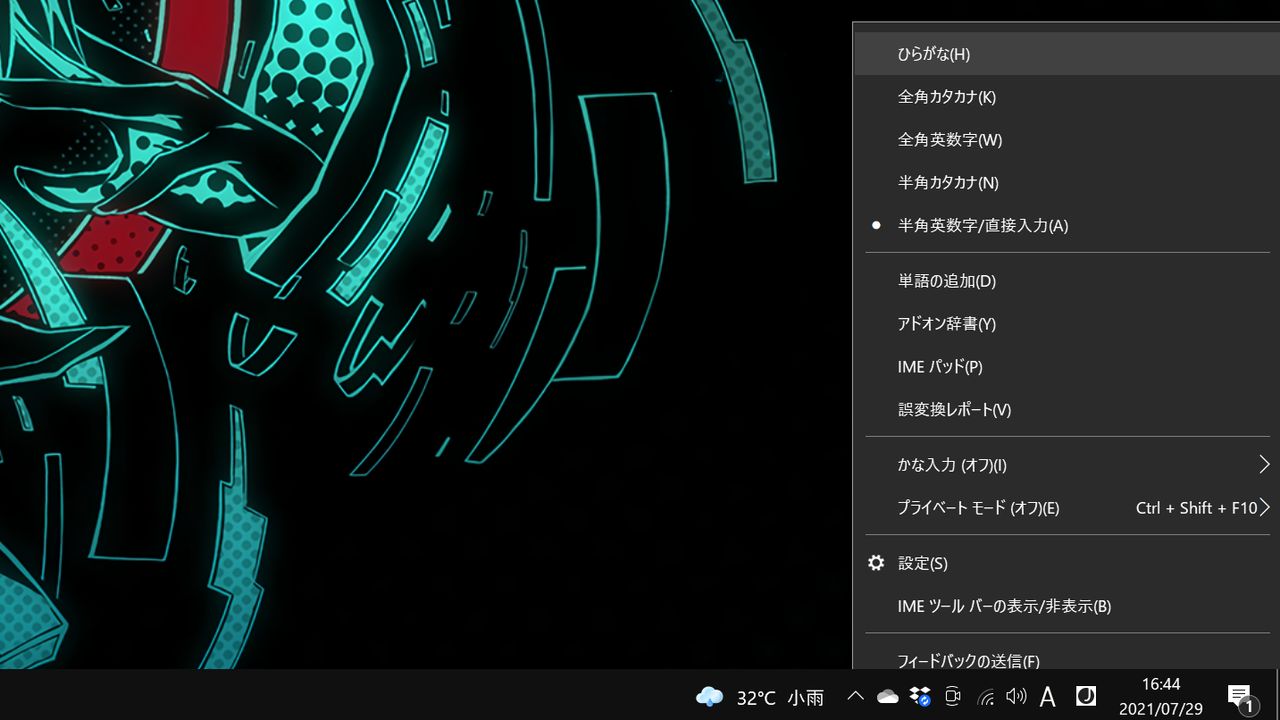
最新バージョンのWindows 10、もしくはWindows 11であれば、メニューに表示されている「ひらがな」をクリックすればOK。ここの設定が"半角カタカナ"や"半角英数字/直接入力"になっていると、ひらがなで入力しちゃう問題が発生するというわけなのです。
後述するショートカットキーの方法ではそもそもショートカットを忘れることの方が多いと思うので、キーボードがおかしくなった時はこちらの方法が確実です。まずは対処法1でご紹介した設定から確認してみまよう。
対処法2:キーボードショートカット「Ctrl+Shift+CapsLock」を使う
次にキーボードショートカットで速攻切り替える方法について。
ショートカットキーを覚えておく必要がありますが、こちらは誤操作でかな入力になってしまってもすぐに切り替えてもとに戻せます。
- ショートカットキー
- [Ctrl+Shift+CapsLock]
[Ctrl+Shift+CapsLock]は、ローマ字入力とかな入力を一撃で変更できるショートカットなのですが、おそらく「気づいたらひらがな入力しかできない」「知らない間に変わってた」など、誤入力の原因は大体これ。PC初心者でもよく起きるのですが、タイピングの速いPC上級者でもたまーにやっちゃうのです。
このショートカットを覚えておくと、キーボードの変換がおかしくなってしまった時に役立ちますよ。
※HHKBのキーボードはFnキーの組み合わせでCapsキーを入力するため、キー入力の割り当てを変更していないと使用できません。
文字入力がおかしくなる原因は誤入力かも
「こんにちわ」って入力したつもりが、謎のひらがなの文字列ってのは不意に起こるPCあるあるなのですが、指が当たったとか、知らずに操作したとか、大抵は誤入力が原因です。
キーボードの文字入力/変換がおかしくなってしまった時は、
- IME設定で "かな入力" を "ローマ字入力" に変更する
- ショートカットキー[Ctrl+Shift+CapsLock]を入力する
上記2つの方法を覚えておくと役に立つはずです。
簡単に直せますし、原因と直し方さえ分かればどうってことないので、キーボードの変換がおかしくなって困ってる...ってブラザーはぜひお試しあれ。




