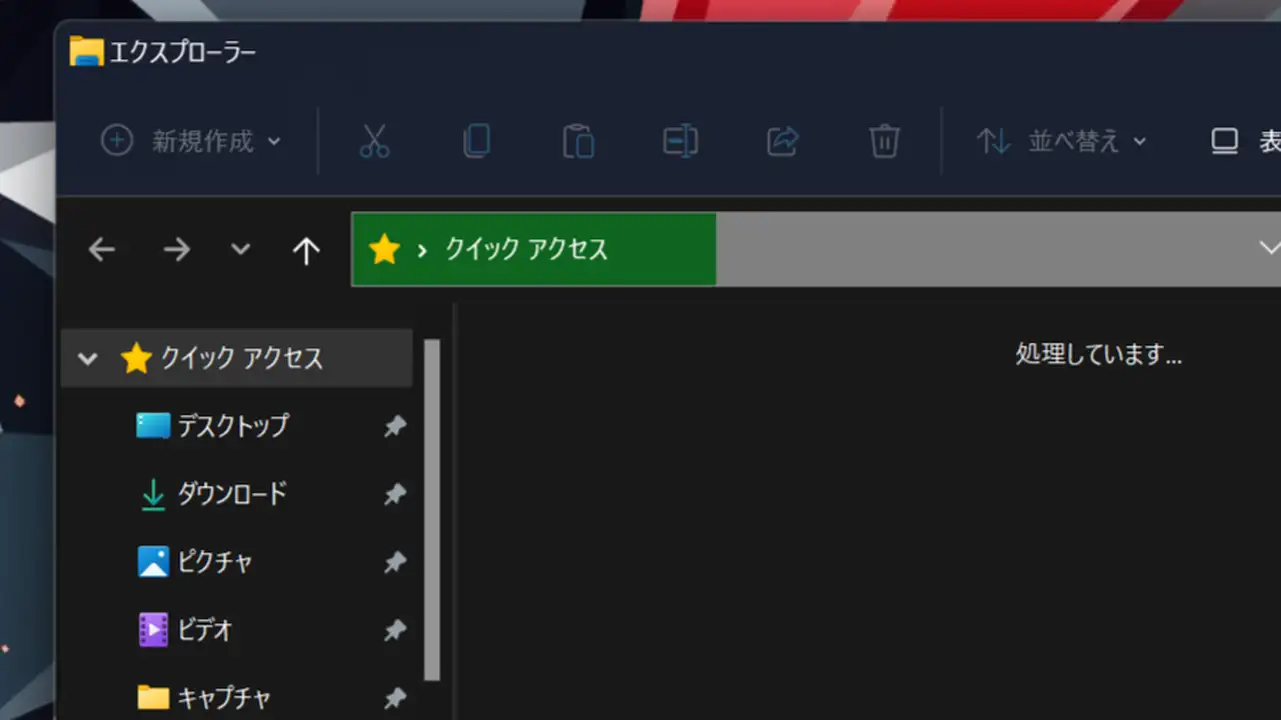なんでもかんでもクイックアクセスに表示されたら便利ってわけじゃない。
というわけで、今回はWindows 11のエクスプローラーの機能「クイックアクセス」に自動でファイルを表示してほしくない時に役立つ設定とHow Toをお届けです。
クイックアクセス機能って普通に便利な機能なのですが、ファイルの閲覧履歴を残していることもあって意外と重めになっていまして。Windows 11でHDDにアクセスしようとすると「応答なし」や「処理しています」と表示されてフリーズしてしまう......って時にも効果があるかもです。
クイックアクセスどうのこうの関係なく、HDDから嫌な音がする......って時はHDD/SSDが故障しかけている可能性があるので早めに買い替えちゃいましょう。
(僕のおすすめHDDはSeagateのBarraCuda。安くて強い)
Windows11のクイックアクセスで最近使用したファイルを非表示にする設定とHowTo
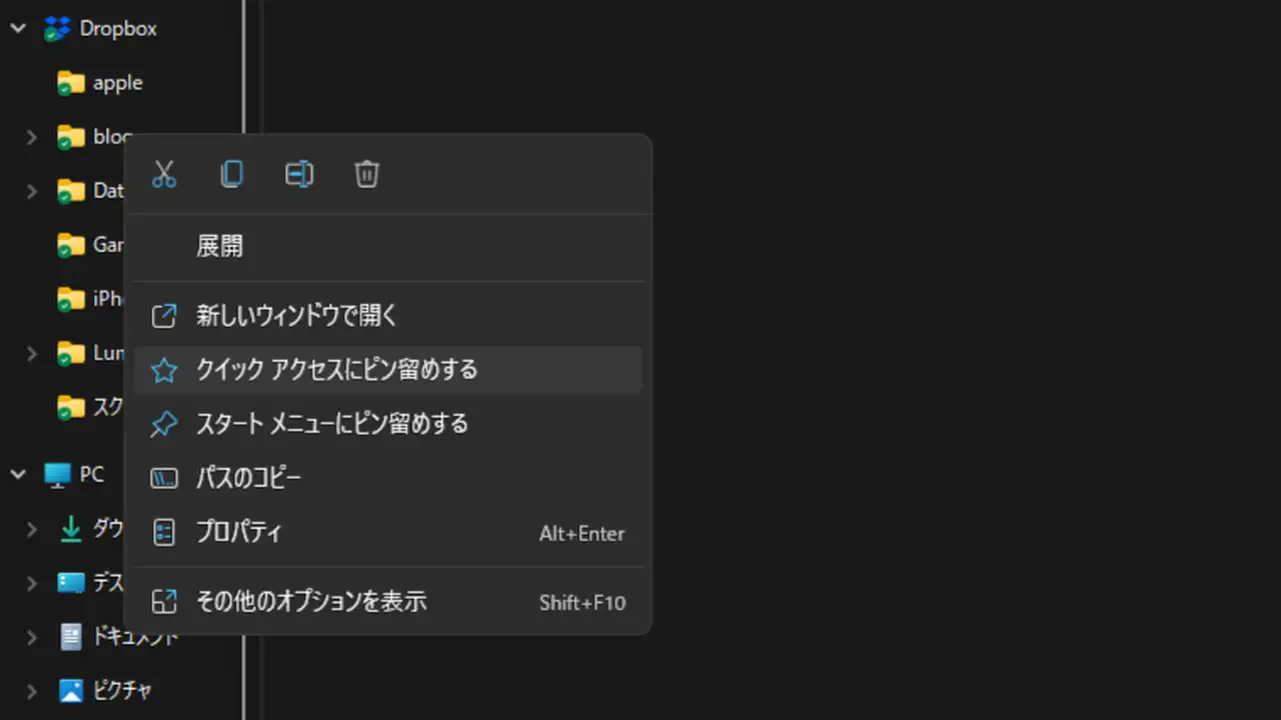
それでは、さっそくWindows11の「クイックアクセス」に最近使用したファイルとよく開くファイルを表示しないようにする方法を見ていきましょう。
めっちゃ簡単に設定できるので、ダダっと設定しちゃってください。
| #Tips |
| クイックアクセスに表示したい項目は「右クリック → クイックアクセスにピン留めする」からも追加できます。 |
Step1:クイックアクセスのオプションから設定を変更する
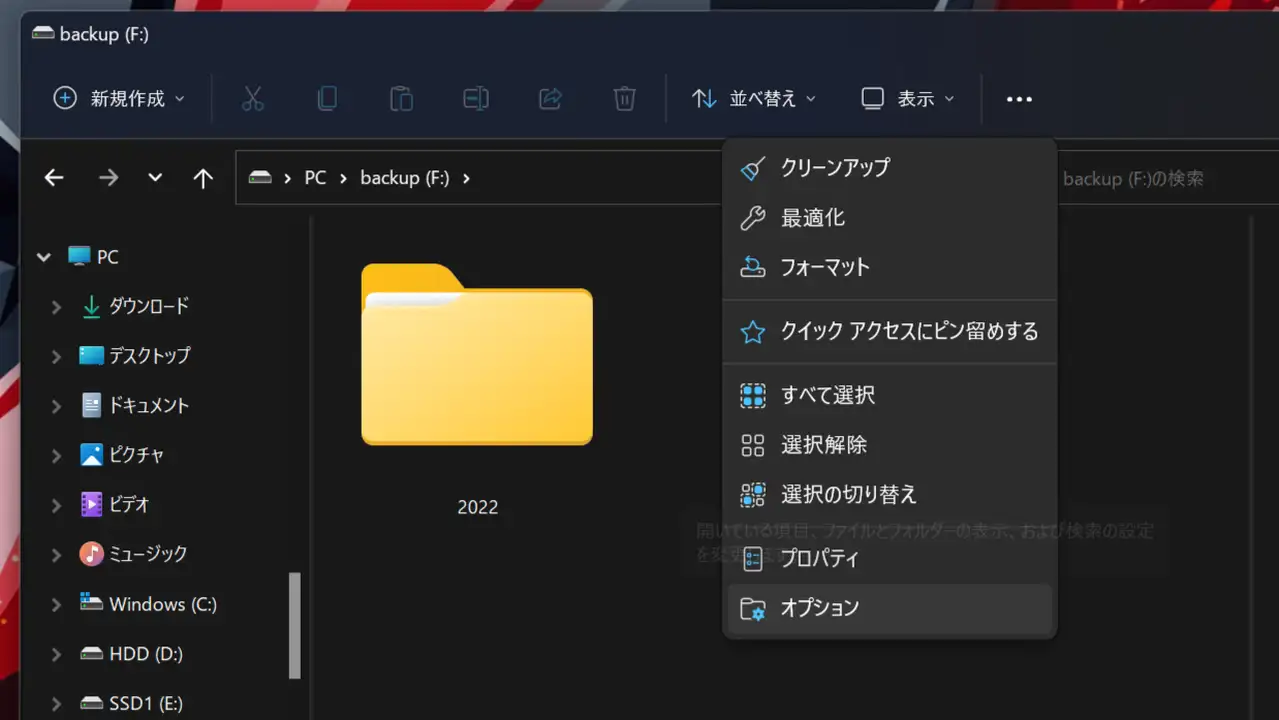
Windows11のクイックアクセスは、ドライブ(HDDやSSD)のオプションから表示/非表示を設定することが出来ます。
- 自動でクイックアクセスに表示したくないファイルを開く
- ファイルの上にある「・・・」をクリック
- 「オプション」を開く
クイックアクセスに自動で表示したくないドライブに移動したら、上部のタブに表示されている「・・・」をクリックして"オプション"に移動しましょう。
クイックアクセスのオプションは「クイックアクセスフォルダを右クリック > その他のオプションを表示 > オプション」から開くこともできますよ。
Step2:クイックアクセスの表示をオフにする
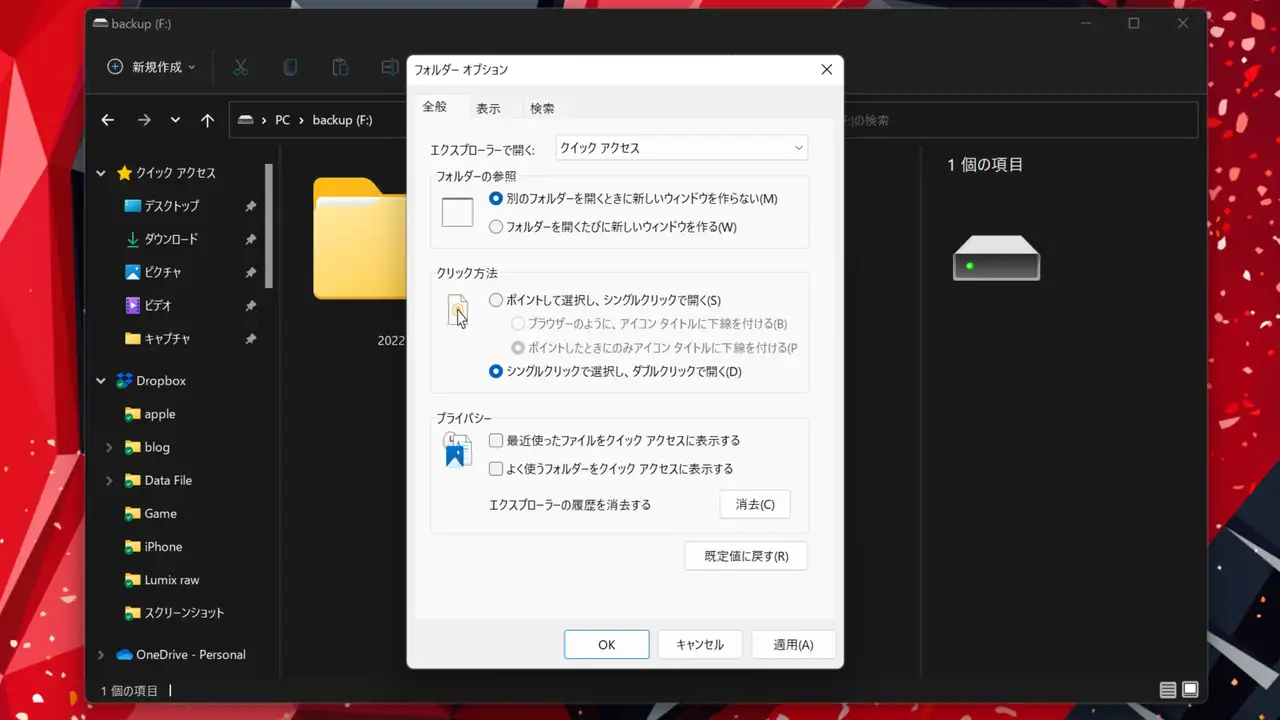
そしたら、全般タブの"プライバシー"の項目に「最近使ったファイルをクイックアクセスに表示する」と「よく使うフォルダーをクイックアクセスに表示する」があると思うのでチェックを外す。
- 全般タブ → プライバシーに移動
- 「最近したファイルを表示する」と「頻繁に使用されるフォルダーを表示する」のチェックを外す
この2つはどちらもよく使うフォルダーと最近使ったファイルをクイックアクセスに自動で追加してくれる機能なのですが、クイックアクセスに表示したいファイルは自分でピン留めした方が便利かなぁと。
ついでに「エクスプローラーの履歴を消去する」も試しておくといいかもですね。これで調子の悪いドライブの動作が正常に戻る可能性があります。
| #Tips |
| エクスプローラーの"履歴を消去する"でフリーズしたり、異常に時間がかかる場合は経験上HDDの寿命が近くなっているかもしれません。その場合は買い替えを検討することをおすすめします。 |
HDDの動作が重い時はドライブのクリーンアップと最適化を試す
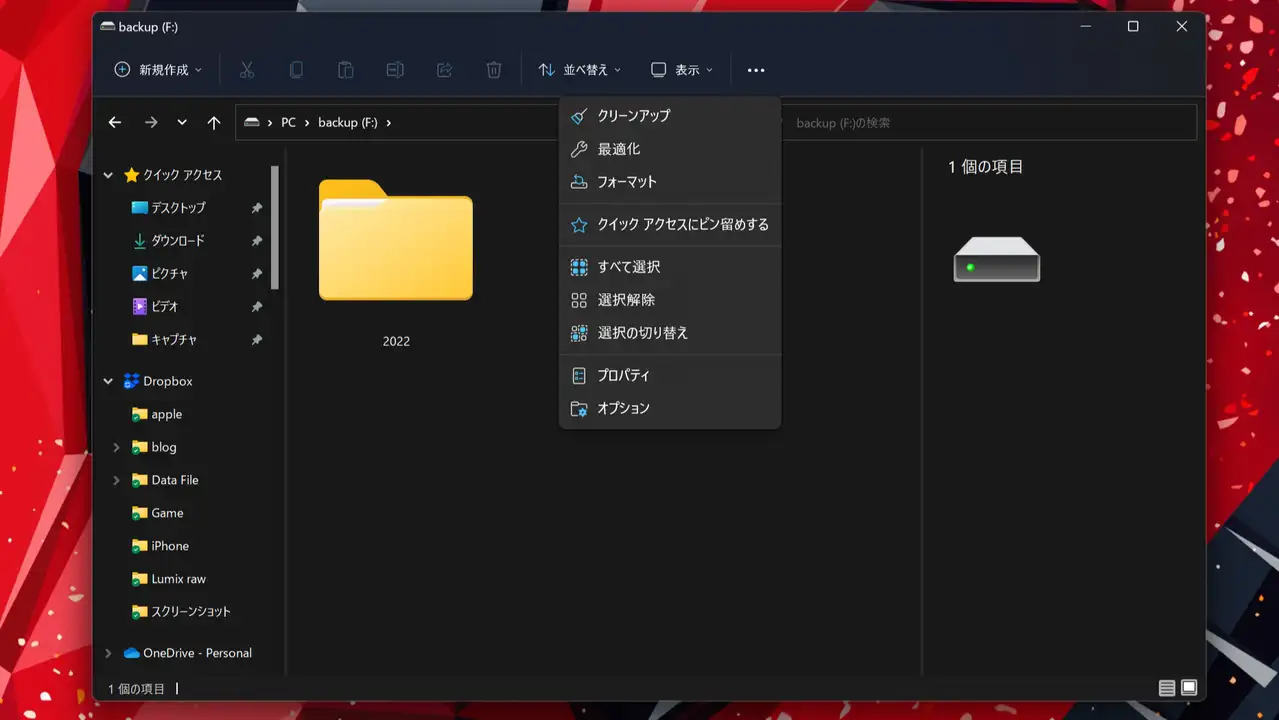
もし、ドライブのクリーンアップと最適化を一度もしたことがないなら、ついでにこちらも試しておきましょう
Windows 11では、適用したいドライブに移動して「・・・」をクリックするだけで「クリーンアップ」と「最適化」にアクセスすることができます。
※クリーンアップと最適化はWindowsツールからも開くことができます。
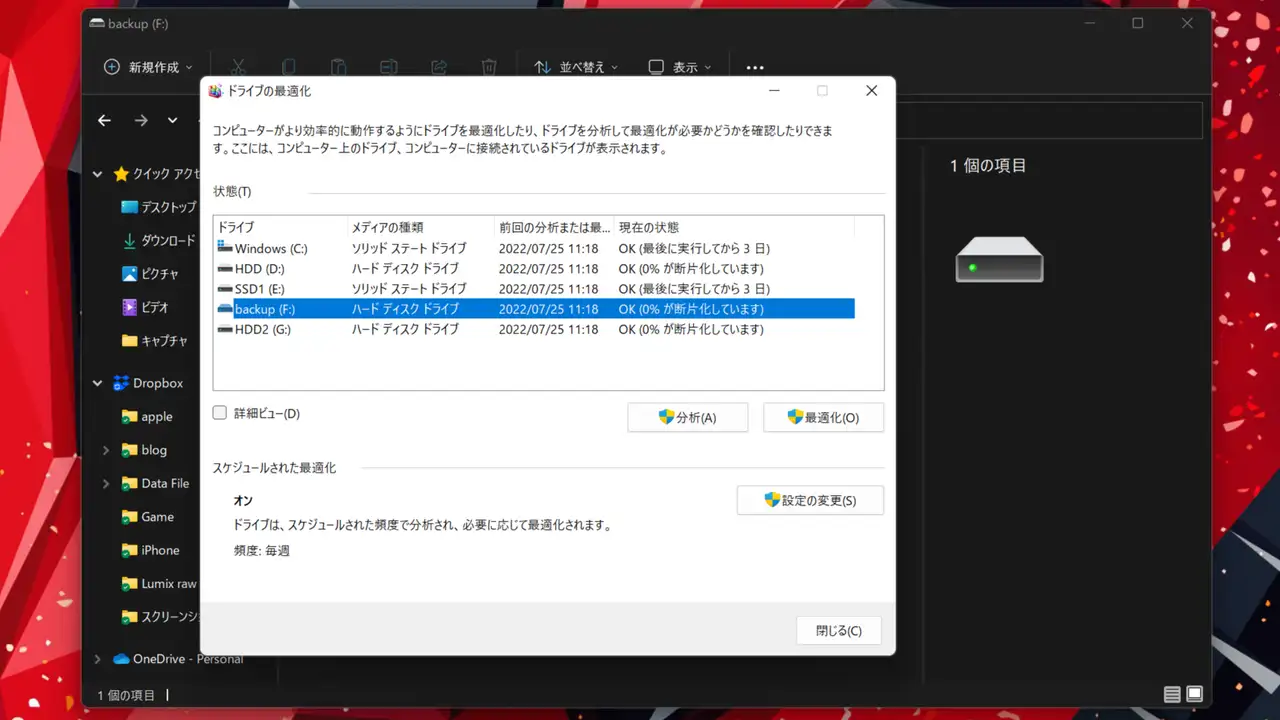
ドライブの最適化は、スケジュールされた頻度で分析し、必要に応じて最適化することもできるので「設定の変更」から確認しておくとよき。
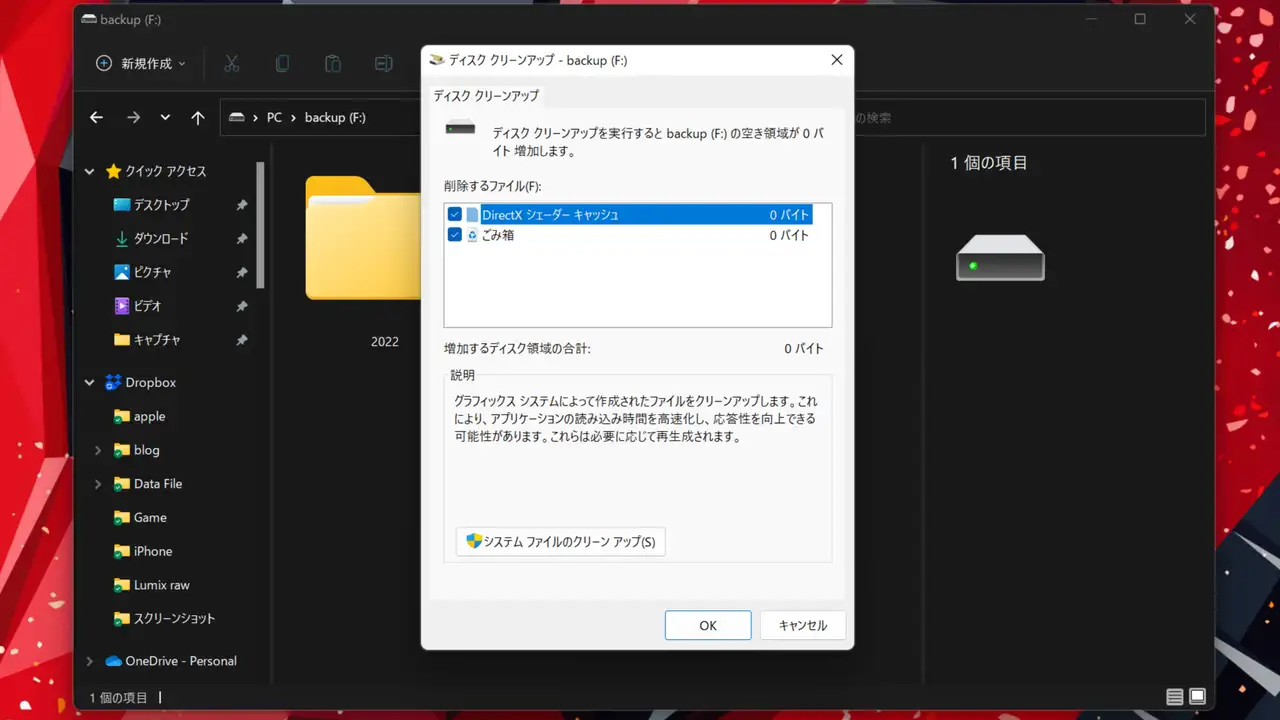
ディスクのクリーンアップでは、溜まったファイルはシェーダーキャッシュを削除して空き容量を増やすことができます。こちらも併せて適用しておきましょう。
結論:Windows11のクイックアクセスは自分でピン留めした方が便利
さて、Windows11の便利機能「クイックアクセス」ですが、よく使うファイルやフォルダーを自動で追加されて頻繁に変わってしまうより、自分で「これだ!」と思ったファイルを追加しておくのが絶対便利。
Windows 11では、エクスプローラーで右クリック > クイックアクセスにピン留めするから簡単に追加できるので、自分が頻繁に開くファイルやフォルダーだけクイックアクセスに追加しておくのがおすすめです。