今回は、Windows 11のエクスプローラー(ファイル管理するやつ)でプレビューの表示/非表示を切り替える方法について。
知ってる人はグイグイ活用しているかもですが、知らない人は意外と知らない、そんなちょっとしたHowToをお届けです。
フォルダを開いたらいつもの表示と違う......って時や、右側にプレビューが表示されるって時はお試しあれ。
キーボードショートカットにも対応していますし、めっちゃ簡単に切り替えられます。
Windows11のエクスプローラーでプレビュー表示を切り替える(非表示にする)方法
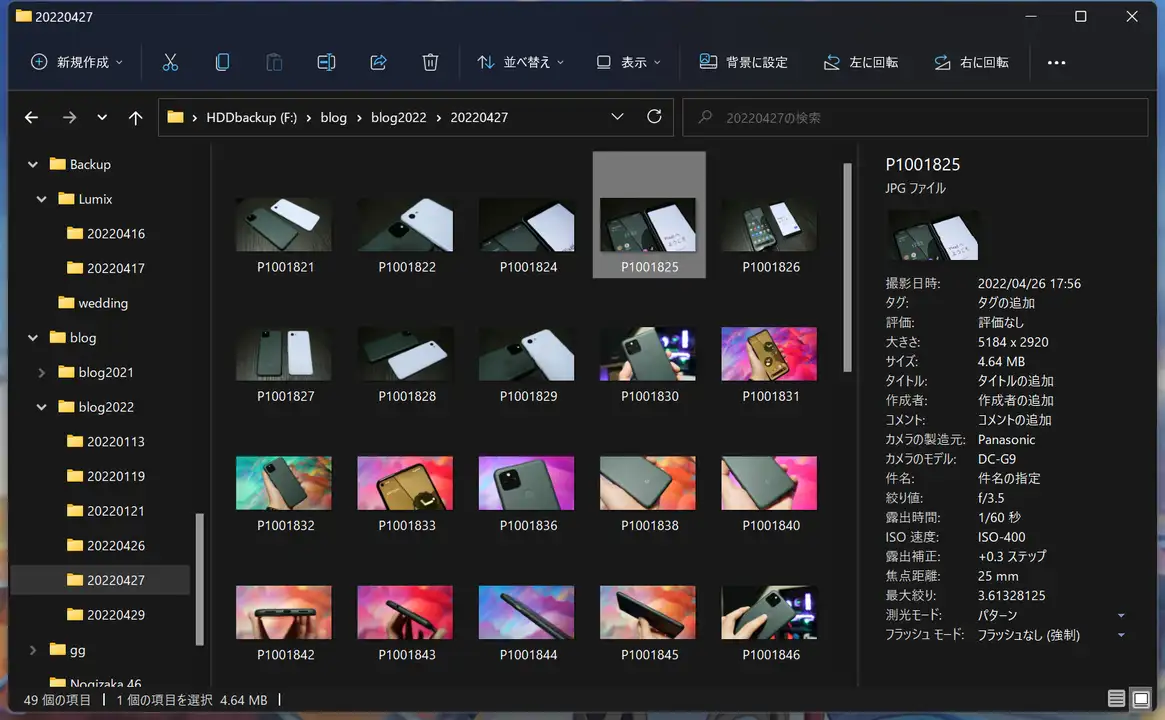
それでは、早速Windows11でファイルの詳細表示(プレビュー)を表示/非表示する方法を見ていきましょう。
例えば、いつもは画像しか表示されないのに右側になんか表示される......って時ありますよね。そういった時はエクスプローラーの"プレビュー表示"がONになっている場合があるため、非表示にすると消すことができますよ。
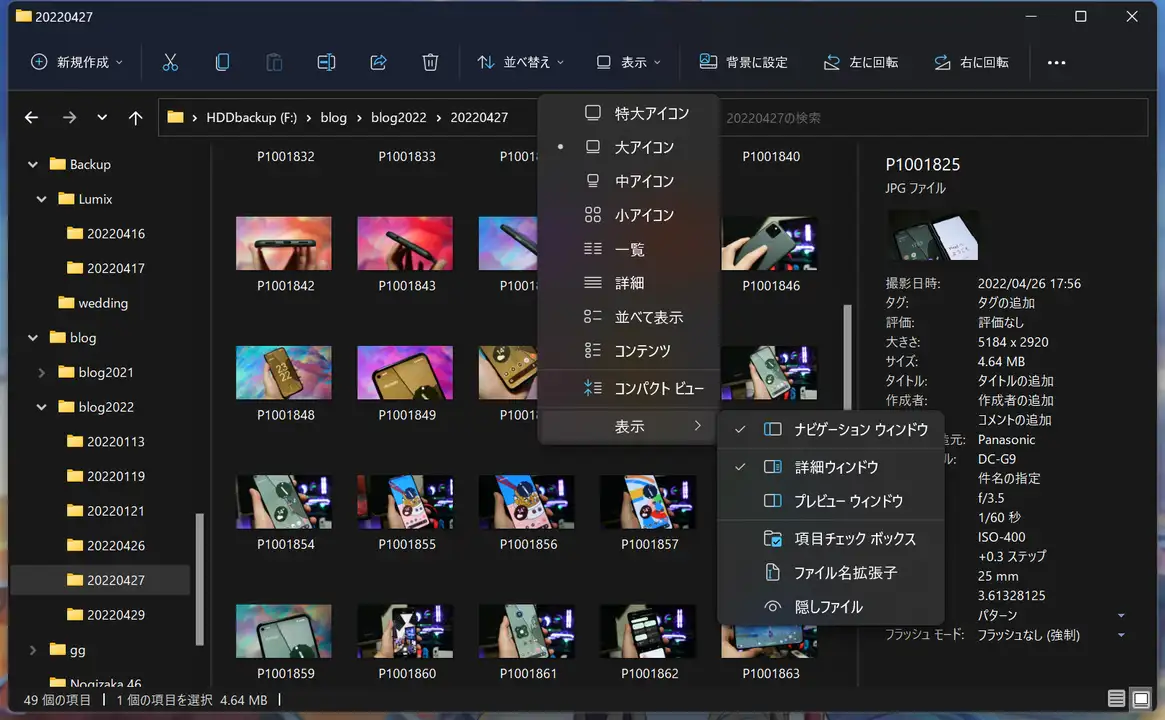
プレビュー表示を切り替える場合は、エクスプローラーの上側にある「表示」タブから。
表示タブをクリックするとメニューが開き、さらに"表示"をクリックすると......
- ナビゲーションウィンドウ
- 詳細ウィンドウ
- プレビューウィンドウ
- 項目チェックボックス
- ファイル名拡張子
- 隠しファイル
上記6つのメニューが表示されます。
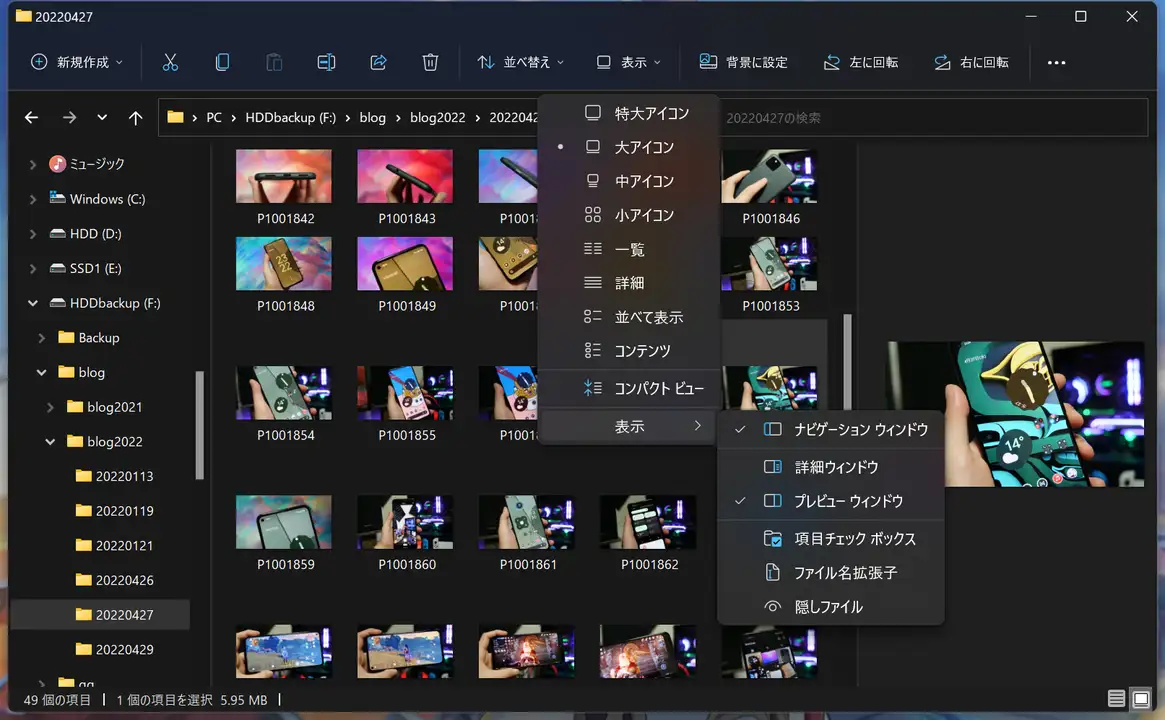
画像や動画ファイルのプレビューを表示したい場合は「プレビューウィンドウ」にチェック。
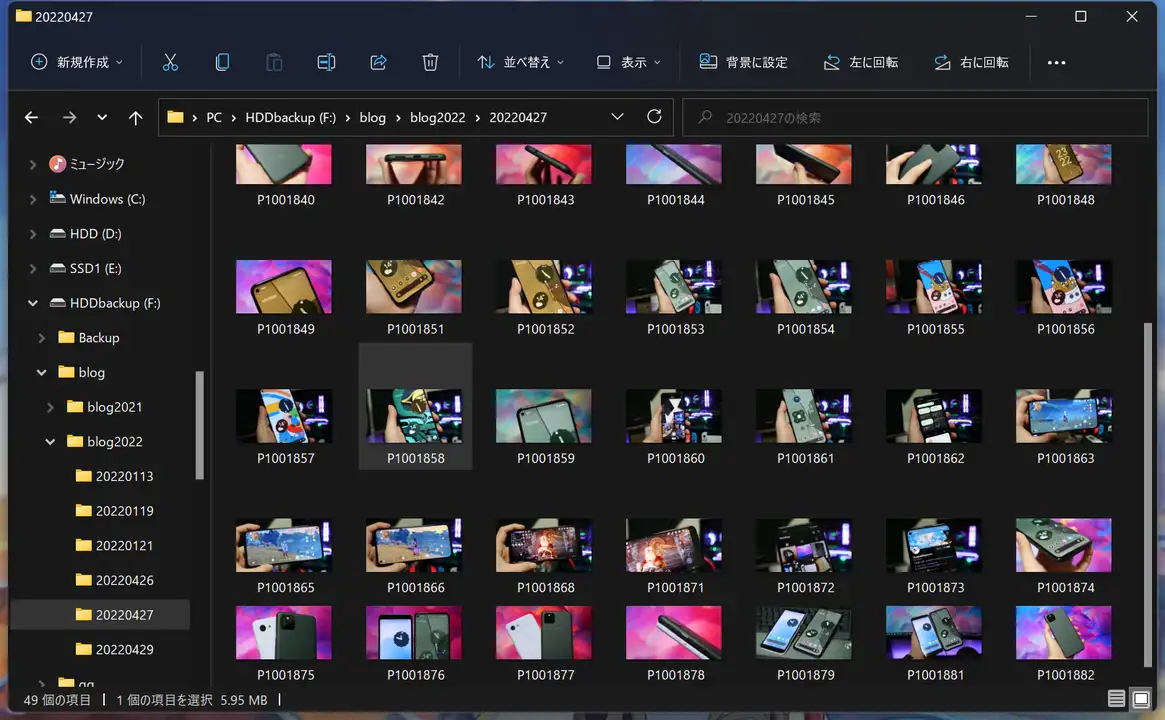
デフォルトのプレビューウィンドウ無しの状態に戻したい場合は、チェックを外せば画像や動画のサムネイルだけが表示されるようになります。
Windows 11のプレビュー表示は、自分の好みや用途に合わせて使いやすい表示を選択しておきましょう。
コンパクトビューをオンにするとファイルがスマートに収まる
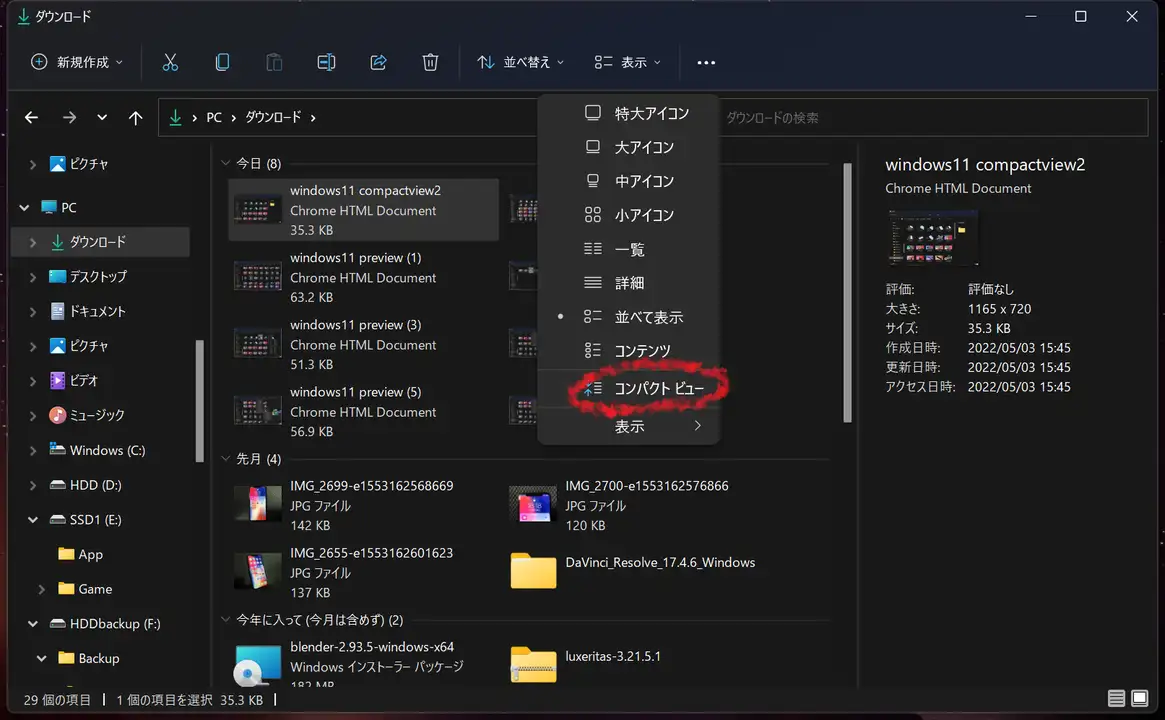
ちなみに、エクスプローラーの表示タブには「コンパクトビュー」という項目が表示されていますよね。
これはファイルの行間を詰めてスマートに並べてくれる機能なのですが、表示をすっきりしたい人はONにしておくといいかもしれません。
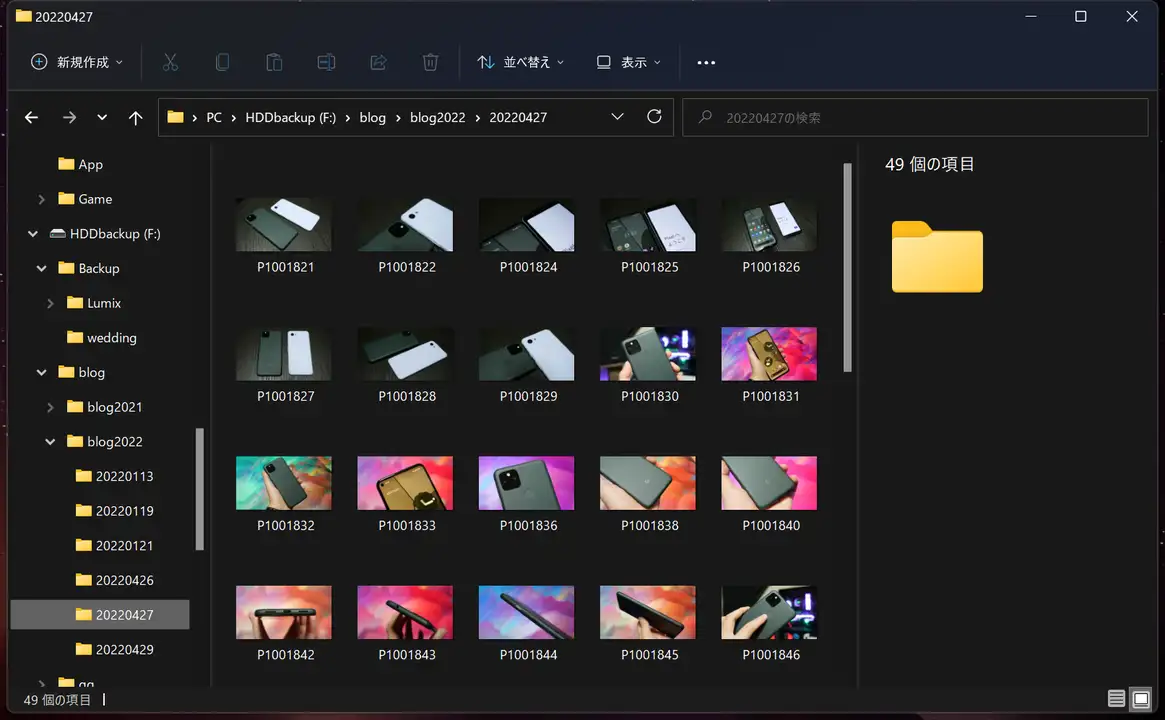
コンパクトビューOFFの状態。
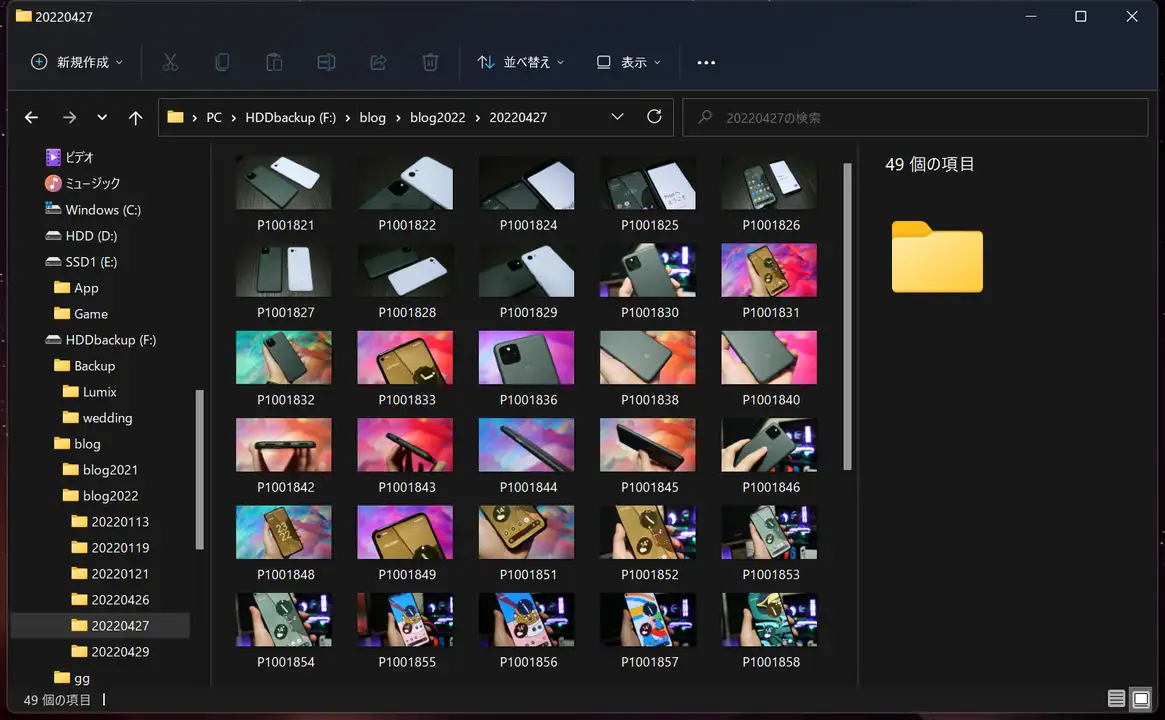
こちらがコンパクトビューONの状態。行間を詰めて表示してくれるので、OFFの時よりも多くのファイルのサムネイルを表示してくれますよ。
知らない間にプレビュー表示になっている時はキーボードのショートカットを押しちゃってるかも
非常に便利なWindows11のプレビュー表示ですが、知らない間にプレビュー表示がONになっていることがある......って人はキーボードショートカットを押しちゃってるかもしれません。
- プレビュー表示の切り替え - Alt+P
プレビュー表示の切り替えのショートカットは上記の通り。気づいたらプレビューがONになってるって人はこのショートカットを覚えておきましょう。
プレビュー表示は活用すると便利
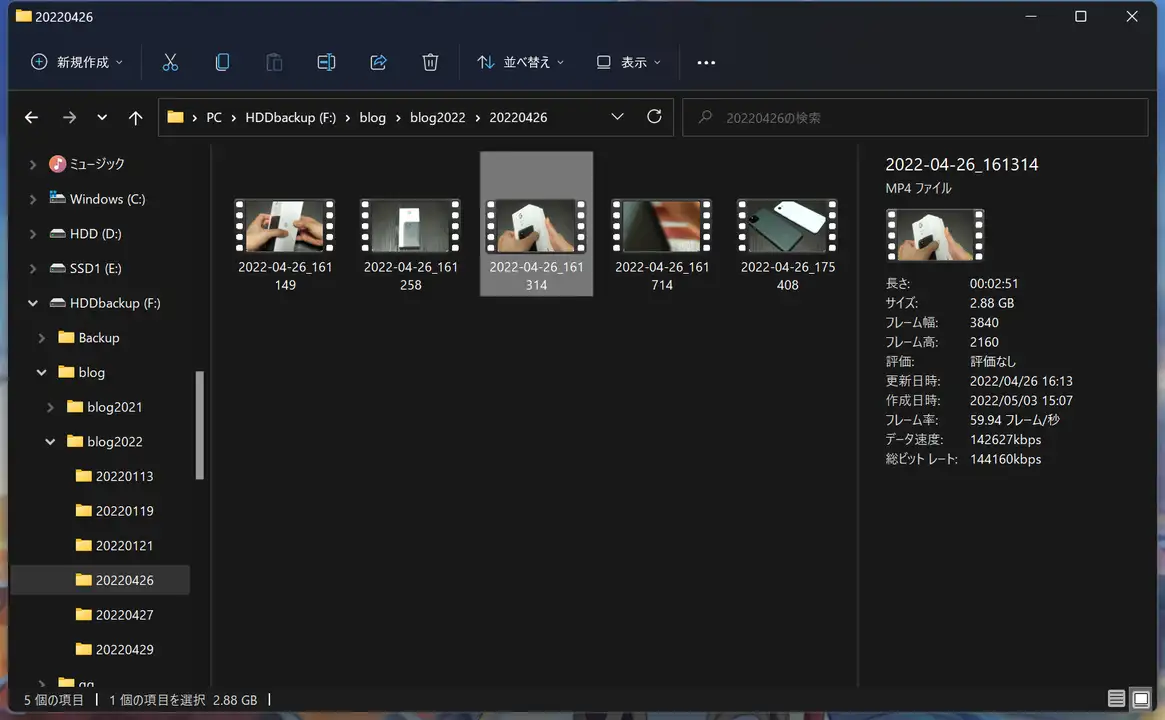
さて、今回のHow ToはWindows11のエクスプローラーについてでしたが、Windows11のプレビュー機能って意外と便利なので......もし、使ったことないよーって人は今日からぜひ活用してみましょう。
特に、画像や動画の詳細表示プレビューは再生時間やファイルサイズ、画質やフレーム数が一目で分かりますし効率もUP。動画編集や画像編集する人にもおすすめです。
(僕としては、もう少し表示をカスタムしたいところではありますが、Windows11が想像してたより使いやすくて良かった)



