真っ先にしたいおすすめ設定とHowTo
PS5はその高い処理性能とグラフィックスに目を奪われがちで設定とか詳しく見てないよーって人もいるかもですが、いくつかの設定を変更することでゲームプレイがより快適になります。
グラフィックに関する設定だったり、スクショやビデオクリップに関する設定だったり、PS5には見落としがちな設定項目もあるので、PS5を新しく購入した人向けにさくっとシェアです。
新型PS5や旧型PS5のスペック、機能の詳細が気になるブラザーは以下の記事もあわせてどうぞ。
PS5が快適に使えるおすすめ設定とHowTo
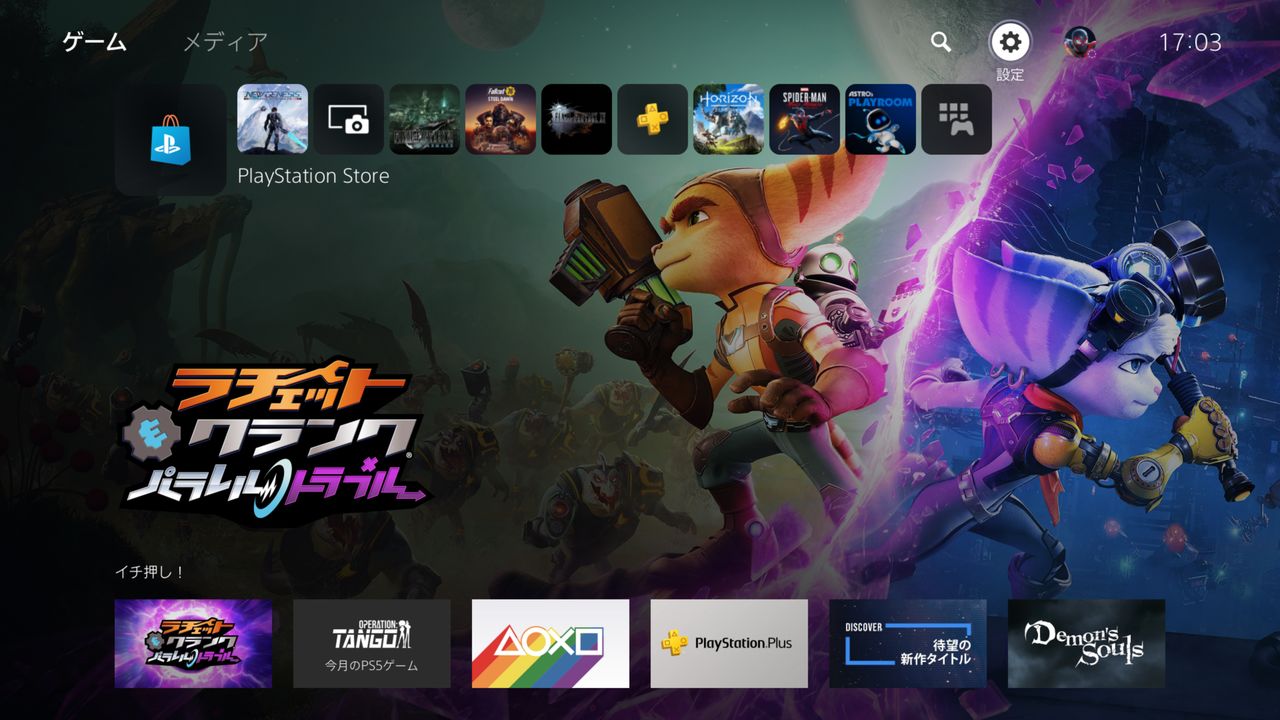
それじゃ、早速PS5が快適になるおすすめ設定について確認していきましょう。PS5の設定はホーム画面右上にある「設定」から。
パフォーマンスに関する設定だったり、レストモード(スタンバイモード)や省電力、スクショやビデオクリップに関する設定、5.1chや7.1ch向けの音質設定などなど、ぜひ設定しておきたい項目ばかりなので確認しておくといいかも。
デフォルトのパフォーマンス&解像度を変更する
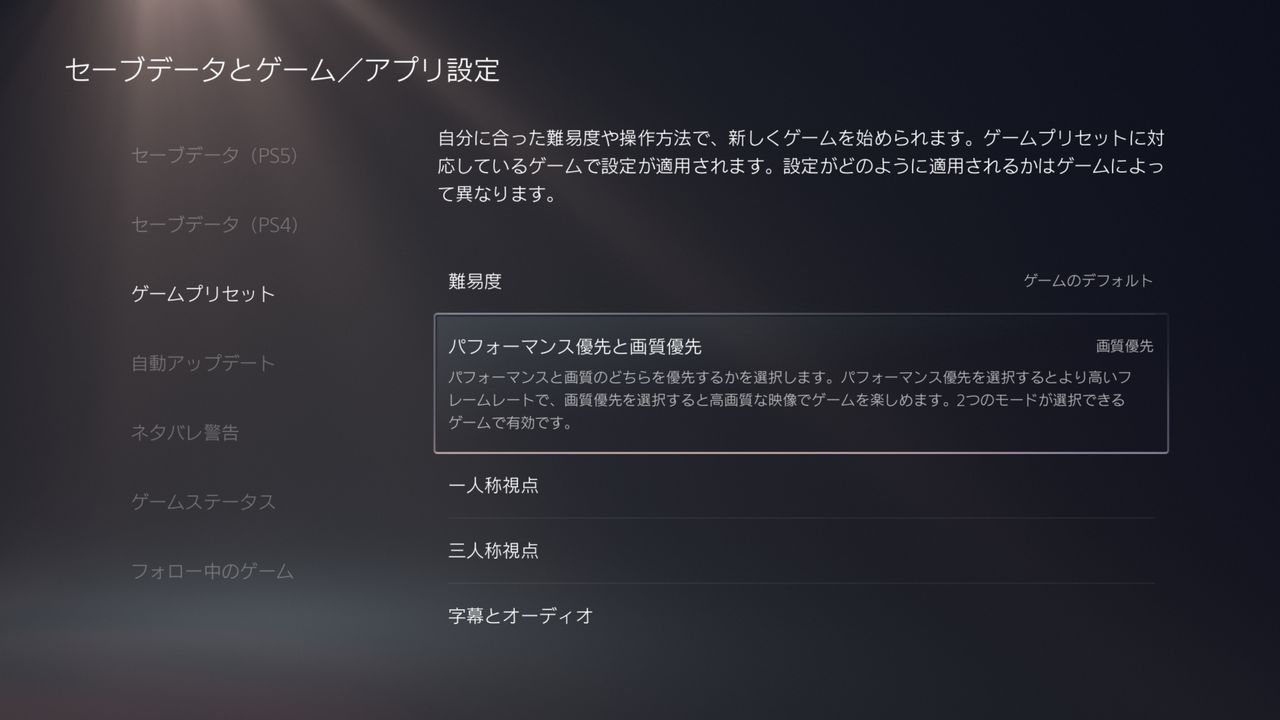
PS5はパフォーマンスを優先するか、グラフィックを優先するかをあらかじめ設定しておくことができます。設定は「設定 > セーブデータとゲーム/アプリ設定 > ゲームプリセット」から。
- 難易度
- ゲームのデフォルト
- 最もかんたん
- かんたん
- 標準
- 難しい
- 最も難しい
- パフォーマンス優先と画質優先
- ゲームのデフォルト
- パフォーマンス優先
- 画質優先
- 一人称視点のカメラ操作
- 上下左右のカメラ操作の標準/反転
- 三人称視点のカメラ操作
- 上下左右のカメラ操作の標準/反転
- 字幕とオーディオ
- 字幕の表示/非表示、音声の変更
- オンラインマルチプレイヤーセッション
- 参加できる人/招待できる人
一人称視点/三人称視点のカメラ操作はあらかじめ反転操作に設定しておくことができるほか、字幕とオーディオではゲーム内で使用する音声を本体言語と同じにするか、オリジナルの言語にするかも選択できます。
パフォーマンス優先と画質優先(フレームレートの変更)

PS5のグラフィックスに関する設定「パフォーマンス優先と画質優先」の詳細は以下の通り。
- 画質優先
- フレームレートよりもグラフィックスを優先。
- レイトレーシングに対応するゲームは"レイトレーシング"が有効になる。
- 最大60Hzでのゲームプレイに制限。
- パフォーマンス優先
- グラフィックスよりもフレームレートを優先。
- CoD:Black Ops Cold Warやデビルメイクライ5 スペシャルエディションなどの"120Hzのリフレッシュレート"に対応するゲームは"パフォーマンス優先"が必須。
- 大抵の場合、レイトレーシングなどの処理の重めなグラフィックス設定は無効になる。
PS5はゲームの難易度やグラフィック設定はいつでも変更できるほか、本体で設定した内容はゲームソフトの設定よりも優先されるため、あらじゃふね自分好みに設定しておくのがおすすめ。
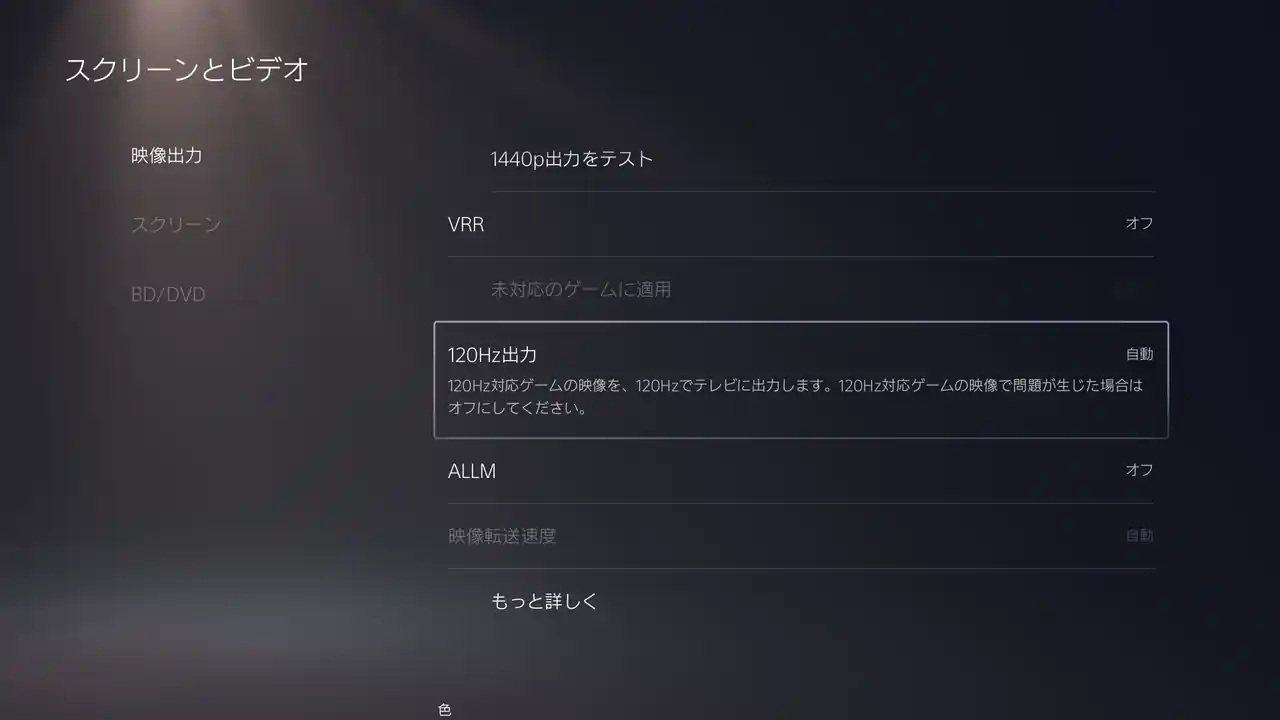
PS5の場合、パフォーマンス優先であれば描写に負荷のかかる設定を抑制してフレームレートが上昇しますが、大抵の場合は"画質優先"でもストレスなくプレイすることができるので、4kモニターでも、フルHDモニターでも画質優先に設定しておくといいかもしれません。
「スクリーンとビデオ > 映像出力」に120fpsに対応するゲームの映像をテレビで出力するかどうか設定する項目が用意されていますが、こちらはデフォルトで「自動」。120fps対応ゲームで問題が生じた場合はオフにしましょう。
| #Tips |
| 好みによりますが、バトロワゲーやFPS、120Hzのリフレッシュレートに対応するゲームと120Hz対応モニターを持っている人はパフォーマンス優先に設定しておきましょう。60fpsと120fpsでは大きな違いがあります。 |
没入感を上げるオーディオ設定(AVアンプ使用時)
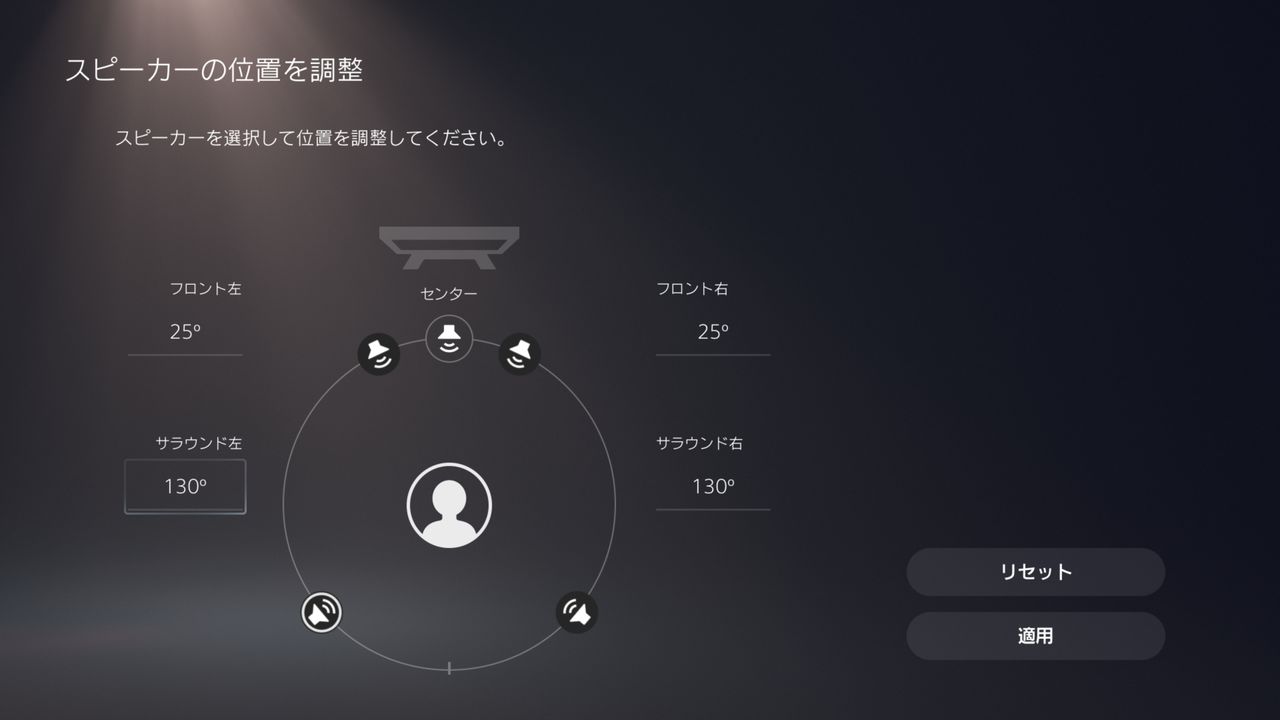
PS5はTempest 3Dオーディオにより"リアルで没入感の高い立体音響"に対応しましたが、AVアンプを用いて5.1ch/7.1chでゲームを楽しむ場合はオーディオ関連の設定を変更することで本領を発揮してくれるようになります。
サウンド設定では、スピーカーの位置を調整したり、音声フォーマット(リニアPCM/Dolby/DTS)を変更することができるのですが、自分のスピーカーシステムの配置にあわせて位置の調整を行うことでPS5が音響を最適化してくれるため、AVアンプで5.1ch/7.1ch環境を組んでいる人はぜひ確認しておきましょう。
PS5が対応する音声フォーマットについては以下の通り。
- リニアPCM
- 非圧縮、サンプリング周波数:48-129KHz/24bit
- 音声データの処理をPS5が行う。音質の劣化無しでデータ容量が大きい。
- Dolby
- 不可逆圧縮、サンプリング周波数:48KHz/16bit
- 外部の機器(AVアンプなど)に音声データの処理を任せる。AVアンプに繋いでBlu-RayなどでDolby音声を出力する場合はこっち。
- DTS
- 不可逆圧縮、サンプリング周波数48KHz/24bit
- 外部の機器(AVアンプなど)に音声データの処理を任せる。
音声フォーマットによる音質の違い = 圧縮方式の違いといった感じで。音質に優れるほうから「リニアPCM > Dolby = DTS」になります。
デフォルトでPS5の音声フォーマットは"リニアPCM"に設定されているかと思うのですが、リニアPCMはいわゆる"ロスレス"。AVアンプなどに接続していない場合は"リニアPCM"で問題ありません。(リニアPCMが最も高音質)
ちなみに、オーディオに関する設定は「設定 > サウンド > 音声出力」から。スピーカーの位置調整は音質に直結するので音質にこだわるならお忘れなく。ヘッドフォン使用時はヘッドフォン用の設定項目も用意されているので、こちらも要チェックです。
ヘッドフォンを有線接続すれば、どんなヘッドフォン/イヤフォンでも3D音声を体験することができますよ。
スクショ&ブロードキャストの設定(トロフィー取得時の録画をオフにする)
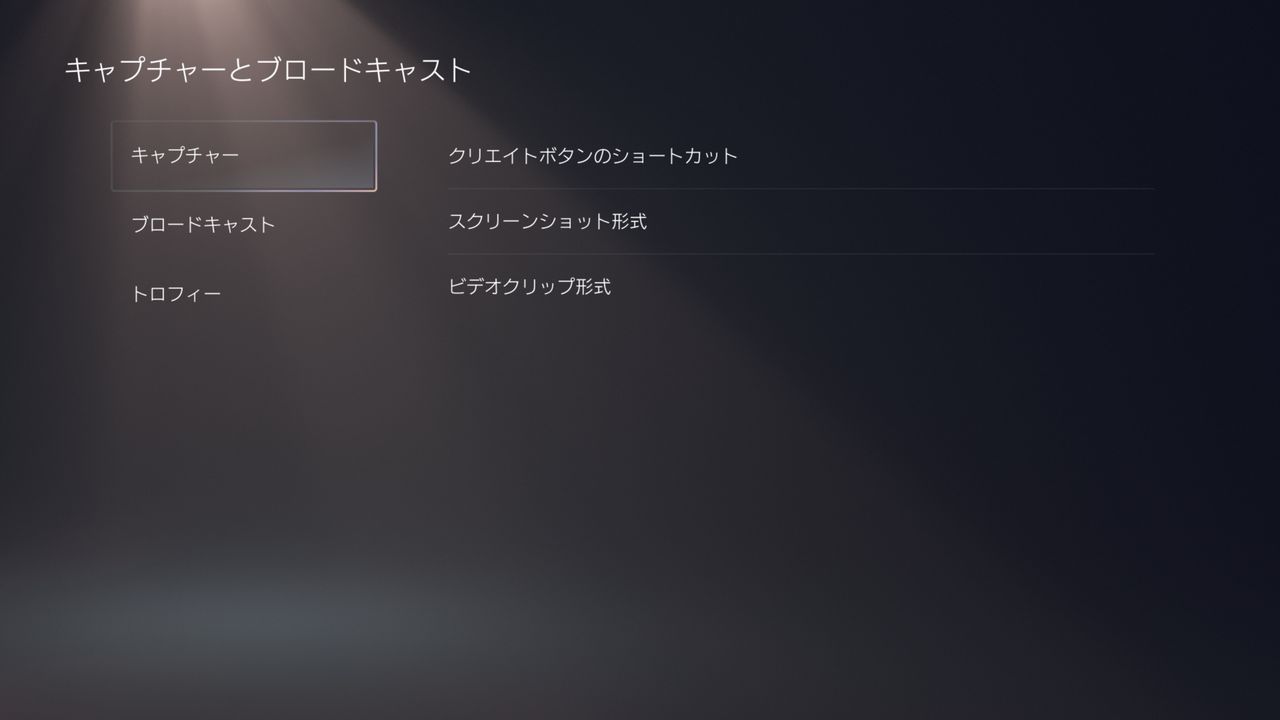
スクショやブロードキャスト、トロフィー取得時に勝手に保存される録画の設定は「設定 > キャプチャーとブロードキャスト」から。
ここではクリエイトボタンのショートカットやスクショ&ビデオクリップの形式、ブロードキャストに関する設定を変更できます。
- キャプチャー
- クリエイトボタンのショートカット (スクショ向け/ビデオクリップ向け)
- ビデオクリップの長さ (15秒/30秒/3分/5分/15分/30分/1時間)
- スクリーンショット形式 (JPG/PNG)
- ビデオクリップ形式 (WebM/MP4)
- ブロードキャスト
- ビデオ品質 (最大1920×1080/60fps)
- 音声,カメラ,オーバーレイ,チャット読み上げ
- トロフィー
- スクリーンショットを保存
- ビデオを保存
PS5のスクリーンショットとビデオクリップに関する設定は上記の通りですが、トロフィーの設定は要チェック。
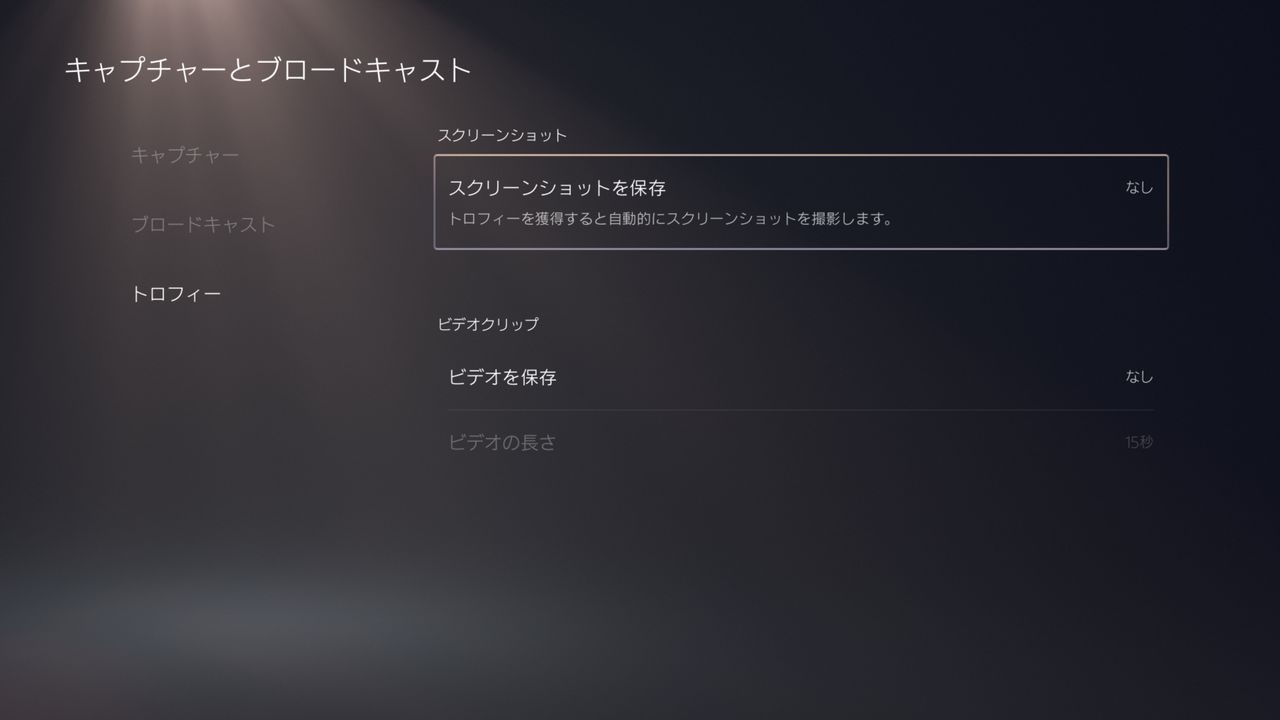
PS5はトロフィー取得時に自動でスクショとビデオクリップが保存される設定になっていてトロフィーを取得するたびにスクショとビデオクリップが増えていくことになります。
必要ない場合は「スクリーンショットを保存」と「ビデオクリップを保存」をオフにしておくのがおすすめです。
DualSenseの設定を好みに合わせて変える
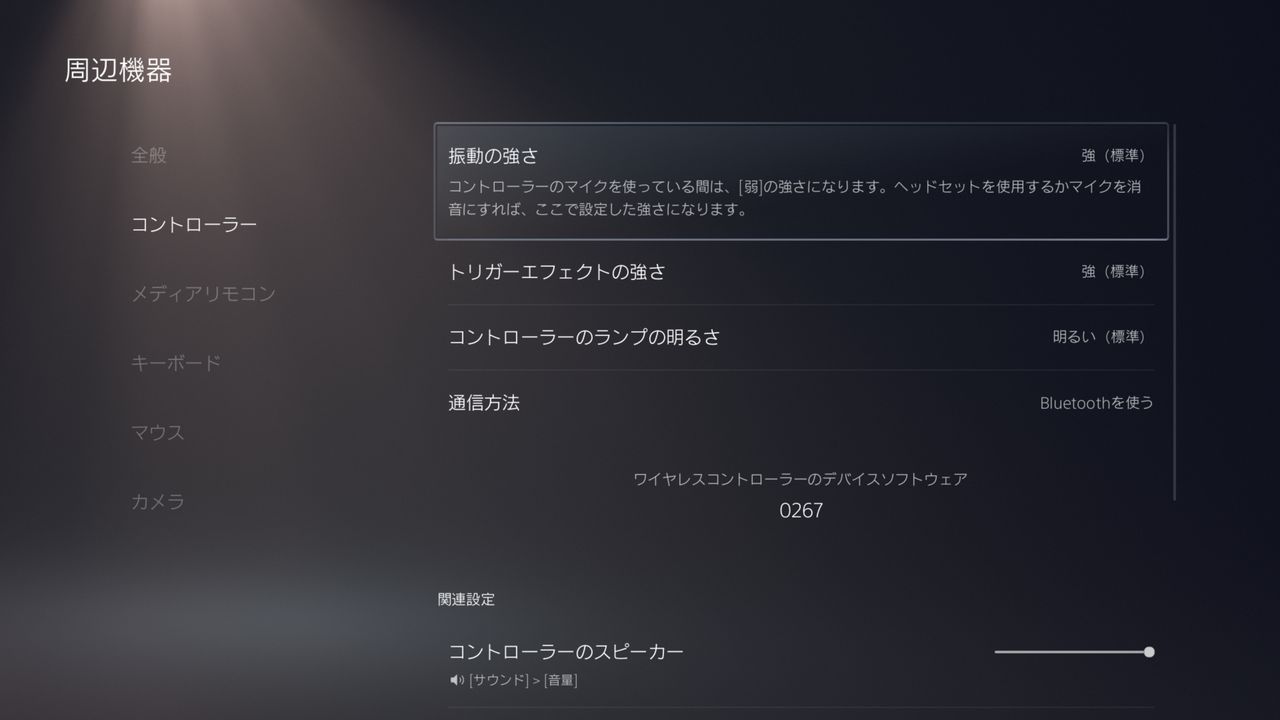
デュアルセンスの設定は「設定 > 周辺機器 > コントローラー」から。ここではデュアルセンスの振動の強さやトリガーエフェクトの強さ、クリエイトボタンのショートカットの動作などを変更することができます。
- 振動の強さ
- コントローラーのマイクを使用している間は"弱"になります。
- トリガーエフェクトの強さ
- コントローラーのマイクを使っている場合は"弱"になります。
- コントローラーのランプの明るさ
- 通信方法
- ボタンの長押し時間
- 関連設定
- コントローラーのスピーカー
- クリエイトボタンのショートカット
- ゲームプリセット
- コントローラー
基本はデフォルト設定のままで問題ないですが、振動やトリガーエフェクトの強さ、ボタン割り当てなどを変更したい場合は確認しておくといいかも。※ボタン割り当ての変更は"アクセシビリティ"からも可能です。
プライバシー設定を確認しておく
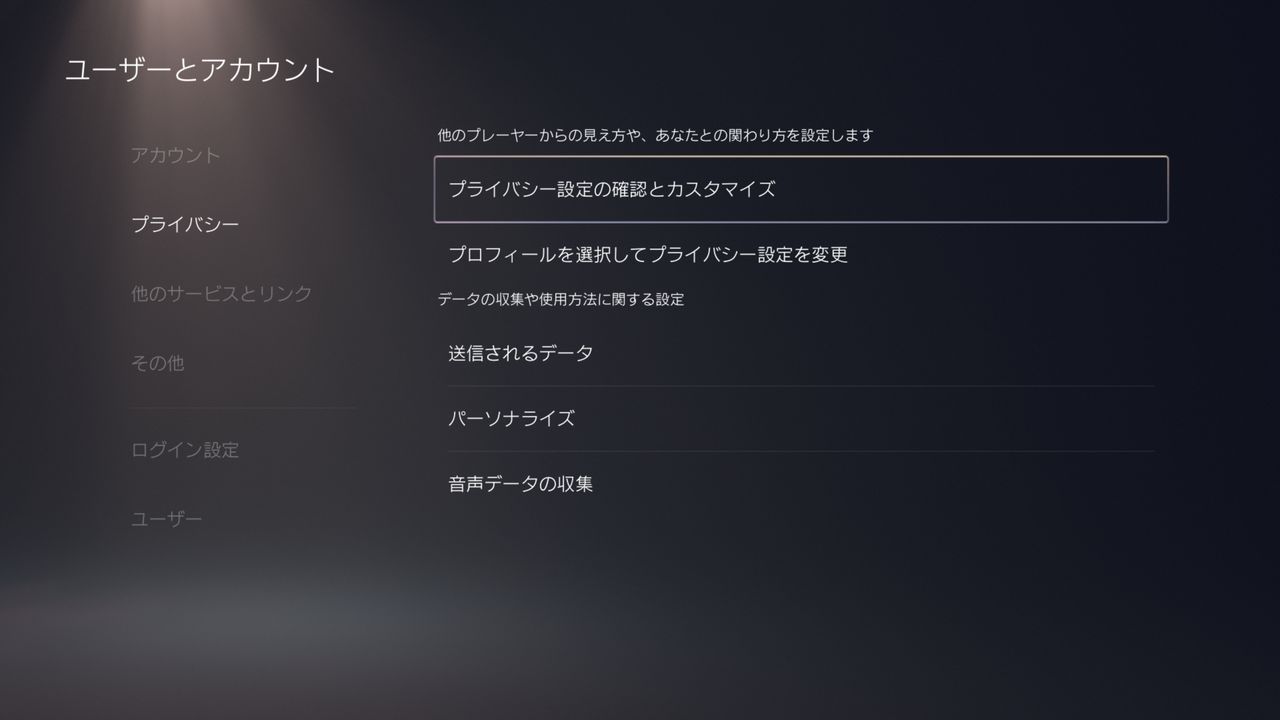
プライバシー設定は「設定 > ユーザーとアカウント>プライバシー」から。
ここでは「幅広くいろんな人と遊ぶ」「チームプレイを楽しむ」「フレンドとだけ遊ぶ」「ひとりで集中して遊ぶ」から選んでプライバシー設定が変更ができるほか、「プライバシー設定の確認とカスタマイズ」の項目では細かく変更することもできます。
プライバシー設定の確認とカスタマイズで変更できる項目は以下の通り。
- 検索結果であなたの実名とプロフィール写真を見ることができる人
- ゲーム内であなたの実名とプロフィール写真を見ることができる人
- おすすめのフレンドで、あなたの実名とプロフィール写真を見ることができる人
- あなたの親しいフレンドのフレンドリストであなたの実名とプロフィール写真を見ることができる人
- あなたのフレンドを見ることができる人
- プロフィールの編集
- 名前、オンラインID、プロフィール写真、アバター、カバー画像、自己紹介、よく使う言語
- あなたのオンラインステータスと、プレイ中のゲームを見ることができる人
- あなたのゲーム履歴を見ることができる人
- あなたのゲームをほかのプレーヤーに非表示にする
- あなたにフレンドリクエストを送れる人
- パーティーやゲーム、メッセージを通じてあなたに関われる人
- ブロック中のプレーヤー
この項目ではプロフィールの編集ができるほか、主にオンラインステータスや検索、フレンド関連の設定を変更することができます。
あくまでも"公開設定"の変更となるため、PS5で誰にも邪魔されることなく一人でゲームをしたい時は「PSボタンを押す>コントロールセンターに表示される自分の名前を選択>オンラインステータス」から"オフラインと表示"に変更しておきましょう。
※オンラインステータスはいつでも変更可能です。
レストモード(スタンバイ)と省電力に関する設定
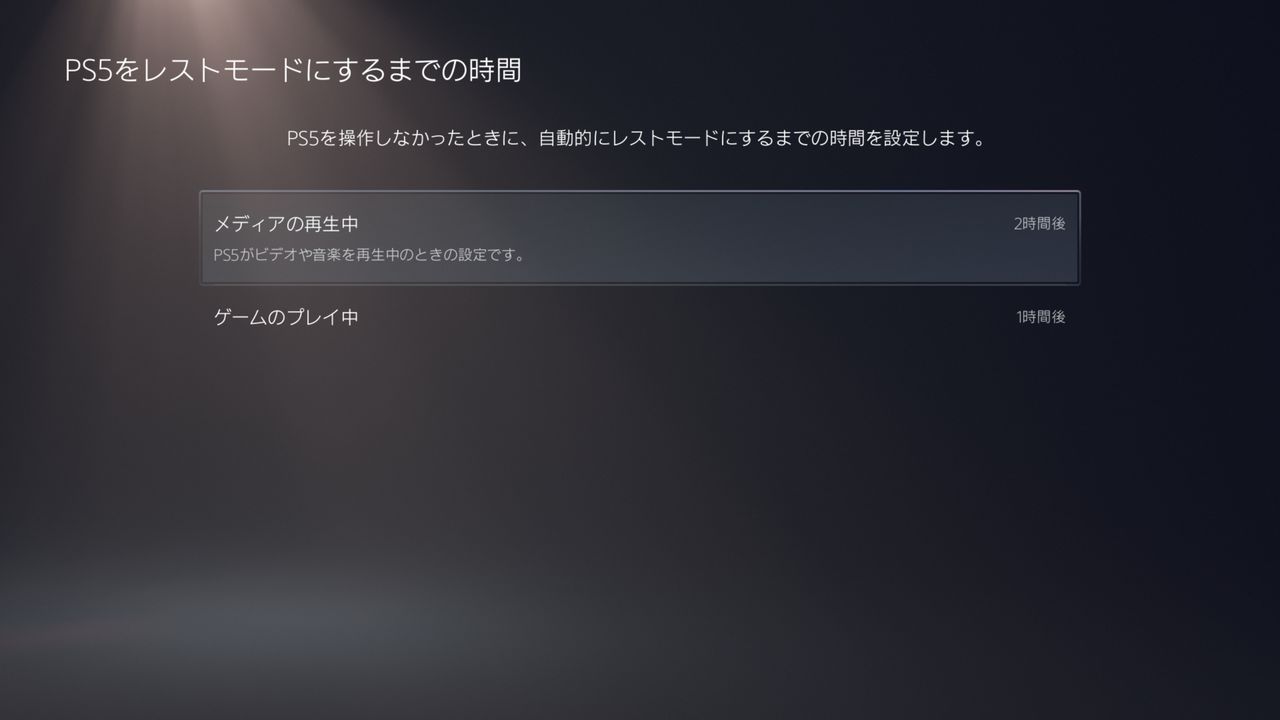
レストモード(スタンバイモード)と省電力に関する設定は「設定 > システム > 省電力」から。
ここではPS5をレストモードにするまでの時間やコントローラーの電源を切るまでの時間、レストモード中に使う機能についての設定ができます。
- PS5をレストモードにするまでの時間
- メディアの再生中 (1時間後/2時間後/3時間後/4時間後/5時間後/レストモードにしない)
- ゲームのプレイ中 (20分後/1時間後/2時間後/3時間後/4時間後/5時間後/レストモードにしない)
- レストモード中に使う機能
- USB端子に給電する (オフ/3時間/常に)
- 常にインターネットに接続
- ネットワーク経由でPS5の電源を入れる
- SpotifyからPS5の電源を入れられる
- コントローラーの電源を切るまでの時間 (10分後/30分後/60分後)
PS5で映画を視聴する場合はメディアの再生中を3時間後以上に設定しておくと、視聴中に勝手にスリープ入った! ってシチュエーションを防げます。
| #Tips |
| オリジナルの「PSVR」はPS5のレストモード時(スリープ中)にPSVR用コントローラー「PS Move(USB Mini-B搭載モデル)」の充電ができない仕様になっています。PSVR2は気にしなくてOK。 |
PS5を初期化する方法
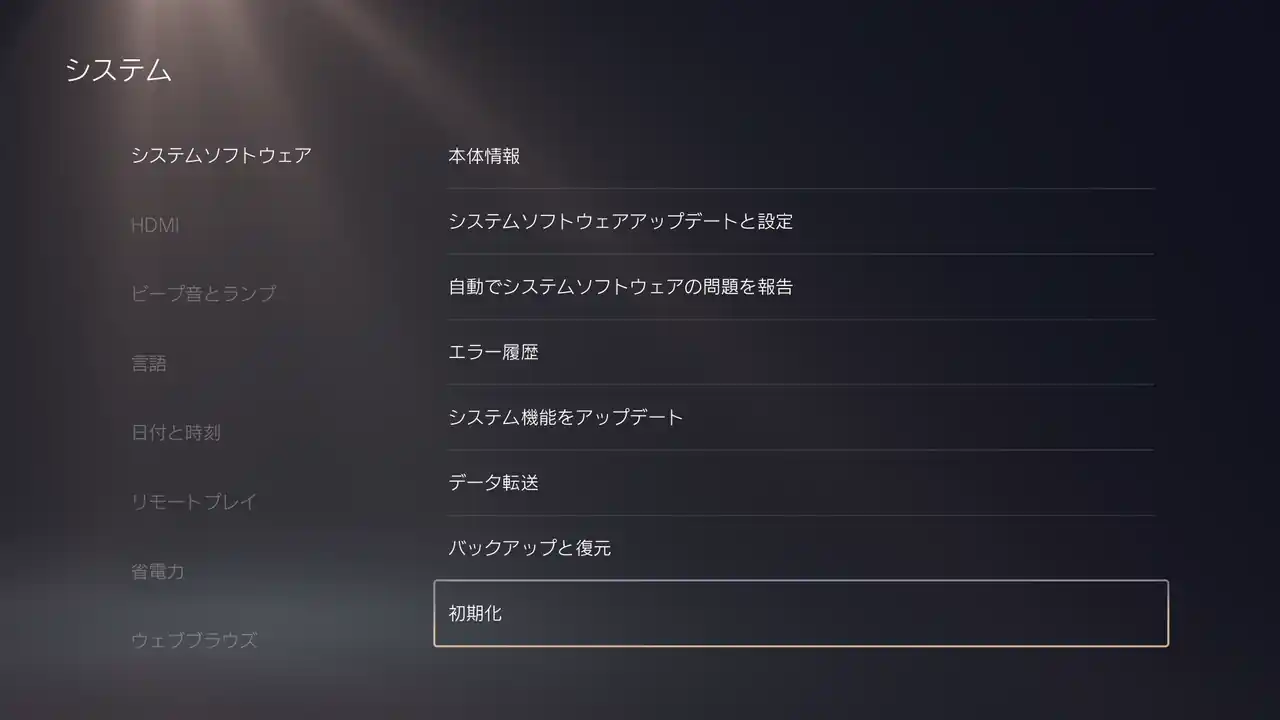
PS5を手放す時や何かしら問題が起きた時などは「初期化」する必要がありますが、PS5の初期化設定は「システム > システムソフトウェア > 初期化」から。
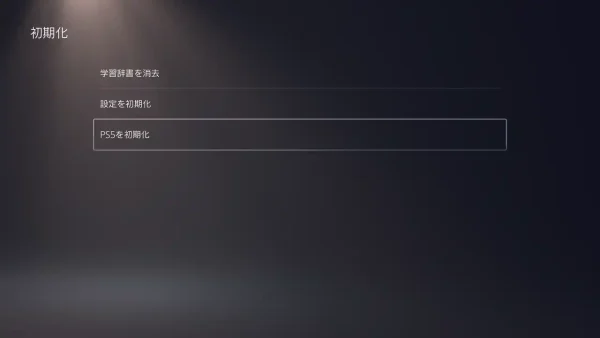
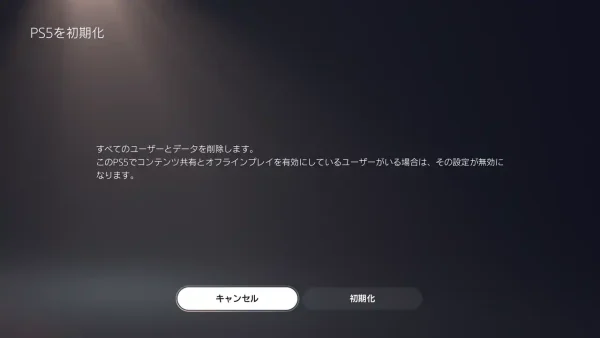
初期化には「学習辞書の消去」「設定を初期化」「PS5の初期化」の3つの項目が用意されており、設定のみを初期化する場合はパスコードを入力して削除。※パスコードの初期値は"0000"。
PS5の初期化ではすべてのユーザーとデータを削除します。いずれも一度行うと取り消せないので、初期化が必要になったら行うようにしましょう。
画質にこだわるならHDR調整もお忘れなく

HDR対応モニターを使用している人は、おそらく接続時に設定しているかと思うのですが、HDR調整の確認もお忘れなくです。これが結構大事。HDR調整は"スクリーンとビデオ"からいつでも変更可能です。
さてさて、PS5を購入したら真っ先に確認したい設定についておさらいしてみましたが、どれも絶妙に良い感じの設定ばかり。すべての項目を確認済みならあなたは生粋のプレイステーションLover。PS5への愛に溢れてます。
新型PS5や旧型PS5のスペック、機能の詳細が気になるブラザーは以下の記事もあわせてどうぞ。




