ドコモ回線で使用しているAndroidスマホを買い替えた場合、多くのスマホ(GalaxyやPixelなど)は何もしなくてもそのまま使うことができますが、一方で、設定しておかないと利用できない機能やサービスがいくつかあります。
例えば、ドコモメールやMydocomoの料金確認などですね。(dTVやdアニメなどのサービスにログインできなくなる場合も)
そもそもドコモサービスを利用していないなら特に気にする必要はないですが......ドコモアカウントは簡単な設定で再セットアップできるので、さくっと確認しておくといいかもしれません。
それじゃ、ドコモのAndroidスマホを買い替えたら最初に行いたい設定をチェックしていきましょう。
Androidスマホを買い替えたら最初に行いたいドコモの設定とHowTo
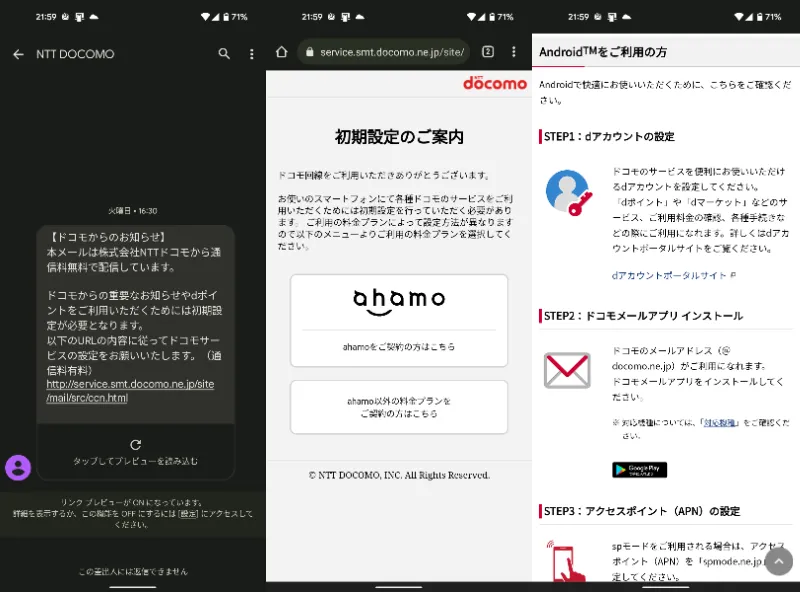
さて、まず最初に行うことは「届いているSMS(ショートメッセージ)を確認する」ところから。
ドコモのSIMを他のAndroidスマホに入れ替えた場合はSMSが届いていると思うので「SMSを開く > 初期設定のご案内」へ移動し、「ahamo」もしくは「ahamo以外の料金プランをご契約の方はこちら」から選択しましょう。
今回はahamo以外の料金プラン......つまり、ドコモのプランを利用している場合を想定して進めていきます。
dアカウント設定のメッセージ届いてないよ? って人は以下のリンクからdアカウントの設定ページへ移動しましょう。
▶他社製品のケータイなどをご利用されるお客様へ - docomo
Step1, dアカウントをセットアップ(設定)する
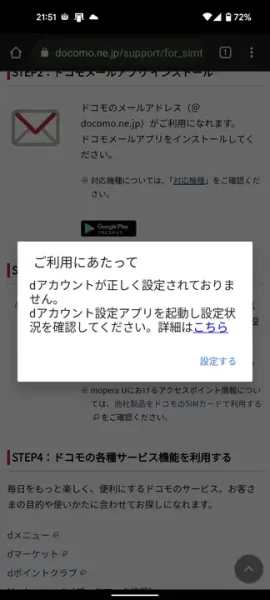
まずはStep1。dアカウントの設定から。
SMSで届いたメッセージ、もしくは上記のページへ移動し、表示されるポップアップに従ってdアカウント設定を進めていきましょう。

dアカウントアプリをインストールしたら、画面に表示される手順通りに機能の利用許可設定などを進めていけばOKです。
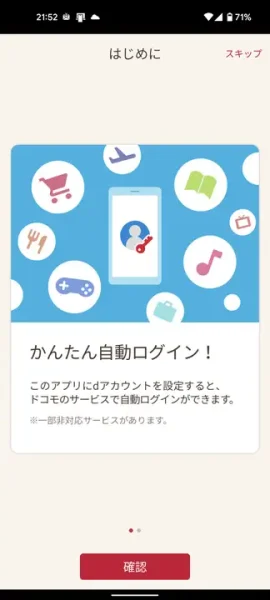
dアカウントの簡単自動ログインの設定などもdアカウントアプリで行います。※SIMの状態を確認するため、モバイルデータ通信に切り替わりますが、認証後は再度Wi-Fiに接続し直してくれますよ。
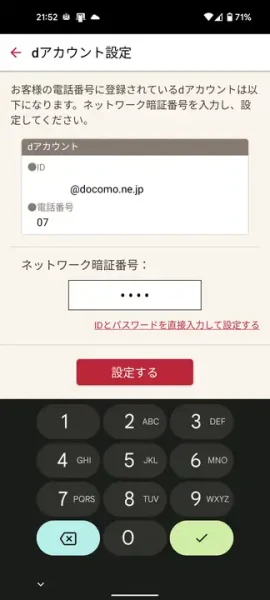
自分のdアカウント情報を入力してログイン。ここでドコモで作成した"ネットワーク暗証番号"を入力すれば、ひとまずdアカウントの設定は完了。
画面に表示される手順通りに進めていけば、生態認証やd Wi-Fiの設定も行うことができます。
(d Wi-Fiを設定しておくことで、ドコモのWi-Fiスポットに入ると簡単に切り替えられるようになるので便利)
Step2, ドコモメールをインストールして設定する
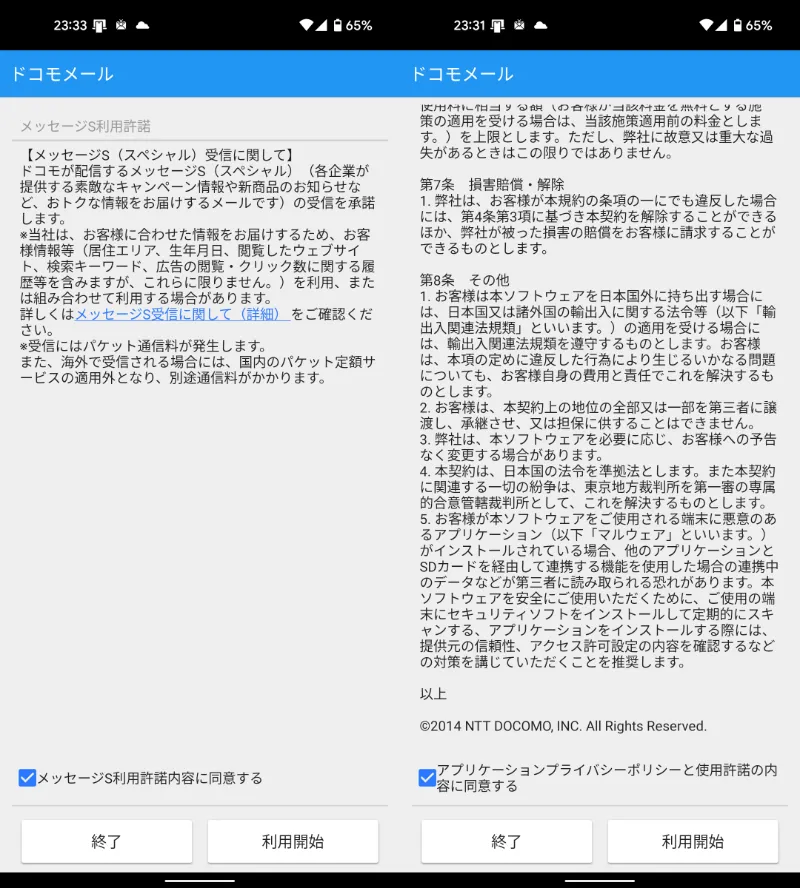
Step2はドコモメールの設定について。まずはGooglePlayストアで「ドコモメールアプリ」をインストールしておきましょう。
こちらも設定は非常に簡単で、ドコモメールアプリを起動したら利用規約とメッセージS利用許諾内容に同意して利用開始をタップ。
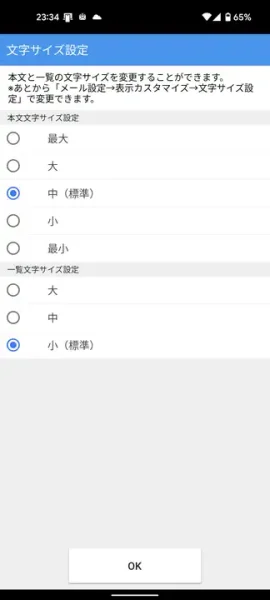
そしたら、文字サイズ設定の画面に移動するので、好みの本文文字サイズと一覧文字サイズを設定しましょう。
すると......すでにdアカウントの設定は完了しているため、すぐに利用可能になります。めっちゃ簡単。
Step3, アクセスポイントを設定する
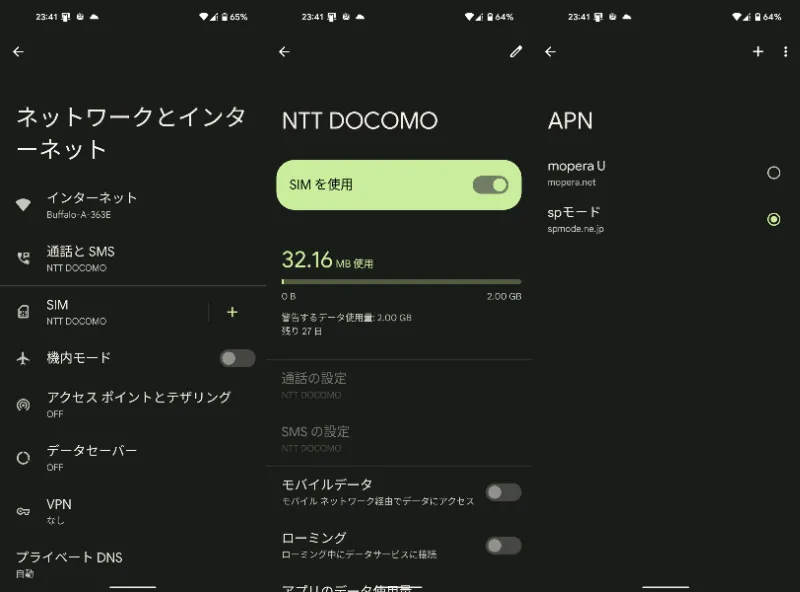
次に、ドコモの"SPモード"を使用するために「APN(アクセスポイント)」の設定を行いますが......多くのスマホはドコモの回線を自動で判別して利用可能になるため、APNの設定は必要ではありません。
参考までに、Android 12を搭載したPixel 5a(5G)の場合の設定は「ネットワークとインターネット > SIM > アクセスポイント名」から。
(Androidスマホによっては設定や画面の表示が異なるので注意してくださいね)
もし、接続できなかったり、設定が上手くいかない場合は以下の記事を参考にどうぞ。
▶SIMフリースマホでdocomoのSIMカードを使う方法 - iyusuke
▶アクセスポイント(APN)設定について - docomo公式
Step4, 毎月の料金を確認するためにMydocomoアプリをインストールする
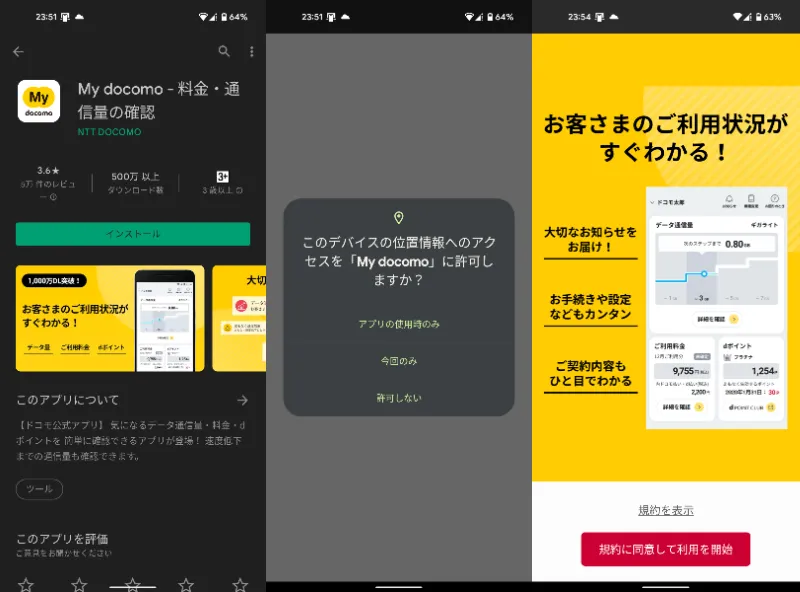
Step4はドコモの料金や使用データ量、プランを手軽に確認できる「Mydocomoアプリ」の設定です。
Mydocomoアプリをインストールしたら、利用許可を確認して画面に表示される手順通りに進めていきましょう。
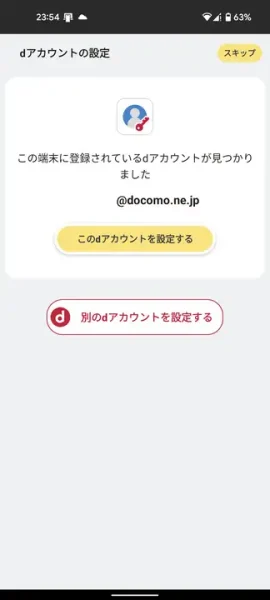
すでに前の項目でdアカウントの設定は完了しているため、設定するdアカウントを入力する必要はありません。
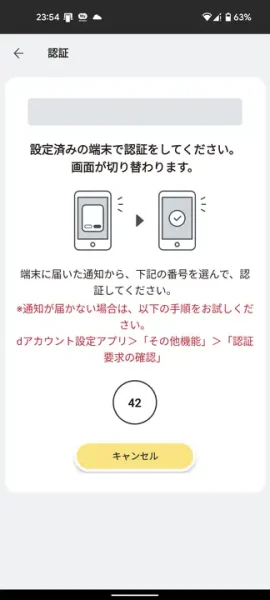
設定済みの端末での認証画面が表示されたら、画面に表示されている番号(上の画像では"42")で認証して設定は完了です。
すぐにMydocomoで料金やプランを確認することができますよ。
認証の通知が出ない、表示されないといった場合は、Tips, Mydocomoアプリの認証の通知が届かない、表示されない場合は?の見出しに移動してみてください。
Step5, dアカウントの本人確認を済ませる(必要であれば)
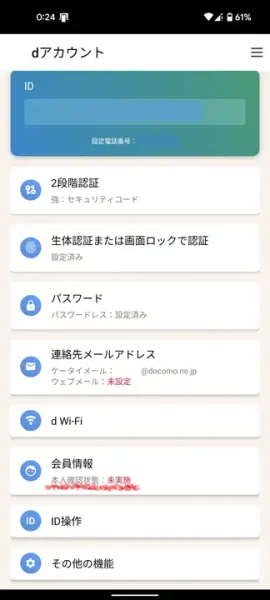
最後に、会員情報の「本人確認状態」が未実施となっていた場合はこちらも確認しておきましょう。
ここでも端末での認証が必要になりますが、ここで通知が出なかった場合などは以下のTips, Mydocomoアプリの認証の通知が届かない、表示されない場合は?の見出しに進んでみてください。
Tips, Mydocomoアプリの認証の通知が届かない、表示されない場合は?
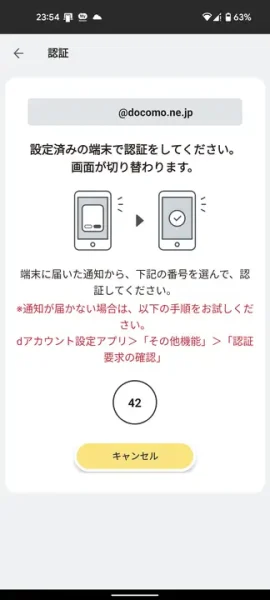
ここでお役に立てそうなTipsをひとつ。
docomoのアプリは設定済みの端末でセキュリティ認証を行うことができるのですが、端末を変えた場合は認証の通知が届かない場合があります。
そんな時は、先ほど設定した「dアカウントアプリ」を開き、もう一度認証要求の設定を行うことで解決することができますよ。
※Mydocomoアプリの認証画面で表示された数字(上の画像では"42")を覚えておきましょう。
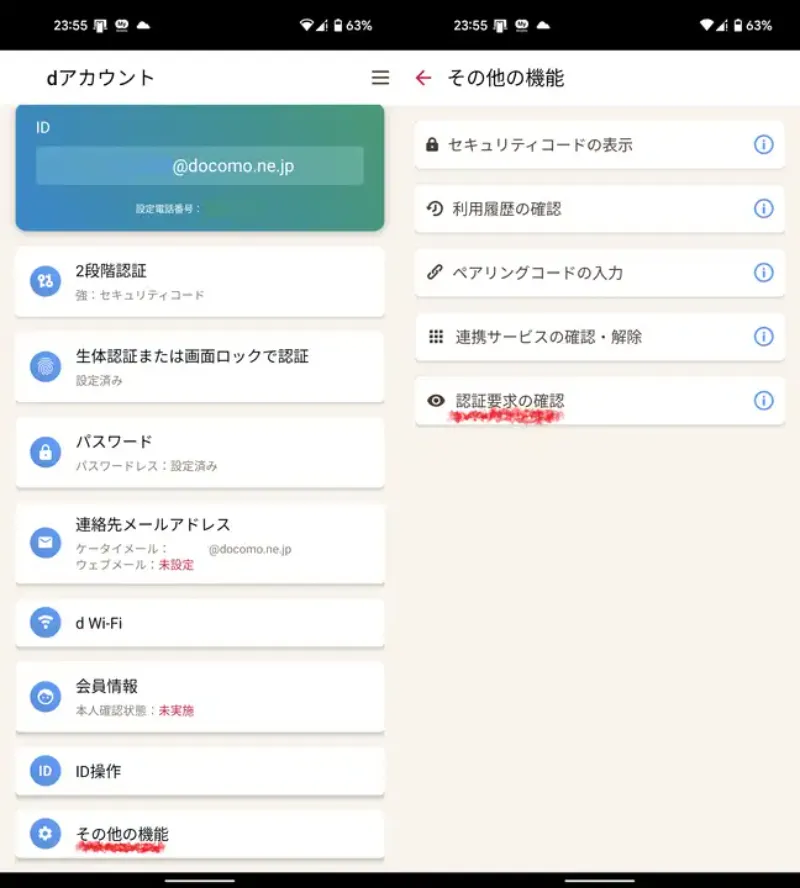
認証要求の確認を行う設定は、dアカウントアプリを開いて「その他の機能 > 認証要求の確認」から。
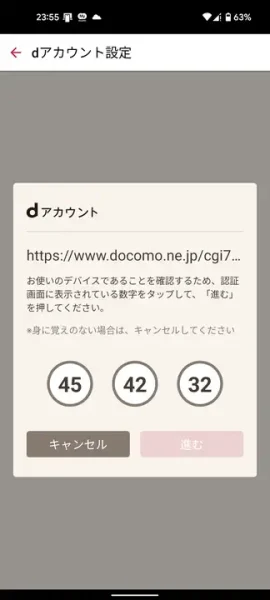
すると......認証画面が表示されると思うので、先ほど覚えておいた数字(上の画像では"42")をタップして認証しましょう。
※番号が表示された後に通知が出なかった場合でも、前の画面にもどって『その他の機能 > 認証要求の確認』から認証することができますよ。
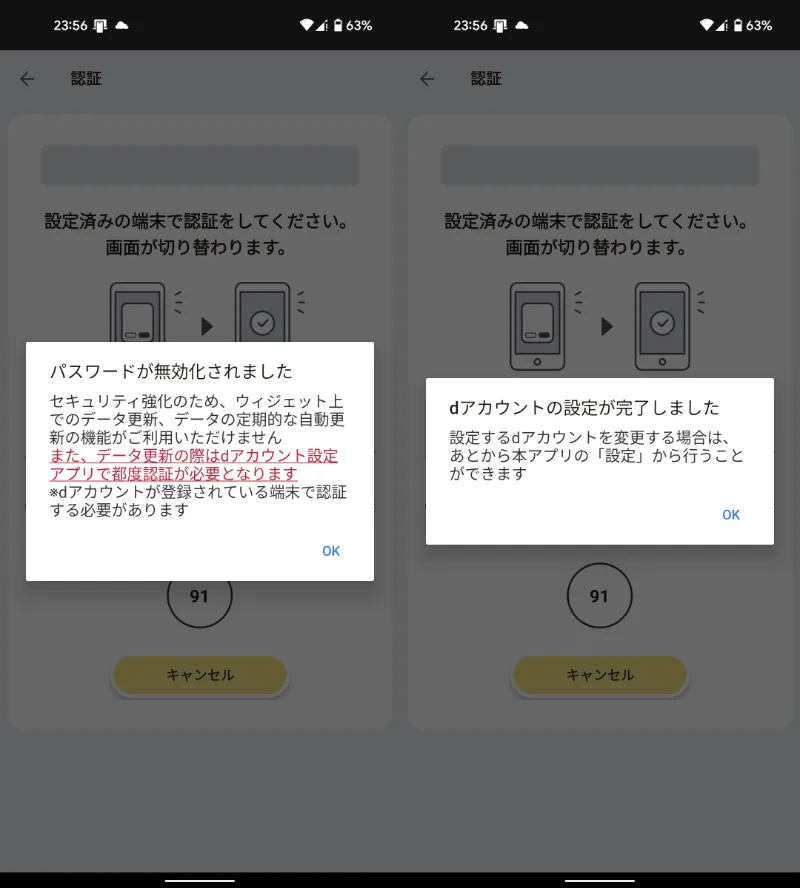
「dアカウントの設定が完了しました」と表示されたら、Androidスマホを買い替えたら最初に行いたいドコモの設定は無事完了です。お疲れ様でした。
認証完了時に「パスワードが無効かされました」と表示されますが、これはdアカウントのパスワードが無効化されたわけではないのでご安心を。要するに......パスワードではなく、デバイスでの認証が必要になったおかげでセキュリティが強化されたよってことです。
設定はこれにて終わり。docomoユーザーがスマホを買い替えた時はdアカウントやドコモメールの設定もぱぱぱっと済ませておきましょう。
最初に設定しておけば後から困ることは無いですし、いろいろと便利。SIM入れ替えたらdアカウントを速攻確認がベターです。




