ガチで使えるワイヤレスコントローラー。
今回は、BIGBIGWONよりご提供頂いたワイヤレスコントローラー「RAINBOW2 Proコントローラー」のデザインを眺めつつ、使用感を確かめつつ、ダダっとレビューをお届け。
RAINBOW2 Proコントローラーは作りも結構しっかりしていて、6軸ジャイロ、RGB LED、ALPS製ジョイスティック、ホールエフェクトトリガー、割り当て可能な4つのボタンなどなど、なかなかにハイエンド志向な仕上がり。
それでいて、コントローラー単体で8,999円。充電ドック付きで12,990円と比較的買いやすい価格も魅力かなぁと。
任天堂スイッチやスマホと実際に接続できるかどうかの確認もしていこうかと思うので、気になってるブラザーは参考にどうぞ。※Xbox Series X|Sは非対応。
RAINBOW2 Proコントローラー with Charging Dockをレビュー。PC/任天堂スイッチ/スマホ対応でコスパも良好

それじゃ、早速PC/任天堂スイッチ/スマホと接続して使えるワイヤレスコントローラー「RAINBOW2 Proコントローラー」のスペックや機能、使用感についてのレビューといきましょう。

RAINBOW2 Proのパッケージをパカッと。
コントローラ本体のほか、説明書、充電ドック(付属モデルのみ)、USBレシーバー、USB Type-A to Cケーブル、長さの異なるジョイスティック(2ペア)、交換用十字キー、取扱説明書が付属。


2.4GHz接続するためのUSBレシーバーと充電ドックも付属します。RAINBOW2 Proコントローラーについて知っておきたいトピックとしては...
- 様々なプラットフォームに対応
- Windows 10/11、任天堂スイッチ、Xbox One/Xbox Series X|S、PS4、Android、iOS
- PS5は使用不可
- 半透明のケースにRGBライトストリップ搭載
- 4つの再割り当て可能なボタン
- 2つの背面ボタン+ 2つのトップボタン
- リマッピング、マクロ、ターボをサポート
- 交換用スティックと十字キーが付属
- 充電ドック付きモデルのみ
- ジョイスティックにALPS社製長寿命の部品を採用
- ホールエフェクトトリガーを採用
- 無線接続時にオーディオジャック機能をサポート
- RGB充電スタンドが付属
- 価格は単体で8,999円、充電器付きで12,999円
RAINBOW2 Proコントローラーはちょこちょこ気になる点もあるものの、買いやすい価格ながら多機能&全体的に高水準にまとまっているかなぁと。
まずはRAINBOW2 Proコントローラーのデザインを眺めつつ、レビューです。
RGBで光るデザインを眺める

RAINBOW2 Proコントローラーは、本体にLEDストリップを搭載したワイヤレスコントローラー。
基本的なボタン配置はXbox/Windowsのレガシー設定を踏襲していて、形状もXbox Wireless Controllerとほぼ同じ。

下部にはマクロやマッピングで使用するボタンが配置。
詳細は後述しますが、RAINBOW2 Proコントローラーは専用のPCソフトが存在しないため、手動でマッピングやボタンの割り当てができるように専用ボタンを搭載しているのも大きな特徴です。
右スティックの下にある小さなボタンは"Fn(ファンクション)"ボタンとなっており、他のボタンと組み合わせて使用することで様々な操作が可能です。


RAINBOW2 Proコントローラーの十字キーとジョイスティック、ABXYボタンのデザインはこんな感じ。
こちらも詳細は後述しますが、十字キーとスティックは付属のパーツを使って"工具無し"で簡単に交換することもできますよ。

丸いボタンはBluetoothペアリング用。
トリガー側のデザインはこんな感じ。有線接続&充電で使用する端子はUSB Type-C。トリガーボタンのほか、様々な操作を割り当てられるサブトリガーを搭載。

下部には3.5mmイヤフォンジャックを搭載。
有線モードまたは2.4GHzモードでイヤホンを接続して使用することができるほか、コントローラーの"FN+↑/↓"で音量調整も可能です。
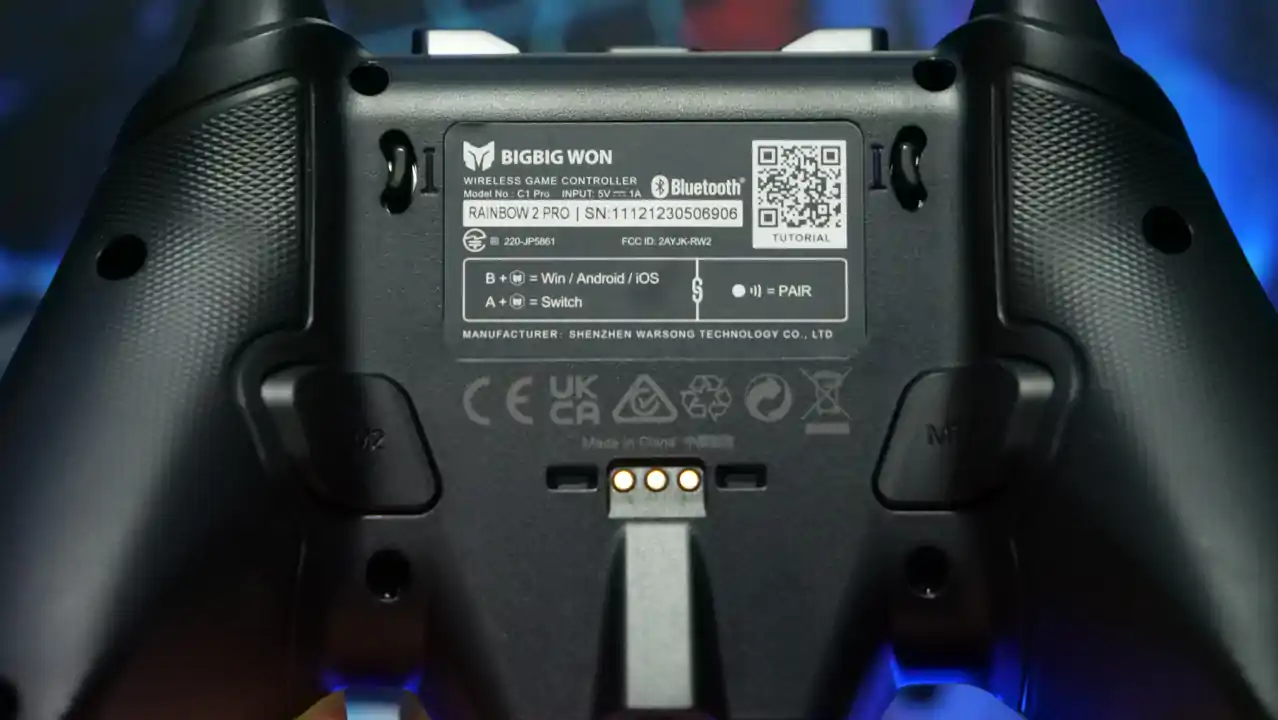
RAINBOW2 Proコントローラーの背面はこんな感じ。
背面ボタンを2つ搭載するほか、充電ドックと接続するための端子、トリガーストップスイッチを搭載。

RAINBOW2 Proコントローラーは、任天堂スイッチと接続した時の"ボタン表記"が印字されているのも嬉しいポイント。
充電ドックの使用感について

RAINBOW2 Proコントローラーを充電器に接続するとこんな感じ。充電中はコントローラー本体に搭載されているLEDの色が変わるほか、置くだけで簡単に充電できます。
※充電器のLEDの光り方や色は変更不可。
ポンっと置くだけでカチっとはまり、充電してくれるので、使用感も良好です。
スティックの軸と十字キーのカスタム

RAINBOW2 Proコントローラーは「軸の長さが異なるスティック」と「斜め方向の入力がしやすい十字キー」が付属。


充電ドック付きモデルにしか付属しないことには注意が必要ですが、スティックも十字キーも引っ張ると外れるので、工具無しで簡単に交換可能です。


軸が長いスティックは傾きの微調整がしやすくなり、より正確な操作が可能になるほか、斜め方向の入力が多いゲームは十字キーを交換して最適化することもできるので、好みに合わせてカスタムできるのはRAINBOW2 Proコントローラーの大きなメリットかも。
ホール効果磁気センサーを搭載したトリガー

RAINBOW2 Proコントローラーは「ホール効果技術を採用したトリガー」を搭載しているというのもメリットの1つ。
通常のトリガーと比べ、正確なレスポンスを得ることができます。
| #Tips |
| 一般的なコントローラーは、計測するパーツをセンサーに当てながらスライド移動し、その抵抗を読み取って位置を測定していますが、ホール効果センサーは磁気の働きを利用し、ボタンとセンサーの間に物理的な接触がなく位置を測定することができます。 |
ボタン配置と操作方法

RAINBOW2 Proコントローラーのボタン配置
このあたりで、RAINBOW2 Proコントローラーのボタン配置やマクロやリマッピング、ボタンの再割り当てをする方法についてもダダっとご紹介。

左から連射モード、マッピング、マクロ、プロファイル
ボタン配置については画像を参考にしてもらえればと思いますが、RAINBOW2 ProコントローラーはPC向けソフトが存在せず、マッピングやマクロ、ボタンの再割り当ては基本アナログ。
※Android向けアプリでも変更可能。
RANBOW2 Proコントローラーのボタン再割り当てを手動で変更する方法やマクロについて簡単にご紹介していきます。
背面ボタンの割り当てを変更する方法

FNボタンが光るとボタン割り当てモード。
RAINBOW2 Proコントローラーの背面ボタンとサブトリガーにボタンを割り当てる方法は以下の通り。
- マッピングボタンを押しながら、M1/M2/M3/M4ボタンを同時に長押し。
- 割り当てしたいボタン+マッピングボタン
- 例:M1ボタンを変更したい時は「M1+マッピングボタン」を長押し
- 長押ししていたボタンを離すとFNランプが赤く光り、ボタン機能設定モードになる。
- 割り当てたいボタンを押して設定完了
ボタンの割り当てをリセットする方法
割り当てたボタンをリセットする方法は以下の通り。
- ボタン割り当てをリセットしたいM1/M2/M3/M4ボタンを押しながら、マッピングボタンをダブルクリック
- 例:M1に割り当てたボタンをリセットしたい時は「M1+マッピングボタンをダブルクリック」
- FNランプが2回点滅したらボタンリセット完了
マッピングボタンをダブルクリックして、すべてのボタン割り当てをリセットすることもできます。
ターボ(連射)機能の使い方
RAINBOW2 Proコントローラーは、「ABXYボタン、RBボタン、LBボタン、RTボタン、LTボタン、M1/M2/M3/M4ボタン」でターボ(連射)機能を利用することもできます。
ターボ機能の設定方法は以下の通り。
- TURBOボタン を押しながら、TURBOさせたいボタンを同時に押す
- FNランプが2回点滅すると対応ボタンのTURBO機能有効化され完了。
ターボ機能をオフにするときは、キャンセルしたいボタンを押しながら、TURBOボタンをダブルクリック。
ターボボタンをダブルクリックしてすべてのターボ機能をオフにすることもできますよ。
手動でマクロを設定する方法
RAINBOW2 Proコントローラーは「マクロ機能」もサポートているのでこちらもダダっとご紹介。
設定できるボタンは「ABXYボタン、RBボタン、LBボタンRTボタン、LTボタン、十字ボタン、Lスティック、Lスティックボタン、Rスティック、Rスティックボタン」。マクロは、M1/M2/M3/M4ボタンを起動スイッチとして紐付ける必要があります。
- マクロボタンを押しながら、M1/M2/M3/M4ボタンを同時に3秒間押し続けて"レコードモード"にする。
- マクロ化したいボタンを入力したら、マクロボタンを押して完成。
設定したマクロをリセットするときは、マクロをリセットしたいボタンを押しながら、マクロボタンをダブルクリック。FNランプが2回点滅して対応ボタンのマクロ機能がリセットされます。
連射機能とマクロ機能は一部のゲームで禁止されている場合もあるので、違反してアカウントがBANされないよう、ゲームの利用規約を確認しておくこともお忘れなく。
振動モーターの調節
RAINBOW2 Proコントローラーは、振動モーターの強さをアナログで調整できるので、こちらもちょこっとご紹介。
- FNボタンを押しながら、十字ボタン[→]を押して調整
- 振動の強さは強/中/弱/オフでサイクル
簡単に変更できるので、好みに合わせて調整しておくといいかもですね。スティックのデッドゾーンやスティックやトリガーのキャリブレーションについてはRAINBOW2 Proの説明書もあわせてどうぞ。
#RAINBOW2 Proコントローラー 説明書 - PDF
PCやスマホ、任天堂スイッチとの接続方法と使用感について

さて、ここからはRAINBOW2 Proコントローラーの使用感をダダっとレビューしつつ、PCやスマホ、任天堂スイッチと接続する方法についてご紹介です。
RAINBOW2 Proコントローラーが対応するプラットフォームは、ほぼすべて。「Xinputモード」と「Switchモード」を切り替えさえすれば、ほぼすべてのゲーム機で利用することができます。
※PS5とXboxは使用不可。任天堂スイッチやiPad、WindowsPCのコントローラーにおすすめです。
XinputモードとSwitchモードを切り替える方法は以下の通り。
XinputモードとSwitchモードを切り替える方法
Switchモードはボディが赤く光る。
RAINBOW2 Proコントローラーは「Xinputモード」と「Switchモード」を搭載しており、任天堂スイッチと接続する時はSwitchモード、その他すべての機器と接続する時はXinputモードに切り替える必要があります。※Xbox Series X|Sは非対応。
- Xinputモード: Bボタンとホームボタンを同時に3秒間長押しする。
- Switchモード: Aボタンとホームボタンを同時に3秒間長押し
XinputモードとSwitchモードを切り替える方法は上記の通り。
Switchモードは任天堂スイッチ用、Xinputモードはその他すべてのゲーム機(iPhoneやAndroid含む)と覚えておけばOK。
RAINBOW2 ProコントローラーをPCと接続する方法

RAINBOW2 ProコントローラーをPCと接続する方法はめっちゃ簡単で、付属のUSBレシーバーをPCに接続するだけ。※USBレシーバー使用時は2.4GHz接続。PCはBluetooth接続も可能。
接続に失敗した場合はレシーバーとコントローラーをペアリングすることで再度接続可能です。
USBレシーバーとコントローラーをペアリングする方法は以下の通り。
- レシーバーをPCに差した後、レシーバーのインジケータが点滅するまでレシーバーのボタンを押すとレシーバーがペアリング状態になる。
- コントローラの電源を入れた後、HOMEインジケータがすばやく点滅するまでペアリングボタンを長押しする
- レシーバーとコントローラのHOMEインジケータがすべて点灯すると、ペアリング完了。
基本は遊ぶゲーム機と接続しっぱなしになると思うので、あまり起きないシチュエーションですが、iPhoneやAndroid、任天堂スイッチと接続した後にPCと接続する時に起こりがち。
PCと接続した場合、使用感は純正のXbox Wireless Controllerと遜色なし。スティック軸や十字キーのカスタム、背面ボタンがある分、使用感はRAINBOW2 Proコントローラーが優れてるかも。
| #Tips |
| RAINBOW2 ProをPCで使用する場合は、USBレシーバーを使用した"2.4GHz接続"と"Bluetooth接続"を選ぶことができますが...通信が安定し、ラグも少ない2.4GHzがおすすめ。 |
RAINBOW2 Proコントローラーを任天堂スイッチと接続する方法
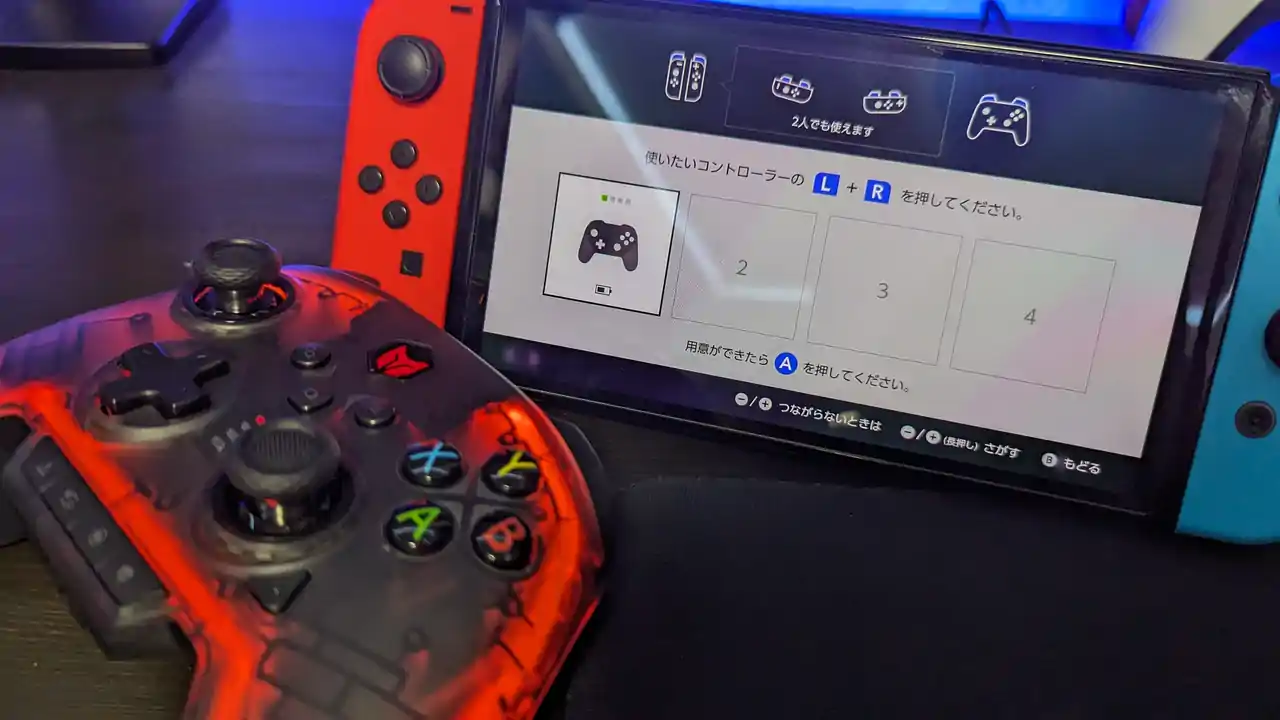
RAINBOW2 Proコントローラーを任天堂スイッチと接続する方法は以下の通り。
- RAINBOW2 Proコントローラーを「Switchモード」に切り替え、ペアリングボタンを長押し
- 任天堂スイッチ本体の「ホーム>コントローラー>持ち方/順番を変える」を開く
- コントローラーが表示されたらAボタンで接続
RAINBOW2 Proコントローラーを"Switchモード"に切り替えさえすれば、簡単に接続可能です。
ちなみに、RAINBOW2 Proコントローラーを任天堂スイッチと接続した時の使用感はこんな感じ。
ボタンの割り当て機能があるので好みの設定で遊べるほか、グイグイ振動するのでゲームしてて楽しい。ボタン入力のレスポンスもばっちりです。
RAINBOW2 Proコントローラーをスマホと接続する方法(Bluetooth接続)
ペアリングモード時はホームボタンが素早く点滅。
スマホ(iPhoneやAndroid)やPCを含むデバイスとBluetooth接続するときは、"Xinputモード"にしてペアリングボタンを長押しするだけ。※デフォルトはXinputモード。
スマホやPCのBluetooth設定から「RAINBOW2 Pro(もしくはXbox Wireless Controller)」を選択してペアリングしましょう。
RAINBOW2 ProコントローラーをiPad Proに接続するとこんな感じ。こちらもレスポンスは抜群で、問題なく使用することができます。
PC/任天堂スイッチ/スマホともに、RAINBOW2 Proコントローラーの使用感はめっちゃ良い感じ。シンプルにおすすめできるコントローラーかなと。重さもちょうど良くて、持った時にしっくりきます。
専用アプリはスマホだけ
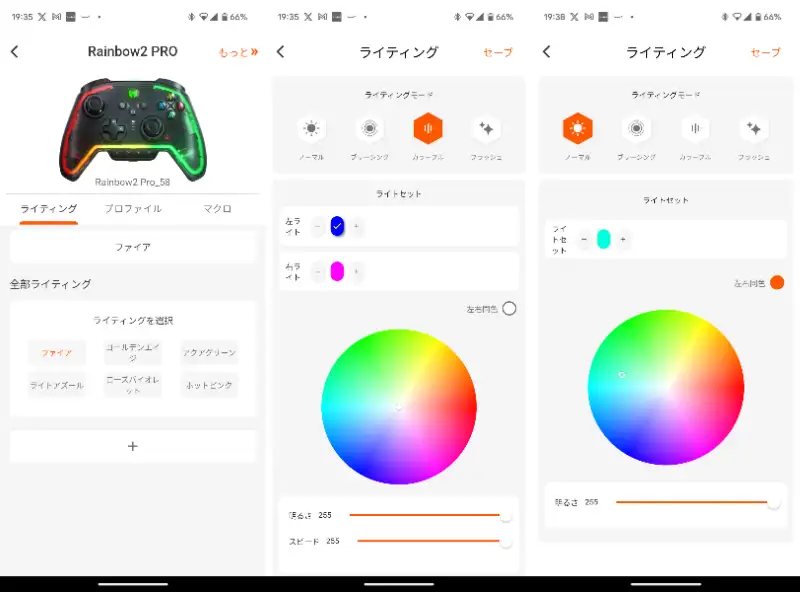
これはRAINBOW2 Proコントローラーのデメリット...というか気になるところではあるのですが、専用ソフトはスマホ(iOS/Android)だけ。
アプリでは、ライティングの色や光り方(パターン)を変更することができるほか、ボタンの割り当て、マクロ、連射機能、スティックのデッドゾーン、キャリブレーションを変更&調整することができます。
ただ...スマホと接続していないと繋がらないので使いにくい。すごく使いにくい。PC向けソフトもあれば最高だったかなぁと。RAINBOW2 Proをスマホと接続して使う場合はあまり気にならないかもですね。
幸い、RAINBOW2 Proコントローラーはボタン割り当て/マクロ/連射のアナログ操作が充実しているため、僕はもう使ってません。
#BIGBIG WON ELITE - Google Store
RAINBOW2 Pro スペックと仕様
| 名称 | BIGBIG WON RAINBOW2 Proコントローラー |
| 接続 | 2.4GHz接続(USBレシーバー) Bluetooth 有線接続 |
| 対応ハード | PC(Windows10/11) Nintendo Switch スマホ |
| RGB | 〇 |
| オーディオ端子 | 3.5mmイヤフォンジャック |
| その他 | 充電ドック プログラム可能な4つのボタン リマッピング マクロ ターボ機能 ALPS製ジョイスティック ホールエフェクトトリガー トリガーストップスイッチ 6軸ジャイロセンサー メーカー保証:12か月 |
| 価格 | コントローラー単体:8,999円 充電ドック付き:12,999円 |
#RAINBOW2 Proコントローラー 説明書 - PDF
レビューまとめ!RAINBOW2 Proコントローラーはコスパ重視なら良い選択肢になるかも

RAINBOW2 Proコントローラーのデザインを眺めつつ、操作方法や使用感を確認しつつのレビューだったので少々長めになってしまいましたが...最後に僕のレビューと評価をまとめておきます。
ちょこちょこ気になる点こそあれど、シンプルに良いコントローラー。

RAINBOW2 Proコントローラー レビュー&評価
安定の使用感。コスパも間違いなし。
✓good!
- 買いやすい価格
- 安定の使用感と汎用性
- アナログ操作が豊富
- PCだけでなく任天堂スイッチやスマホでも使える
- 交換用スティックや十字キーが付属
✓not good
- マクロやマッピングなど、良くも悪くもすべてアナログになりがち
- PC向けの専用ソフトが無い
- Androidアプリが使いにくい
✓Rate
| 押し心地 | カスタム | グリップ感 | デザイン | コスパ |
| A | A | A | A | S |
| 総合評価 | ★★★★☆ |
※レビューの評価基準についてはこちら。
RAINBOW2 Proコントローラーの僕のレビューと評価をまとめるとこんな感じ。
Xboxライセンスこそ取得していないものの、すごく使いやすいし、機能も豊富でなかなかに良いコントローラー。PCだけでなく、任天堂スイッチやスマホで使えるのもメリットで、ALPS製スティックやホールエフェクトトリガーを採用するなど、耐久性にもコミットしているのも素敵です。
(地味ですが、振動モーターもレスポンス良い)
RAINBOW2 ProはPC向けの専用ソフトが無いのは惜しいところではありますが...一応スマホ向けアプリで細かい調整もできますし、コスパも良好かなと。
特に、PCや任天堂スイッチ、スマホとの相性は抜群に良いと感じたので、コスパに優れるワイヤレスコントローラーを探していたブラザーは「RAINBOW2 Proコントローラー」をお試しあれ。




