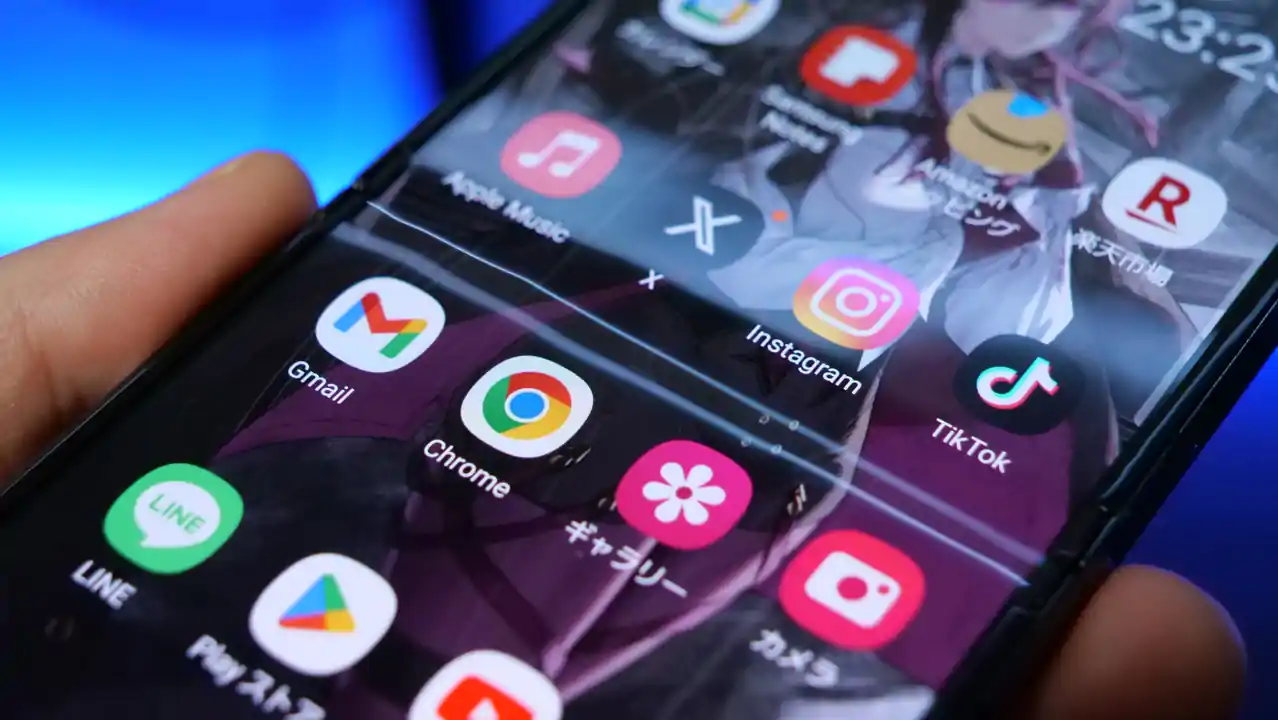意外と設定していない人もいるかも。
個人的に現状折り畳みスマホの最適解だと思っているGalaxy Z Flipシリーズ。グイグイ活用している人も多いかと思いますが、もう少しだけGalaxy Z Flip5が便利になるかもしれないおすすめ設定をなる早でご紹介です。
※2025/3/19 Update, ちょこっとだけ加筆&修正しました。記事で使用しているのは「Galaxy Z Flip5」です。
Galaxy Z Flipシリーズのおすすめ設定5つ。通知画面やエッジパネル、カバー画面をカスタムする方法
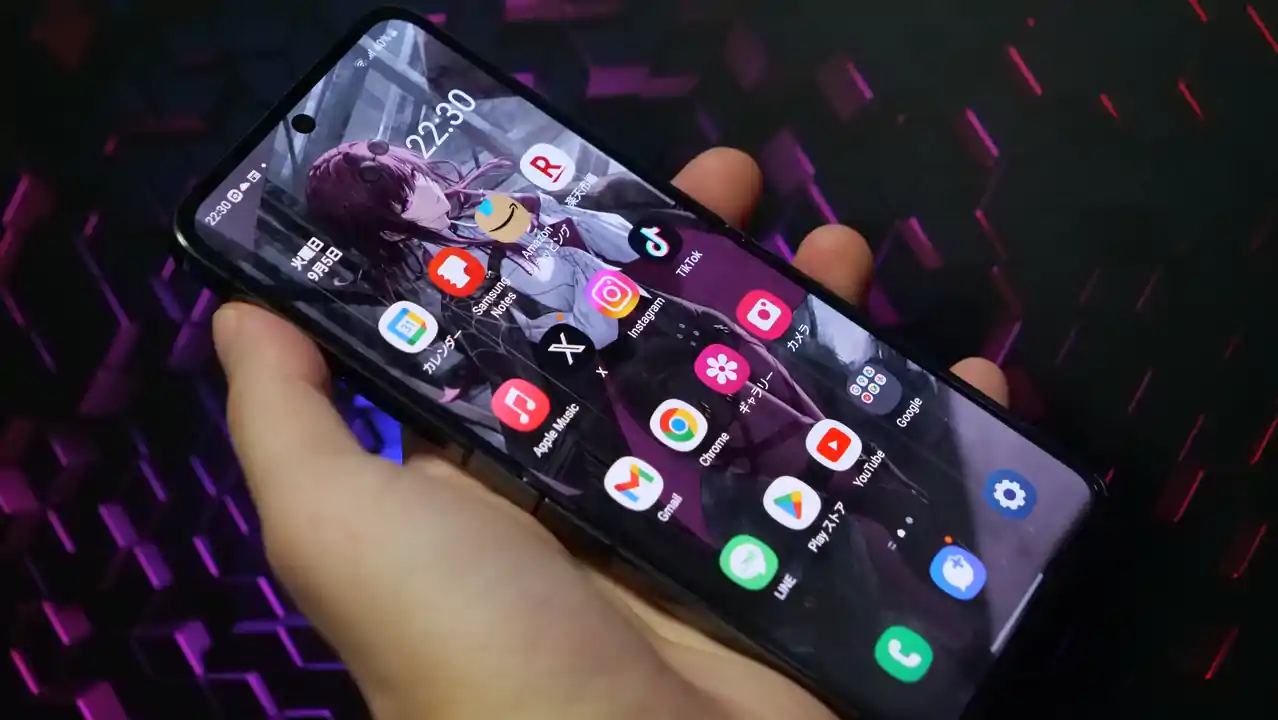
それじゃ、Galaxy Z Flipシリーズのおすすめ設定についてなる早でダダっとみていきましょう。
対象となるGalaxyの折り畳みスマホは「Galaxy Z Flip3」「Galaxy Z Flip4」「Galaxy Z Flip5」「Galaxy Z Flip6」。
Galaxy Z Flip3は2026年までのセキュリティアップデートが提供されていますが、それ以前のGalaxy Z Flip2/Z Flipはすでにセキュリティアップデートが終了しているため、最新のOSが利用できず、設定項目を利用できません。
Galaxy Z Flipシリーズは、縦折りの画面を生かしたマルチタスクや画面分割、AIを用いたインテリジェンス機能など、様々な便利機能を搭載していますが、この記事では誰でも使える設定にフォーカスしてご紹介です。
Edge Lightingで通知のスタイルを変更する
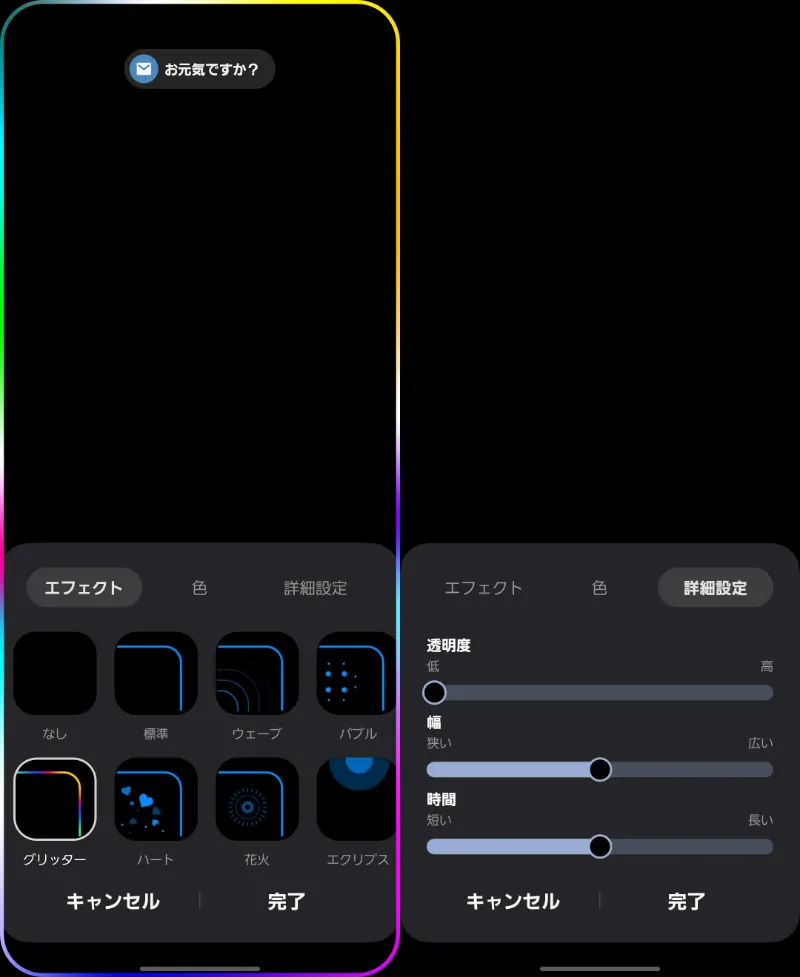
通知スタイルの設定は「設定 > 通知 > 通知ポップアップのスタイル」から。Galaxy Z Flipは"Edge Lighting"に対応するため、画面の淵を光らせて、おしゃれに通知してくれます。
通知のエフェクト、色、透明度や幅、光る時間などを調整できるので、好みのエフェクトに設定しておきましょう。
エッジパネルをカスタマイズして活用する
僕がGalaxy Z Flip5やGalaxy Z Fold5で最も便利な機能だと思っているのが「エッジパネル」。画面に常駐している"バー"をスワイプすることで引き出せる"サブメニュー"みたいなものなのですが、電卓や翻訳など、よく使うアプリを常に置いておけます。
もはやGalaxyを使っているなら使わないのはもったいないくらい便利な機能かなと。
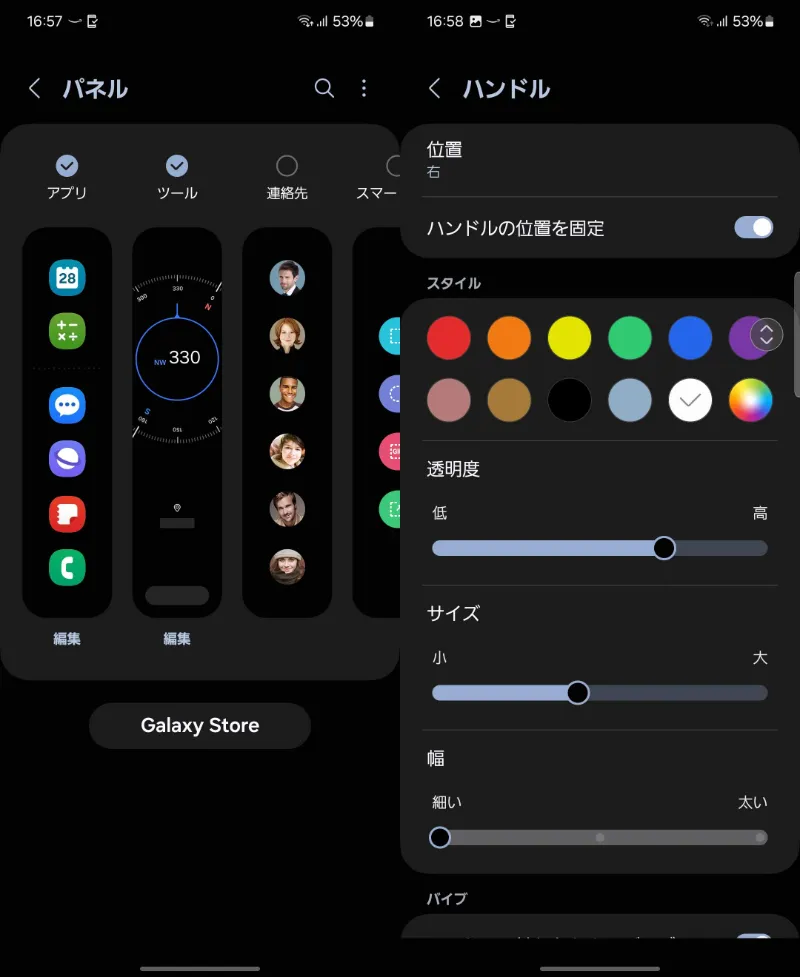
設定は「設定 > ディスプレイ > エッジパネル」から。
アプリ、ツール(コンパス/カウンター/ライト/水平器/定規)、連絡先、スマート選択、タスク、天気予報、リマインダーのほか、Galaxy Storeから専用のパネルをダウンロードして様々な機能を追加することもできますよ。
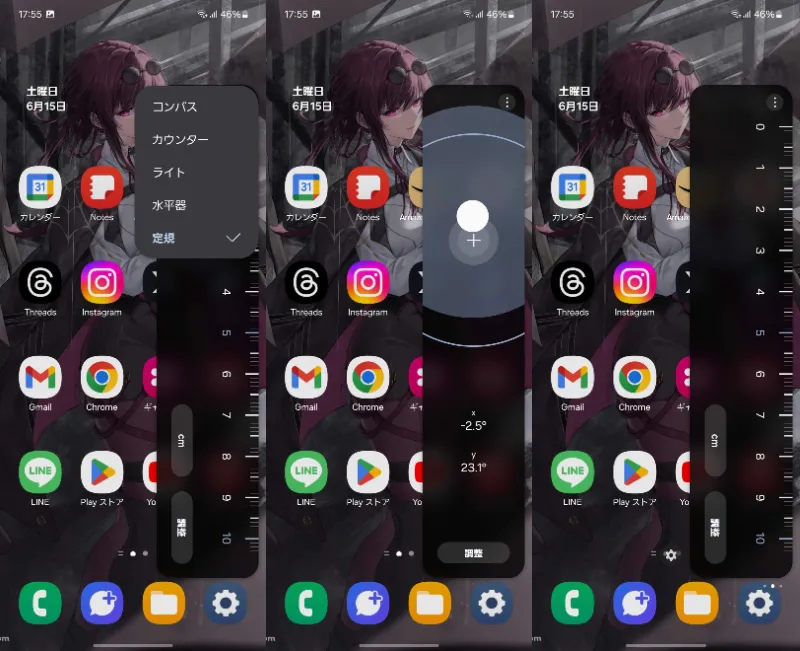
エッジパネルに配置できるのは"ほぼすべて"のアプリ。エッジパネルには不意に必要になる「電卓」とか「ツール」を置いておくと便利かも。ツールの定規と水平器がめっちゃ便利です。
カバー画面でLINEを使う
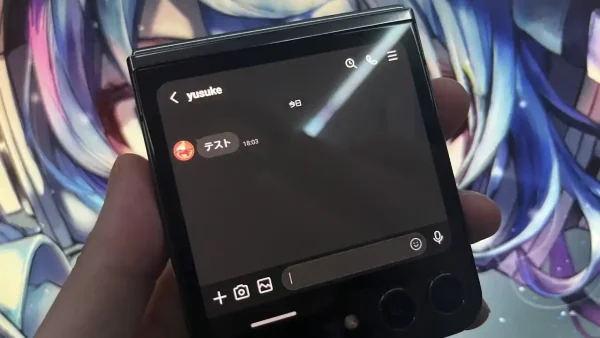
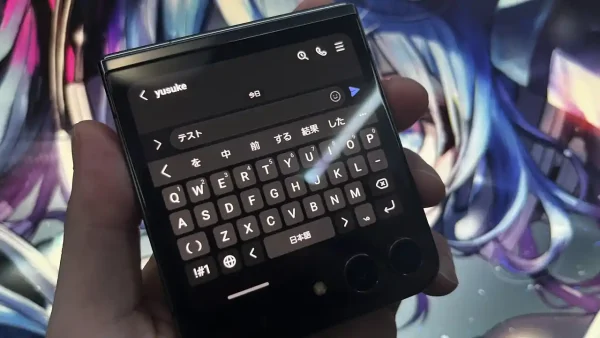
Galaxy Z Flip 5以降は、「カバー画面で許可されたアプリ」から"LINE(ライン)"を有効化することでメッセージを確認したり、文字を打って返信したり...LINEを普通に使うことができます。
カバーディスプレイにすべてのアプリが対応しているわけではないですが、LINEが使えるだけでものすごく便利。
LINEをカバーディスプレイで使用する場合は「設定 > カバー画面 > カバー画面で許可されたアプリ(ラボ) > カバー画面で許可されたアプリ」から許可する必要があります。
僕が普段使っているアプリの中だと、現時点で"ラボ機能"を利用できるのは「LINE」「Googleマップ」「Youtube」の3つ。めっちゃ便利。
フレックスモードで動画を撮影する時の画面比率を変更する
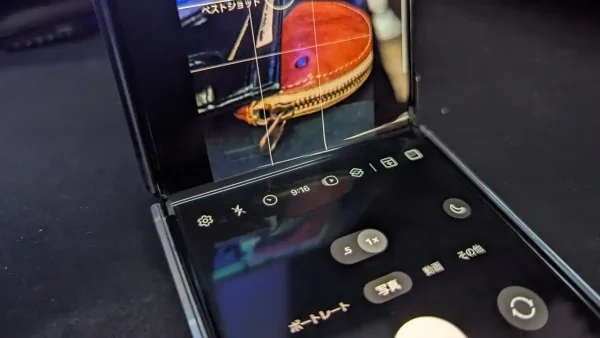

Galaxy Z Flip5を含む折り畳みスマホは、ヒンジを好きな角度で固定し、自立した状態で写真や動画を撮影できる「フレックスモード」に対応します。
フレックスモード時の画面比率は画面に表示されている「9:16」などの画面比率をタップすることで変更できるため、こちらもご活用を。
フレックスモード時に横長(16:9)の画面比率を使用できるのは動画のみ。写真では3:4、9:16、1:1、9:22の縦長またはスクエアの画面比率が使用可能です。
ホーム画面のアイコン数を変更する
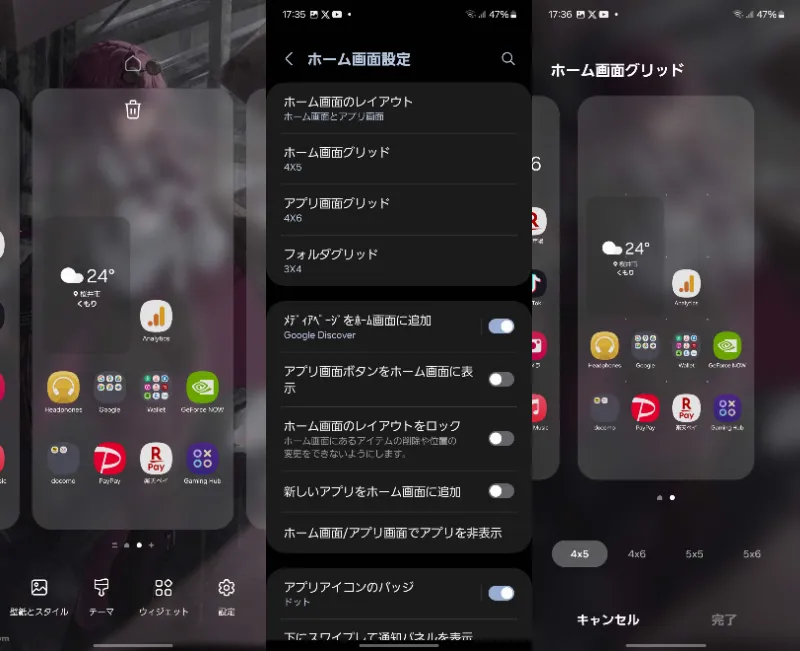
Galaxy Z Flip5は、ほかのGalaxyスマホと同様にホーム画面に表示するアイコンの数を変更できるので、こちらも確認しておくのがおすすめ。
設定は「ホーム画面のアイコンを置いていないところを長押し > ホーム画面のグリッド」から。ホーム画面のグリッドは4×5、4×6、5×5、5×6から選べるので、好みの数に設定しておくといいかもです。
ここでは「メディアページをホーム画面に追加(ホーム画面を一番左までスワイプすると出てくるニュース画面)」を設定することもできます。特に理由が無ければGoogle Discoverにしておくのがおすすめ。
設定を確認してGalaxy Z Flipを活用しよう

さてさて、Galaxy Z Flipシリーズのおすすめ設定について簡単にご紹介してみましたが、どれもこれもすぐ設定できるので、Galaxyの折り畳みスマホを使ってる人はぜひ活用してもらえればなと。
特に"エッジパネル"は使わないともったいないくらいに便利なので、知らなかった!って人もこの機会に触ってみるといいかもです。Galaxy Z Flipシリーズの折り畳みスマホについては、以下の記事もあわせてどうぞ。