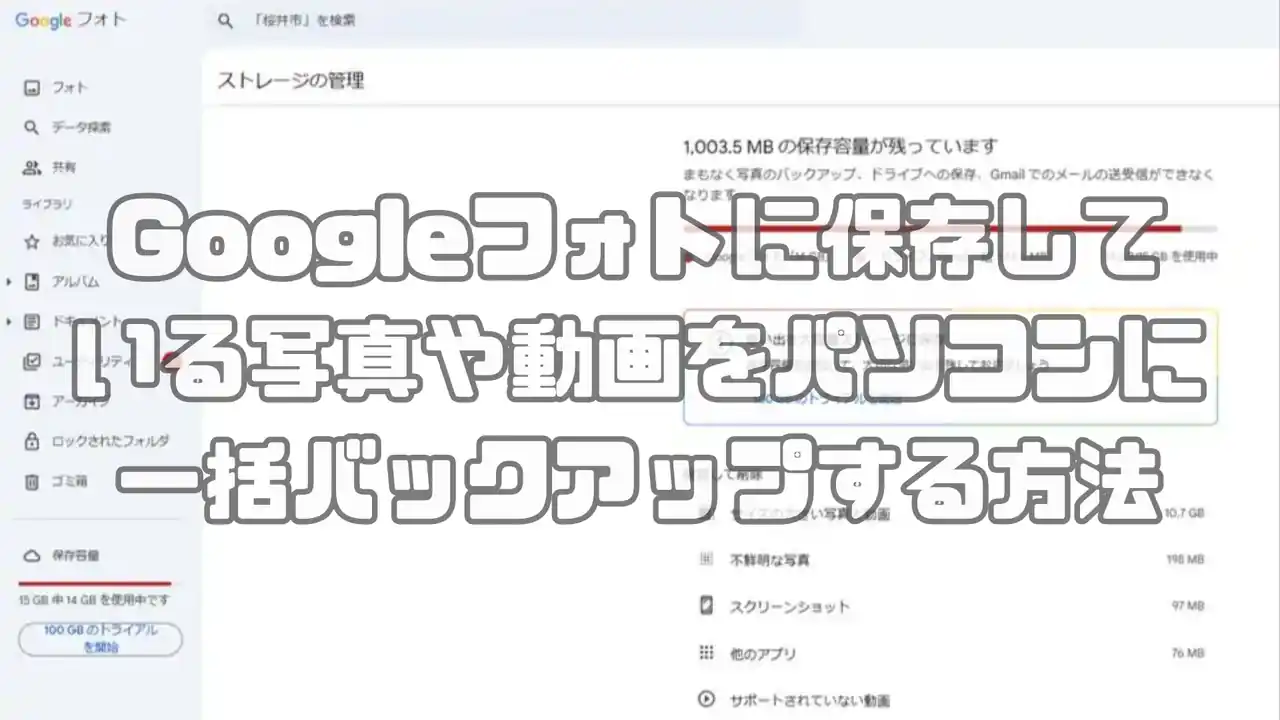ついに15GB使い切った。
2021年6月1日に無料での無制限保存が終了したGoogleのクラウドストレージサービス「Googleフォト」。
2024年現在も15GBまでは継続して"無料のまま"Googleフォトを利用できますし、容量を節約するオプションも用意されているため、今のところはそのまま使えてる!って人もいるかもですが、遅かれ早かれやってくるのが保存容量の限界です。
今回は、Googleフォトの容量...つまりGoogleの無料で使えるストレージ「15GB」を使い切ってしまった時にGoogleフォトに保存している写真や動画を一括でパソコンに保存する方法についてご紹介していこうかと思うので、ぜひ参考にどうぞ。
#ストレージ ポリシーに関する重要なお知らせ - Google フォト
いよいよGoogleフォトの容量に限界が来たので、PCに一括バックアップして対処した
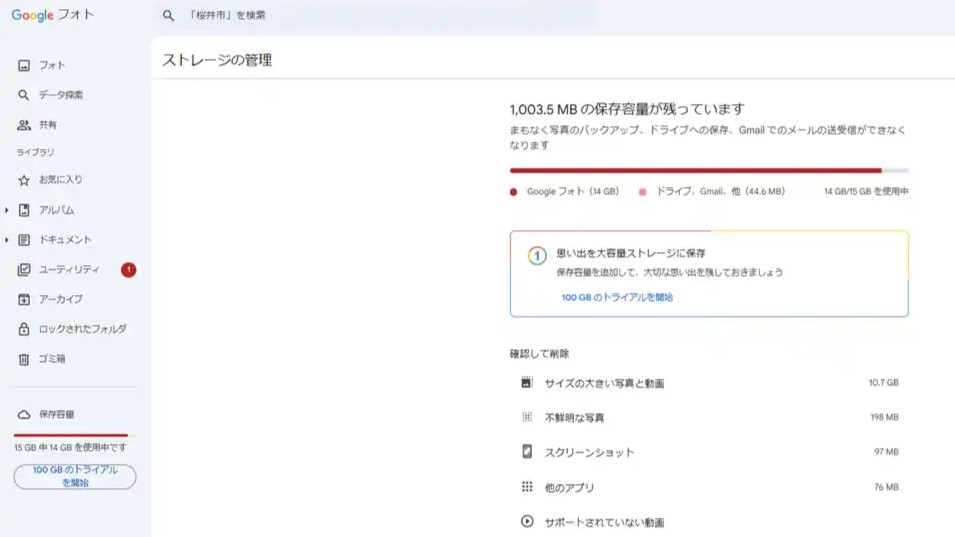
ついに無料で使える限界の容量である”15GB”に達してしまった僕のGoogleフォトですが、Googleフォトにはパソコンに一括で移動&バックアップする機能が搭載されています。
Googleフォトの設定からバックアップを選択し、エクスポート設定を行うだけと使い方も超簡単。いくつかのステップに分けて解説していこうかと思うので、僕のようにGoogleフォトの容量がいっぱいになった...って人は参考にどうぞ。
Googleフォトの一括バックアップはパソコンが必要です。
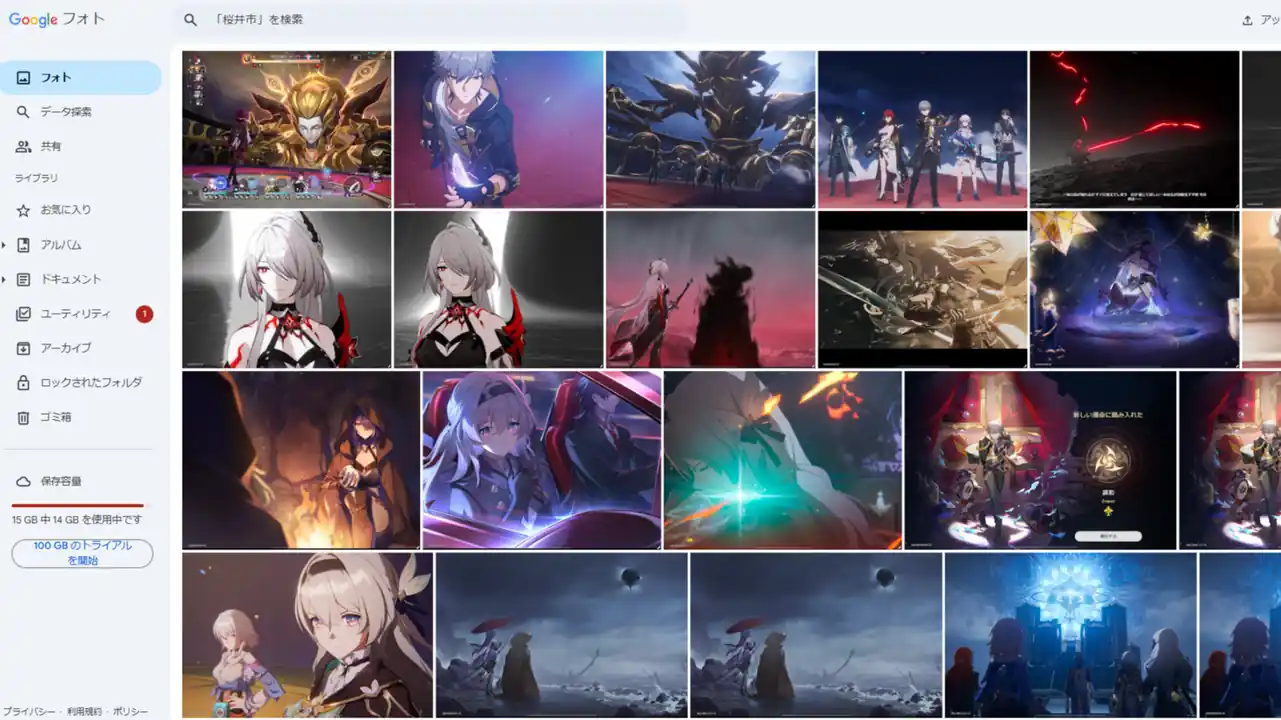
まずはStep1。Googleフォトに保存している”不要な”写真や動画、スクショを削除して整理しておきましょう。
普段あまり意識していない人も多いかもですが、Googleフォトはデフォルトで自動でバックアップする仕様になっているため、思っているよりも不要な写真や動画が溜まっているはずです。
バックアップする前にGoogleフォトを整理しておけば、バックアップした後のデータもすっきり。
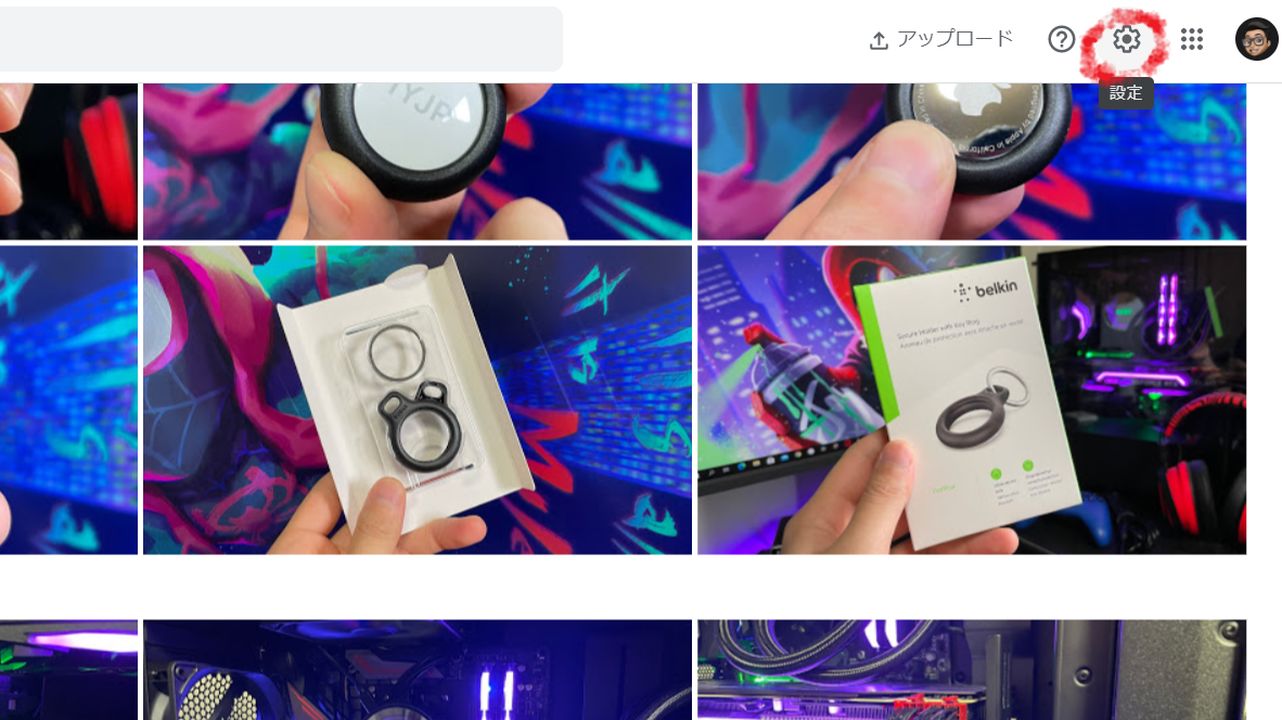
Googleフォトを整理したら、Googleフォトの右上に表示されている歯車アイコンをクリックして設定を開く。
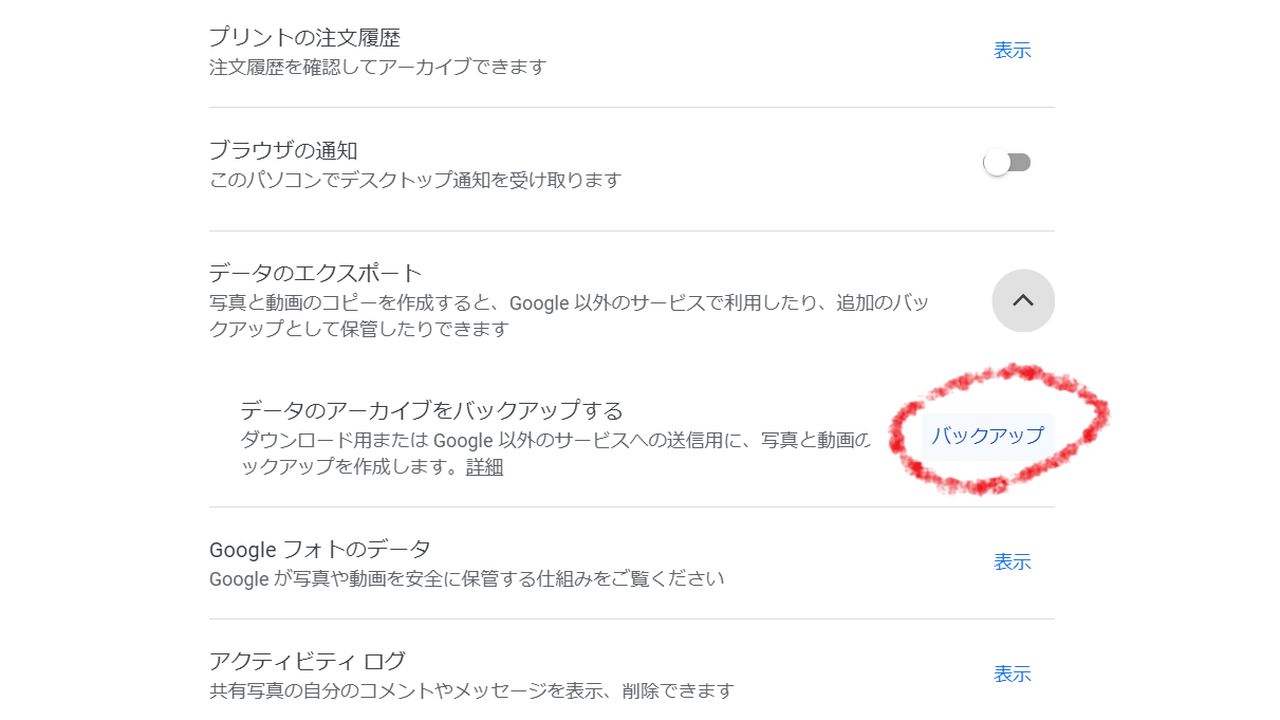
そしたら、するーっと下にスクロールして「データのエクスポート」の項目から「バックアップ」を選択しましょう。
すると...Googleフォトの"データのエクスポート設定"に移動します。
※Googleフォトのほか、BloggerやChrome、Googleドライブのデータもまとめて移動したい場合はGoogle データ エクスポートのページからどうぞ。時間もかかりますし、今回はGoogleフォトだけを一括保存するのがおすすめです。
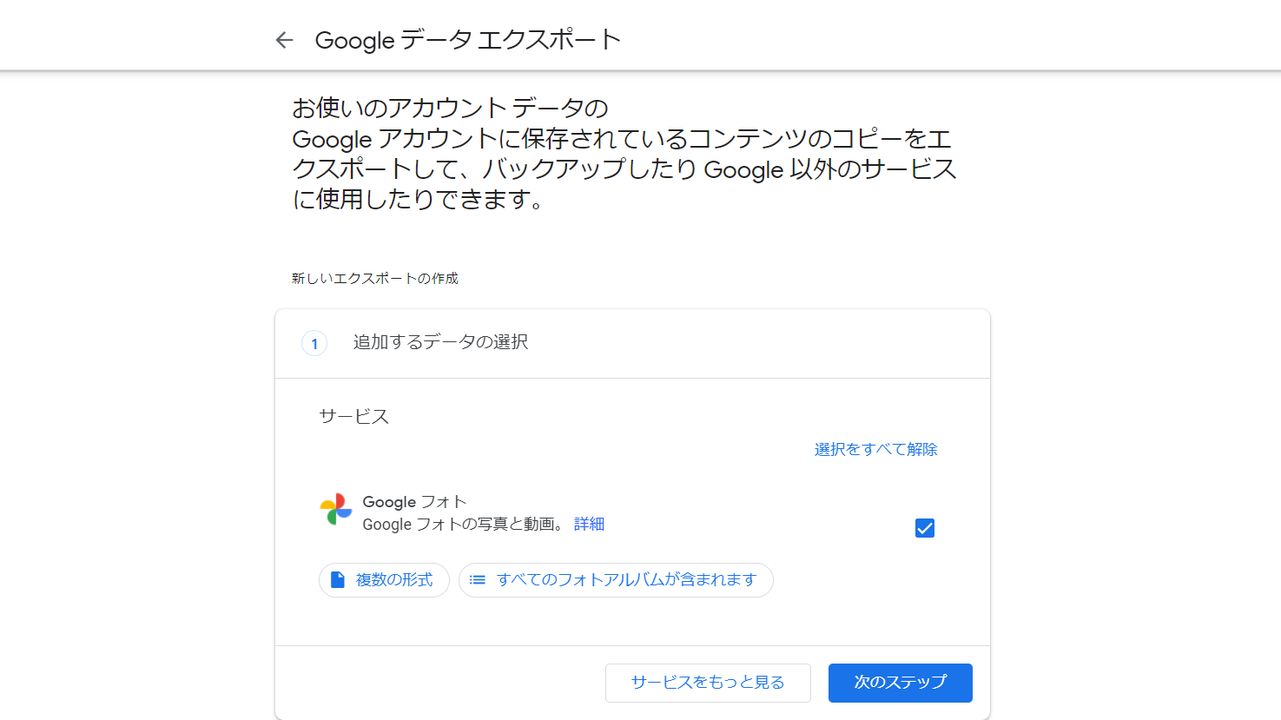
次にデータのエクスポート設定を行うのですが、こちらの設定はめっちゃ簡単。
「すべてのフォトアルバムが含まれます」の項目から移動したいアルバムを選択することができますが、おそらく、多くの人はすべての写真と動画を移動したいと思うので...次のステップへ進みましょう。
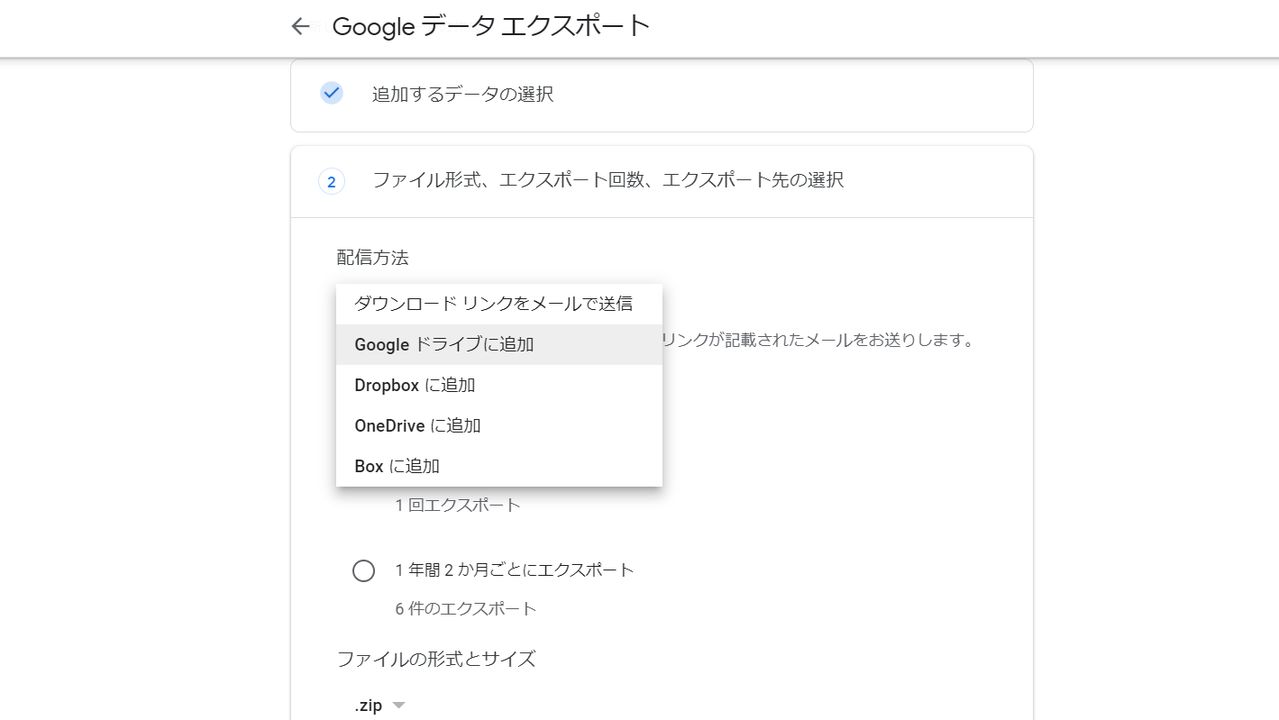
ファイル形式、エクスポート回数、エクスポート先の選択で大事なことは「配信方法」。
- ダウンロードリンクをメールで送信
- Googleドライブに追加
- Dropboxに追加
- OneDriveに追加
- Boxに追加
配信方法は上記の5つの項目から選択できるので、自分の環境に合わせて選択しましょう。少々時間はかかりますが...おすすめは「ダウンロードリンクをメールで送信」です。
GoogleドライブやDropBox、OneDriveに課金していてストレージに100GBくらいの空きがあるなら問題ないのですが、もし、無料で使っているならまず間違いなく容量不足でエクスポートが止まってしまうはず。
特に問題がなければ、配信方法は"ダウンロードリンクをメールで送信"に設定しておきましょう。(僕はGoogleドライブに保存しようとしたら容量不足で止まっちゃいました)
| 配信方法 | ダウンロードリンクをメールで送信 |
| 頻度 | 1回エクスポート |
| ファイルの形式 | .zip |
| サイズ | 10GB or 50GB |
頻度は「1回エクスポート」、ファイルの形式は「.zip」、ファイルのサイズは10GB or 50GBに設定しておくのがおすすめです。
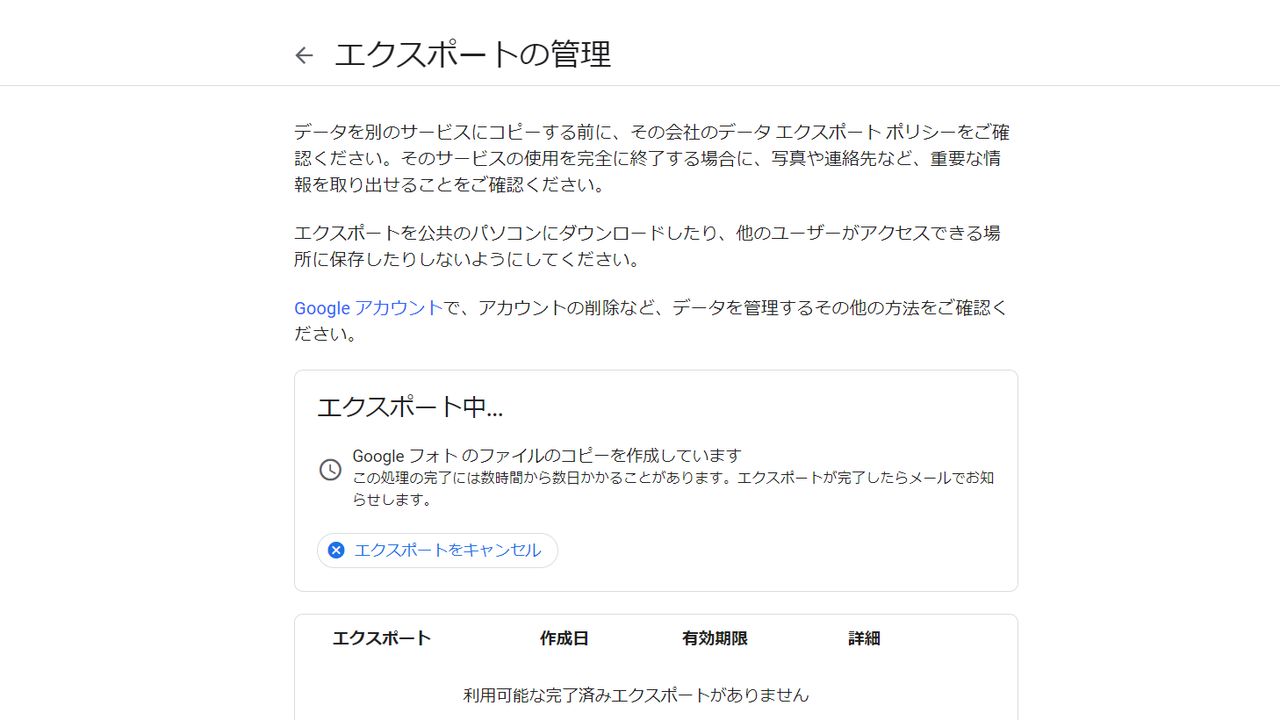
エクスポートの作成をクリックすると、Googleアカウントの確認があると思うのでログイン。本人確認が済んだらGoogleフォトのファイルのコピーが開始されると思うので...あとは待つだけ。簡単ですね。
データのエクスポートの開始時はリクエスト通知メールが、エクスポートが終わると完了通知のメールが送信されます。
※Googleフォトのバックアップファイルには1週間のダウンロード期間が設定されているのでこちらもお忘れなきよう。
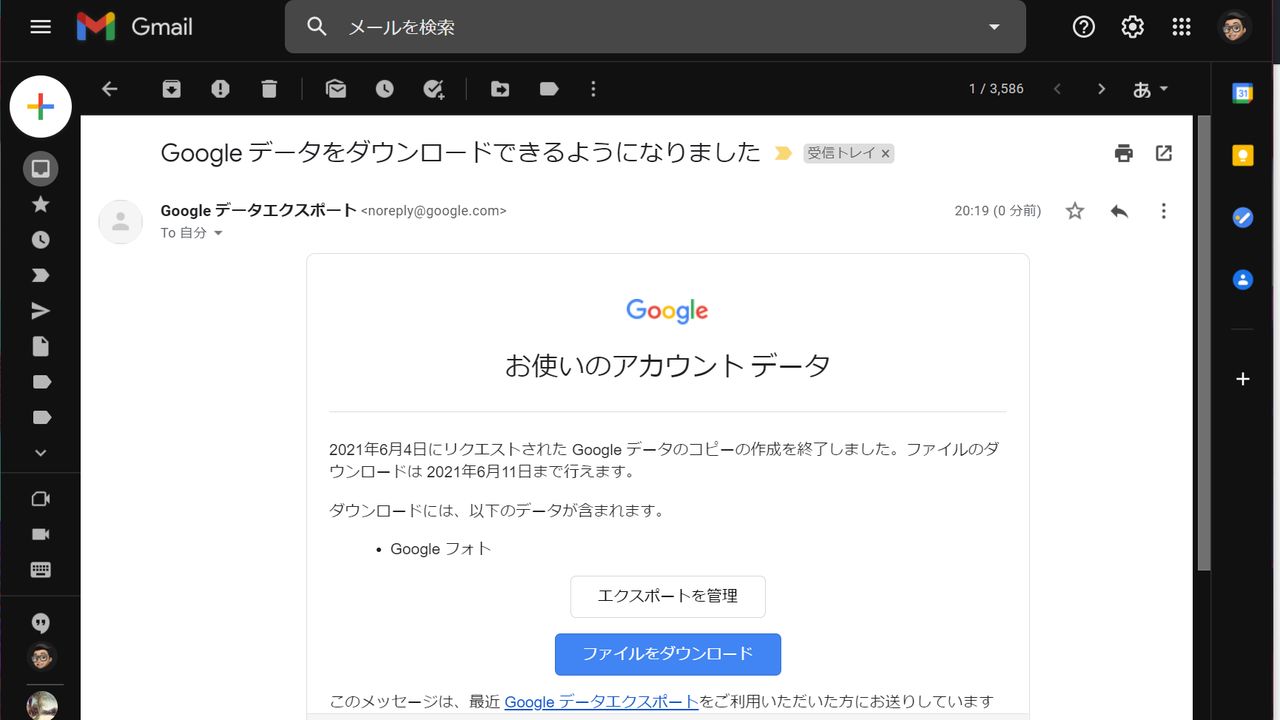
Googleフォトの写真・動画のエクスポートが完了するとダウンロードリンクが記載されたメールが届きます。
メールの「ファイルのダウンロード」からダウンロードリンクにアクセスしましょう。※ここでも本人確認のためのログインが必要です。
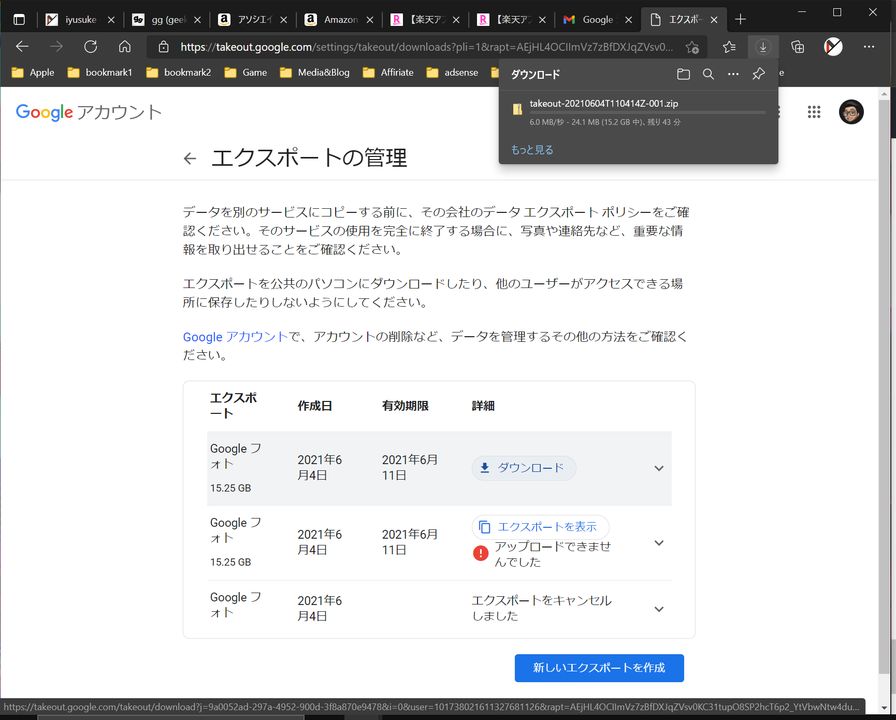
そしたら、勝手にGoogleフォトのデータのダウンロードが始まると思うのですが...もし、始まらない場合はエクスポートの管理から「ダウンロード」を選択すればOK。
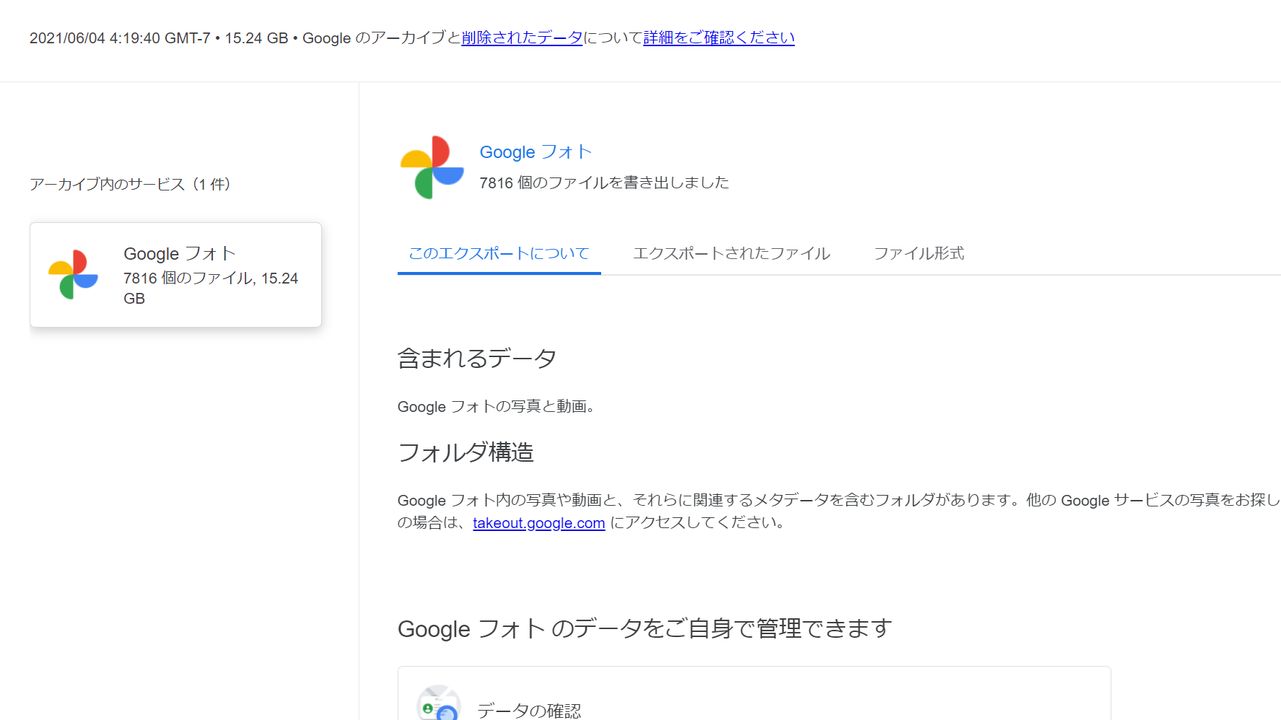
参考までに、僕のネット環境(下り151Mbps)だと写真と動画を含めた26.9GB)のファイルのダウンロード時間が40分ほど。
おそらく、もっと写真や動画を保存している人もいると思いますし、ネット回線の速度によっても変わるかと思うのですが...時間には余裕をもって作業するといいかもですね。いずれにしましても、約8000枚(15GB)程度のファイルであればそこまで時間はかからないはずです。
15GBのファイルだと、大体30分くらいで見ておくといいかも。
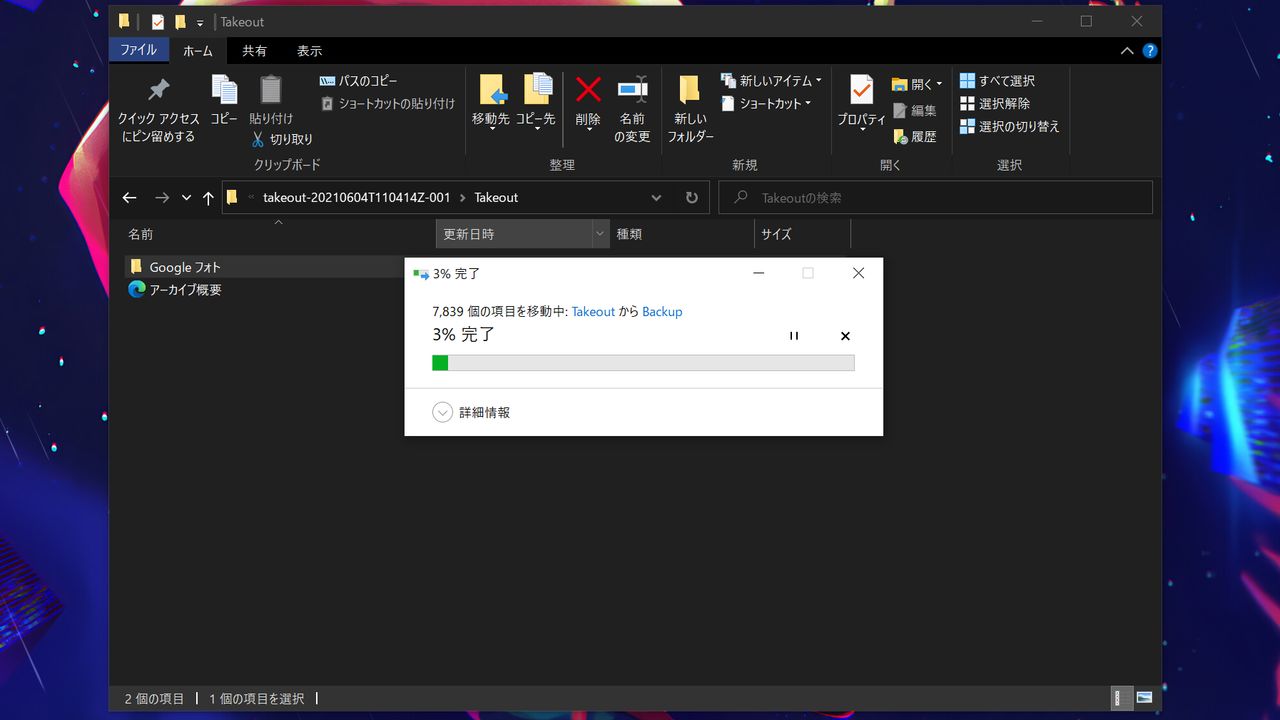
Googleフォトの写真&動画の圧縮ファイル(.zip)がPCへ保存されたら、あとは圧縮ファイルを解凍してやるだけ。
Windows PCであれば"ダウンロード"に「Takeout-*******」という名前のファイルがあると思うので、右クリックして「すべてを展開(T)...」から解凍すればOKです。(解凍したファイルは好きな場所に移動してしまっても問題ありません)
これにてGoogleフォトからPCへの一括ダウンロード&バックアップは完了です。お疲れ様でした!
無料だと15GBの容量制限があるGoogleフォトをやめてNAS環境に切り替えるか悩む
さてさて、Googleフォトの写真や動画を一括でパソコンに保存する方法についておさらいしてきましたが、作業自体はめっちゃ簡単。PCへのバックアップに移行するにせよ、NASを利用するにせよ、PCのHDDに保存しておいたほうが安心なのは間違いないので、Googleフォトの容量が足りなくなってきた...って人は試してみるといいかもです。
Googleフォトを継続利用するもよし、DropboxやOneDriveなんかのクラウドストレージサービスに引っ越しするもよし。PCに保存したり、NAS(ネットワーク接続ハードディスク)なんかもありありです。
| 無料 | 50GB | 100GB | 200GB | 1TB | 2TB | |
| Google One | 15GB | - | 250円/月 | - | - | 1,300円/月 |
| iCloud | 5GB | 130円/月 | - | 400円/月 | - | 1,300円/月 |
| OneDrive | 5GB | - | 260円/月 | - | 1,490円/月 | - |
| DropBox | 2GB | - | - | - | - | 1,500円/月 |
| Amazonフォト | 5GBまで | - | 250円/月 | - | 1,300円/月 | 2,600円/月 |
| 楽天ドライブ | 50GB ※楽天モバイル契約者のみ | - | 220円/月 | 374円/月 | - | - |
主な写真&動画のクラウドストレージサービスの料金については上記の通りなのですが、使い慣れているGoogleフォトが良いって場合は"Google One"に課金して使うのもいいかなと。楽天モバイルを使っている人は無料で50GBの容量をずっと使える「楽天ドライブ」がめっちゃおすすめ。
楽天ドライブは容量無制限でも月/1,100円で利用できるのでコスパが凄まじいですが、使いにくいのが惜しいところです。
Amazonプライムの会員なら写真:無制限、動画:5GBまで利用できるAmazonフォトも選択肢に入るかもですが、僕は定期的にパソコンに保存するのが面倒なので..."NAS"を利用して自分だけのクラウドストレージを構築するか悩み中です。NASなら容量は1TBでも余裕。
何かしらの参考になれば!Googleフォトでパソコンに一括保存した時に出現する「jsonファイル」については以下の記事もぜひ参考に。