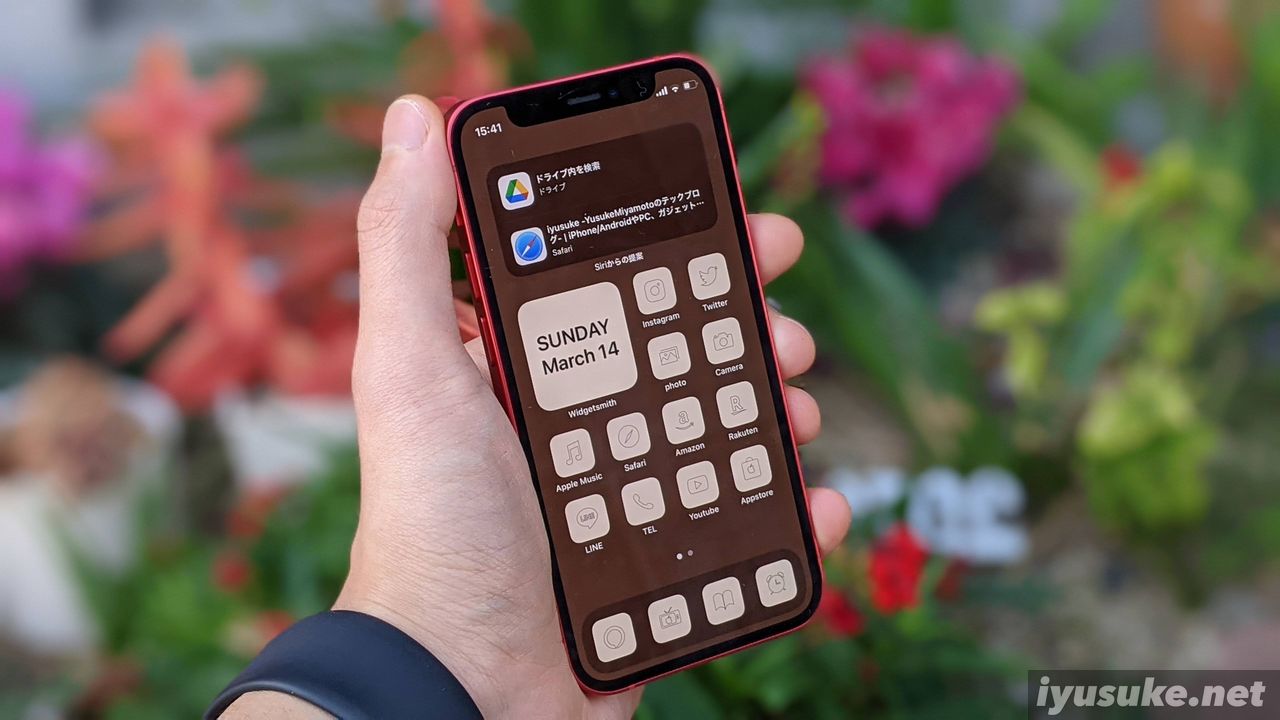きっと個性が無くて退屈なiPhoneのホーム画面にうんざりしている人もいると思うので、iPhone用アイコンパック「AZ-icon」についてさくっとご紹介。
AZ-iconは、様々なアイコンがセットになったパック形式で販売されており、価格は500円~1200円。あらかじめ用意されているアイコンの画像をダウンロードし、iPhoneの"ショートカット"でアイコンをカスタマイズすることが出来ます。
AZ-iconからご提供頂いたアイコンパックを使って解説していこうと思うので、ぜひ参考にどうぞ。AZ-iconのアイコンはとにかくモダンで、クールで、シンプルで、おしゃれ。
iPhoneのホーム画面をおしゃれにカスタマイズする方法とHowTo。AZ-iconの使い方
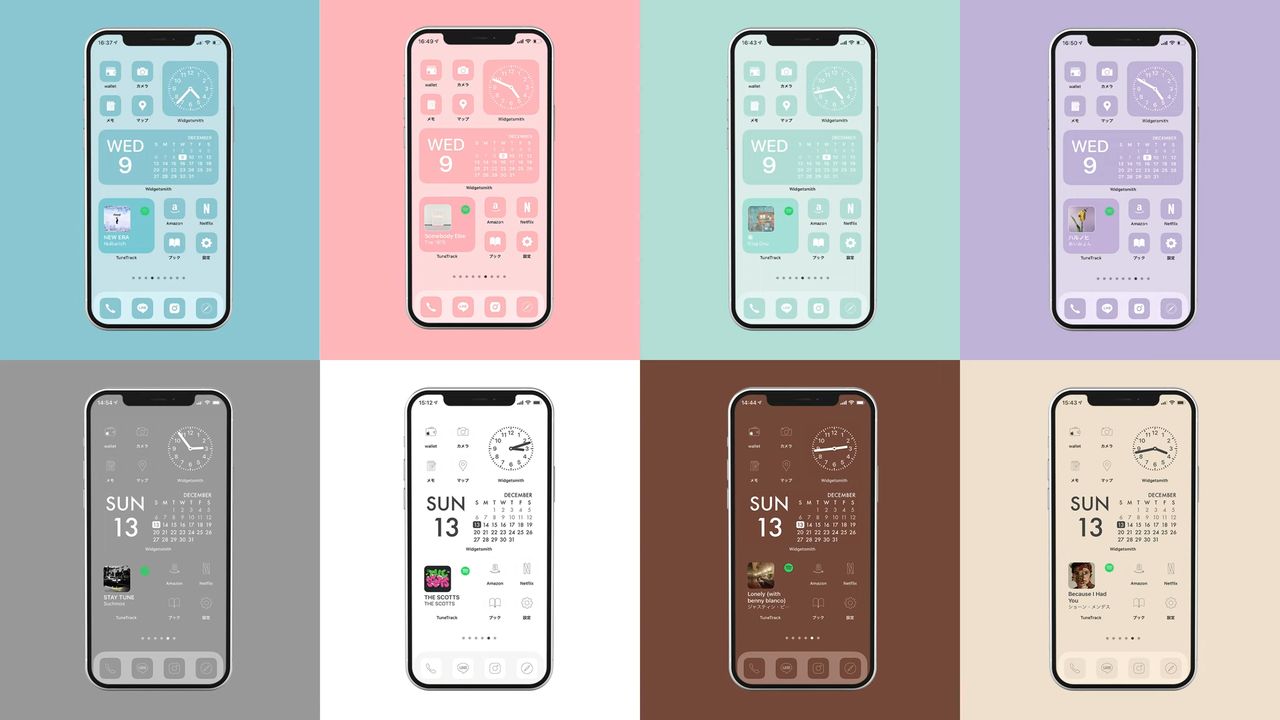
AZ-iconは、iPhoneのホーム画面のアイコンを変更できるアイコンパック。無料のアップデートで対応していなかったアプリの新しいアイコンが追加されたり、壁紙が追加されたり、一度購入すれば長く使っていけるというのも大きな特徴です。
2024年現在のラインナップは「ミニマル」「モノトーン」「パステル」「クリーム」「和の色」「コラボ」の6種類。ミニマルはモダンでクール。パステルはポップで可愛いらしい、淡い印象。モノトーンはモノクロで大人っぽい雰囲気。
クリームは柔らかい色合い、和の色は日本にある美しい和の色を使ったアイコンが特徴です。それぞれのラインナップはさらに豊富なカラーが用意されているため、自分好みのアイコンが見つかるはず。
AZ-iconでiPhoneのホーム画面をカスタムする方法

詳細はAZ-icon公式ストアやAZ-icon公式Youtubeもあわせてチェックしてもらえればと思いますが、ここからは実際にAZ-iconを使ってiPhoneのホーム画面をカスタマイズする方法について見ていきましょう。
流れとしては「AZ-icon公式ストアでアイコンパックを購入する → 届いたメールからアイコンパックをダウンロード → ショートカットでアイコンを変更する」といった感じ。
iPhoneの"ショートカット"を活用してアイコンを変更していくのですが、少し手順を覚えてしまえばあとは簡単。グイグイ自分好みのホーム画面にカスタムすることができるはずです。
Step1:アイコンパックをダウンロードする
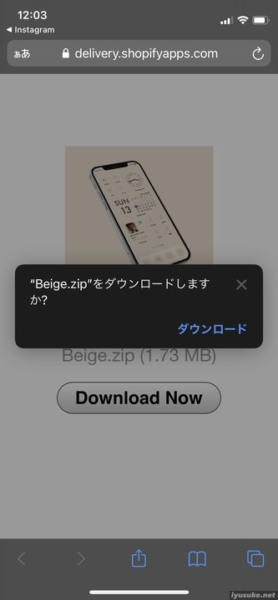
AZ-icon公式HPで好みのアイコンパックを購入したら、メールが届いているはずなので...記載されている"ダウンロードURL"を開いて「DOWNLOAD NOW」をタップ。
ダウンロードの確認を促すポップアップが表示されたら「ダウンロード」をタップしてiPhoneに保存しておきましょう。※アイコンパックはiPhoneの"ファイルアプリ"に保存されます。
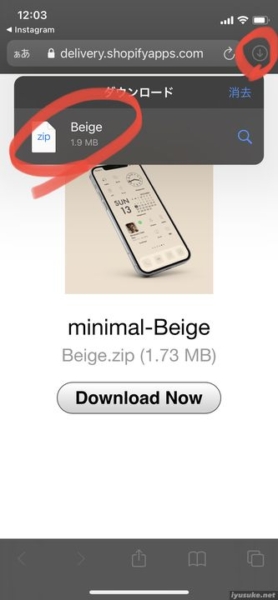
そしたら、iPhoneの画面右上に「ダウンロードアイコン(↓)」が表示されるので、タップして"ダウンロードが完了したファイル"をタップ。※僕の場合は"Beige"。
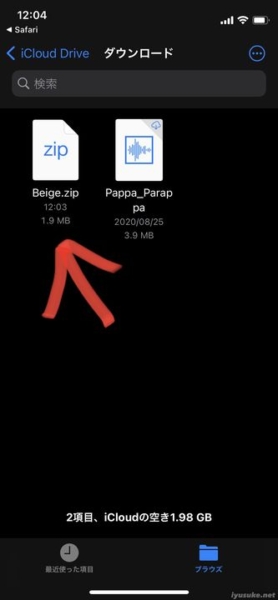
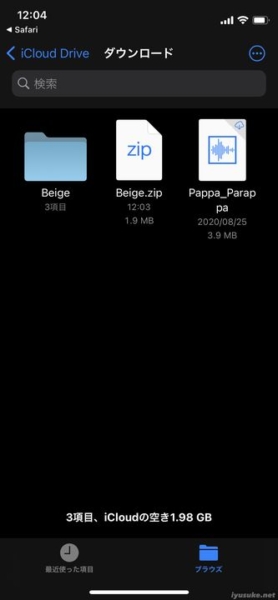
すると...自動で"ファイルアプリ"に切り替わり、Beige.zipが保存されます。ファイルは圧縮されているため、タップしてファイルを解凍しましょう。
ダウンロード内に"青いファイル"が保存されたら準備は完了。これがAZ-iconのアイコンや壁紙が保存されているファイルです。
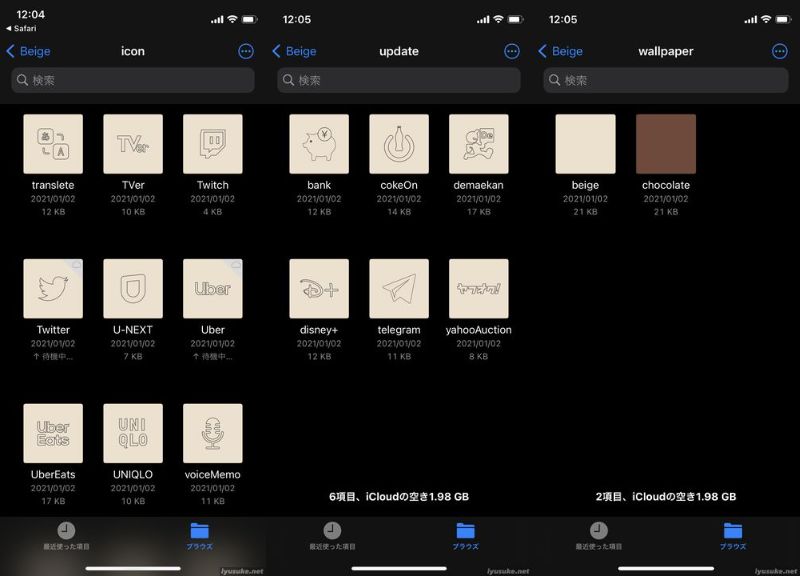
フォルダの中にはAZ-iconの壁紙やアイコンが保存されているので、このタイミングで確認しておくといいかもです。
Step2:ショートカットを使ってアイコンを変更する
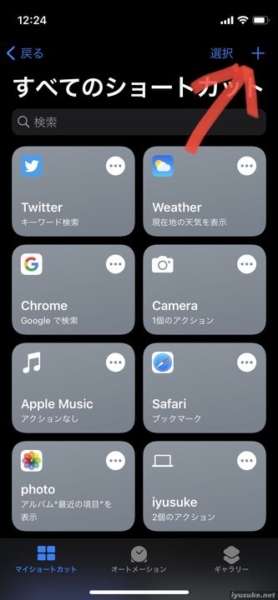
次はiPhoneのアプリ「ショートカット」を使ってホーム画面のアイコンを変更する作業。
これが少々手間なのですが...慣れてしまえばどうってことありません。ショートカットを開いたら「右上の"+"」をタップしましょう。
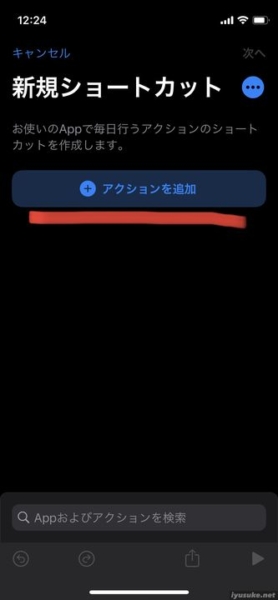
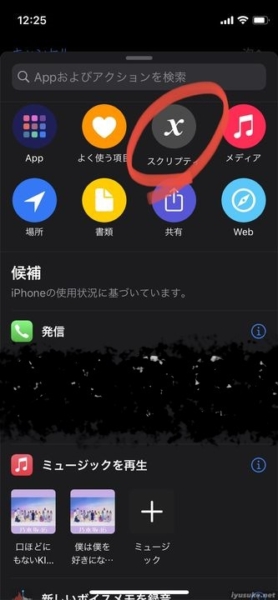
次に「アクションを追加」をタップして、ショートカットのアクション選択画面で「スクリプティ」を選択。
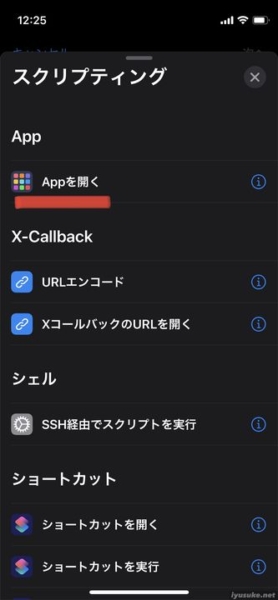
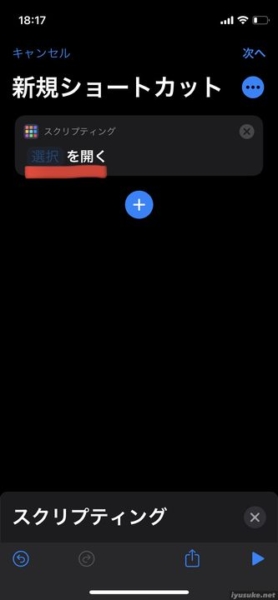
スクリプティングの画面で「Appを開く」を選択したら、「選択を開く」をタップして"アイコンを変更したいアプリ"を選びましょう。
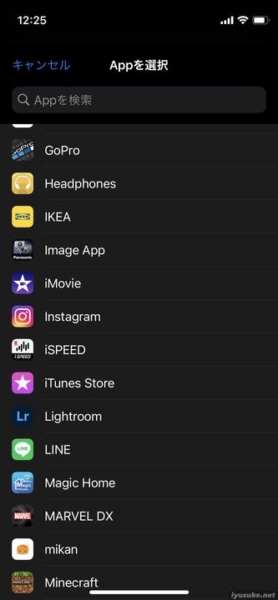
この記事では、ひとまず"Instagram"を選んでいきますが、ここは何でもOK。アイコンを変更したいアプリを選びましょう。検索窓からアプリを検索することもできます。
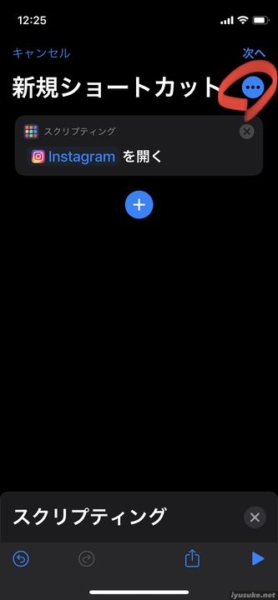
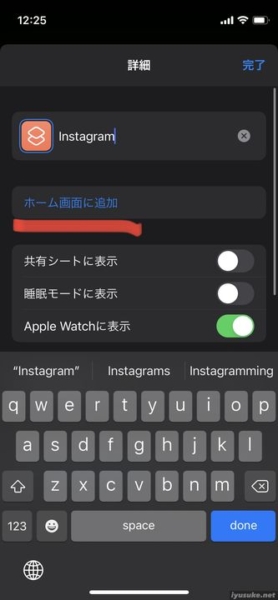
アイコンを変更するアプリを選択したら、右上の「・・・」をタップ。
詳細の画面が開くと思うので、ショートカット名を入力して「ホーム画面に追加」を選択しましょう。※共有シートに表示と睡眠モードに表示、Apple Watchに表示はお好みでOK。僕は全部切ってます。
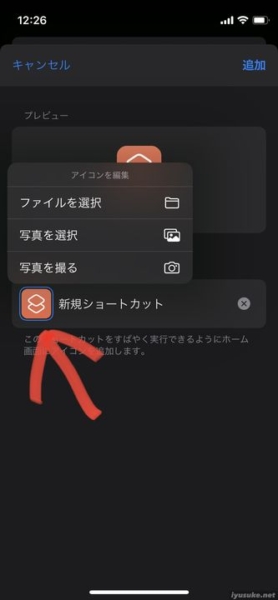
アイコンに表示したい名前を入力したら、アイコンをタップして「ファイルを選択」をチョイス。※アイコンの名前を未入力で保存すると表記の無いアイコンを作ることができます。
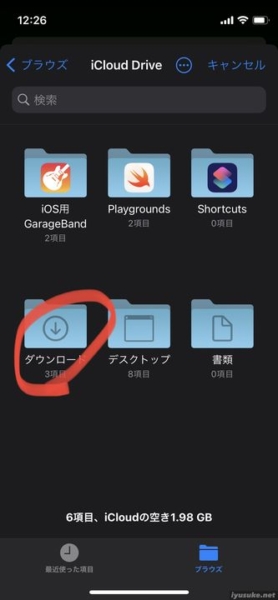
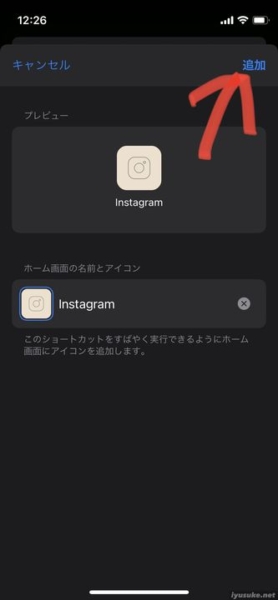
iPhoneの"ファイルアプリ"に切り替わったら「ダウンロード」の中に保存されている"購入したAZ-iconのアイテムパック"を開き、アイコンを選びます。
アイコンと表示する名前を確認し、問題が無ければ「追加」をタップ。
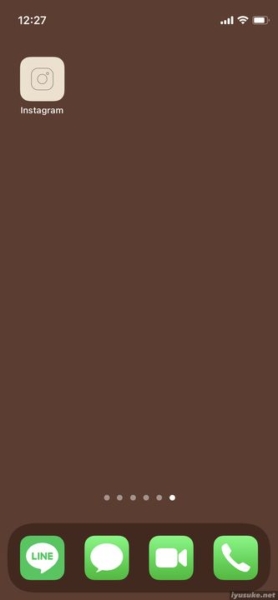
ここまででiPhoneのアイコンを変更する作業は終わり。あとはこれまでと同じ手順を繰り返してアイコンを追加していきましょう。
WidgetSmithと合わせれば大きいサイズのウィジェットも作れる
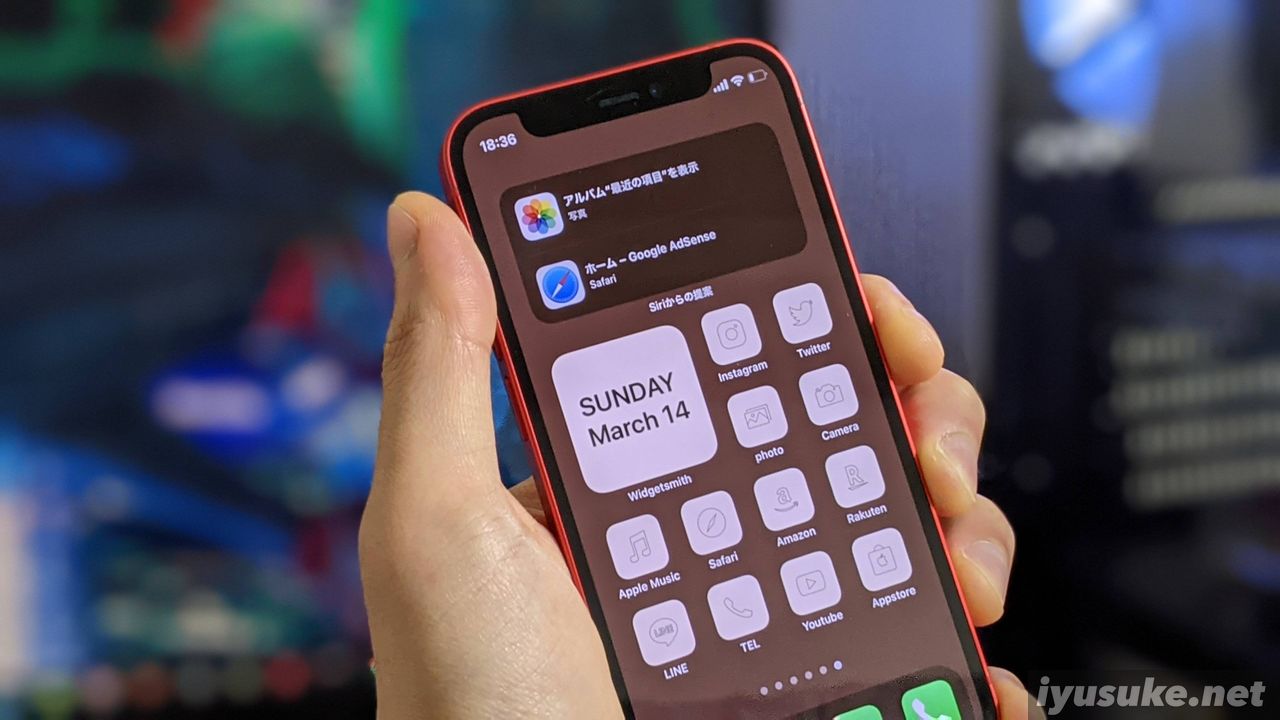
もう少し個性を出してお洒落なホーム画面にしたい人は"Widgetsmith(ウィジェットスミス)"と組み合わせて使うことで大きなアイコンを作れたり、カレンダーや日付を表示することができるので、こちらも試してみるといいかも。
ショートカット起動時のポップアップは消せない
ちなみに、ショートカットで作成したアイコンからアプリを起動すると「INSTAGRAM|ショートカット」みたいな感じで画面上部にポップアップが表示されるのですが...これは消すことができません。
通知の設定を確認してみても、ショートカットの設定を確認してみても表示を消すような設定は見当たらなかったので、これはこういうもの、として見ておくといいかもです。
AZ-iconのアイコンパックでiPhoneをお洒落にカスタム

さてさて、今回はiPhoneのホーム画面をカスタムする方法についてだったのですが、どうでしょう? AZ-iconのアイコンパック良い感じじゃないですか?
僕はショートカットでアイコンを変更するのって億劫で否定派だったんですけど...これだけ変わっちゃうならものすごくあり。シンプルにまとめるもよし、モダンでお洒落にするもよし、モノクロな色合いで大人っぽく仕上げるのも素敵です。
普通のiPhoneのホーム画面に飽きてきた人は"AZ-icon"をお試しあれ。いろんなアイコンパックを買いやすい価格でラインナップしてくれているので、きっと選ぶのも楽しいはず。