音楽配信サービスの楽曲を変換するならこれ。
Emodest Technology Limitedより、「TuneFab Youtube Music変換」を試す機会を頂いたので、実際に使用しながら使い方をおさらいしつつ、ダダっとレビューをお届けです。
TuneFab Youtube Music変換は、Youtube Musicのほか、Apple Music、Amazon Music、Spotifyなどに対応するオールインワン音楽変換ソフト「TuneFab All-In-One」の機能の一つ。TuneFab自体が様々な音楽ストリーミングサービスに対応していますが、Youtube Music音楽変換を遣えば、Youtubeで配信されている楽曲のDRMを解除しつつ、MP3やWAVに変換して保存することができます。
この記事では、TuneFab All-In-One音楽変換の機能のひとつ「TuneFab Youtube Music変換」の使い方や設定方法について解説しつつ、簡単なレビューをお届けしていこうかと思うので、ぜひ参考にどうぞ。
\紹介コードは「9DaoYb」。ぜひご活用を!/
Youtube Musicの音楽を変換「TuneFab Youtube Music変換」の使い方とレビュー
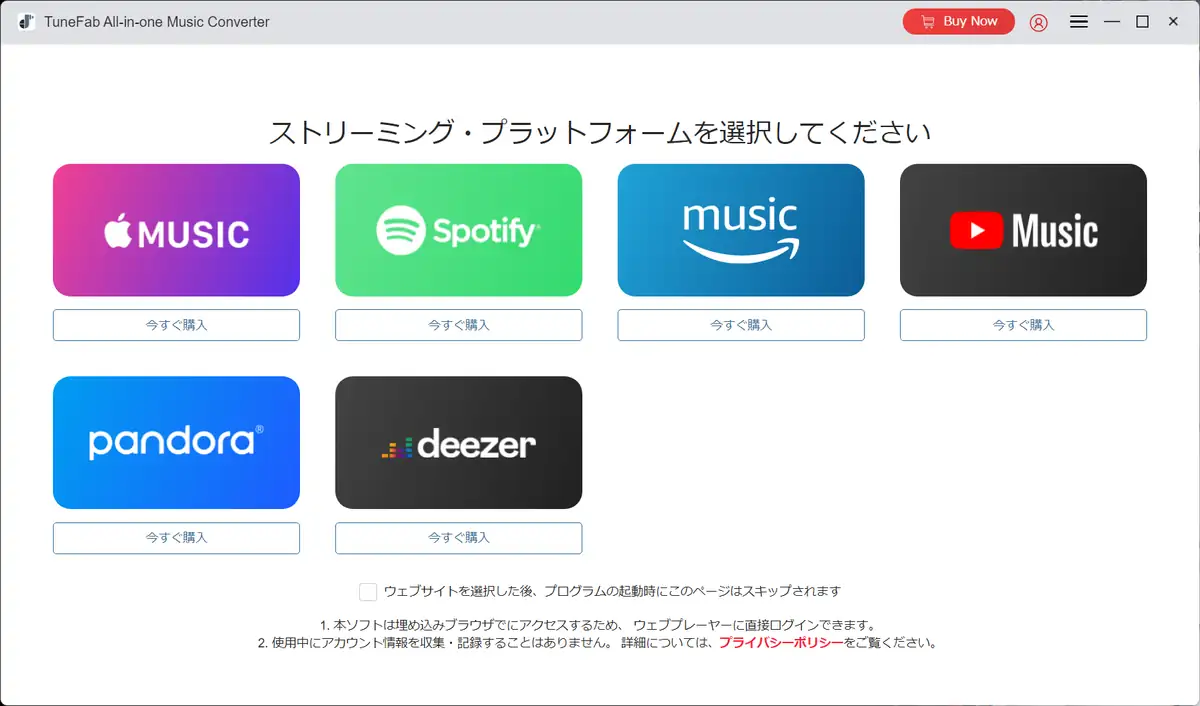
TuneFab Youtube Music変換は、音楽ストリーミングサービスで配信されている楽曲をローカルに保存できる音楽変換ソフト「TuneFab All-In-One」が内包する機能のひとつ。
TuneFab All-In-Oneは、Youtube Musicのほか、AppleMusic、Amazon Music、Spotifyなど、様々な音楽ストリーミングサービスに対応していますが、今回はYoutube Music変換にフォーカスしつつ、使い方や評価、口コミについてご紹介していきます。
TuneFab Youtube Music変換は、音楽配信サービスにログインするだけで簡単に使えて、DRM保護を解除。オリジナルの品質を維持したまま変換できる...というのが大きな特徴の音楽変換ソフト。
アーティスト名やアルバム、アートワークなど、楽曲の情報も保持してくれるため、変換後の管理がしやすいほか、音楽配信サービスの"ウェブプレーヤー"にログインするだけでライブラリ内の楽曲を自動で検出。曲を選択して一括変換できるのも大きなメリットです。
TuneFab Youtube Music変換は、操作方法もシンプルで、PCに保存した楽曲は「古いiPod(iPod Classicなど)」や「ウォークマン」「MicroSDカード」や「Androidスマホ」などに直接保存することもできます。
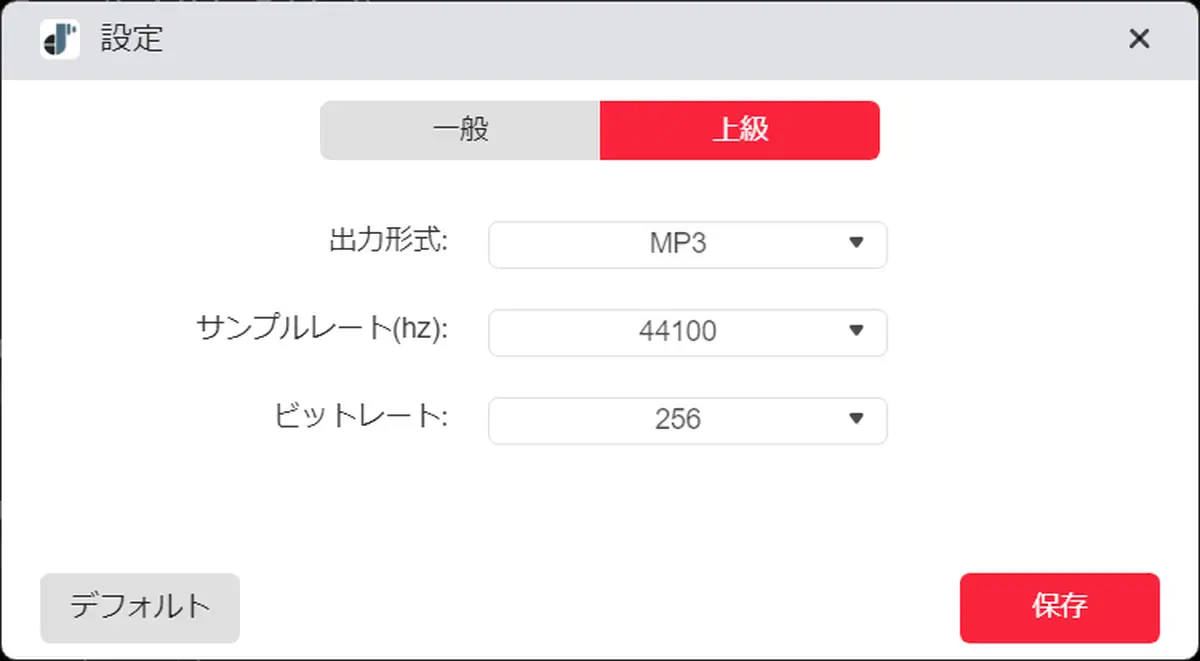
TuneFab Youtube Music変換は、「右上のハンバーガーメニュー > 設定」から出力形式、サンプルレート、ビットレートを変更できるので、変換を行う前にこちらも確認しておくことをお忘れなくです。
Youtube Music変換はサンプルレート:22050/44100/48000、ビットレート:128/256/320に対応していますが、高音質で保存するならサンプルレート:48000、ビットレート:320がおすすめです。ファイル形式は汎用性の高いmp3がいいかも。
TuneFab Youtube Music変換の使い方について
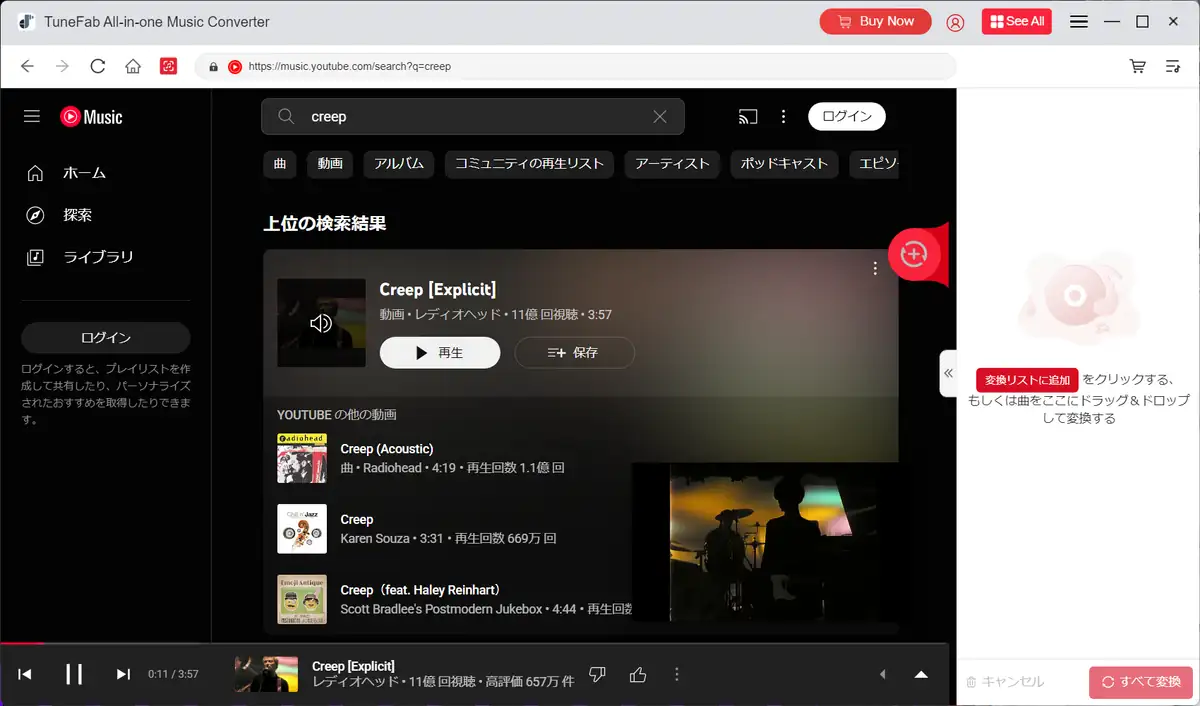
ここからは、TuneFab Youtube Music変換を実際に使用して「どれくらい使えるのか?」をレビューしつつ、使い方やHowToについてお届けです。※TuneFab Youtube Music変換は、TuneFab All-In-Oneの機能の一つです。
TuneFabに関連する記事は上記の通り。この記事ではTuneFab Youtube Music変換を使用して解説していこうと思うので、参考にどうぞ。
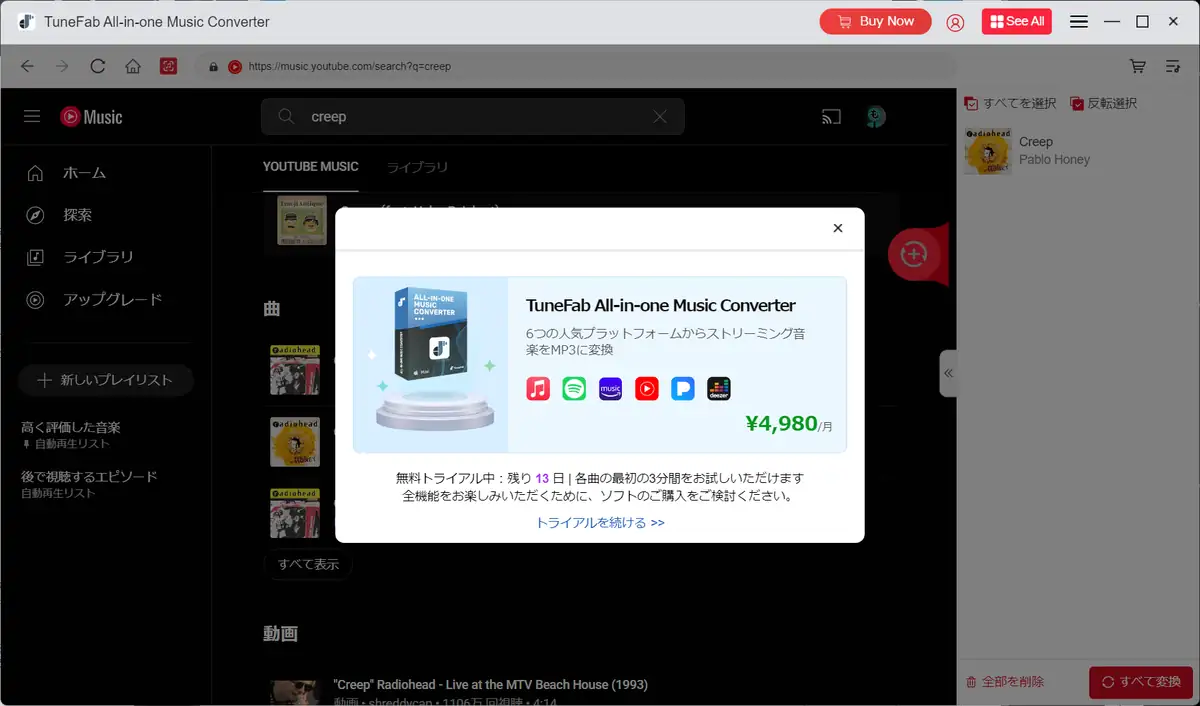
TuneFab All-In-Oneをダウンロードしたら、起動画面で「Youtube Music」を選択し、ログイン。ログインさえすれば無料でも利用可能ですが、Youtube Music変換は14日間の無料トライアルが用意されており、3分間までの楽曲は無料で変換可能です。
無料トライアルの期間中に色々と試してみて、気に入ったら使ってみるといいかもですね。
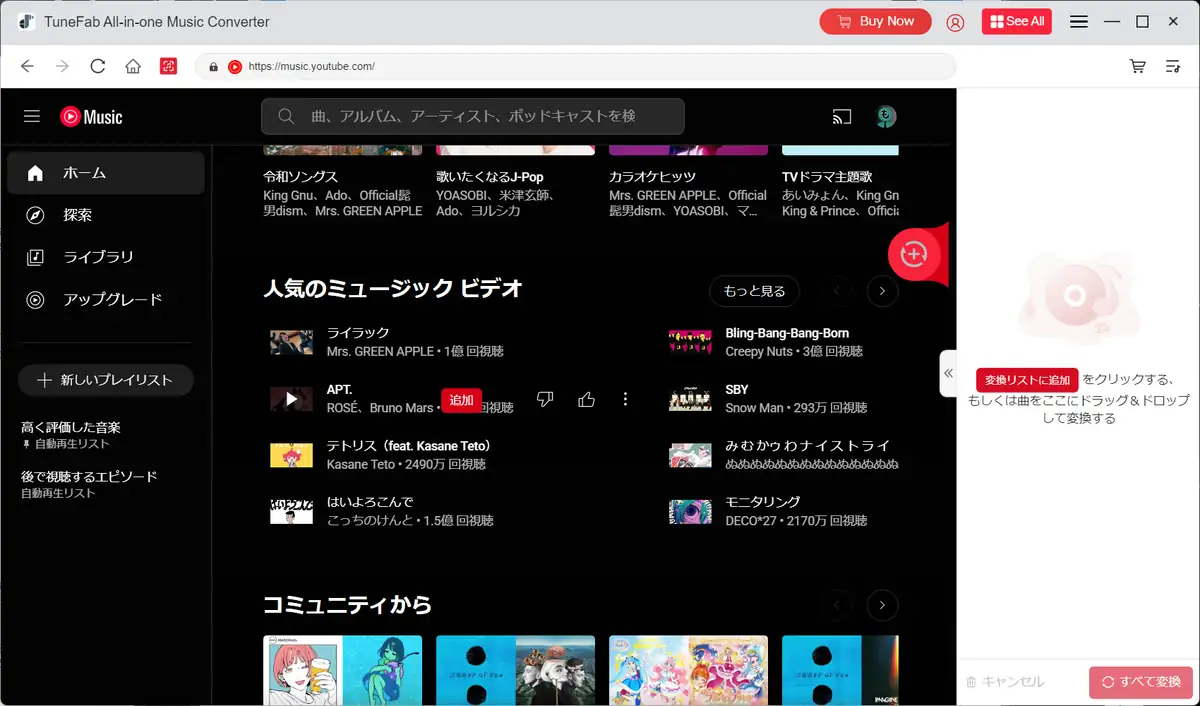
Youtube Musicにログインしたら、変換して保存したい楽曲を選択。
+アイコンをクリックして保存するか、楽曲ごとに「追加」を選択して、変換リストに追加しましょう。
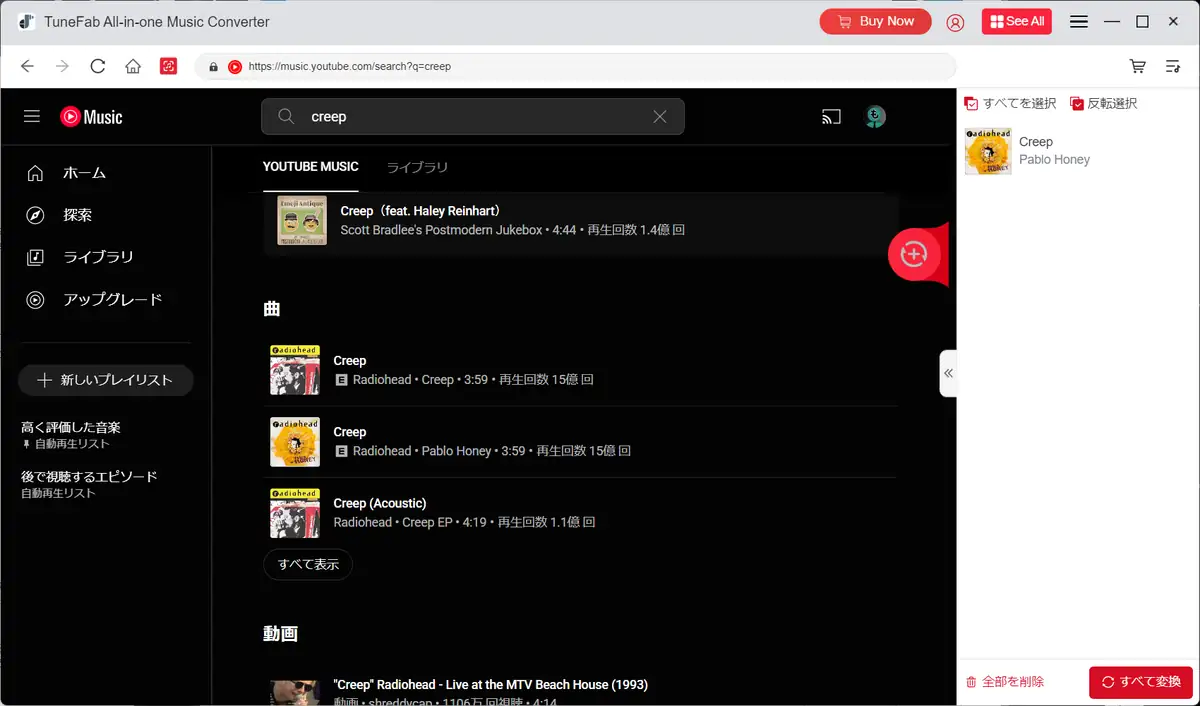
変換リストに追加した楽曲は、「すべて変換」で変換し、保存可能です。
Youtube Music変換は、変換リストに追加した楽曲をまとめて一括変換できるので、複数の曲を個別で選んで追加したり、アルバムごと追加したり、柔軟に選択できるのもメリット。
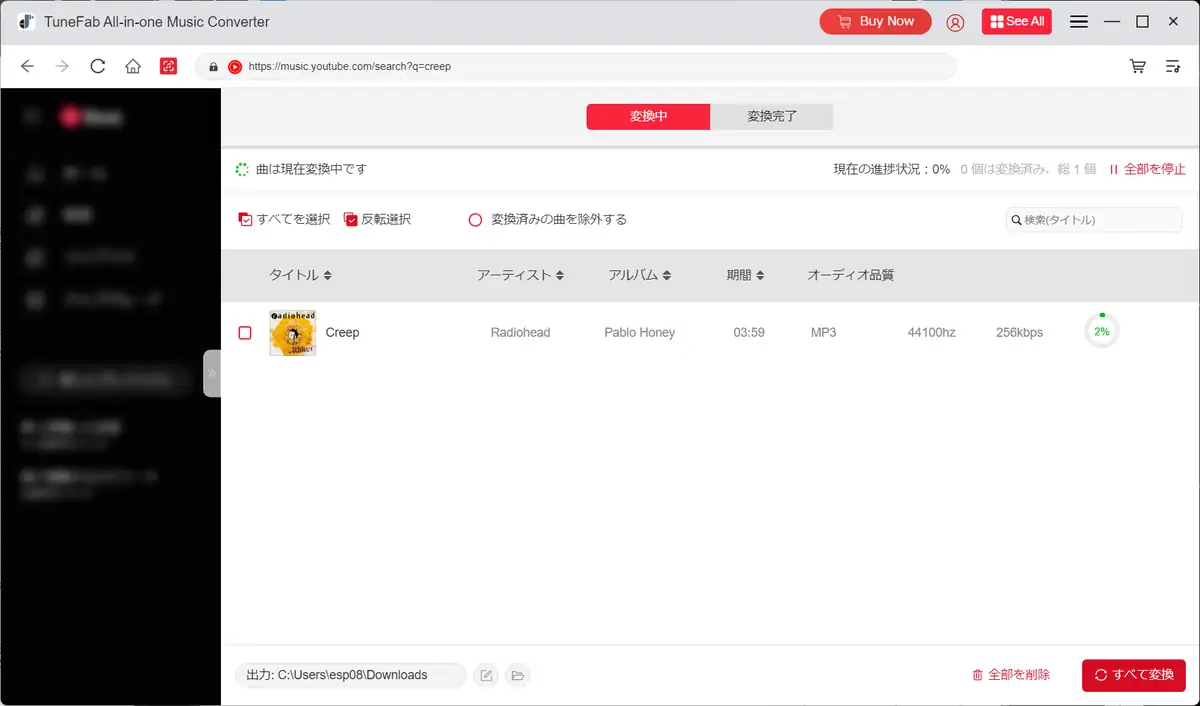
あとは、変換が終わるのを待つだけ。
デフォルトの保存先は「ユーザー>ドキュメント>TuneFab」になっていますが、設定から任意の場所に保存可能なので、デスクトップやダウンロードなど、保存場所は自分が分かりやすい場所に変更しておきましょう。
TuneFab Youtube Music変換のよくある質問
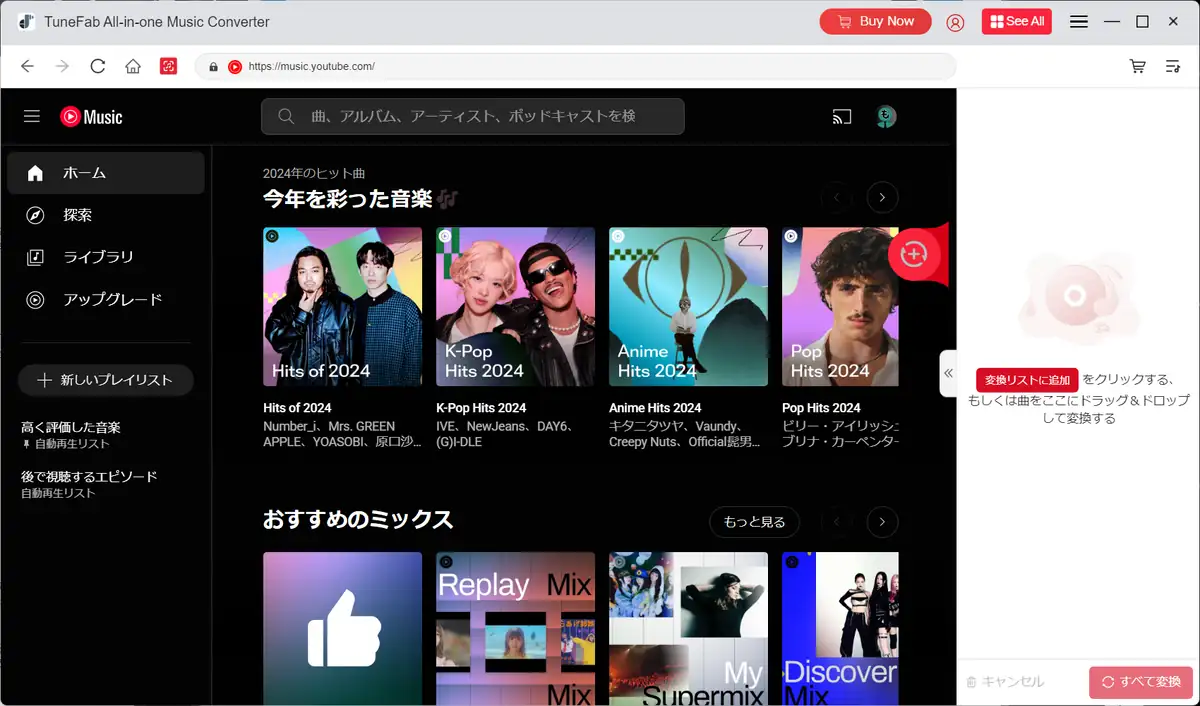
TuneFab Youtube Music変換の使い方についておさらいしてきましたが、ここからはよくある質問集について。
すでにちらっと触れているとおり、TuneFab Youtube Music変換はTuneFab All-In-Oneが内包機能の一つです。個別に購入することはできないので、そのあたりはご注意を。
ライセンスキーを紛失した時やインストールできない時の対処方法は?
製品の購入後に登録したメールアドレスに届く「ライセンスキー」ですが、PCを買い替えた時や、なにかしらの理由で紛失してしまうことがあります。
もし、そういったシチュエーションに遭遇し、ライセンスキーを紛失したり、インストールできなくなった時は購入情報とともに、TuneFab公式にお問い合わせすれば対応してくれるため、一度連絡してみるといいかもしれません。
| TuneFab サポートページ | |
|---|---|
| お問合せページ | https://www.tunefab.jp/support/ |
TuneFabを解約する方法について
TuneFab All-In-Oneは、月額・年額のプランともに、期間が過ぎたら自動継続。継続を希望しない場合は事前に解約する必要があります。
TuneFabの解約手続きは公式に連絡後、運営側が解約を行っているため、解約を希望する人はカスタマーサポートに連絡しましょう。※連絡する際は購入情報が必要です。
解約手続きのみ複雑で分かりにくい...という口コミも多いため、月額プランで購入しようとしている人はご注意を。
安全性について
TuneFab All-In-Oneは、2014年に創立されたEmodest Technologyが運営・開発しているソフトです。ユーザー情報収集に関しても、製品の利用ではユーザー情報を収集していないようなので、よく分からないソフトよりは遥かに安心かなと。
ソフト内にある「フィードバック」機能を利用する場合のみ情報が収集されますが、これはフィードバックの状況を分析して、エラーや質問の解決のみに使用されるとのこと。
\紹介コードは「9DaoYb」。ぜひご活用を!/
TuneFab All-In-Oneの価格について
| TuneFab All-In-Oneの価格 | ||
|---|---|---|
| 永久ライセンス | 月額プラン | |
| All-In-One | 21,980円 | 3,980円/月 |
| AppleMusic変換 | 12,980円 | - |
| Amazon音楽変換 | 12,980円 | - |
※いずれも税込価格。
TuneFab All-In-Oneの価格については上記の通り。基本はAll-In-Oneの永久ライセンスまたは月額ライセンスが提供されており、Amazon MusicとApple Musicのみ個別プランが用意されています。※Youtube Music変換は個別で購入することも可能です。
同社の似た音楽変換ソフトにMuConvertもありますが、価格や料金プランの差別化が明確ではないし、分かりにくい印象なので、このあたりは改善に期待。
DRMを解除するのは違法じゃないの?合法で使える?
DRMを解除するのは法律的に大丈夫?合法なの?と気になる人もいるかもなので、こちらも簡単におさらい。
大前提として、DRMには「コピー制御」と「アクセス制御」の2つの役割があり、アクセス制御を回避することは違法ではありません。※当然、商用利用はアウト。違法です。
TuneFab All-In-OneはDRMを回避して楽曲を変換しているだけなので、個人で楽しむ限りは問題ないですが...SNSや動画ストリーミングサービスで配信するのは"アウト"なのでご注意を。
DRM(デジタル著作権管理)とは、コピーガード技術の一種でデジタルメディアの不正利用及びコピー行為を制限する技術や管理方法のこと。DRMは映画や音楽など幅広い分野で使用されており、Apple Musicも曲の複製や商用利用を防ぐために、DRM制限を設けています。
Grand View Research, Inc.の最新レポートによると、DRMは世界各企業に積極的に採用され、2025年以降もどんどん深化していくとのこと。情報元:Global Information
TuneFab All-In-Oneの動作環境と対応フォーマット
| OS | Windows 7 以降の64bit版 macOS 10.11以降 |
| CPU | 1GHz Intel/AMDプロセッサ以上 |
| 解像度 | 1024×768以上 |
| RAM | 512MB以上 |
| 出力フォーマット | MP3、WAV、M4A、FLAC、AIFF |
レビューまとめ!TuneFab Youtube Music変換は簡単に楽曲を変換して保存できるおすすめソフト
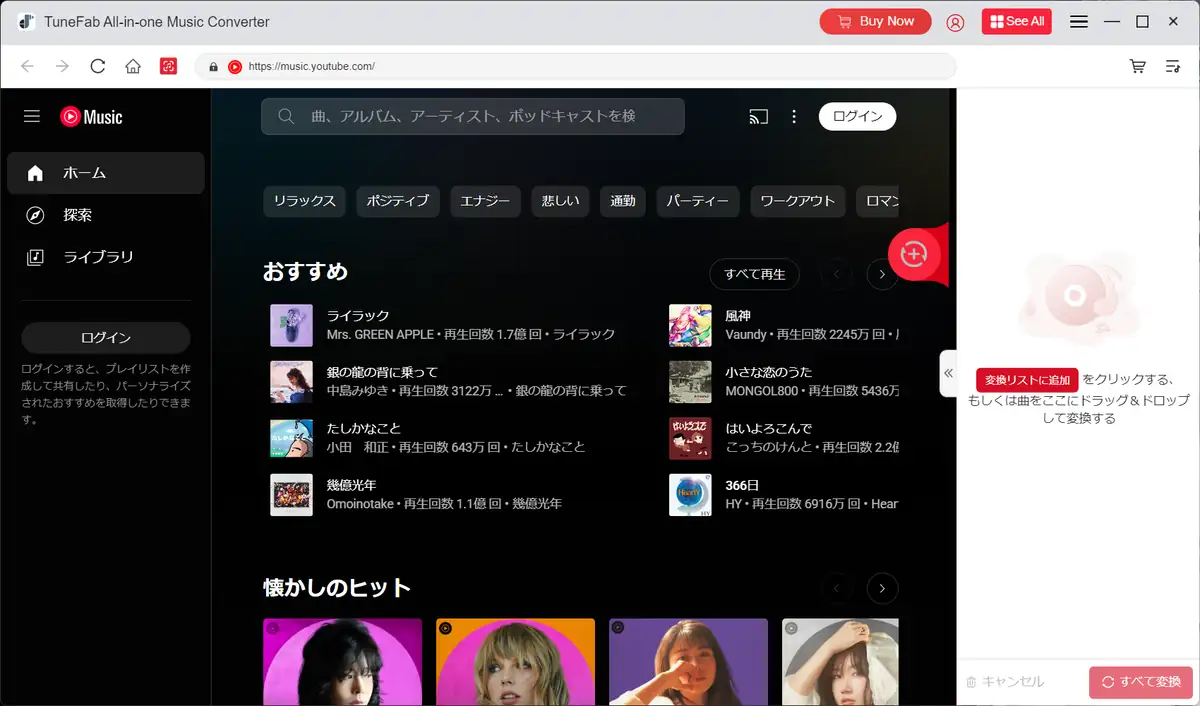
AppleMusic、AmazonMusic、Spotify、Youtube Musicの楽曲を簡単に変換してPCに保存できる音楽変換ソフト「TuneFab All-In-One」のレビューをダダっとお届けしてきましたが、速いし、分かりやすいし、使いやすい音楽変換ソフトかなと。
今回は主にTuneFab Youtube Music変換の使い方についてレビューしてきましたが、最後に僕のレビューと評価をまとめておきます。
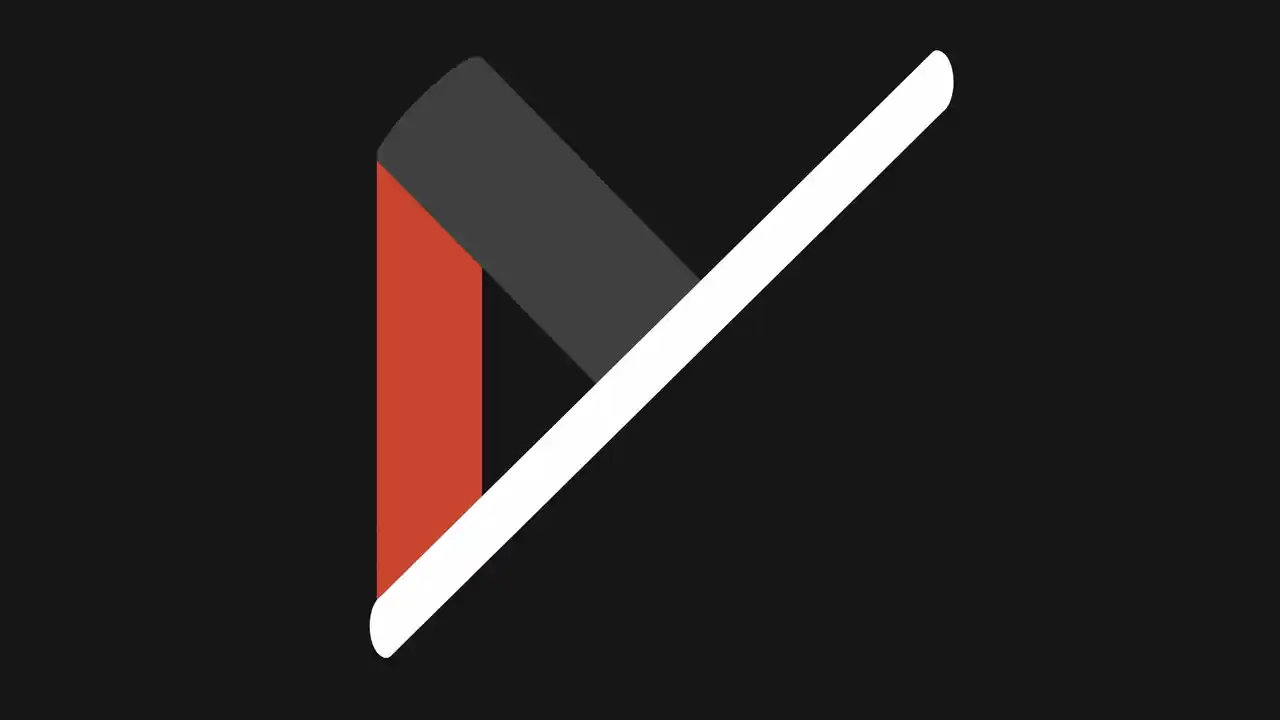
TuneFab レビュー&評価 レビュー&評価
使いやすくて変換も速い。
メリット
- 操作がシンプル
- DRMを解除して保存可能
- 一括変換可能
- 高速な変換と保存
- 楽曲の品質や情報を維持したまま保存できる
デメリット
- MuConvertとほぼ同じなのに差別化できてない
- 解約がしにくい
| UI | |
| 機能 | |
| 変換速度 | |
| 使いやすさ | |
| コスパ | |
| 総合評価 |
※レビューの評価基準についてはこちら。
TuneFabは操作も簡単で使いやすいですし、楽曲の変換も高速。Youtube Music変換のほか、AppleMusic、AmazonMusic、Spotifyに対応するのも大きな強みであり、メリットかなと。
UIや操作性、仕様も含めてMuConevertとほぼ同じなのは差別化が出来てなくて気になるところではありますが、使いやすい音楽変換ソフトなのは間違いないので、気になる人はこの機会にぜひ。
iPodやウォークマンに保存するなら...ガチでおすすめのソフト。
\紹介コードは「9DaoYb」。ぜひご活用を!/



