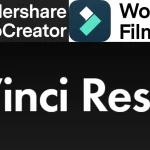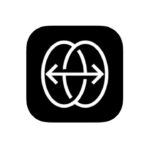AI機能が大幅強化。Filmora13で効率よく動画編集する方法とHowTo #Windows
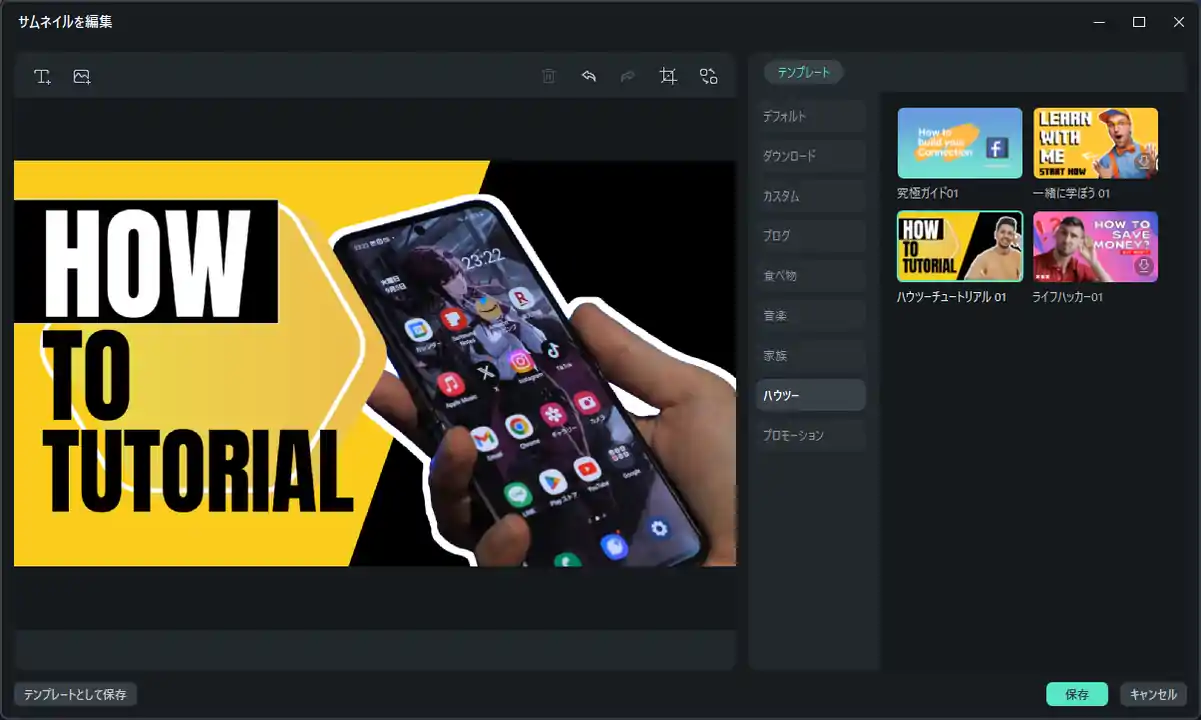
AI機能で動画編集の効率UP。※上の画像はAIサムネイルエディターで作った。
様々なPC向けソフトを展開する"Wondershare“の動画編集ソフト「Filmora(フィモーラ)」ですが、アップデートにより"AI機能"が大幅強化。直感的なUIや分かりやすい操作性、豊富な対応形式、多種多様な動画素材と音源はそのままに、新しいAI機能で動画編集の効率が上がること間違いなしなので、使い方やHowToについて簡単におさらいです。
使用するのはWondershareよりご提供頂いた「Filmora 13(Windows版)」。
Filmoraの基本的な使い方や出来ること、初心者におすすめな理由については以下の記事でレビューしているので、こちらもあわせてどうぞ。
#レビュー:Filmoraが初心者におすすめな動画編集ソフトの理由
#Filmora 13 新登場・AIパワーを活用した次世代動画編集を始めよう!(Youtube)
AI機能が大幅強化されたFilmora13の動画編集をWindowsで試す
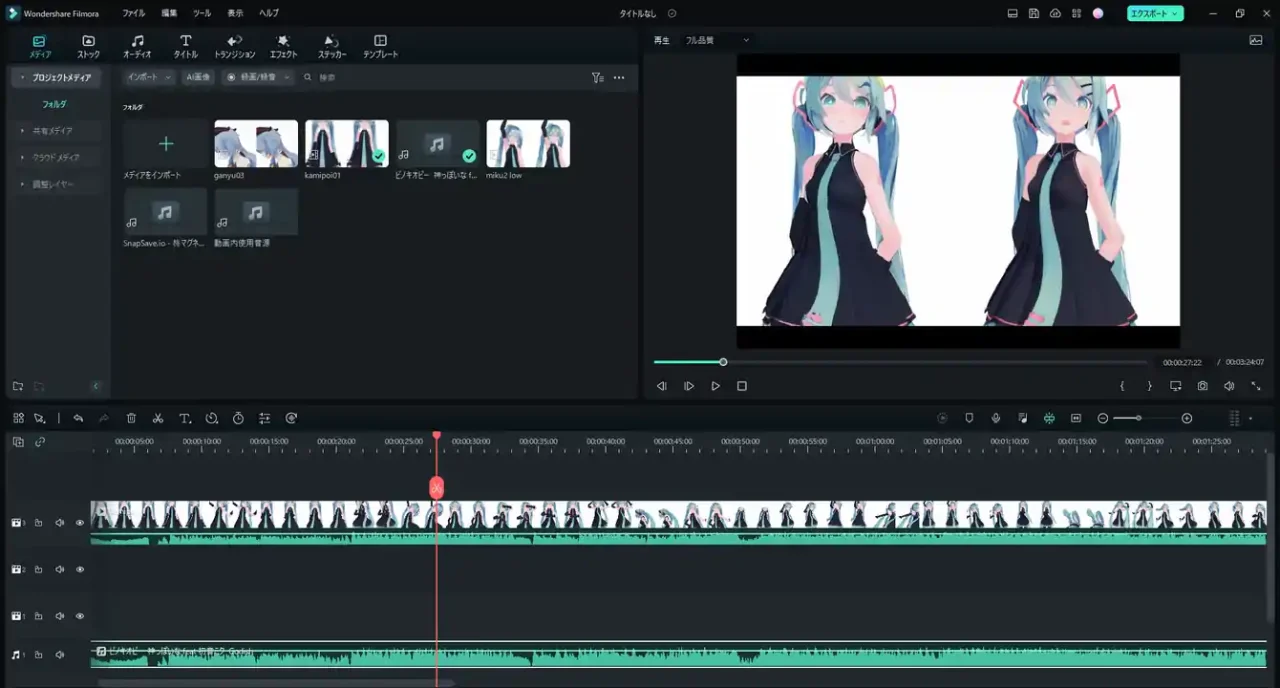
Filmora(フィモーラ)は、シンプルで簡単な操作性と初心者にも分かりやすいUI、豊富な動画素材と音源が特徴の動画編集ソフト。
▶Filmora 13 新登場・AIパワーを活用した次世代動画編集を始めよう!(公式動画)
Filmora13ではAIによる編集機能「AI Copilot編集」「AIテキストベース編集」「AI音楽ジェネレーター」「AIサムネイルエディター」などの新機能が追加されたほか、会話を引き立てて音楽を素早くフェードさせる「オーディオダッキング」、色補正をワンクリックで適用してくれる「カラーマッチ」、背景を消す「クロマキー合成」、選択するだけで適用できる「画面分割」などなど、様々な機能が利用できるのも特徴です。
Filmoraの機能について抑えておきたいトピックは以下の通り。
- シンプルなUIと簡単操作で動画のカットやクロップ、ズーム&パンができる
- 豊富な動画&音源素材
- 動画編集の効率を大幅に上げてくれるAI機能
- AI Copilot編集
- AIテキストベース編集
- AI音楽ジェネレーター
- AIサムネイルエディター
- AIボーカルリムーバー
- AI動画生成
- AIスマートマスク
- AI画像生成
- AIコピーライティング
- AIスマートマスク
- AIスマートカットアウト
- 様々な動画形式に対応し、プロキシ生成でPC負荷も下げられる
- 価格は1年プラン:6,980円、永続ライセンス:8,980円
- 無料版は透かしが入るくらいでがっつり使える
Filmoraには初心者向けのオンラインヘルプページや公式YoutubeでHowToが公開されているので、こちらもチェックしてみるといいかもですね。AI機能にフォーカスしたページも公開されています。
ここからは、Filmora13で追加された「AI機能」はどれくらい動画編集の効率を上げてくれるのか?について見ていこうかと思うので参考にどうぞ。使用するのはWindows版Filmora13です。
AI Copilot編集
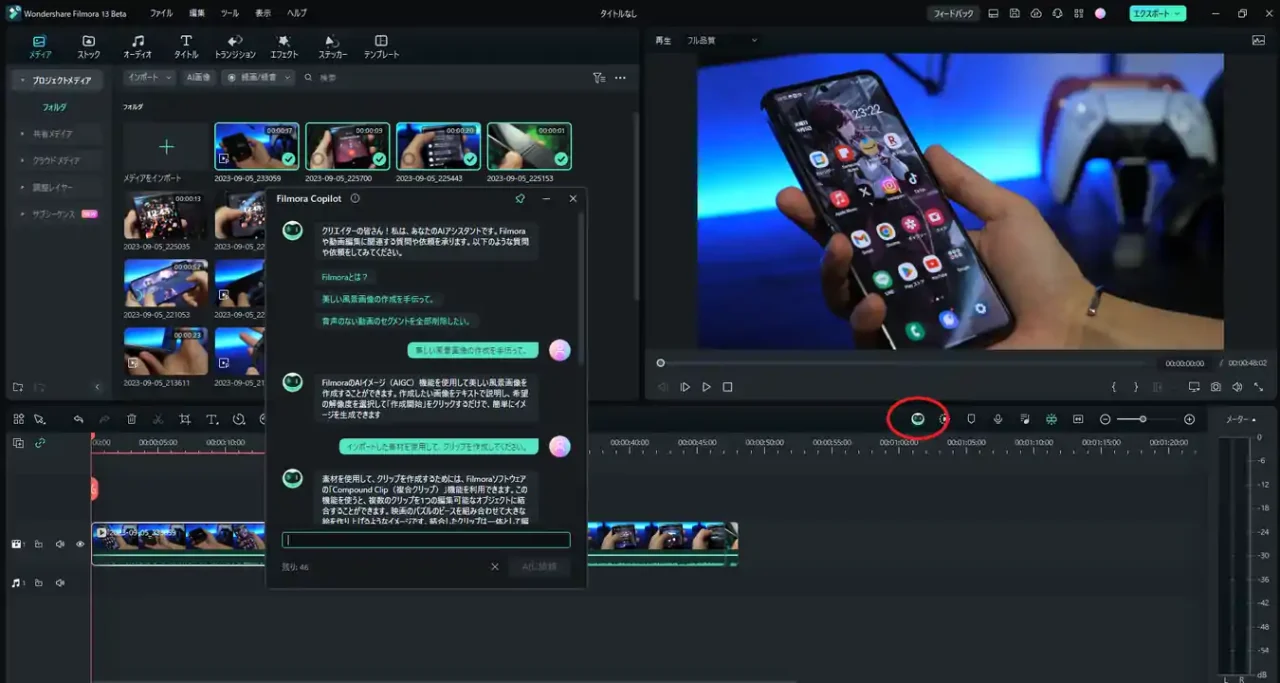
ツールバーのCopilotアイコンからも起動できる。
まずは、対話型AIを利用し、AIに指示するだけで動画編集作業ができる「AI Copilot編集」について見ていきましょう。
AI Copilot編集は、動画編集画面で右クリックで表示されるメニューから選ぶか、ツールバーのアイコンから起動できるようになっており、動画で使用する画像の作成を手伝ってもらったり、音声のない動画のセグメントを削除したり、様々な操作を指示して動画編集の効率化ができます。
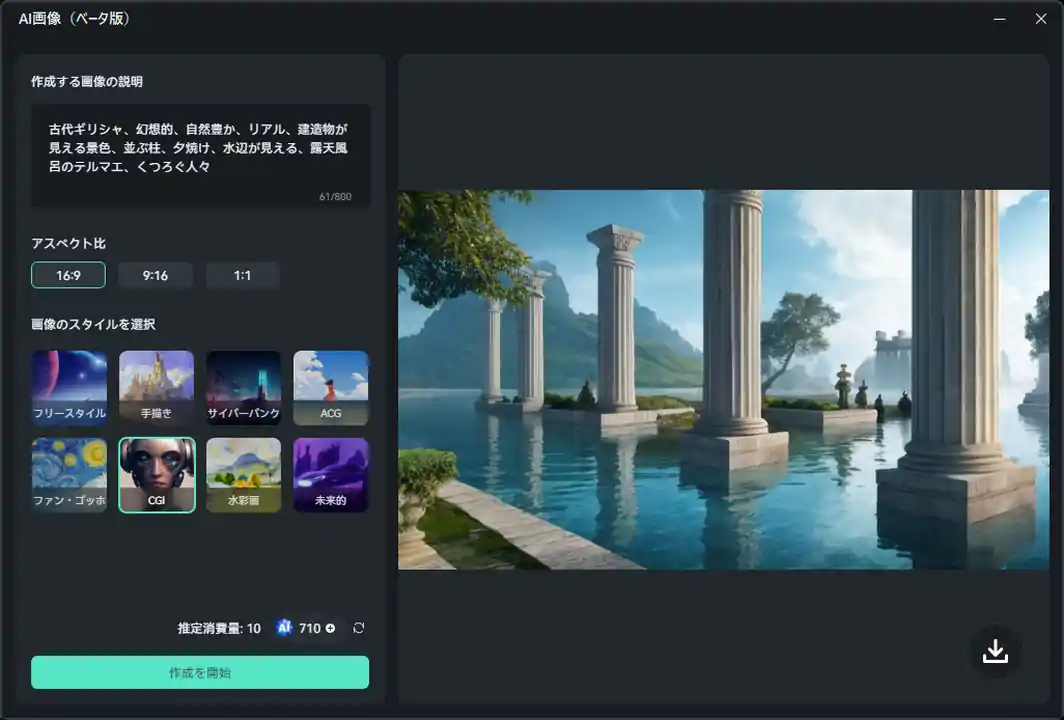
試しにAI Copilot編集で「画像生成」を利用してみたところ、生成される画像の完成度や忠実度はかなり高め。
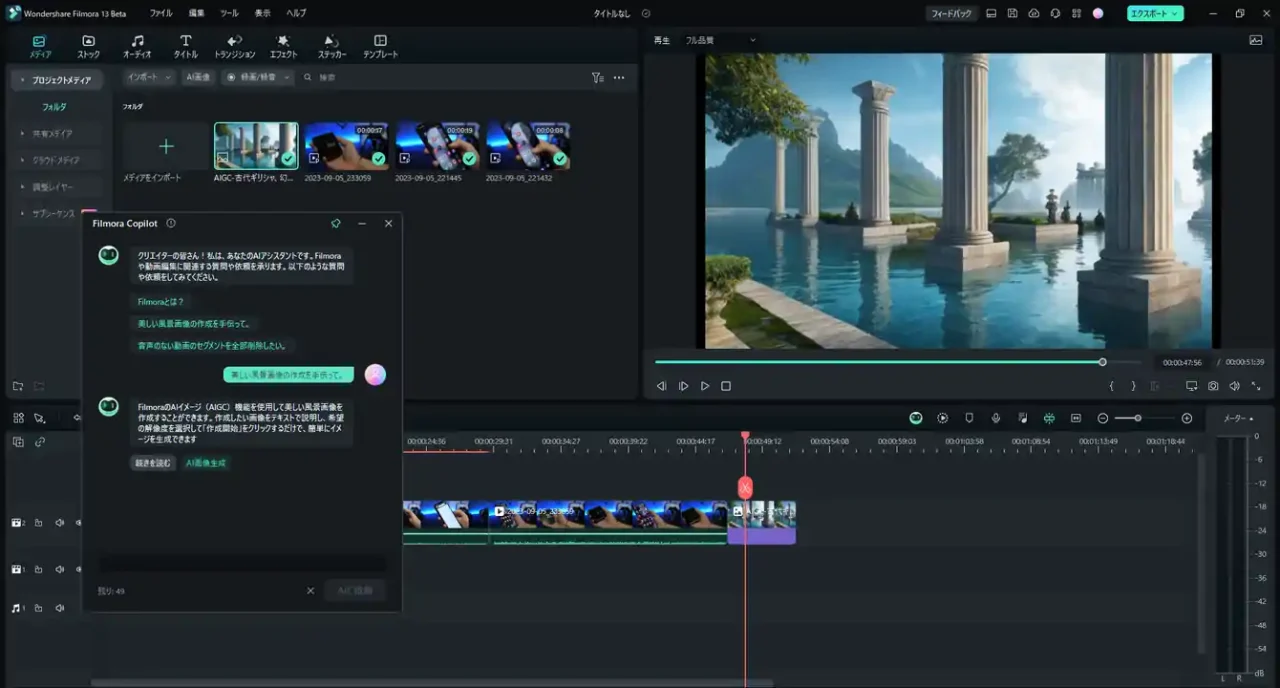
AIが生成した画像はそのまま動画編集で使える。
使用感や指示の方法は"StableDiffusion"などと同じ仕様になっており、「古代ギリシャ、幻想的、自然豊か、リアル、建造物が見える景色、並ぶ柱、夕焼け、水辺が見える、露天風呂のテルマエ」といった感じで指示してあげると、AIが動画編集で利用できる画像を生成してくれます。
AI画像生成については、Filmoraユーザーガイドでも解説してくれているので、気になるブラザーはこちらもあわせて見てみるといいかも。
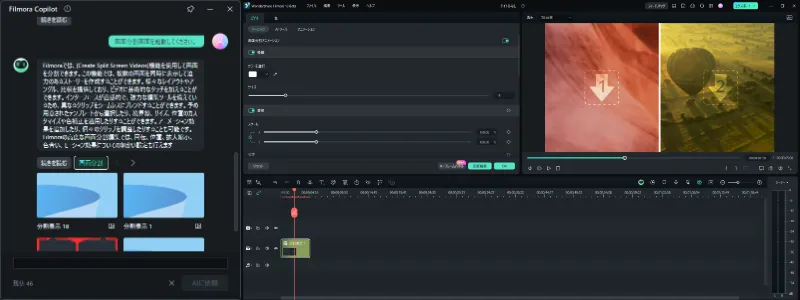
ちなみに、Filmoraの「AI Copilot」は、Fimoraのすべての内臓機能にアクセス可能になっているため、様々な動画編集機能を起動することもできます。
例えば「画面分割を起動してください」といった感じで指示すると、サジェストを表示し、そこから画面分割の編集画面に移動することもできるので、あの機能ってどうやるんだっけ…って時はAIに尋ねるだけでOK。AI Copilotを活用すれば、動画編集の効率も大幅UPです。
AIテキストベース編集
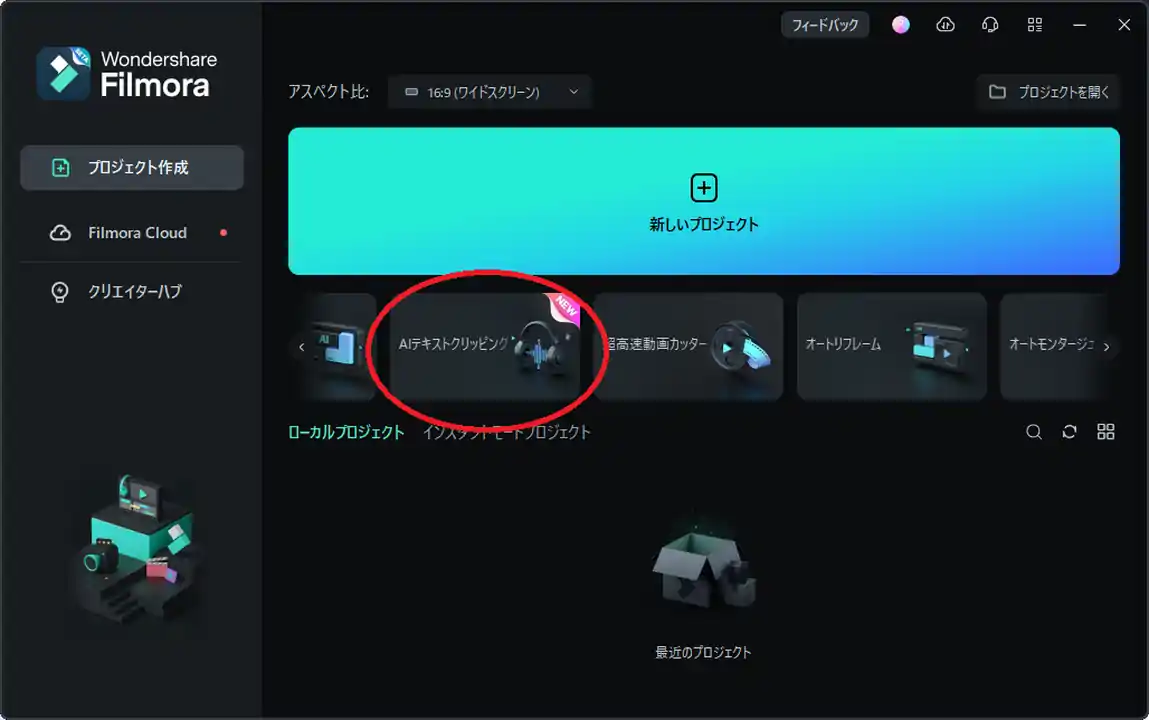
起動はホーム画面の「AIテキストクリッピング」から。
AIを活用し、動画の中の音声を自動的にテキストに書き起こしてくれる「AIテキストベース編集」は、文書を編集するように動画を編集できる新機能。
動画音声の話し言葉をテキストに変換したり、組み込み型のテキストエディターでテキストを滑らかに編集したり、音声からテキストへの変換に特化した機能となっており、動画編集の効率と速度を大幅に向上させてくれます。
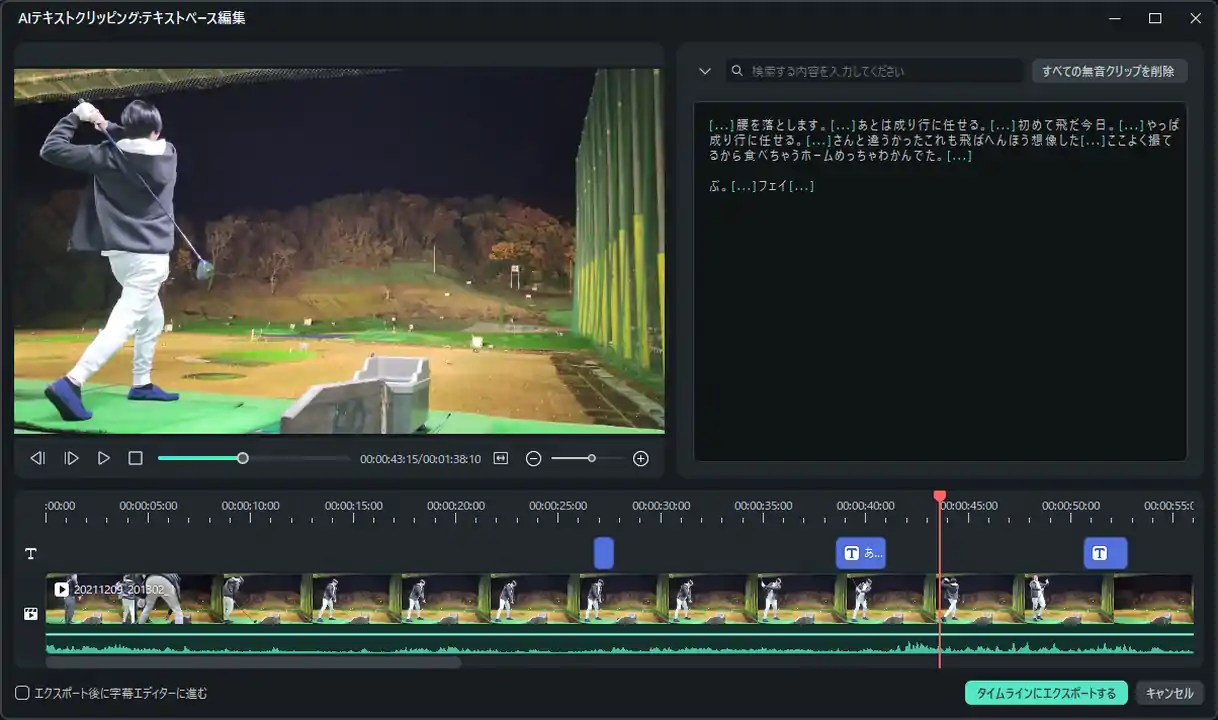
この機能が思いのほか便利で、主に動画内に含まれる音声の文字起こしで使用することになると思いますが、ちょこちょこ日本語がおかしくなっちゃっているところもあるため、ある程度の修正は必要かなと。
とはいえ、読み込みは速く、音声が含まれている箇所の字幕ブロックは高い精度で作ってくれるため、動画に字幕を入れる手間を省けるのは嬉しい。
| #Tips |
| いくつかの動画から音声を文字起こししてみたのですが、文字起こしの精度はボチボチといったところ。AIテキストクリッピングを利用することを前提に動画を撮影するなら、ハキハキと喋るように意識すれば上手く認識してくれるかも。 |
AI音楽ジェネレーター
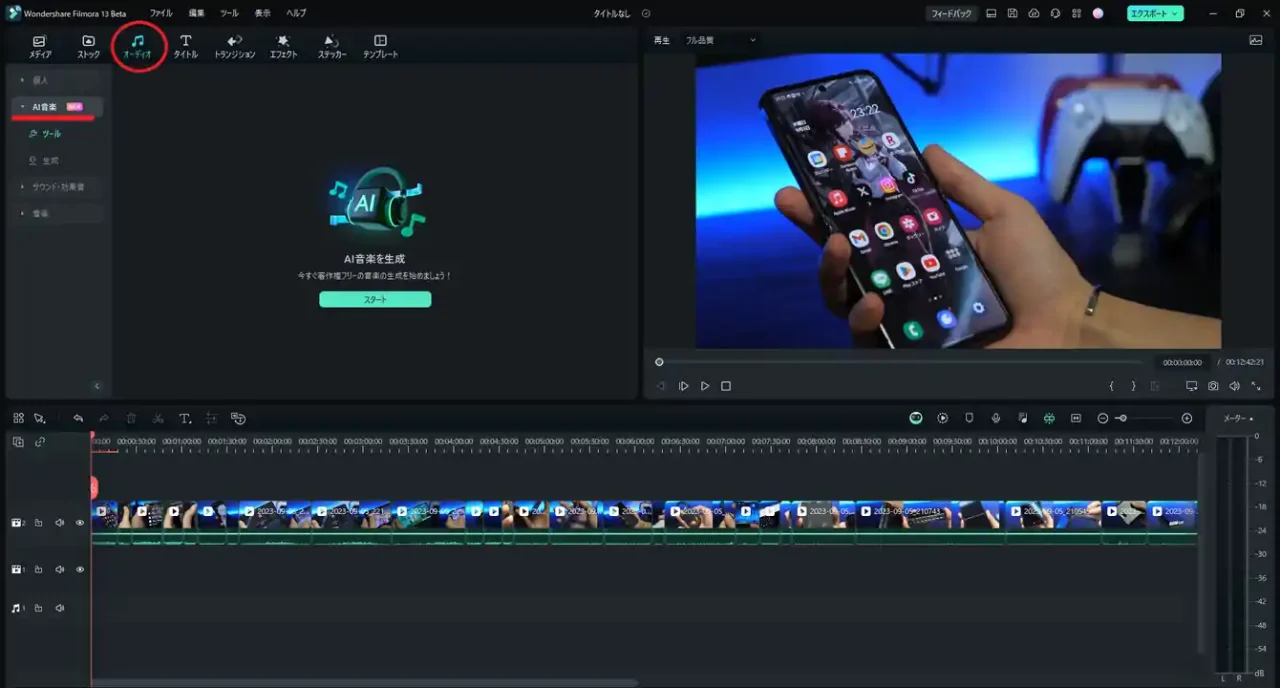
起動はツールバーの「オーディオ」から。
個人的に気になっていた新機能がこれ。「AI音楽ジェネレーター」は、AIを活用し、選んだ表情やテーマに合わせた"ロイヤリティフリー(自由に使える)"の音楽を必要な長さで動画用に生成してくれます。
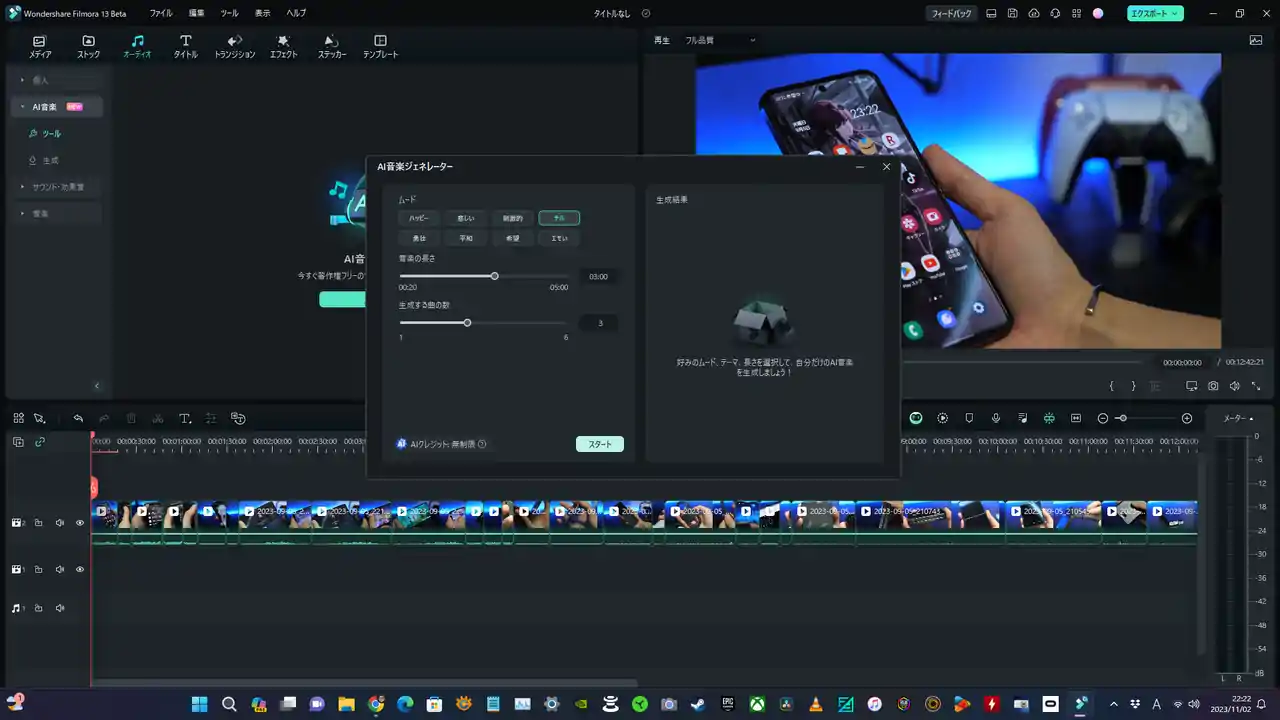
FilmoraのAI音楽ジェネレーターを実際に使用してみたところ、超絶優秀で、楽曲の雰囲気を「ムード」「悲しい」「刺激的」「チル」「勇壮」「平和」「希望」「エモい」から選択し、音楽の長さと生成する曲の数(1~6曲)を選択するだけで生成してくれます。
※再生すると音声が流れます。
FilmoraのAI音楽ジェネレーターで実際に生成した音楽はこんな感じ。生成も速く、楽曲の雰囲気や長さも選べるので、動画に合わせて音楽をロイヤリティフィーで使えるのは大きなメリットですね。
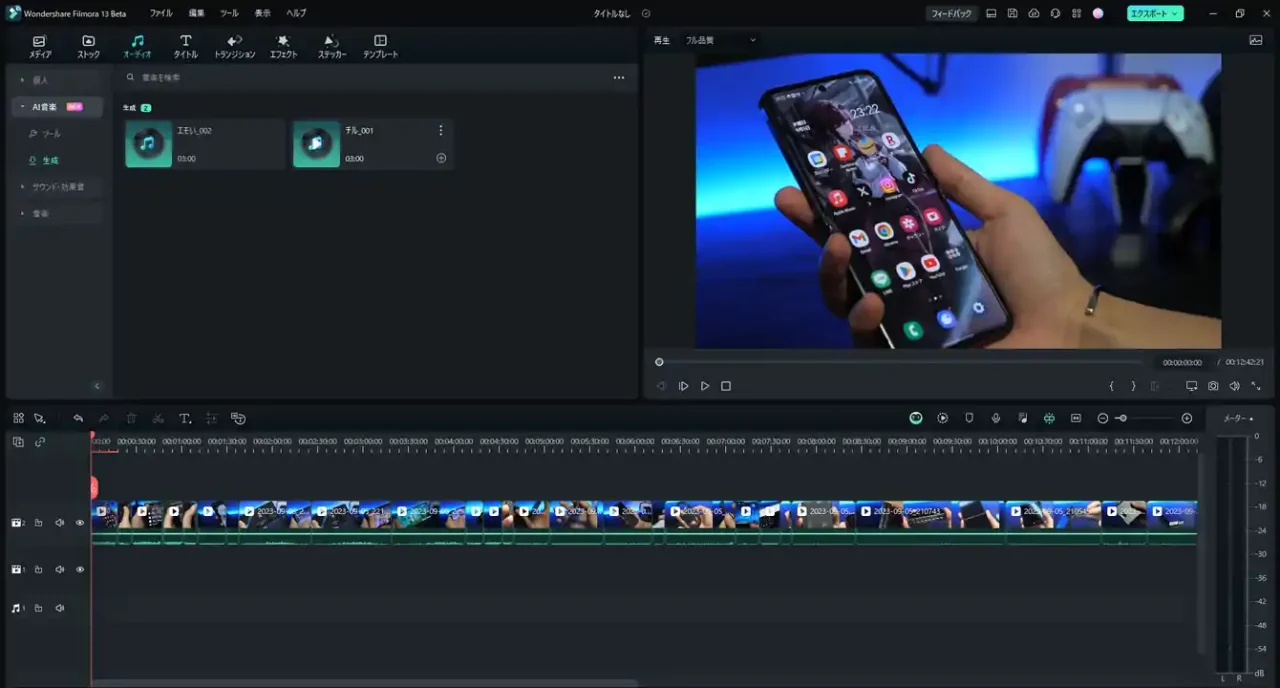
生成された音楽は「オーディオ > AI音楽 > 生成」に保存されるので、いつでも使えるのも嬉しいポイントかなと。
音楽関連機能としては、オーディオの品質を損なうことなく、あらゆる音楽からボーカルを抽出し、分離、削除できる「AIボーカル削除」なども用意されているので、楽曲製作用にサンプリングして活用してみたり、分離してボーカルだけ抽出したり、様々な使い方が出来そう。
AIサムネイルエディター
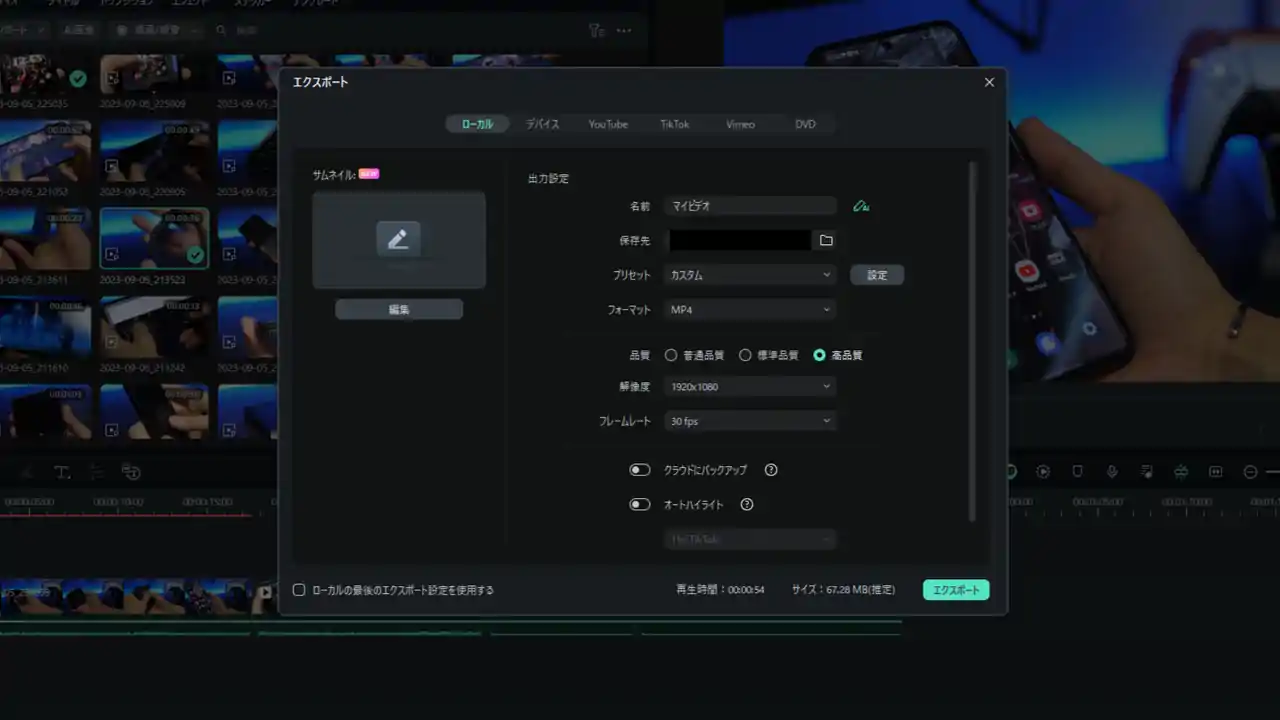
作成した動画のエクスポート(保存)時に使える。
動画内の最も特徴的なフレームを特定してサムネイルを生成してくれる「AIサムネイルエディター」も動画編集の効率を上げてくれる機能のひとつ。
デザイン済みのSNS用テンプレートを利用できるほか、テキストの編集やポートレートのトリミングなどを行い、オリジナルのサムネイルテンプレートを生成することもできます。
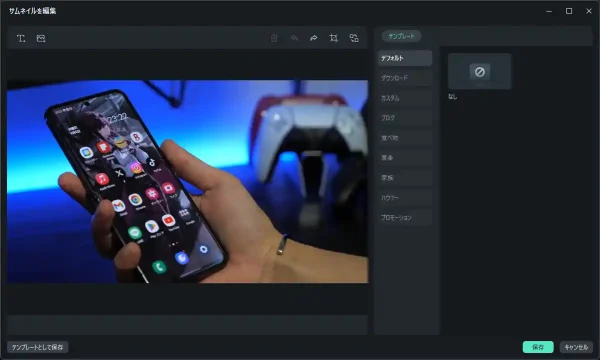
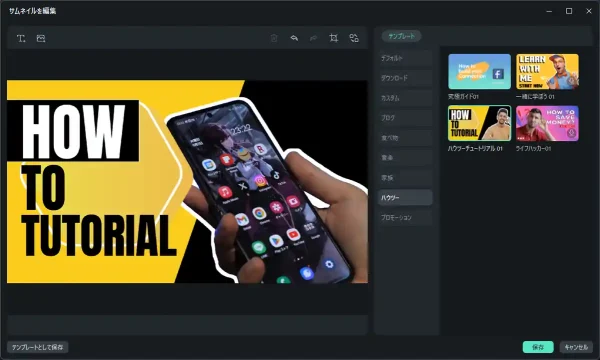
テンプレを選ぶだけで凝ったサムネイルが作れる…素敵。
FilmoraのAIサムネイルエディターは最強に便利で、AIが抽出した"サムネイルに合うフレーム"を選択し、テンプレートを選ぶだけで生成してくれるお手軽さが半端なくて…めっちゃ良い機能。
AIで文章から動画生成
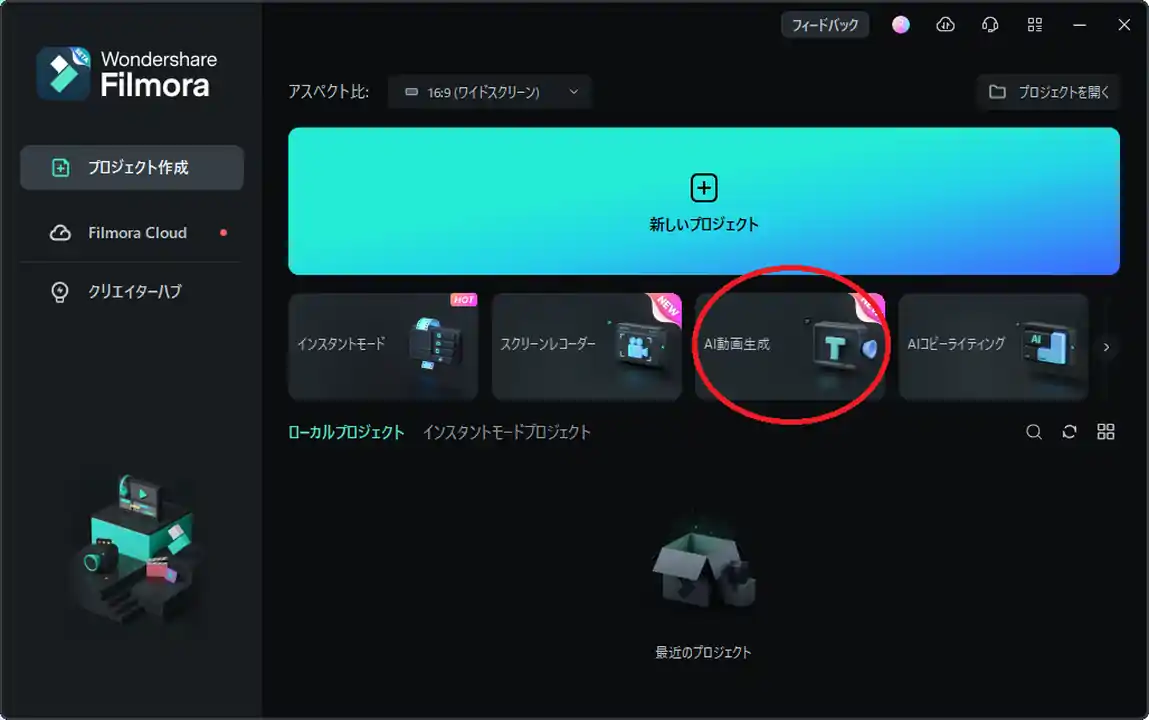
最後に、ボタンを1回クリックするだけでテキストが動画に変換される「AIで文章から動画生成」についてですが、これは入力されたトピックとコンテンツを分析し、ストックメディアを検索する機能。
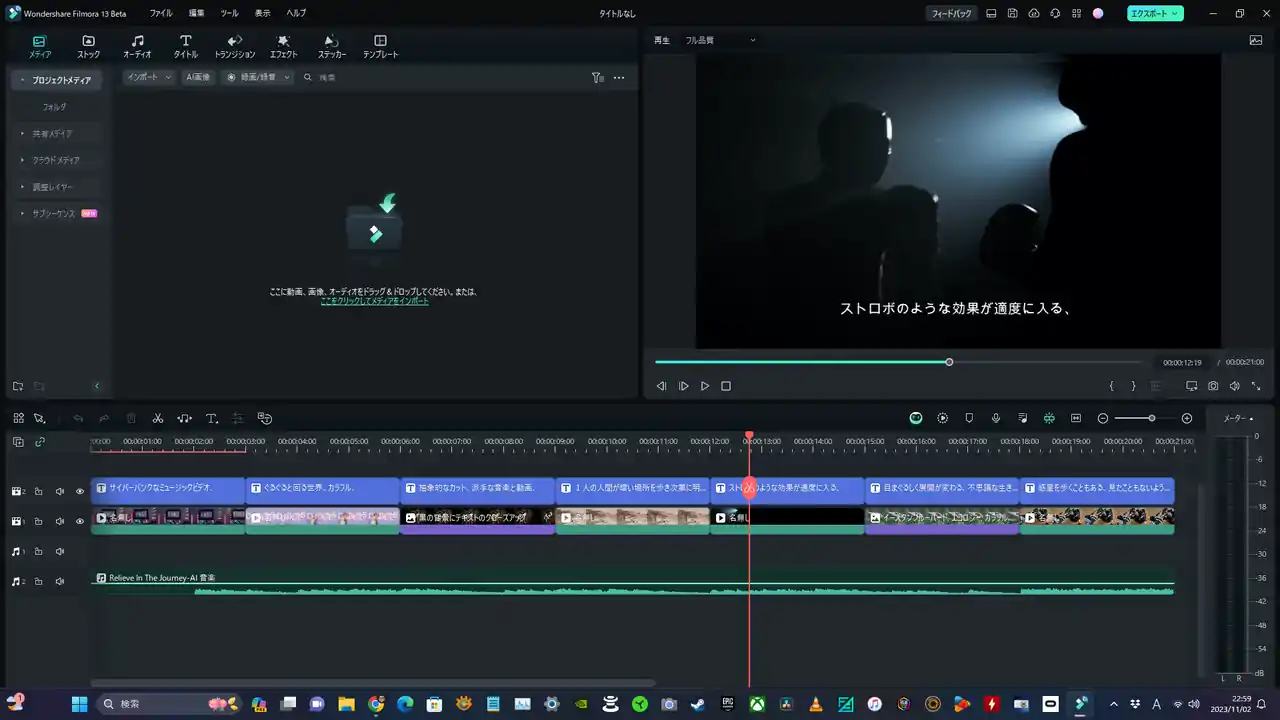
無から映像を作り出すのではなく、ストックメディアを繋ぎ合わせて動画を作るイメージで、生成した動画には画像や音声、トランジションを追加することもできます。
クリックするだけで動画を作成してくれるのは大きなメリットですが、文章に合う動画をストックメディアから引っ張ってくるため、想像していたイメージと異なる動画ができることもあります。なかなかに使いどころが難しい機能かも。
システム要件
Filmoraのシステム要件については以下の通り。
Filmora(Windows版)の動作環境
| OS | Windows 7/Windows 8(Windows 8.1を含む) Windows 10/11 64bit |
| CPU | Intel i3以上のマルチコアプロセッサ、2GHzまたはそれ以上 (HDおよび4KビデオにはIntel第6世代以降のCPUを推奨) |
| GPU | Intel HD グラフィックス5000またはそれ以上 NVIDIA GeForce GTX 700またはそれ以上 AMD Radeon R5またはそれ以上 2GB vRAM(HDまたは4K動画の場合は4GB以上が必要) |
| メモリ | 8GB以上 HD/4K動画は16GB以上 |
| 空き容量 | 最低10GB以上 HDまたは4K動画を編集する場合はSSD推奨 |
Filmora(Windows版)の動作環境についてもう少し詳しく知りたい場合は以下のFilmora公式HPからどうぞ。
Filmora(Mac版)の動作環境
| OS | macOS V13 (Ventura),macOS V12 (Monterey), macOS v11 (Big Sur), macOS v10.15 (Catalina), macOS v10.14 (Mojave). |
| CPU | Intel i5以上のマルチコアプロセッサ、2GHzまたはそれ以上 HDおよび4KビデオにはIntel第6世代以降のCPUを推奨 Apple M1も対応 |
| GPU | Intel HD Graphics5000またはそれ以上 NVIDIA GeForce GTX700またはそれ以上 AMD RadeonR5またはそれ以上 2GB vRAM(HDおよび4K動画の場合は4GBが必要 |
| メモリ | 8GB以上 HD/4K動画は16GB以上 |
| 空き容量 | 最低10GB以上 HDまたは4K動画を編集する場合はSSD推奨 |
Filmora(Mac版)の動作環境についてもう少し詳しく知りたい場合は以下のFilmora公式HPからどうぞ。
価格とプランの違い
| 無料版 | 1年間プラン | 永続ライセンス | マルチプラット 1年間プラン | |
| 価格 | – | 6,980円 | 7,980円 | 8,980円 |
| AIクレジット | 100 | 制限無し | 2000 | 制限無し |
| 自動字幕起こし AI画像生成 AIコピーライティング AI音楽ジェネレーター AI動画生成 | AIクレジット使用 | 無制限 | AIクレジット使用 | 無制限 |
| AI Copilot AIサムネイルエディター AIスマートマスク AIスマートカットアウト AIオーディオストレッチ AIノイズ除去 AIオートリフレーム | 〇 | 〇 | 〇 | 〇 |
| 透かし | 〇 | – | – | – |
| 1GBの クラウドストレージ | – | 〇 | 〇 | 〇 |
動画編集ソフト「Filmora(フィモーラ)」の価格とプランの違いについては上記の通り。
有料版と無料版の最も大きな違いは透かし(ウォーターマーク)が入ってしまうことと、新しく追加されたAI機能で"AIクレジット"が必要になるかどうか。※永続ライセンスでもAI機能を利用するにはクレジットが必要になるのでご注意を。
まずは無料版で試してみて、自分に合っていると感じたら製品版を購入するのがおすすめです。
| #Tips |
| 永続ライセンスはマイナーアップデートのみに対応。例えば、Filmora12の永続ライセンスを購入した場合、Filmora13とか、Filmor14とか、ナンバリングが変わるメジャーアップデートは新バージョンに対応する永続ライセンスが必要となります。支払いは自動更新ですが、クレジットカードとPayPal以外での決済時は自動更新されないのでご注意を。 |
Filmora(フィモーラ)のAI機能を活用して動画編集の効率UP
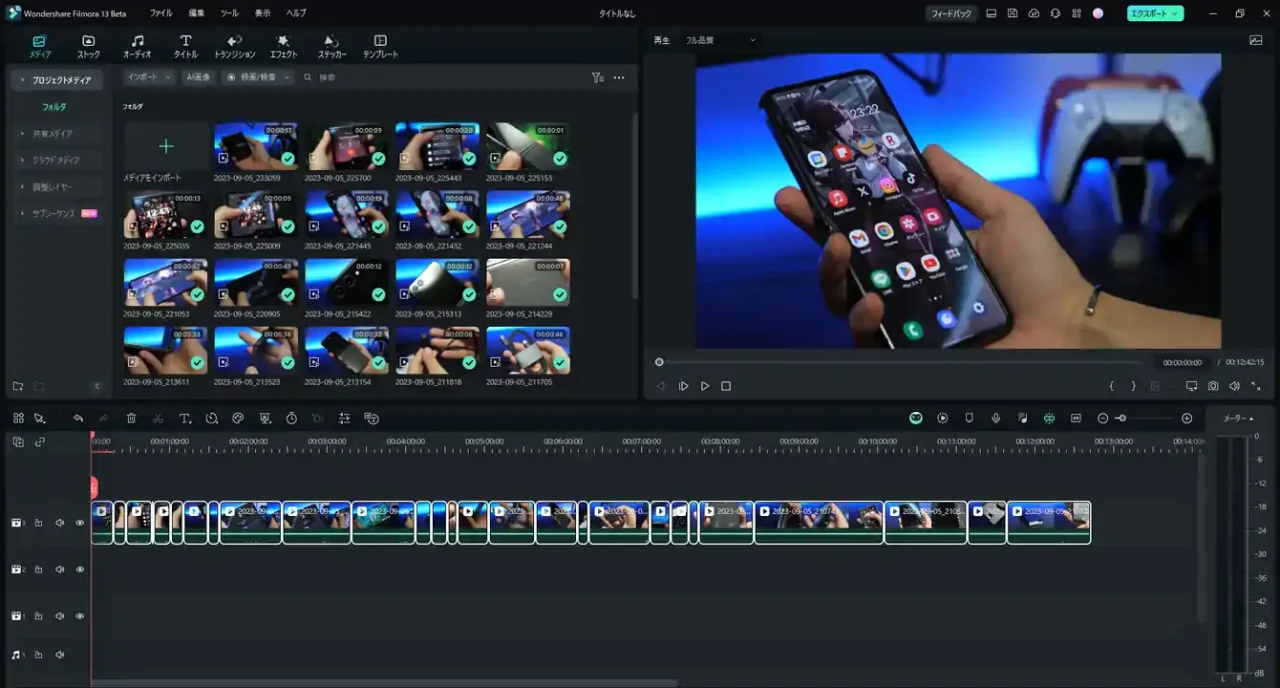
様々なAI機能が追加され、さらに動画編集の効率が増した「Filmora(フィモーラ)」ですが、どのAI機能も使いやすくてなかなかに良い感じ。
特に「AI音楽ジェネレーター」と「AIサムネイルエディター」「AI Copilot編集」はどんな動画の作成でも活躍してくれる素敵な機能かなと。AI Copilot編集のおかげでいつでもチャットボットが助けてくれるので、動画編集の初心者にもおすすめです。
テキスト素材やエフェクト、エレメント、音源などなど、動画素材は一通り揃っているので、新しいAI機能を活用しつつ、アイデア次第でオリジナリティある動画が簡単に作れるようになるはずです。
Filmora(フィモーラ)は公式Youtubeチャンネルで動画編集のテクニックやFilmoraの活用方法、Youtubeのサムネイルを作成する方法などなど、様々なコンテンツを公開してくれているほか、新しいAI機能の解説ページも公開されているため、こちらもあわせてどうぞ。
#初心者向け 動画編集の始め方! Filmora 基本操作ガイド – Youtube
提供:Wondershare