iPadのキーボードで英字/かなをMacbook風に変換する方法 #iPadOS

5月発売予定の “Magic Keyboard" で、よりMacbookに近づき、使いやすさや作業効率も含めてすべてが進化しそうなiPadですが、先日配信された「iPadOS 13.4」にて、様々な新機能が追加されました。
※iPad Pro用のトラックパッド付きキーボードは、Apple純正の “Magic keyboard"。iPad/iPad Air用のトラックパッド付きキーボードはLogicoolから発売されます。
iPadOS 13.4では、トラックパッドのサポートだったり、マウスカーソル多機能化だったり、様々な変更点が加えられているのですが、その中でも、キーボードのマッピング(割り当て)が変更できるようになったというのが最高なんです。
これまでは、Caps Lockキーでの変更が主な “英字/かなの切り替え方法" だったのですが、Macbookと同じ感覚で変更できるようになったので……設定について僕と一緒におさらいしておきましょう!
iPadの英字/かな変換をMacbook風に変更する方法
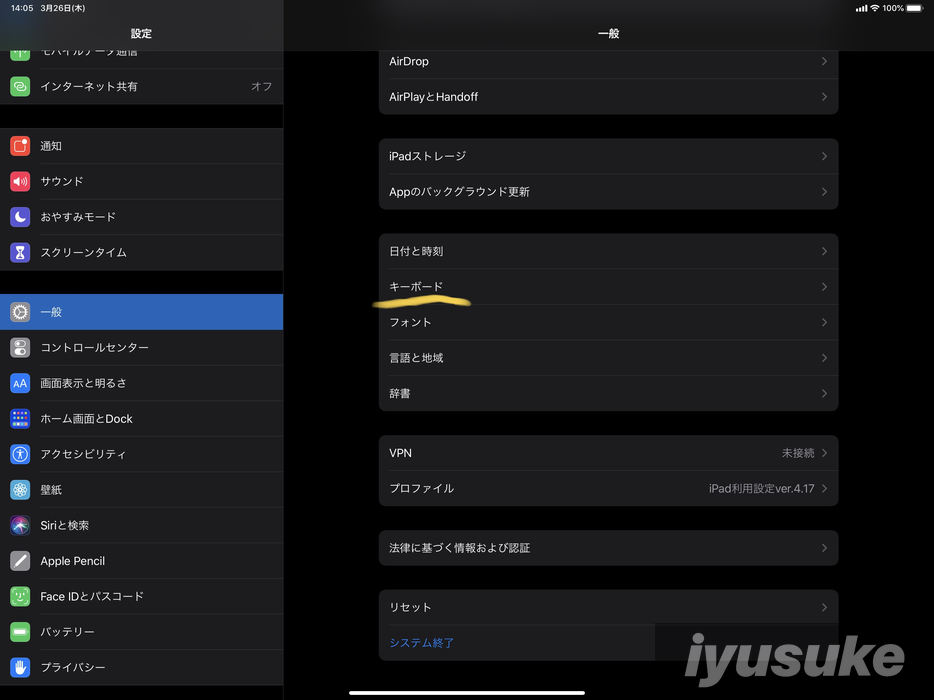
それでは、早速iPadのハードウェアキーボード(Smart Keyboard Folioなど)でMacbook風に変換できるようにする設定から見ていきましょう。
まずは、iPadとキーボードを接続した状態で「一般 > キーボード」に移動します。
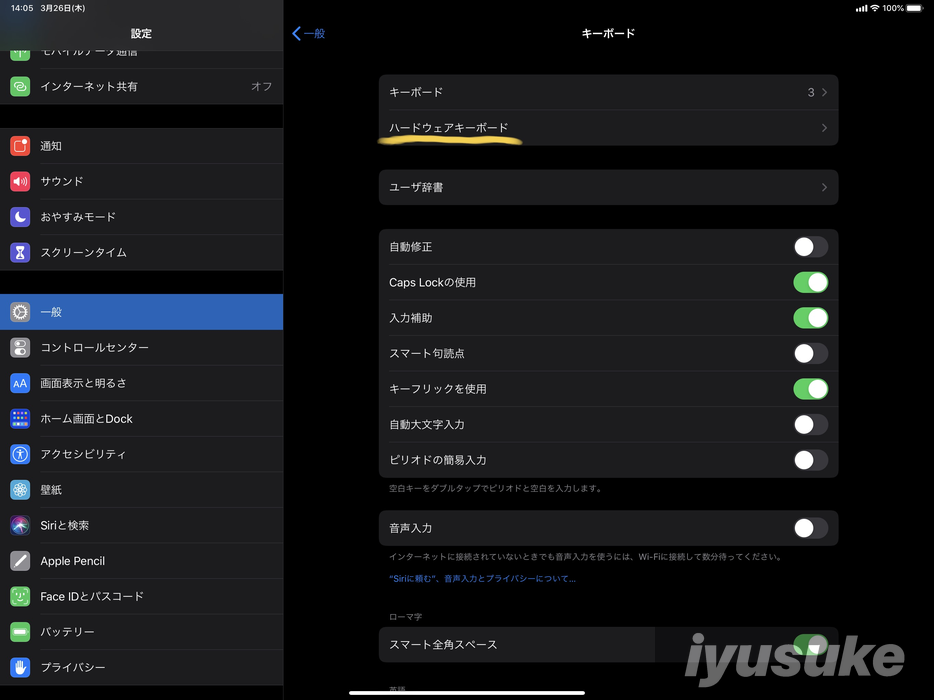
すると、「ハードウェアキーボード」が表示されていると思うので、これをタップ。
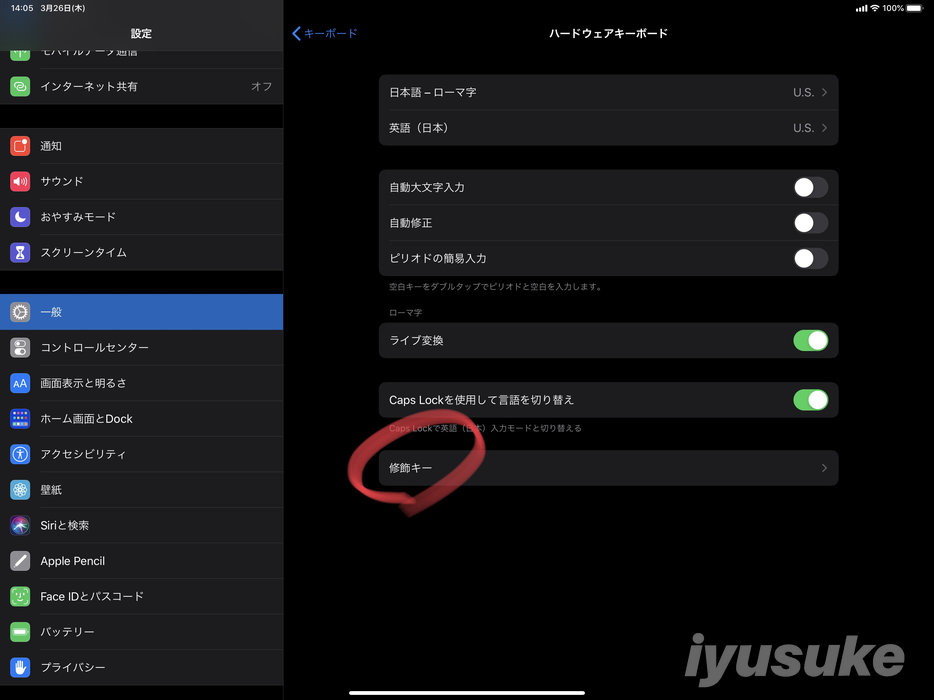
ハードウェアキーボードの項目の一番下に表示されている「修飾キー」から、iPadのキーボードマッピング(キー割り当て)を変更することができますよ。
キーマッピング(割り当て)を変更できるキー
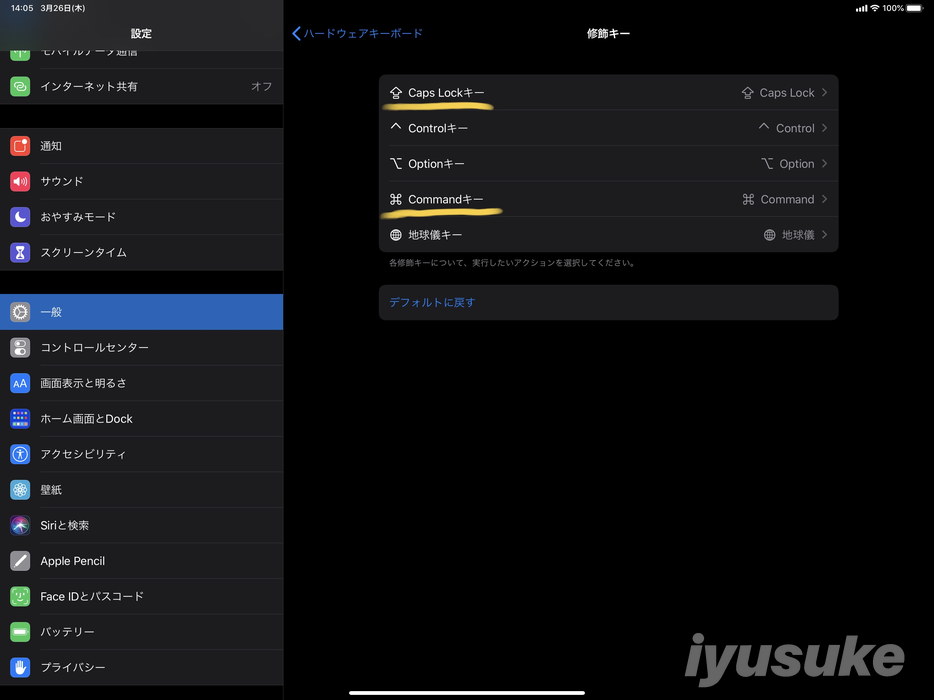
iPadの文字変換でMacbookと同じような使い方をしたい時に変更する項目は「Caps Lockキー」と「Commandキー」の2つ。
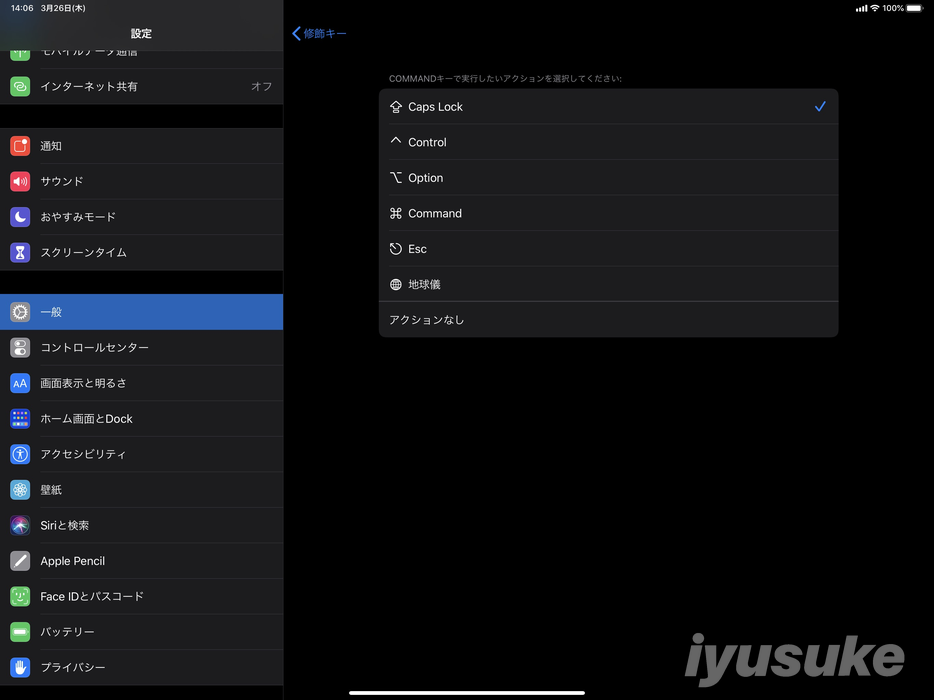
CommandキーをCaps Lockキー、Caps LockキーをCommandキーに設定すれば変更は完了です。
Comandキー(左右どちらでもOK)を押せば英字/かなをさくっと変更できるようになっているはずです。
※Caps Lockキーの割り当てをCommandキーに変更している理由は、コマンドキーが使用できなるのを防ぐため。こちらも設定しておかないと、Commandキーを使うキーボードショートカットが利用できなくなっちゃいますのでお忘れなく。
割り当てを変更できるのは7つのキー
ちなみに、iPAdOS 13.4で追加された “キーボードのマッピング" で変更できるのは……
- Caps Lock
- COntrol
- Option
- Command
- Esc
- 地球儀
- アクションなし
の上記7つ。キーの割り当ては、キーボードごとに紐づけて保存されるため、キーボードを変更する場合は再度設定しておきましょう。
※ソフトウェアキーボード(仮想キーボード)では、変更したキーマッピングを使用できません。ハードウェアキーボードのみ。
文字変換がMacbookに近づいただけで効率UP
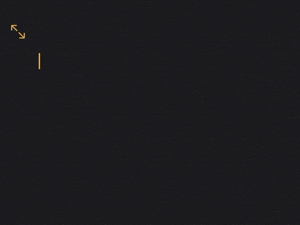
どうでしょう、iPadOS 13.4では、iPadの文字変換もかなり使い勝手がよくなりました。
これまで、iPadの文字変換は “Caps Lockキー"で行っていた人が多いと思うのですが、僕も含めて、MacbookやデスクトップPCを使用している人にとっては、この位置が結構押しにくいのです。
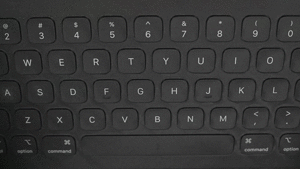
左のコマンドキーに注目。
これ、「こんにちわ、iyusukeです」って打っているのですが、Macbookと同じ位置で文字変換ができるようになったので、iPadでの文字入力がめちゃ快適になりました。
※左右のコマンドキーが “Caps Lock" に設定されているので、どちらのコマンドキーを押しても文字変換ができます。
これからはiPadでCaps lockキーの位置で混乱しなくてOKですよ。
本音を言えば、左右のコマンドキーで個別に変更できれば最高でした
この一見、超快適な文字変換なのですが……意外に見過ごせないデメリットが1つ。
ここまでしっかり読んでくれたあなたはお気づきかと思うんですけど、左右のコマンドキーが “Caps Lock" に設定されているため、キーボードショートカットを使う時はちょい遠いところにある “Caps Lockキー" を押さないといけないんです。
Commandキーの割り当てが個別にできればさらに最高だったんですけど……。
もっと細かく言えば、右のCommandで “かな"、左のCommandで “英字" とかに設定できれば最高でした。でも、贅沢は言いません。大好きだ、iPad。
iPadOS 13.4のキーマッピングでは、「Option」や「Control」のキー割り当てを変更できるので、利用頻度の低いキーをCommandに設定しておくのもありあり。
(ちなみに、僕は、Option → Command、Caps Lock → Option、Command → Caps Lockに設定しました。少々慣れが必要ですが、かなり快適)
iPadの英字/かな変換をMacbookライクに
良い感じです、iPadOS 13.4。
トラックパッドに対応したり、キー割り当てが変更できるようになったり、きっと、iPadOSがiOSから独立した時からこれらのプランは予定されていたと思うのですが、iPadがどんどんMacbookライクに進化していきますね。
このキー割り当ては、iPadでも馴染みの方法に近い方法で文字入力ができるようになるので、もう楽しくて楽しくてたまりません。
5月発売予定のMagic Keyboardはどんな使用感になっているのか、使いやすいのか、気になっている人は、僕と一緒に “iPad + Magic Keyboardのある生活" を妄想して待ちましょう!
iPadOS 13.4の覚えておきたい変更点
最後におまけ。iPadOS 13.4で追加された機能の中でも、覚えておきたい変更点について、ぱぱっとまとめておきますね。
- 新しいカーソルで、ホーム画面とDockのAppアイコン、およびAppのボタンとコントロールが強調して表示されます。
- iPad Pro 11インチ/12.9インチが “Magic Keyboard" をサポート。
- Apple純正マウスに対応
- Magic Mouse/Magic Mouse2/Magic TrackPad/Magic TrackPad2
- 他社製マウスに対応
- Bluetooth製/USBマウス
- iPad用Magic KeyboardおよびMagic Trackpad 2のマルチタッチジェスチャに対応
- スクロール、Appスペース間のスワイプ、ホーム画面への移動、Appスイッチャーへのアクセス、拡大/縮小、タップでクリック、副ボタンのクリック(右クリック)、ページ間のスワイプに対応。
- Magic Mouse 2のマルチタッチジェスチャに対応。
- スクロール、副ボタンのクリック(右クリック)、ページ間のスワイプ
- iCloud Driveのフォルダ共有がファイルアプリで可能に。
- 常に表示されるコントロールをスレッドビューに追加。
- メッセージの削除、移動、返信、作成ができます。
- ユニバーサル購入への対応。
- 特定のAppを一度購入するだけでiPhone、iPod touch、iPad、Mac、およびApple TVの全てで使用可能です。
- 12.9インチiPad ProのソフトウェアキーボードがSmart Keyboardと同じレイアウトに変更。
- その他細かい不具合の修正。
僕が重要かなぁと思った変更点を抜粋して記載しているので、ぜひ参考にしてもらえれば。










