鬼簡単。iPhone/Androidスマホの写真&動画をWindowsPCにバックアップする方法とHowTo

2021年6月からGoogleフォトの容量無制限(無料)が廃止されましたが、今のところ、15GBの容量で問題なく使えているってブラザーも多いのでは?
確かに、今のところは無料の15GBで問題なく写真&動画を保存できているかもですが、遅かれ早かれ容量の壁にぶち当たることになるのは明白です。
2021年以降、iPhone/Androidスマホの写真と動画をバックアップする方法は、Googleフォトなどのクラウドストレージサービスに保存するか、NASを使って自分でクラウドストレージを持つか、パソコンのHDDまたはSSDに保存してバックアップする…といった方法がスタンダードになるかと思うのですが、自分のパソコンで管理するという方法も選択肢に入れてみるといいかもしれません。
スマホの写真をパソコンにバックアップする場合は追加のコストもかからないですし、Windows 10の標準機能だけで出来るのでぜひお試しあれ。必要なものはケーブルだけ。方法も簡単です。
Googleフォトでバックアップしていた写真・動画をパソコンに保存したいって人はこちらの記事もあわせてどうぞ。
▶GoogleフォトからPCに一括で移動&バックアップする方法(謎のjsonファイルをまとめて消す方法も)
※この記事はiPhone&AndroidスマホからWindows 10搭載PCに写真や動画をバックアップする方法についてご紹介しています。GoogleフォトやOne Drive、DropBoxなんかもいいけど…自分のパソコンで保存してしっかり管理したいってブラザーはぜひ参考にどうぞ。
※2022年追記, Windows 11にアップデート以降、画像と動画のインポートでエラーファイルが発生するようになり、スキップしても画像/動画がインポートされない症状を確認しています。原因は不明。iPhoneからのPCへのバックアップは要注意です。
iPhone&AndroidスマホからPCに写真と動画をバックアップするメリットとデメリット

はじめにiPhoneとAndroidスマホの写真をパソコンに保存する場合のメリットとデメリットについて簡単にチェックしておきましょう。必要なものはWindows 10を搭載するパソコンとUSBケーブル(Lightningケーブル)だけ。今すぐに始めることができますよ。
パソコンに写真や動画を保存しておくメリットとデメリットは…
- メリット
- 写真と動画の品質を落とさずにバックアップできる。
- 容量の制限=パソコンのストレージ容量。
- 写真や動画の整理&編集がしやすい。
- クラウドストレージサービスに依存しない。
- パソコンの容量されあれば追加のコストがかからない。
- デメリット
- パソコンとケーブルで繋ぐひと手間がかかる。
- カジュアルに利用するならGoogleフォトなどのスマホ向けアプリのほう向いている。
- そもそもパソコンを持っている必要がある。
こんなところ。スマホでクラウドストレージを利用したバックアップと比較して、パソコンへのバックアップは少ーしだけ手間がかかりますが、管理がしやすかったり、品質が落ちないといった分かりやすいデメリットがあります。
iPhoneからパソコンに写真と動画をバックアップする方法
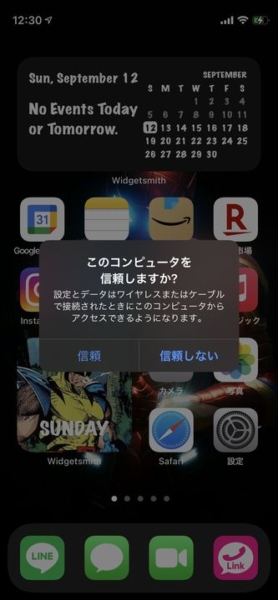
まずはiPhoneからパソコンに写真や動画をバックアップする方法について見ていきましょう。
手順としては「iPhoneとパソコンをLightningケーブルで接続する → パソコンで操作 → データコピー」といった感じになっていまして。
iPhoneとパソコンをLightningケーブルで接続したら、iPhoneの画面に表示されるポップアップで「信頼」を選択しておきましょう。※この選択を行っていないとiPhone内のデータにアクセスすることができません。
それじゃ、いくつかのステップに分けてご紹介していきますね。
①画像とビデオのインポート
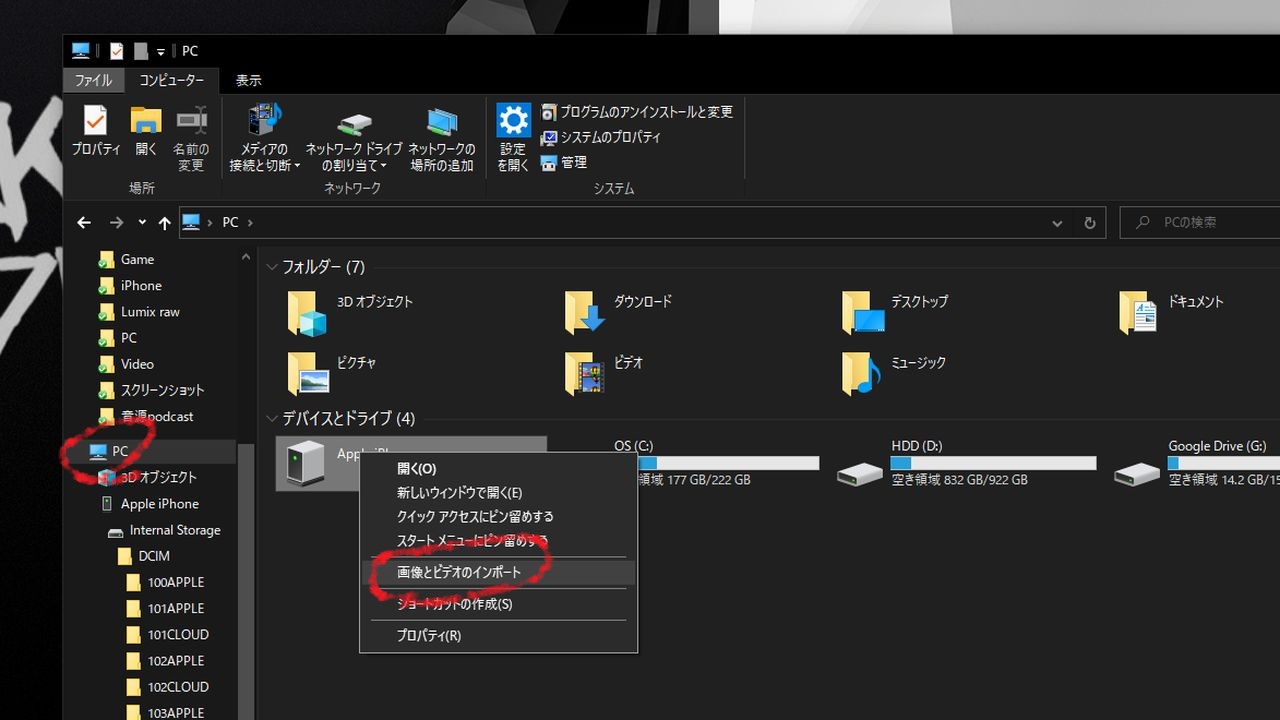
iPhoneとWindows PCを接続したらエクスプローラー(Windowsのファイル)を開き、「PC → デバイスとドライブ → Apple iPhone」で右クリック。
そしたら「画像とビデオのインポート」を選択しましょう。
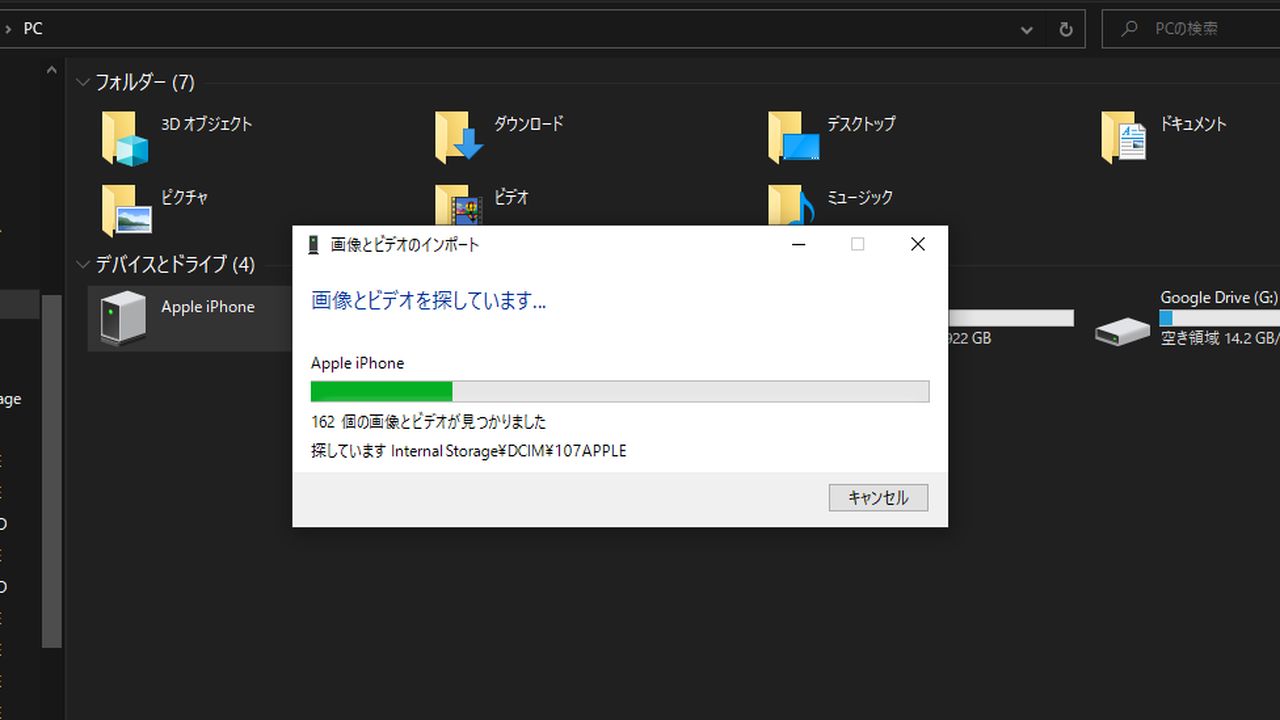
すると…iPhone内にある写真とビデオを読み込みが開始。
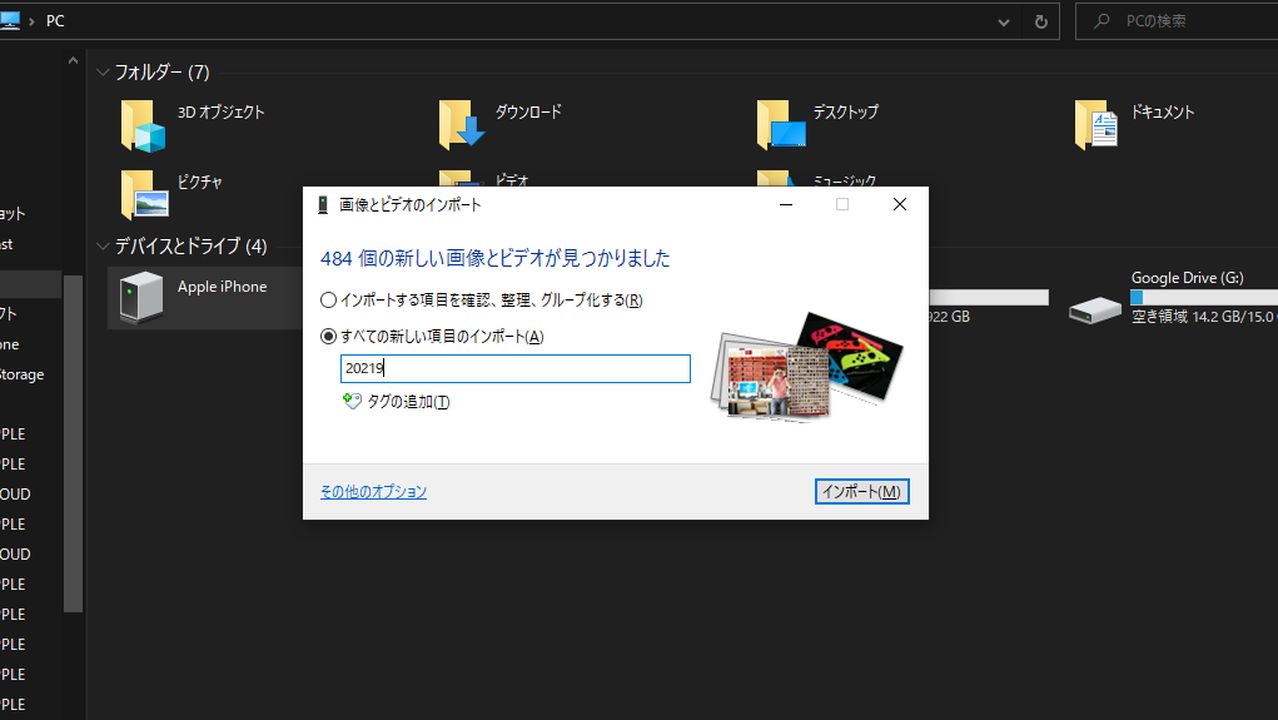
読み込みが完了したら、どうやって写真と動画をインポートするか選択します。インポートする方法は、
- インポートする項目を確認、整理、グループ化する。
- すべての新しい項目のインポート。
上記の2つ。パソコンにバックアップする写真と動画を1つずつ選択していくこともできますが、iPhoneでは「すべての新しい項目のインポート」がおすすめです。
ひとまず、ここでは"すべての新しい項目のインポート"を選択しておきましょう。※一括保存ではメタデータ(撮影場所や日付)も同時に保存されてしまいますが、削除する方法は後述。
②その他のオプションを確認し、インポートを開始する
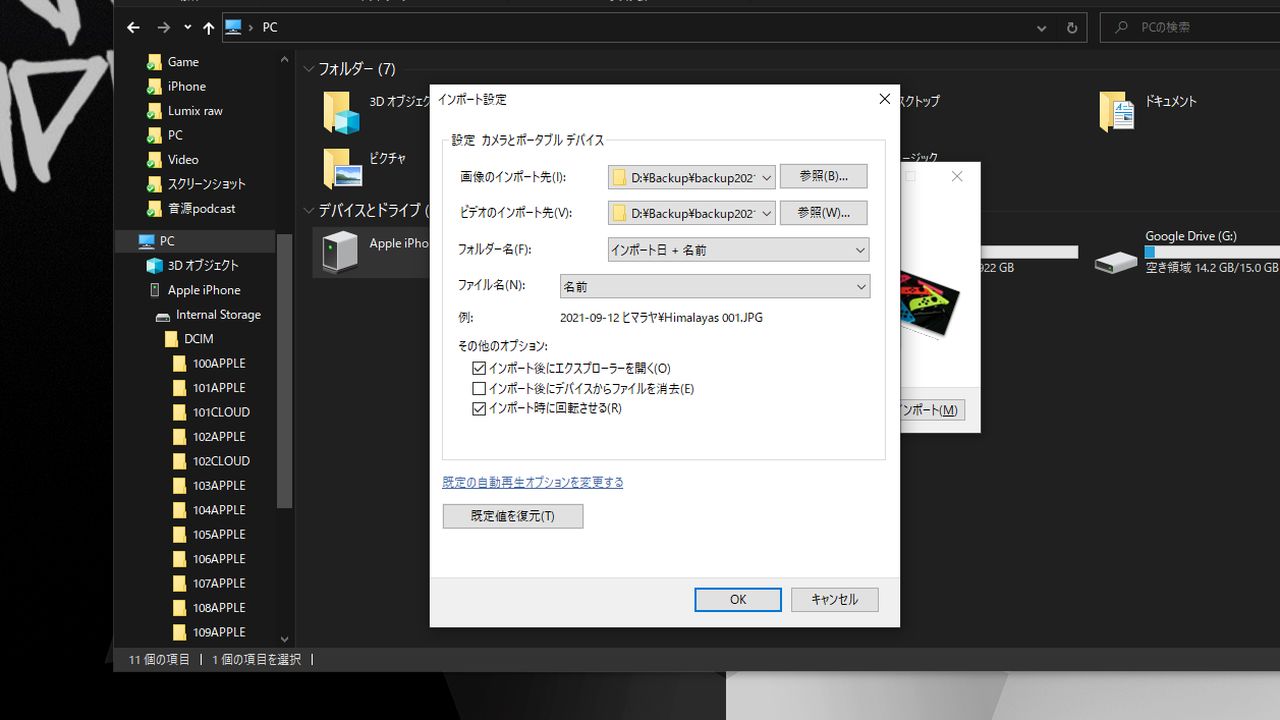
ちなみに「その他のオプション」からは写真と動画の保存場所やフォルダー名、インポート時の回転の有無を選択可能になっているので、こちらも合わせてチェックしておくといいかもしれません。
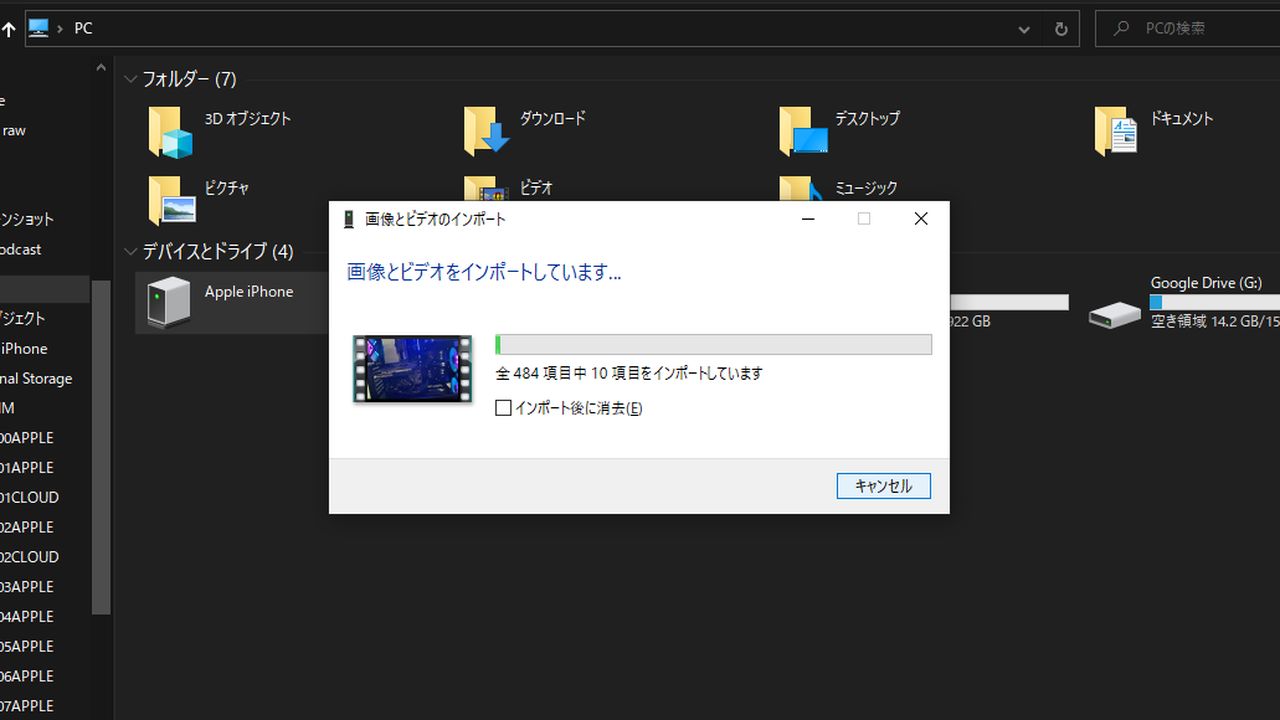
その他のオプションも確認し、問題が無ければ「インポート」から写真と動画のバックアップを開始です。
③不要なメタデータを削除する
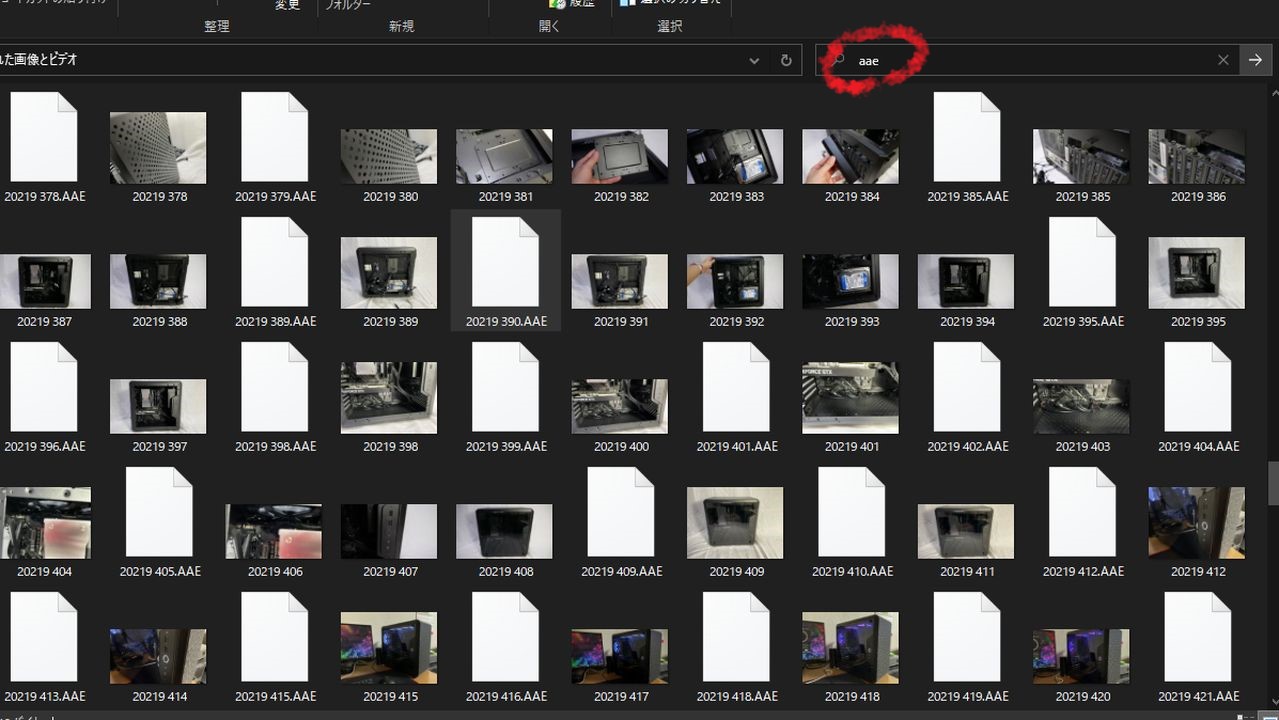
さて、iPhoneからパソコンに写真と動画を一括保存すると"白くて閲覧できないデータ(拡張子は.AAE)“があるかもしれません。これはメタデータと呼ばれるもので、写真に紐づけられている日付などのデータなのですが…こちらは必要ないのでまとめて削除してしまいましょう。
まずは、写真と動画を保存したフォルダを開き、エクスプローラーの検索窓に「aae」と入力です。
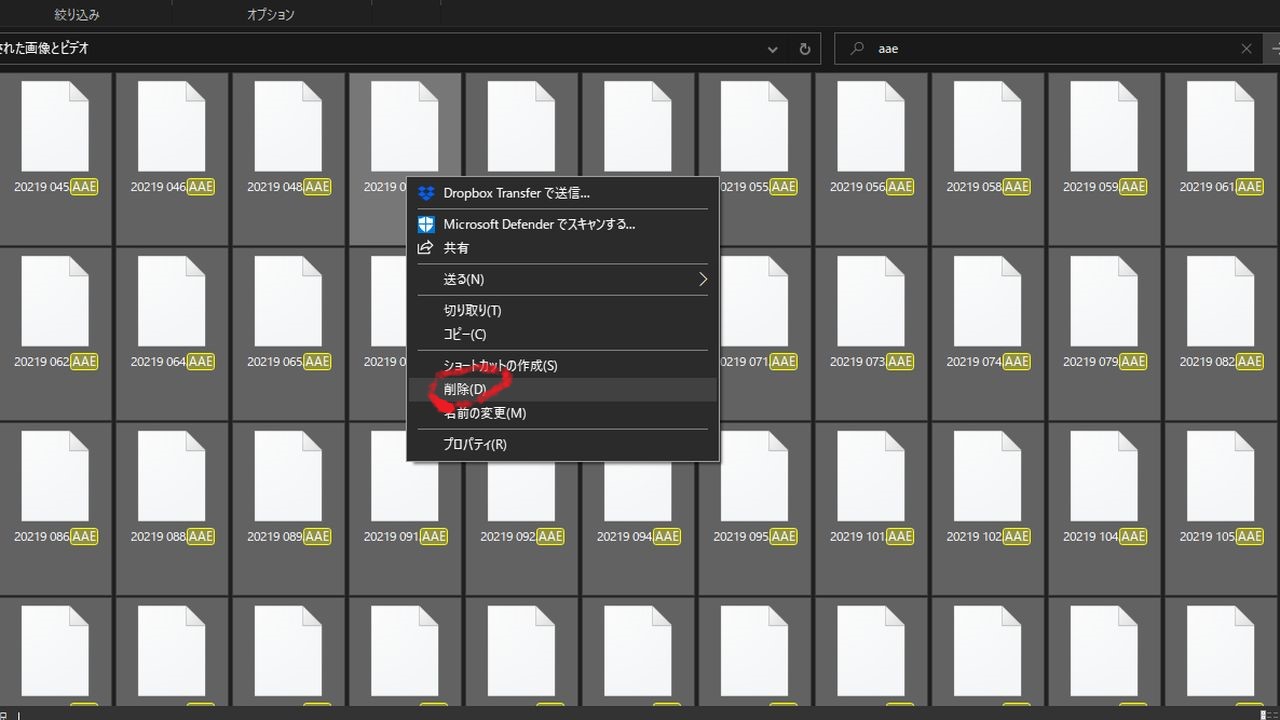
そしたら、メタデータばかりが表示されると思うので、大事なデータが混ざっていないか確認して問題が無ければ「Ctrl+A」のショートカットで一括選択し、右クリックで「削除」してしまいましょう。
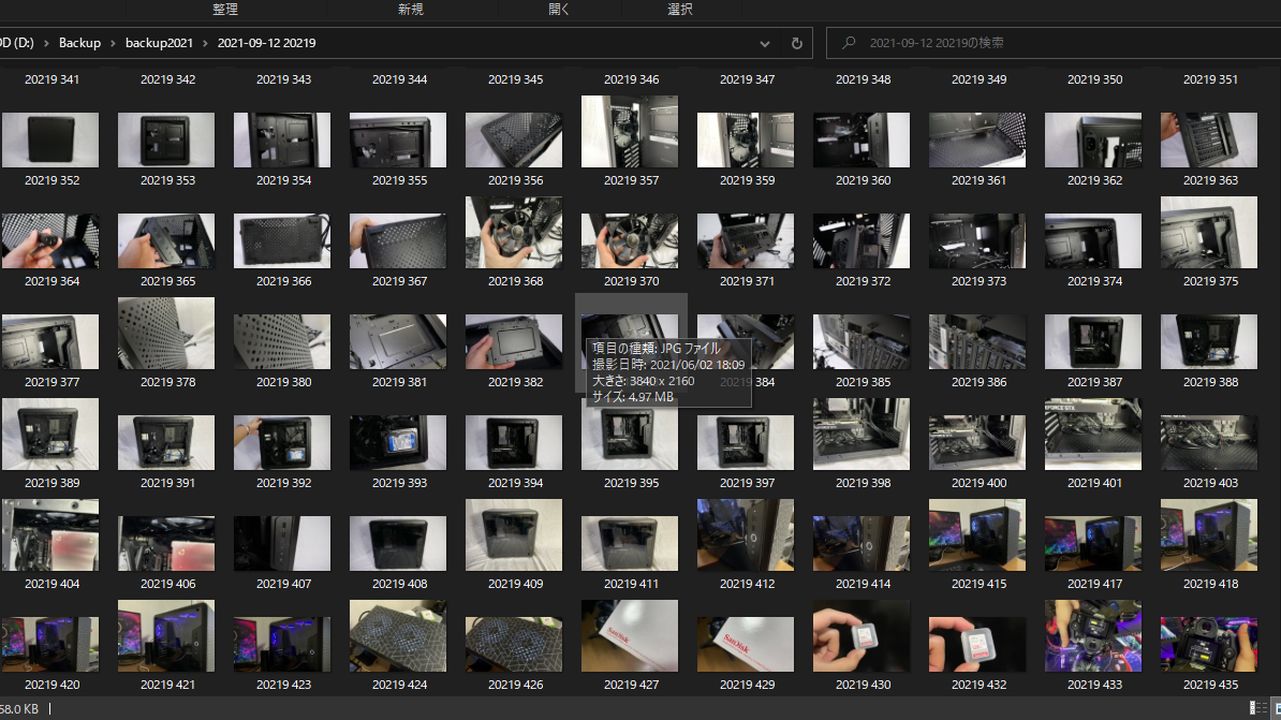
写真と動画をiPhoneからパソコンに一括保存する方法は上記の通り。ケーブルで繋いで…ちょこっと操作して…一括保存。うん、簡単ですね。
問題はiPhone側で編集している写真があると二重で保存してしまうという"ありがた迷惑な仕様"になっていることなのですが、Windows 10の標準機能ですし、このあたりは割り切って自分で確認していきましょう。
Windows 10の機能だけで簡単にバックアップできるのはいいですが、写真や動画をまとめて簡単に移動するなら、別のWindows向けソフトを探すのもひとつの手かも。
Androidスマホからパソコンに写真を動画をバックアップする方法
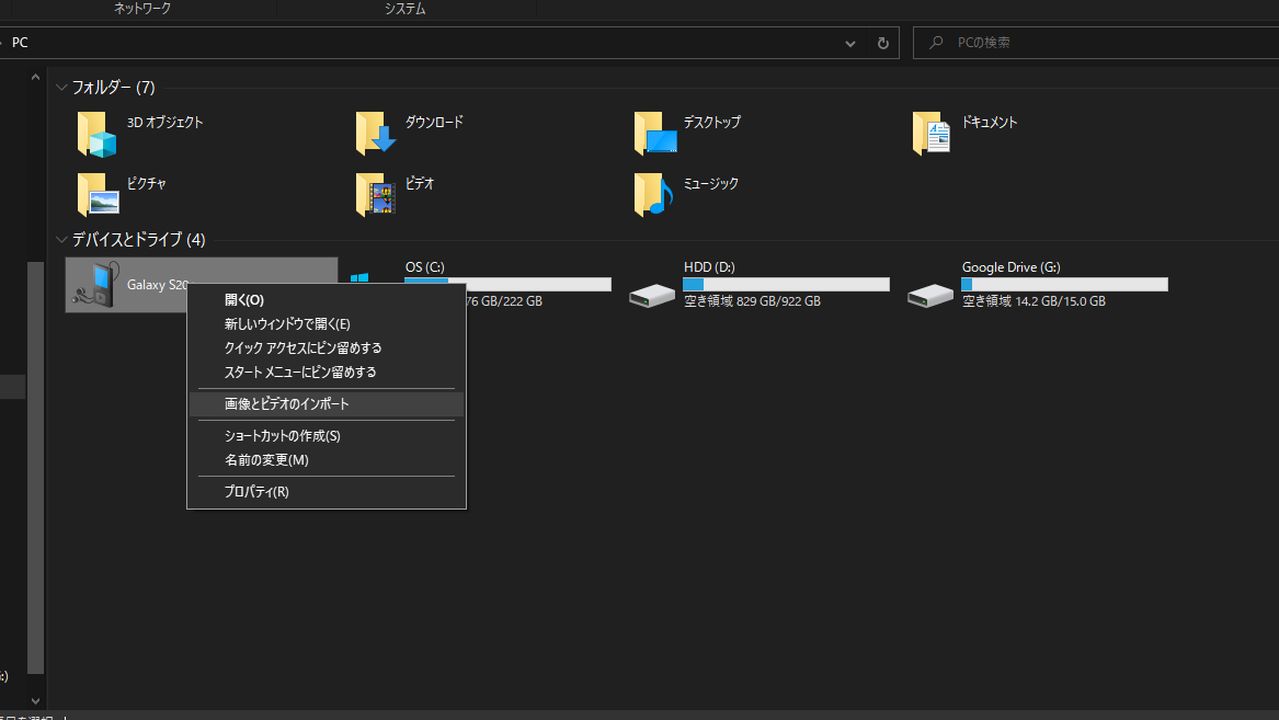
さてさて、お次はAndroidスマホからパソコンに写真や動画をバックアップする方法についてです。
こちらもバックアップする方法はiPhoneの場合と同じで、ケーブルで接続する → パソコンで操作 → データコピー。
iPhoneと違ってアプリで使われている画像なども保存してしまうため、一括保存することはおすすめ出来ないですが…メタデータを削除する手順が必要なく、同じ画像が二重で保存されてしまうようなことはありません。
方法はもうめっちゃ簡単ですし、順番にご紹介していこうと思うのでぜひ参考にどうぞ。
①画像と動画をインポート
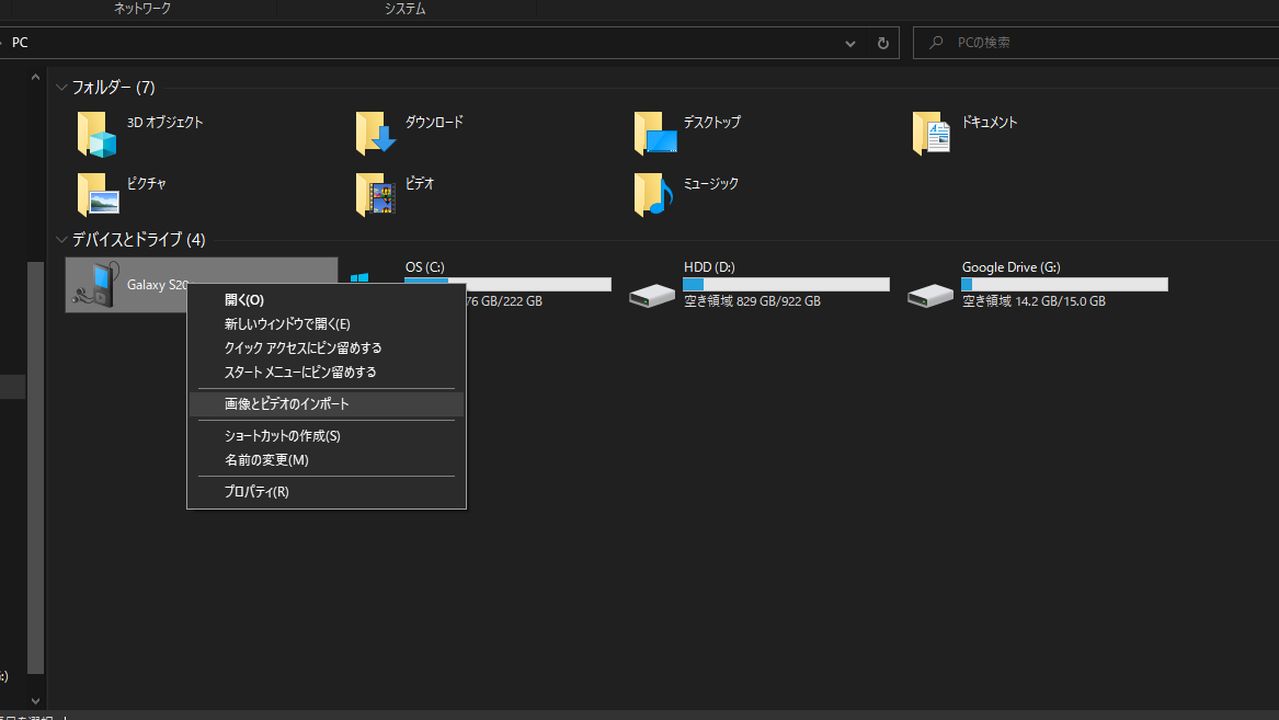
AndroidスマホからWindows PCに写真と動画を移動する場合も、基本的な手順はiPhoneと同じ。AndroidスマホをUSBケーブルで接続したら「PC → デバイスとドライブ → Androidスマホの名前」を右クリック。
「画像とビデオのインポート」を選択しましょう。
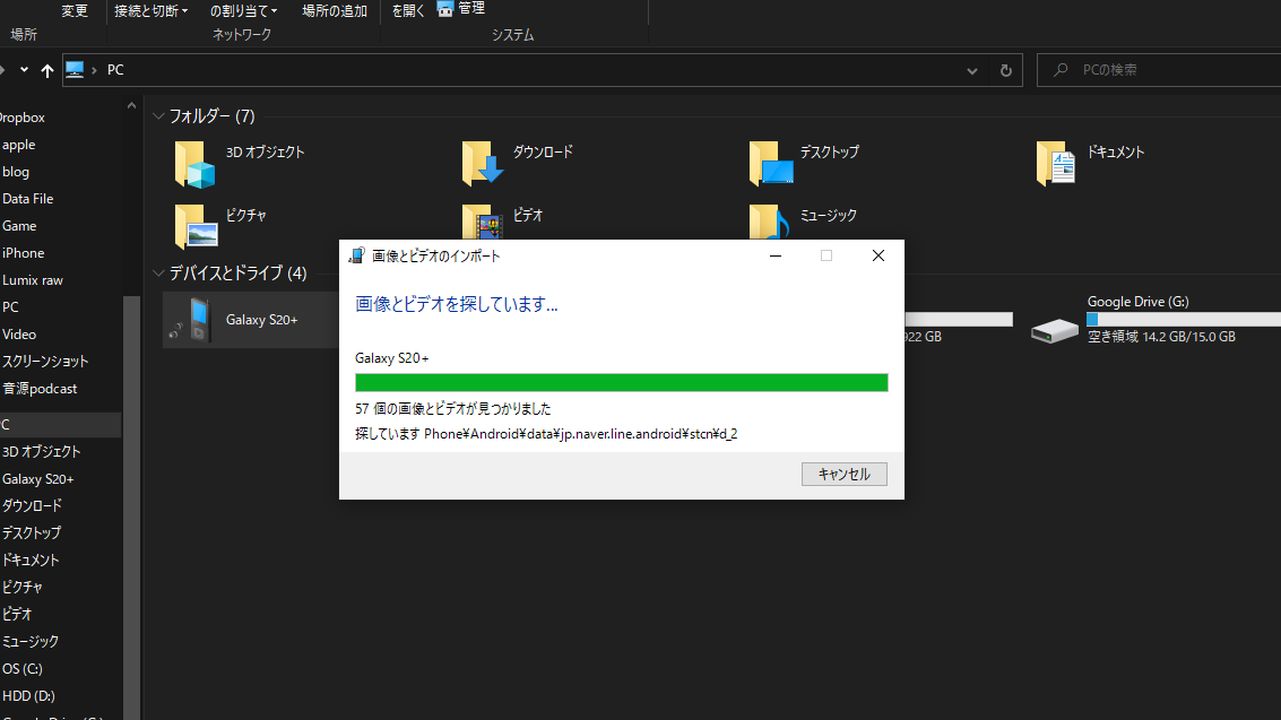
Androidスマホ内にある画像とビデオの検索が開始。
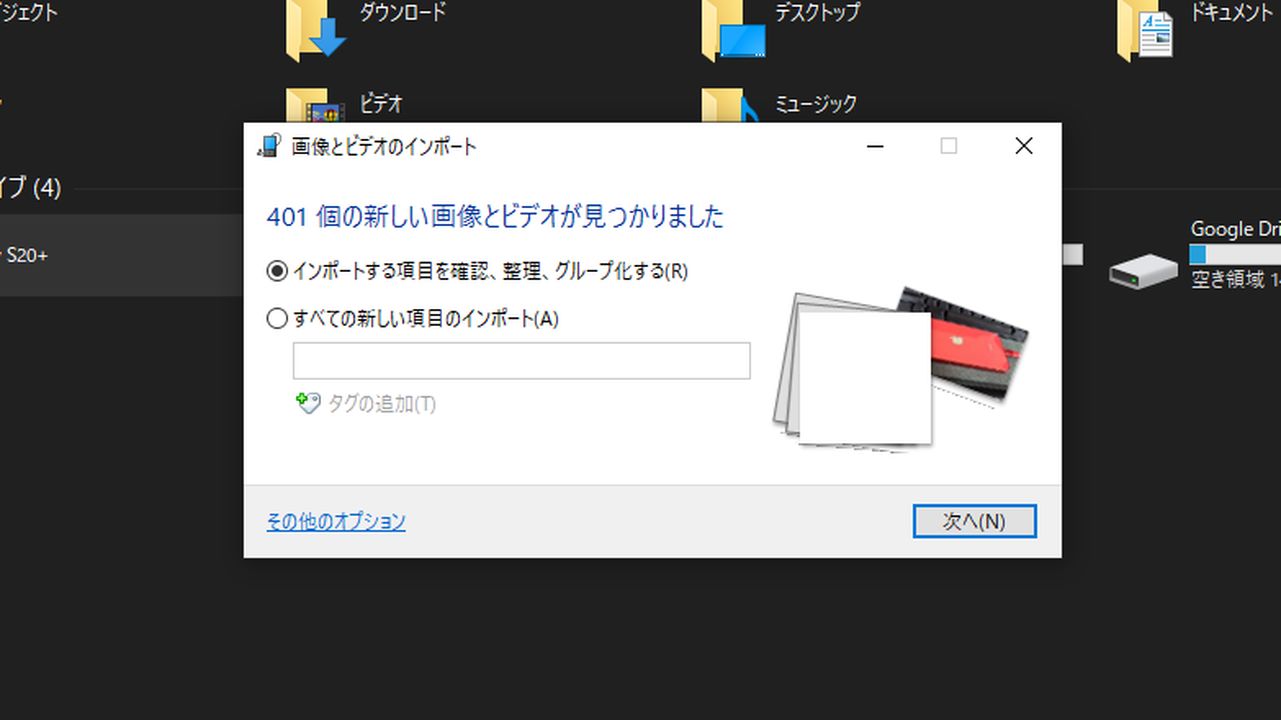
Androidスマホはアプリで使用されている画像などのデータも同時にバックアップしてしまうため、すべての新しい項目のインポートではなく「インポートする項目を確認、整理、グループ化する」を選択します。
「次へ」に進む前に"その他のオプション"も確認しておくとよき。
②パソコンに保存する画像を選択する
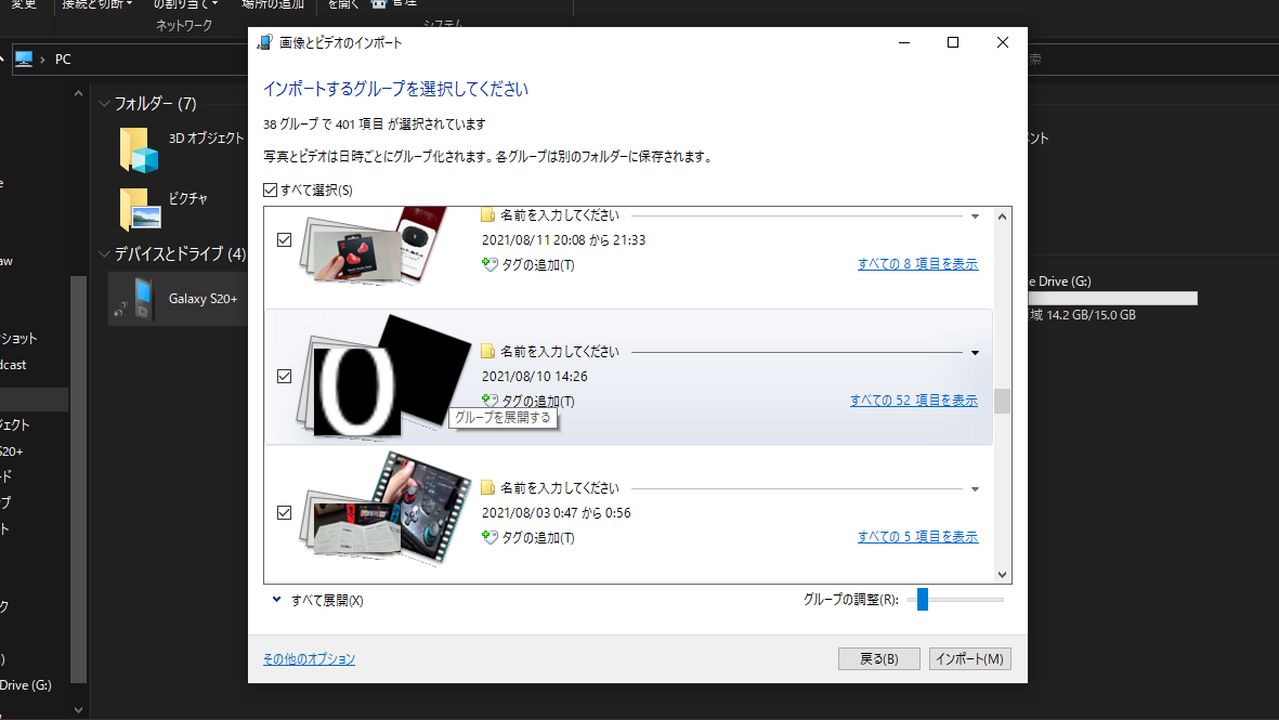
ここからはAndroidスマホからパソコンに移したい写真・動画を選択していきます。データが細かく分かれていて把握しづらい場合は右下の「グループの調整」から調整すると見やすくなります。
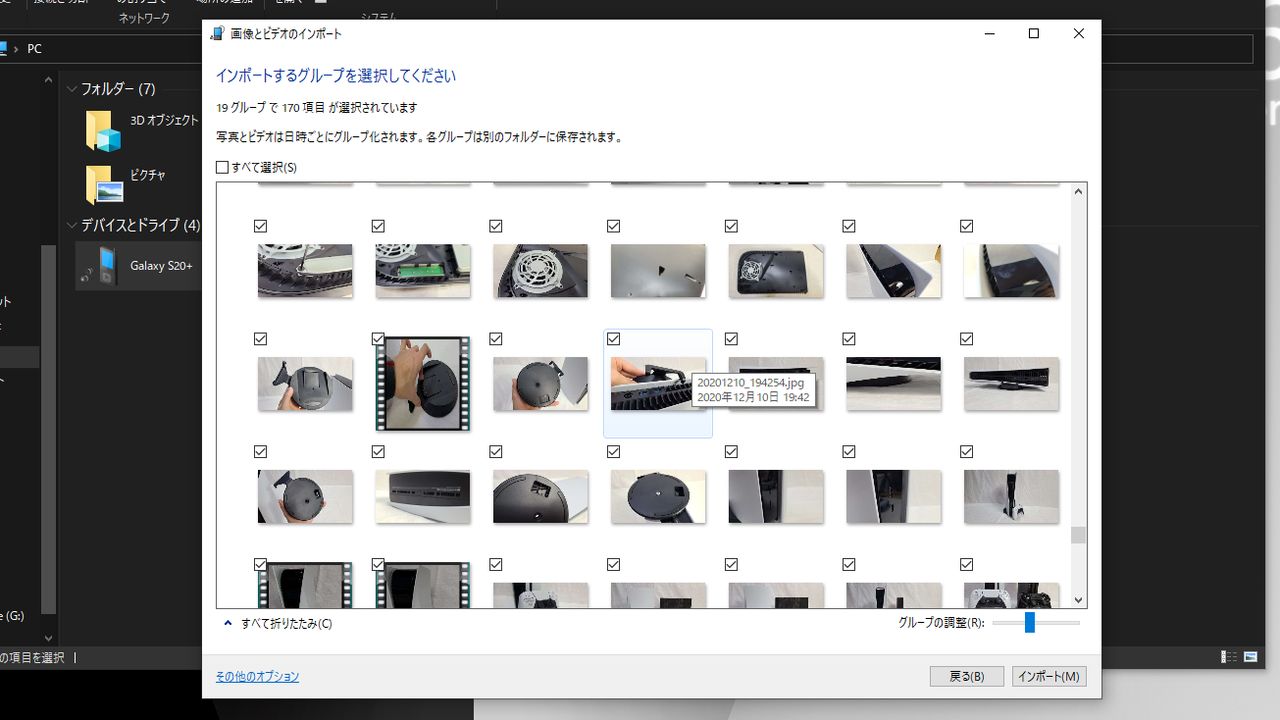
確認しながらパソコンに移動したい写真と動画を選択したら「インポート」をクリック。これでAndroidスマホからWindowsパソコンへ写真と動画をバックアップすることができました。お疲れ様です。
Androidスマホは一括で保存することはできないですが…同じ画像 or ビデオが二重で保存されてしまうこともないですし、メタデータも保存されないので、iPhone → Windows PCにバックアップするよりも簡単です。
メリットとデメリット
iPhone/AndroidスマホからPCに写真や動画を保存する方法についてみてきましたが、いずれもメリットデメリットがあるということは要注意です。
- メリット
- 基本的にケーブルで繋げば自動でバックアップ。
- 簡単な操作方法でできる。
- デメリット
- iPhoneはメタデータまで保存してしまう。
- Androidは一括で保存するとアプリで使用されている必要ない画像まで保存してしまう。(メタデータは保存されない)
ケーブルで繋いでちょこっと操作してやればOKという簡単&お手軽さは言うまでもなく大きなメリットですが、上述の通り、デメリットはiPhone、Androidともにあるため、どうしてもデメリットが気になる…という場合はPC向けのバックアップソフトやサービスを利用しましょう。
スマホの写真と動画はPCにバックアップして管理してみては?
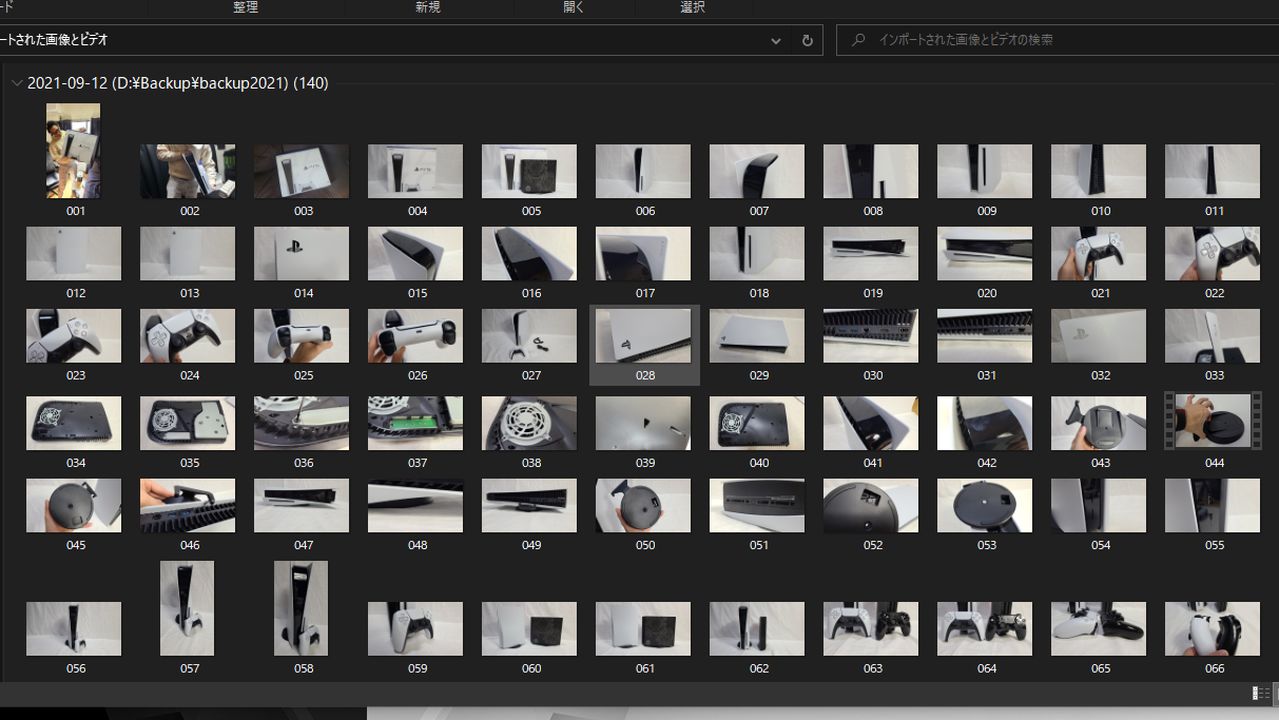
以上。iPhoneとAnroidスマホの写真・動画をパソコンに移動(コピー)する方法をおさらいしてみましたが、意外と簡単じゃないですか?
今回ご紹介した方法はWindows 10に搭載されている標準機能を利用したバックアップなので、ちょいちょいデメリットもありますが…何もソフトをインストールすることなく、ケーブルひとつあれば簡単にできるというのは大きなメリットです。(写真・動画のバックアップは専用のソフトを使用すればもっと簡単にできることもあります)
- メリット
- 写真と動画の品質を落とさずにバックアップできる。
- 容量の制限=パソコンのストレージ容量。
- 写真や動画の整理&編集がしやすい。
- クラウドストレージサービスに依存しない。
- パソコンの容量されあれば追加のコストがかからない。
- デメリット
- パソコンとケーブルで繋ぐひと手間がかかる。
- カジュアルに利用するならGoogleフォトなどのスマホ向けアプリのほう向いている。
- そもそもパソコンを持っている必要がある。
iPhoneも、Androidも、基本はUSBケーブルで接続して、ちょこっと設定してやるだけ。
定期的に写真・動画をパソコンにバックアップして、バックアップ後はiPhone/Androidスマホ内から削除する…といった使い方であればスマホの容量も節約できます。
GoogleフォトやOne Drive、DropBoxといったクラウドストレージも便利ですが、パソコンへの保存という一見レガシーな方法も「品質が落ちない」「容量=PCの容量」「より細かく管理ができる」といった明確なメリットもあるので、この機会にお試しあれ。
容量無制限の無料プランが廃止されたGoogleフォトから写真・動画をPCに保存する方法が気になるブラザーは以下の記事もあわせてどうぞ。









