高画質は正義。AI搭載で自動追跡してくれるウェブカメラ「OBSBOT Tiny 4k」をレビュー

価格が問題なければベストなチョイス。
今回は、AI搭載で自動追跡してくれて、オートフレーミングをかましてくれて、HDRやオートフォーカスにも対応している4K高画質ウェブカメラ「OBSBOT Tiny 4k(オブスボット タイニー4k)」のレビューをお届けです。
OBSBOTの開発を手掛けるのは2016年4月に中国で設立されたREMO TECH(リモテック)。ご提供頂いた製品を開封しつつ、いろいろ試しつつ、ダダっとレビューしていこうかと思うので参考にどうぞ。
サイズは若干大きめですし、価格は43,199円(税込)と少々エクスペンシブですが……これは画質を追い求めた結果のトレードオフ。
ちょっと贅沢で高画質な4kカメラを探している人にはばっちり刺さるかも。
AI搭載で自動追跡してくれるウェブカメラ「OBSBOT Tiny 4K」をレビュー

それじゃ、早速2軸ジンバル搭載で自動追跡してくれるウェブカメラ「OBSBOT Tiny 4K(オブスボット タイニー 4k)」を開封しつつレビューといきましょう。パッケージはこんな感じ。

パッケージを開けるとすぐに収納ケースが出くてくるのですが、OBSBOT Tiny 4Kはケースのクオリティも良きですね。質感も良い。

ケースの中はこんな感じ。硬めの材質になっているので、持ち運びたい時も安心ですし、すべての付属品がケース内に収まるというのもGoodです。

OBSBOT Tiny 4kにはウェブカメラ本体のほか、
- OBSBOT Tiny マグネット台
- USB-A to DC 充電ケーブル
- USB-A to USB-Cケーブル
- USB-A to USB-C 変換アダプタ
- OBSBOT Tinyシリーズ用収納ケース
上記の5点が付属しています。

ちなみに、OBSBOT Tiny 4kはUSB3.0接続が推奨されていまして。USB3.0ならDC充電ケーブル無しで接続&給電可能。USB2.0で接続する場合はDC充電ケーブル+USB2.0での接続が必要になります。
| #Tips |
| もし、OBSBOT Tiny 4Kに遅延やちらつきを感じたり、再起動してしまう場合はUSB2.0のみで接続してるかも。DC充電ケーブルを接続するか、USB3.0で接続しましょう。USB3.0のつもりがUSB2.0ポートに接続してた…ってシチュエーションもあるのでご確認を。 |
デザインを眺めてみる

それじゃ、ここからは「OBSBOT Tiny 4K」のデザインをチェックしていきましょう。
サイズはマグネット台ありで142×58×58mm。重さは176g。

底面には"UNC1/4-20″のネジ穴が設けられているため、多くのスタンドやミニ三脚、雲台と互換性があります。(ゴリラポッドもOK)

背面には接続用のUSB-C端子とDC充電ケーブル用の端子を搭載。

前面にはOBSBOTのロゴと、その上にカメラの状態を表すLEDインジケーターが搭載されています。
このロゴより上がクルクル回って動く。
| LEDの光り方 | 状態 |
| 青が規則的に点滅 | カメラ本体が初期化中 |
| 青が1つずつ点滅した後にすべて点滅 | ジェスチャーコントローラーを正しく認識 |
| 緑が1つ点灯 | 固定モード |
| 緑が3つすべて点灯 | 自動追尾モード |
| 黄色が3つすべて点灯 | ターゲットを見失っている状態 |
| 青と黄色が交互に店頭 | ファームウェアをアップグレード中 |
| 赤色でゆっくりと点滅 | アップグレードに失敗 |
| 赤色がすべて点灯 | ジンバルの障害やAIのエラー。なにかしらの異常を検知した状態 |
LEDインジケーターの光り方と状態については上記のとおり。LEDの光り方と状態についてはユーザーマニュアルに記載されているので、変な光り方してる? って時は確認してみるといいかも。

OBSBOT Tiny 4Kのマグネット台はこんな感じ。

ウェブカメラ本体と磁石でパチっとくっつき、OBSBOT Tiny 4Kをモニターやラップトップに固定することができますよ。
モニターやMacbookにセットすると主張は強め
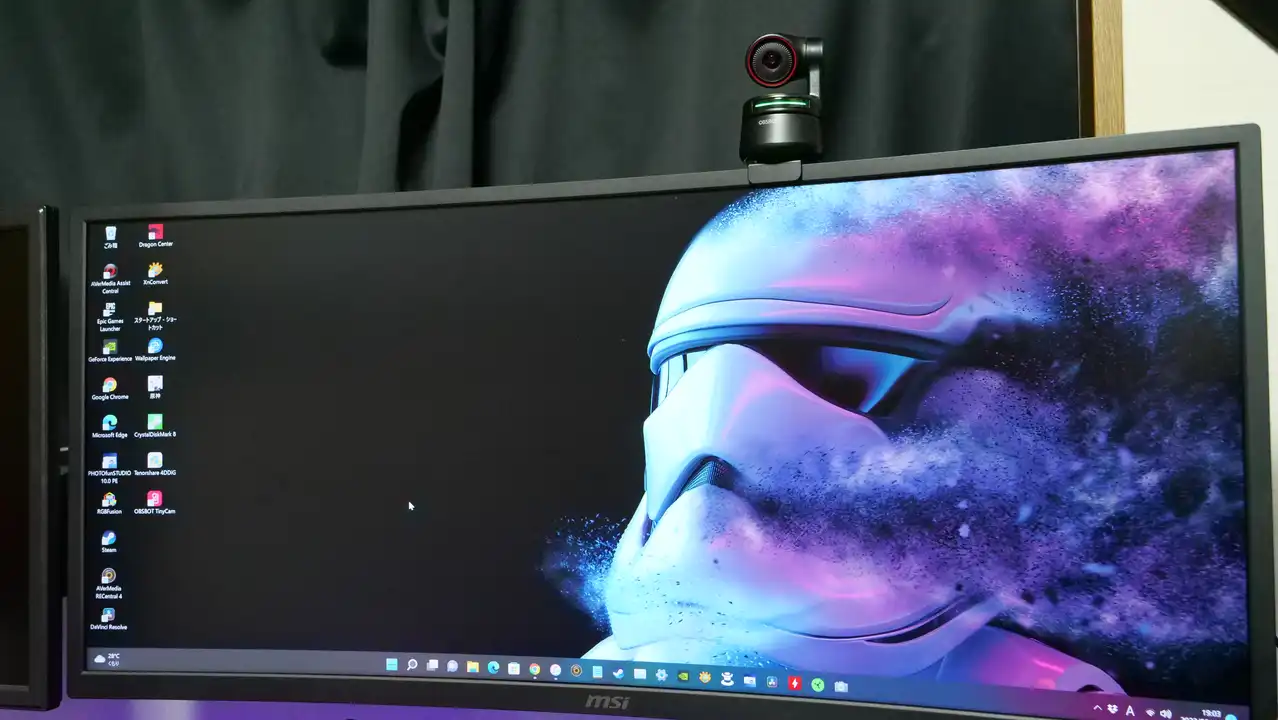
見た目的に大事なことが1つ。OBSBOT Tiny 4Kは高さがあるので、モニターやラップトップ(ノートパソコン)に設置すると圧迫感…..というか主張が"やや"強めです。
※モニターは34インチウルトラワイド。

モニターだとまだ誤魔化せてる気はしますが、Macbook Pro 14インチだとちょっとインパクトあり過ぎません? Macbook Proだとその薄さも相まって見た目がスマートじゃなくなるので、このあたりはご注意を。
“全体的なスマートさ < 画質"なブラザーにはガチおすすめなので、喜んでOBSBOT Tiny 4kをウェブカメラに採用しましょう。
僕はもうかなりお気に入りで、Windows PCとセットで常時待機状態です。

カメラがこちらを見上げる画角になりますが……自分の目線より下だと主張は控えめ。むしろ可愛いまであります。
画質

このあたりで、OBSBOT Tiny 4Kの画質についても見ておきましょう。
OBSBOT Tiny 4Kに搭載されているカメラの画素数は800万画素。
最大4k/30fps、1080p/60fpsに対応しているのですが、ソニー製の1/2.8インチセンサーを搭載しているだけあり、画質は「ほんとにウェブカメラ?」ってくらいに綺麗。

試しにOBSBOT Tiny 4Kで写真も撮影してみましたが、まぁ普通に綺麗なのです。
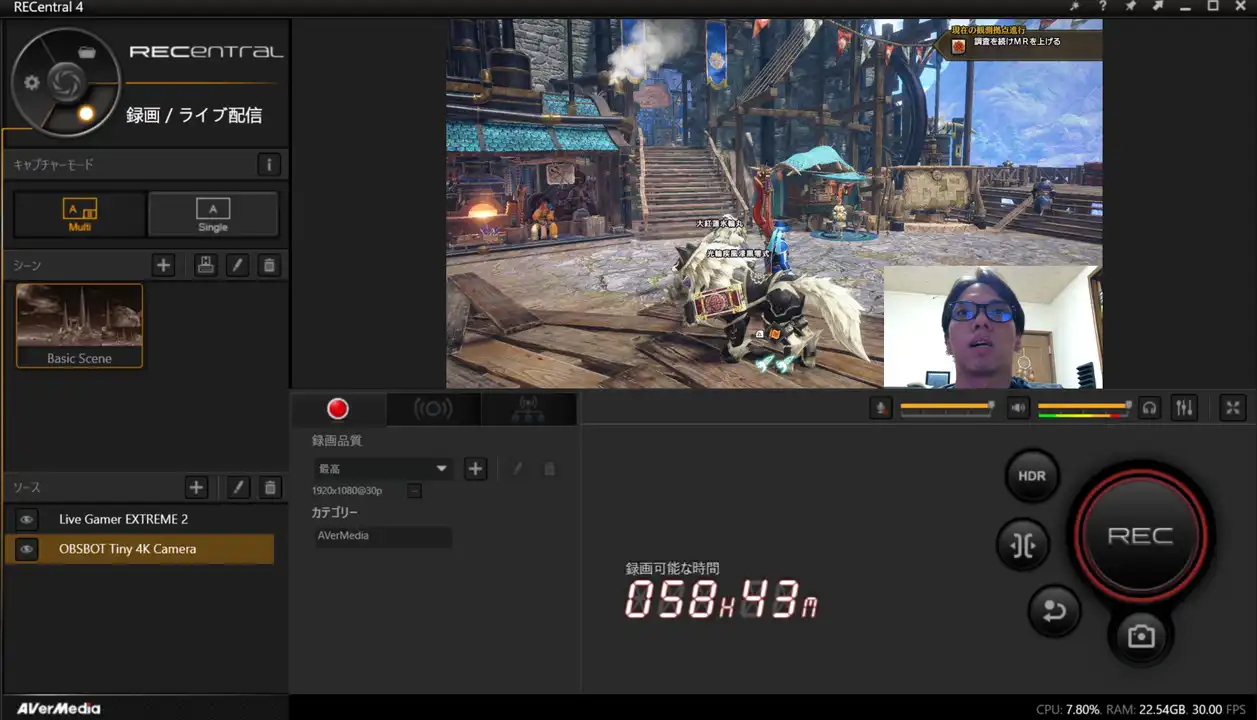
あと、OBSBOT Tiny 4Kはゲーム配信系ソフトでも普通に認識されますし、画質も綺麗なので、ゲーム配信や実況動画なんかでも余裕で使えるんじゃなかろうかと。
グリーンスクリーンバックにして、背景透過したら即配信できちゃうクオリティ…素敵過ぎる。
AIの自動追跡&オートフレーミングがめっちゃ秀逸
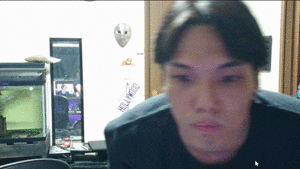
おまたせしました。ここからはOBSBOT TinyCamの最も大きなトピックであり、最大のメリット「AI自動追跡」についてみていきましょう。
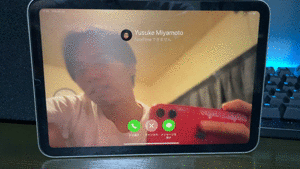
身近な機能だとiPadのセンターフレーム機能を思い出してもらいたいのですが、OBSBOT Tiny 4kはもうめっちゃついてくる。iPadのセンターフレームが比較にならないくらい正確に追いかけてくる。
食いつきが違う。
この時、OBSBOT Tiny 4kがどのように動いているのかというと……

こんな感じ。キビキビと僕の顔を追いかけてくれています。思っていたよりも遥かに精度は高いですし、もうなんか可愛くみえてくる。
| 顔優先モード | 顔を画角の中心に捉えるように動く |
| 標準モード | 顔をちょっとだけフレーム中心"上"寄りに捉える |
| 高速モード | 自動追跡の動きが早くなる 速い動きでもある程度追いついてくれる |
ちなみに、OBSBOT Tiny 4kの自動追跡には3つのモードが用意されていまして。それぞれの特徴は上記のとおり。ビデオ通話やオンライン会議なんかは顔優先のほうがいいかもですね。
自動追跡モードは後述の専用ソフト「OBSBOT TinyCam」から変更可能です。
ジェスチャーコントロール
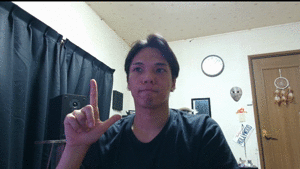
OBSBOT Tiny 4kのもうひとつの目玉機能が「ジェスチャーコントロール」。
これがまたレスポンスよくて、顔の横で手のひらをかざして自動追跡、顔の横でL字を作ってズームイン/ズームアウトみたいな感じで簡単に操作できます。オートフォーカスもウェブカメラなのに優秀過ぎるんですよね。
- 追跡対象の選択/解除
- 顔の横で手を"パー"に開いてかざす
- ズームイン/アウト
- 顔の横で親指と人差し指で"L字"を作ってかざす
4kの解像度に対応しているため、最大4倍ズームしても高画質なまま……というのもOBSBOT Tiny 4Kの大きなメリット。
ズームの倍率は、専用ソフト「OBSBOT TinyCam」から変更することもできます。
レンズを下に向ければオフになるプライバシー機能

OBSBOT Tiny 4kには"プライバシー機能"が搭載されており、カメラを下に向ければ即OFF(スリープ)にできるというのも知っておきたいトピックです。
オンライン会議中に宅配が…とか、咄嗟に席を立たなきゃいけない時ってあるじゃないですか。そんなシチュエーションでもパッとカメラを下に向けてやるだけで簡単にオフにすることができますよ。
専用ソフト「OBSBOT TinyCam」
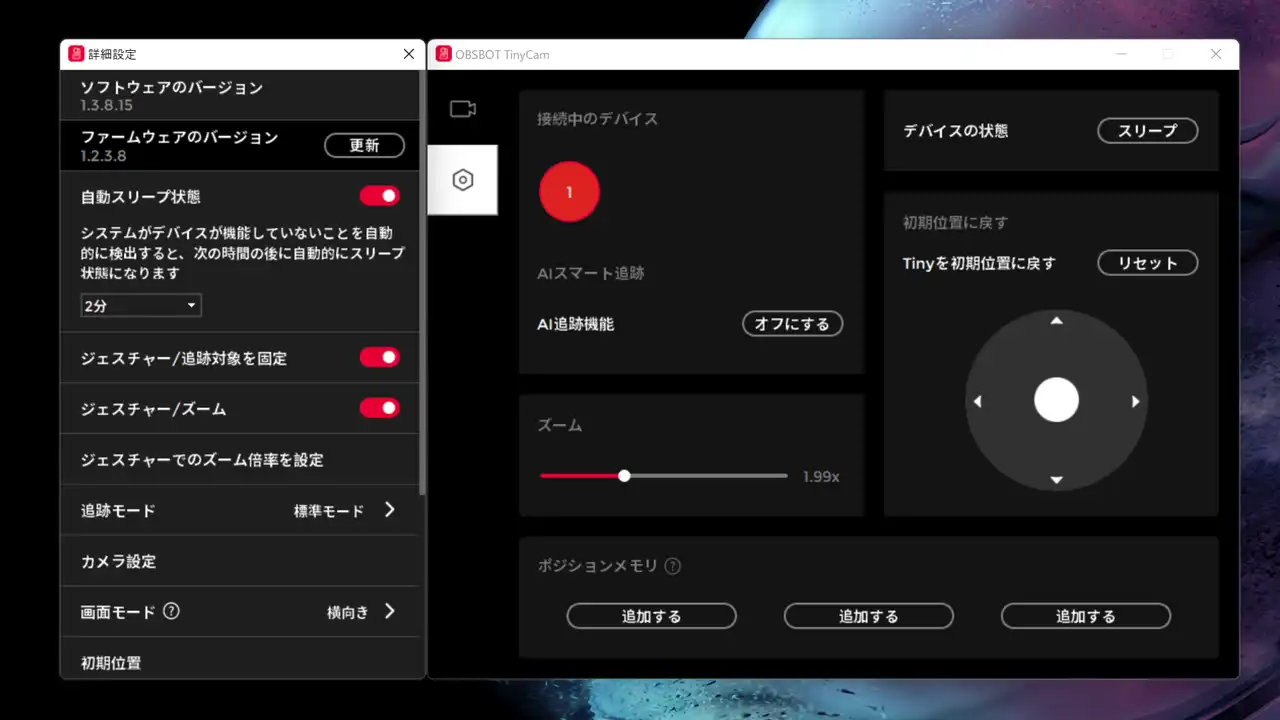
OBSBOT Tiny 4kには、専用ソフト「OBSBOT TinyCam」が用意されているので、こちらについてもさくっとご紹介しておきますね。※自動追跡機能などはソフト無しでも利用可。
専用ソフトで出来ることは、
- ズームや位置の調整、ポジションの保存
- ファームウェアのアップデート
- ジェスチャー操作時のズーム倍率変更や追跡モードの変更(顔優先/標準/高速)など、各種設定
- カメラ設定(HDRや露出、コントラストや彩度の調整)
こんなところ。ファームウェアのアップデートやカメラの調整、カメラの設定が変更できるほか、ジェスチャー操作時のズーム倍率なんかも調整できるので、ダウンロードしておくのがおすすめです。
OBSBOT Tiny 4Kのスペックと仕様
| サイズ (マグネット台なし) | 89.4mm x 58mm x 58mm 147g |
| サイズ (マグネット台あり) | 142mm x 58mm x 58mm 176g |
| レンズ | Sony製イメージセンサー 1/2.8インチ f2.2/広角86° |
| 最大解像度 | 最大4k/30fps,1080p/60fps 3,820×2,160 800万画素 |
| デジタルズーム | 最大4倍 |
| フォーカスタイプ | AF/MF |
| HDR | 〇 |
| 視野角 | 86° |
| オーディオ | ノイズリダクション付きデュアルオムニディレクションマイク |
| 対応OS | Windows10以降、Windows8、Windows7、macOS 10.13以降 |
| その他 | 2軸ジンバル(着脱不可)、自動追跡、ジェスチャーコントローラー、オートフォーカス、上下反転モード、UNC1/4-20のネジ穴 |
| 価格 | 43,199円 |
OBSBOT Tiny 4kはWindows/Macともに対応していますが、要求スペック異なるので、こちらも確認しておきましょう。
Windows システム要件
| OS | Windows10以降 Windows8 Windows7 |
| CPU | Intel Core i5 第7世代以降 |
| RAM | 8GB |
macOS システム要件(推奨Mac)
- Macbook Pro 2018 8th Intel Core i5以降
- Macbook Air 2018 8th Intel Core i5以降
- iMac Retina 2019 8th Intel Core i5以降
高画質でちょっと贅沢なウェブカメラを探してる? OBSBOT Tiny 4kをどうぞ

さてさて。AI搭載で自動でフレーミングしてくれて、4k画質で、ジェスチャー操作でズームイン/アウトまで出来るウェブカメラ「OBSBOT Tiny 4K」についてダダっとレビューをお届けしてきましたが、最後に僕のレビューと評価をまとめておきますね。
気になるところといえば、サイズが大きくてラップトップやモニターの上にあるとちょっとインパクトあるってくらい。
ウェブカメラとしては少々高めな価格も機能&画質とのトレードオフです。
Good!!
- ウェブカメラとしては圧倒的な画質
- 自動追跡とオートフレーミング機能が秀逸過ぎる
- シンプルでレスポンスの良いジェスチャー操作
- デスクに直置きしてもいいし、モニターにひっかけてもOKな柔軟さ
- カメラを下に向ければ即スリープになってくれる
- 専用ソフト"OBSBOT TinyCam"はシンプルで使いやすいけど、インストールしなくても即使える手軽さ
Bad
- 43,1999円と少々高めな価格
- 1080p画質で問題なければ「OBSBOT Tiny」で同じ体験ができる
- 本体が結構熱くなる
- 大きめなサイズ
- 最新のMacbookだとあまり必要性を感じないかも
OBSBOT Tiny 4Kのレビューまとめ
| デザイン | ★★★★☆ |
| 画質 | ★★★★★+ |
| 自動追跡 | ★★★★★+ |
| 機能 | ★★★★☆ |
| 価格(コスパ) | ★★★☆☆ |
OBSBOT Tiny 4kの僕のレビューと評価をまとめるとこんな感じ。
購入のハードルとなりそうなのは「価格」と「大きめのサイズ」かなぁと。あと、比較的新しいMacbookを使っている人はすでに十分な性能のカメラが搭載されているので、そちらで事足りるかな?と思います。
例えば、Macbook Proをモニターに繋いでデスクトップ環境を構築しているとかだと話は別ですが……。元々のサイズが結構大きめですし、どちらかというとデスクトップ向けな印象です。
むしろWindowsPCを使っていて少しリッチな画質のウェブカメラが欲しいって人にはドンピシャにハマるかも。(全力でおすすめしたいくらいに画質と自動追跡が素敵過ぎる)
ちなみに、自動追跡とジェスチャーコントロールには対応してるけど、画質が最大1080p/30fpsのエントリーモデル「OBSBOT Tiny」もラインナップされているので、4k画質はそこまで重要じゃないかもってブラザーはチェックしてみるといいかもですね。こちらはTiny 4kよりも1万円ほどお安く購入できますよ。
OBSBOT Tiny 4kの価格は43,199円(税込)。Amazonと楽天で購入することができるので、ちょっとリッチで高画質なウェブカメラを探していたブラザーはこの機会にぜひ。










