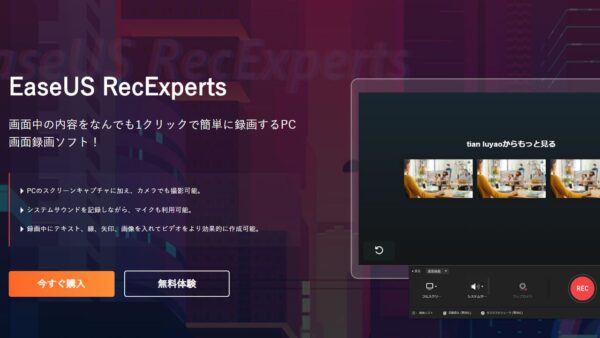関連記事

iPhoneやiPadのSafariでたまに操作できなくなる原因と対処法
Safariでたまに操作できなくなる現象に遭遇。対処法はある?

Apple Watch Series 3 NIKE+の1ヶ月使用レビュー!
発売日にゲットして毎日使ってる "Apple Watch Series 3 NI ...

【MHW アイスボーン】ライトボウガンの速射を確認する方法は?
ついにアイスボーン解禁!今回は属性の強化により、存在価値が上がったライトボウガン ...

AppStoreのアプリ履歴(ダウンロード履歴)から雲マークを消して非表示にする方法
AppStoreのダウンロード履歴を非表示にする方法についてシェア。知ってると意 ...

PS4のトロフィーを非表示(削除)にして見えなくする方法とHowTo
PS4のトロフィーを非表示にして見えなくする方法をシェア。