Gmailでビジネスメール用の「署名」を自動で追加する方法とHowTo
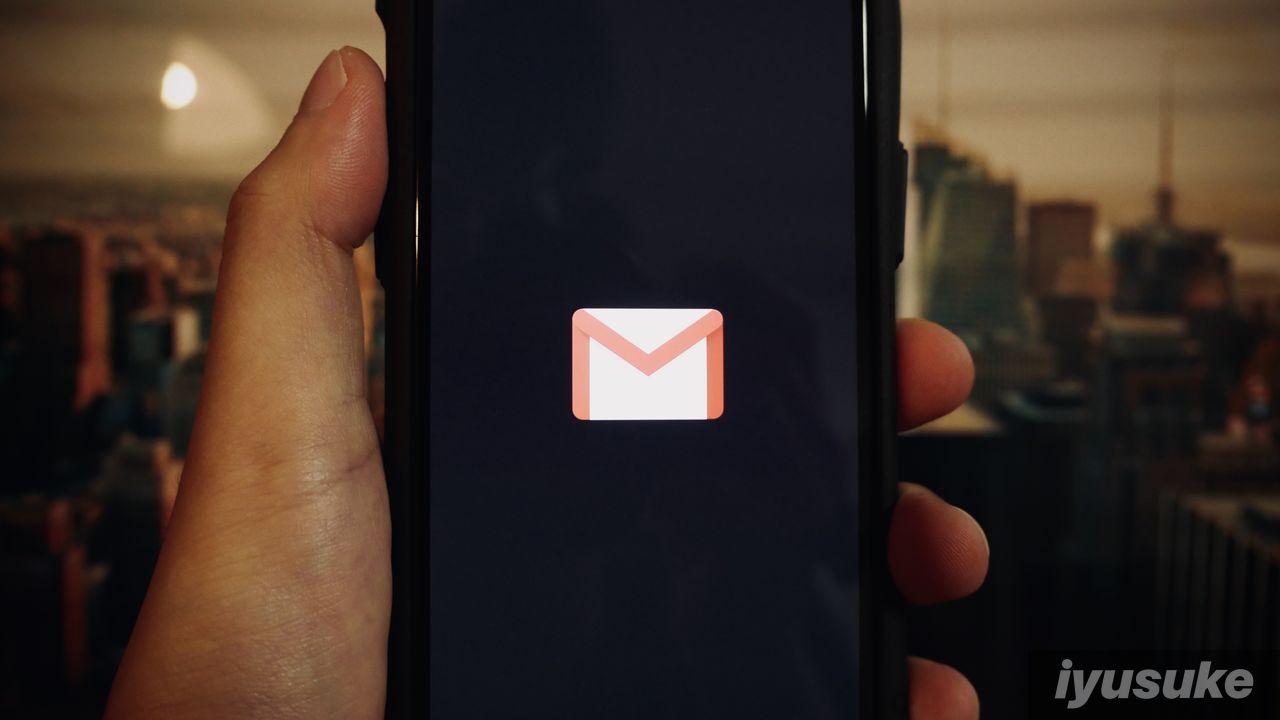
いきなりなんですけど、"ビジネスメールの署名" 活用してますか? 僕はメールでのやりとりをする時は必ず署名を使うようにしているんですけど、もう少し署名っぽく変えてみようかなぁと思いまして。
画像を追加してみたり、記載する情報を整理/追加してみたりと色々変えたんですよ。で、ですね。せっかくだしGmailで署名を自動で追加する方法についてシェアしてみよう! と思いついた次第です。
少し前まではビジネスメールでGmailを使うなんて……的な風潮があったんですけど、最近はフリーランスや自営業で働く人も増え、Gmailをビジネスメールで使う人も多くなってきてるんですよね。(僕もそう)
ベストは自社ドメインのメールなんですけど、Gmailって管理が超ラクちんなんです。Gmailでも自動署名を使えばビジネスメールとして何一つ問題ないですし、ブログやSNS(Instagram,Twitter)でがっつり使いたいって人は今回の記事、要チェックです。
Gmailで自動で署名を追加する方法
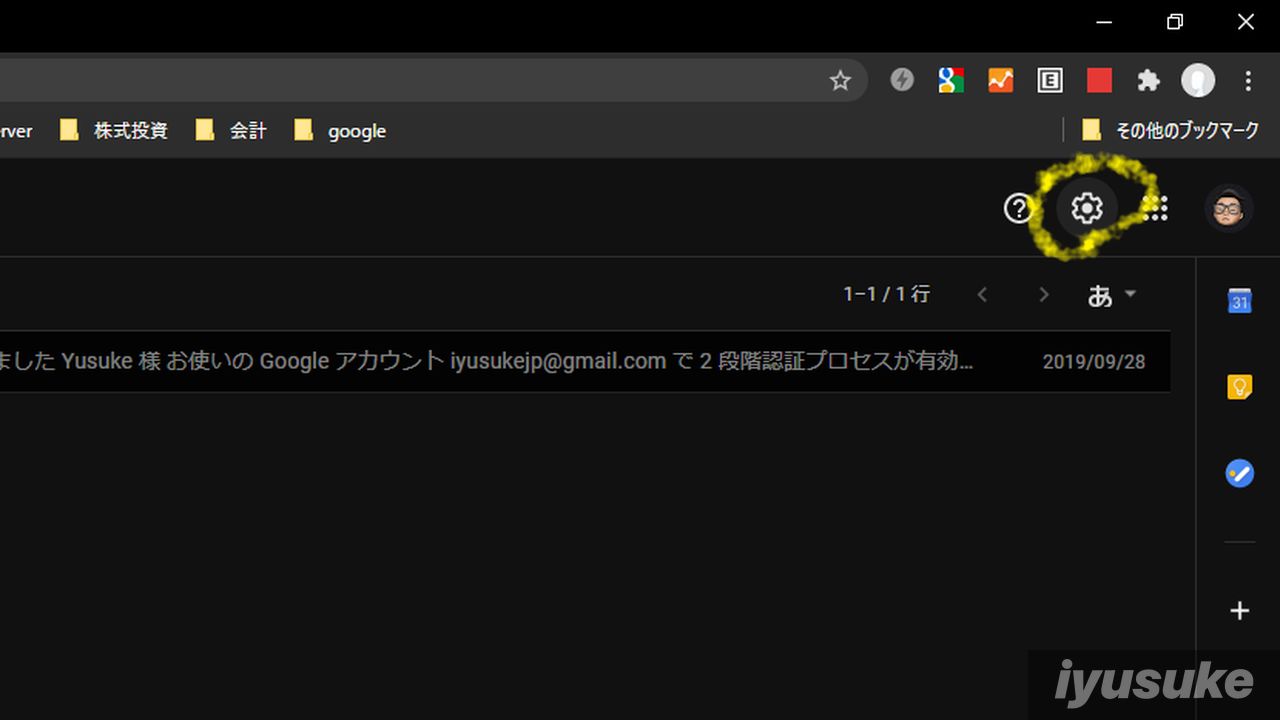
それじゃ、さっそく本題。Gmailで署名を追加する方法について見ていきましょう。僕は基本PCでしかメールを返さないので、PC版Gmailで署名を自動追加する方法についてです。
Gmailをブラウザで開いたら、右上の歯車アイコンをタップしましょう。
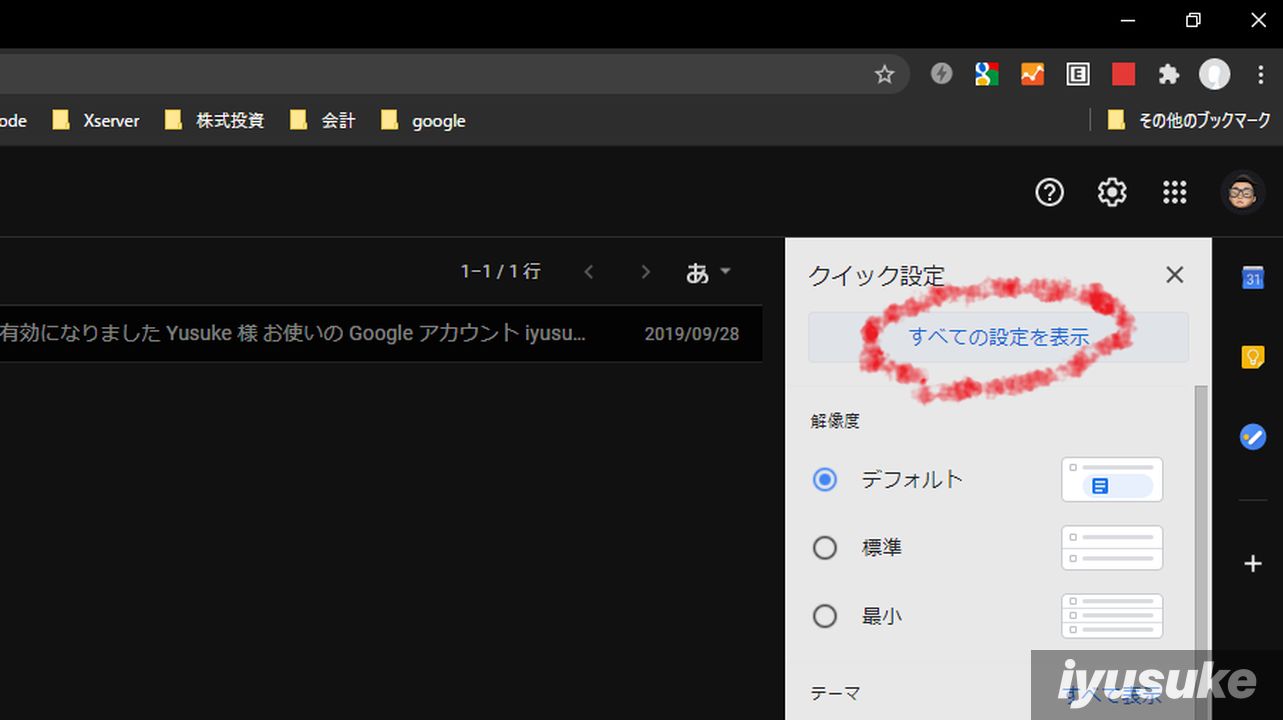
そしたら、クイック設定が開くと思うんですけど「すべての設定を表示」をクリック。
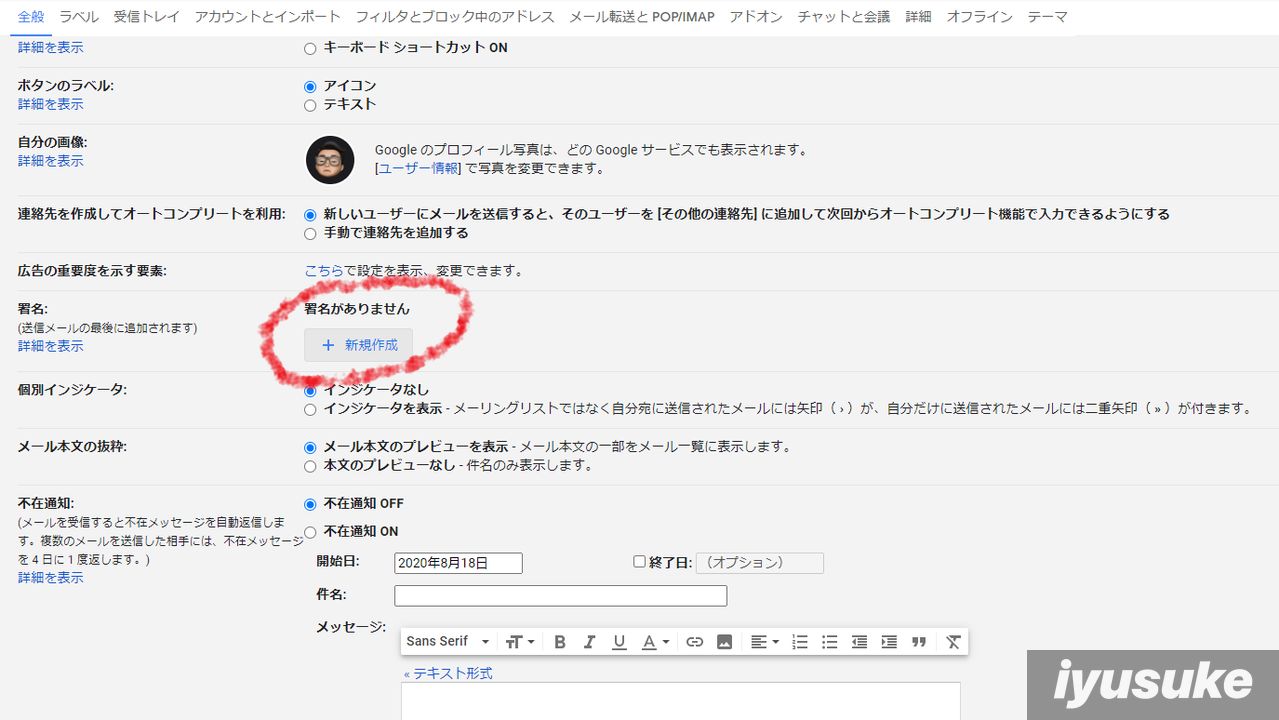
画面が切り替わったら設定項目をズラーっと下にスクロールして「署名」の項目から “新規作成" をクリックすれば署名の作成画面に移動することができます。
自動で追加したい署名を入力する
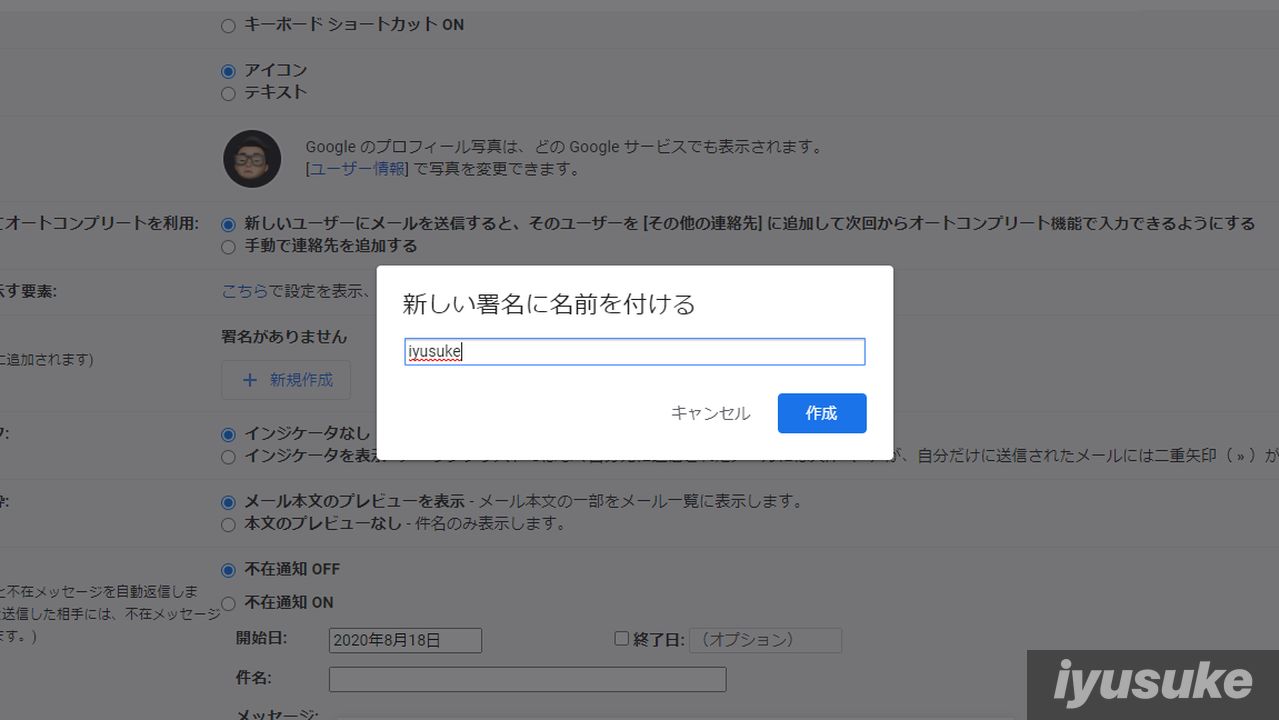
さてさて、上の項目からの続きなんですけど、次はGmailで自動追加したい署名の入力です。新規作成をクリックしたら “署名の名前" を決めましょう。
これはなんでもOKなんですけど、いくつかの署名を使い分けたい場合は分かりやすいものにするのがおすすめですよ。※僕であれば、"iyusuke" や “gg"、"SNS" など。別の署名を追加したい場合はもういちど新規作成からです。
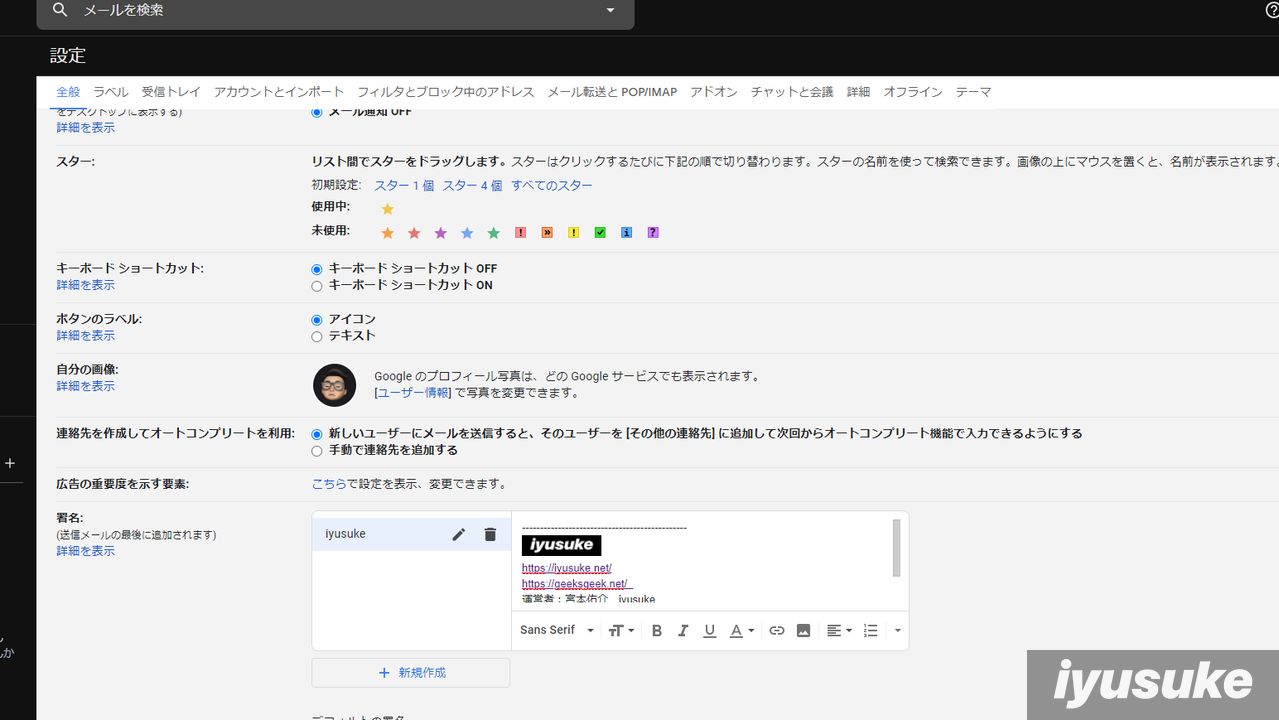
あとは、署名を入力するだけ。僕が署名で記載している情報で言えば……
- 宮本佑介 / Yusuke Miyamoto
- 〒000-000 〇〇県○○市○○
- Mail:iyusukejp@gmail.com
- Tel:070-0000-0000
- URL(例:https://iyusuke.net/)
こんな感じ。署名は自分の情報を相手にどれだけ簡潔に分かりやすく伝えられるかが重要なので、情報が多くなりすぎないようにするのも大切です。
ビシッと決めたい人は、"ビジネスメール 署名 テンプレ" なんかでググってみるのもいいかもですね。
Gmailで自動で追加したい署名を追加する
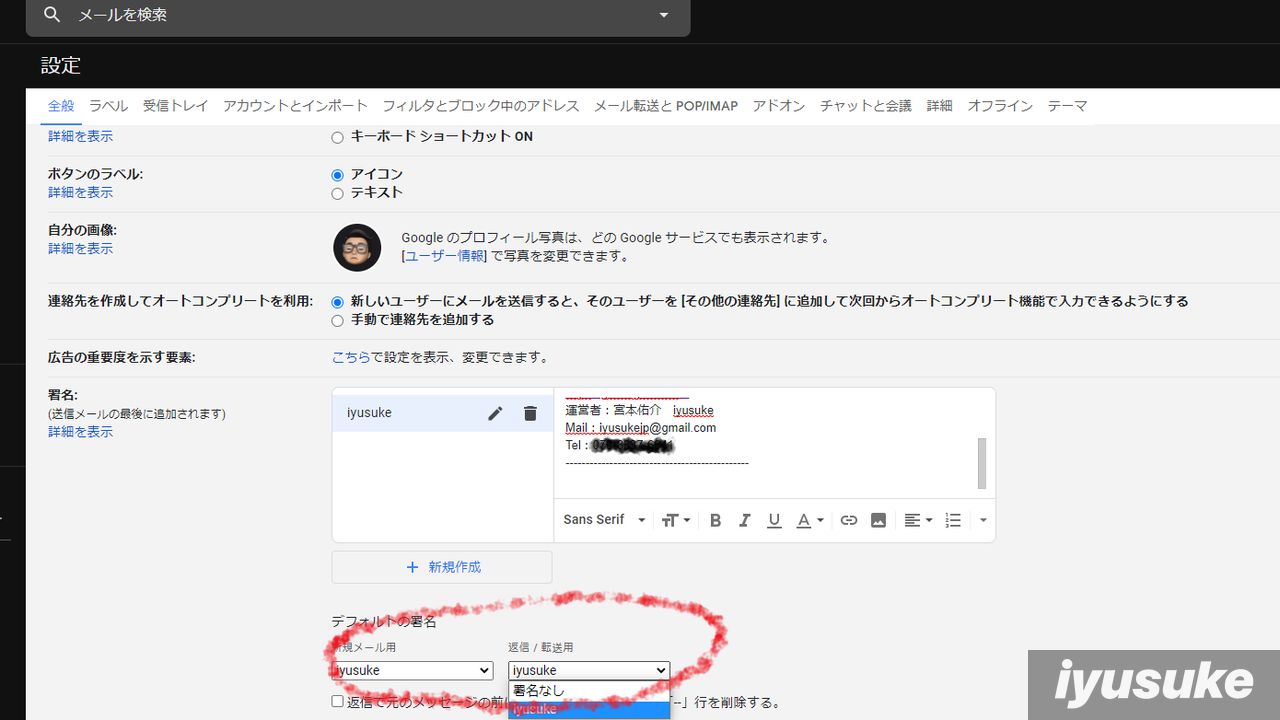
自動で追加する署名が完成したら、"デフォルトの署名"に設定しておくのもお忘れなく。
Gmailでは、署名の入力欄のすぐ下に「新規メール用」「返信/転送用」の2つの項目があるので設定しておきましょう。そのまま戻ると設定が保存されないので、自動署名が完成したらスルーっと下にスクロールし、「保存」をクリックするのも忘れずに。
これでGmailの自動署名の設定は完了です。お疲れ様でした!
Gmailの署名に画像を追加する
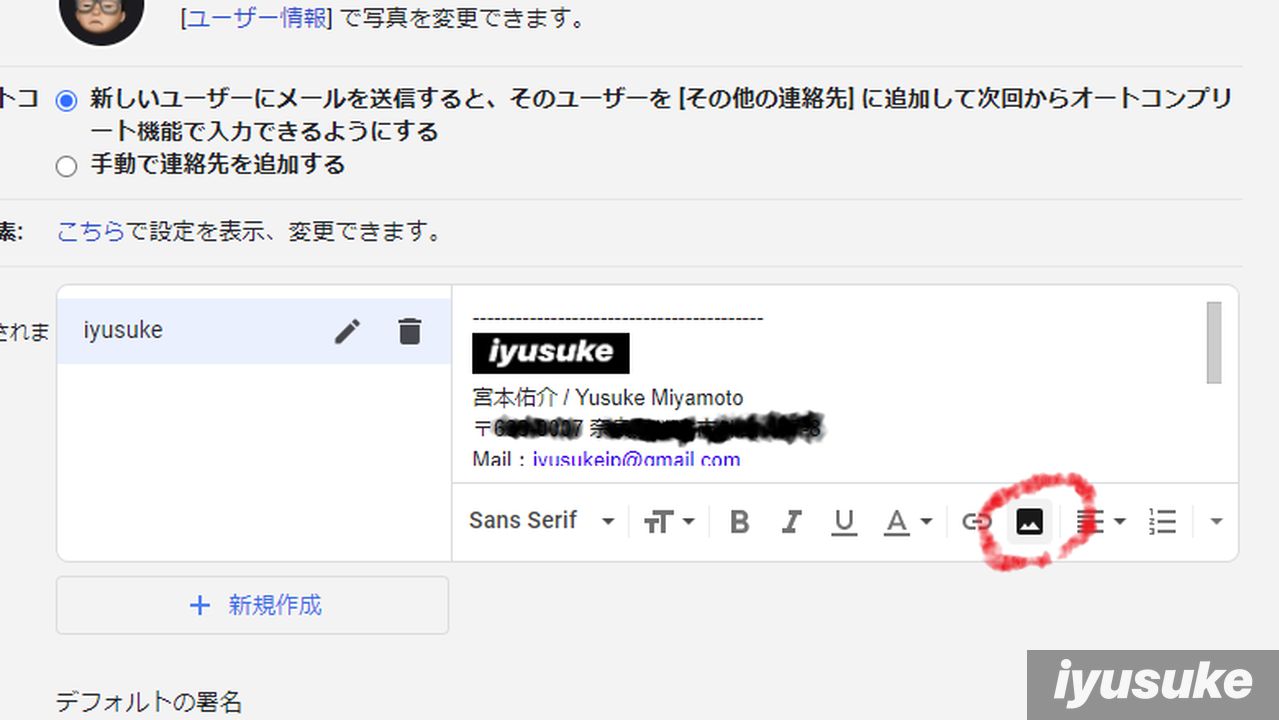
せっかくなので、Gmailの署名に画像を追加する方法についてもぱぱっとチェックしておきましょう。
画像の追加は、署名の入力欄にある “画像アイコン" から。
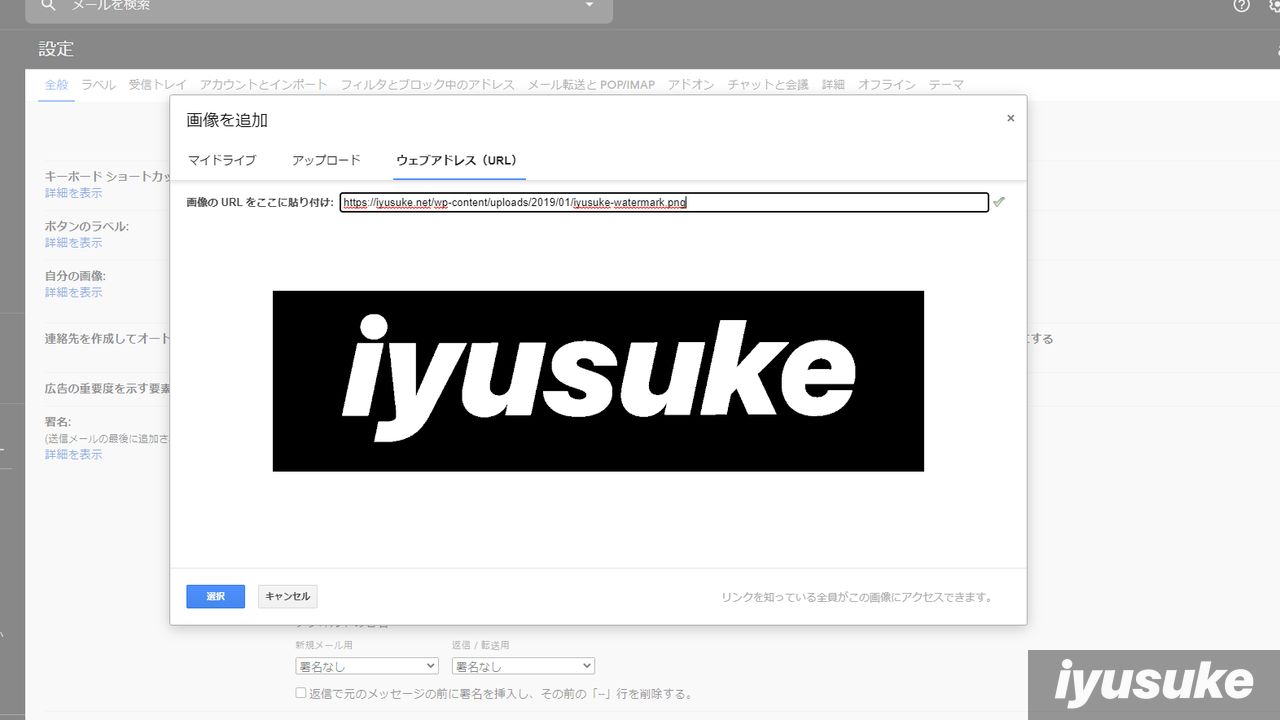
ロゴや写真をアップロードして追加することができるほか、クラウドやサーバーにアップロードしてる画像であれば、URLを入力することで表示することもできますよ。(僕はサーバーの画像からURL持ってきてます)
署名に画像を使うと、ぱっと見でロゴを伝えることもできますし、印象も良き。
スマホでGmailを使う人は「モバイル署名」をどうぞ
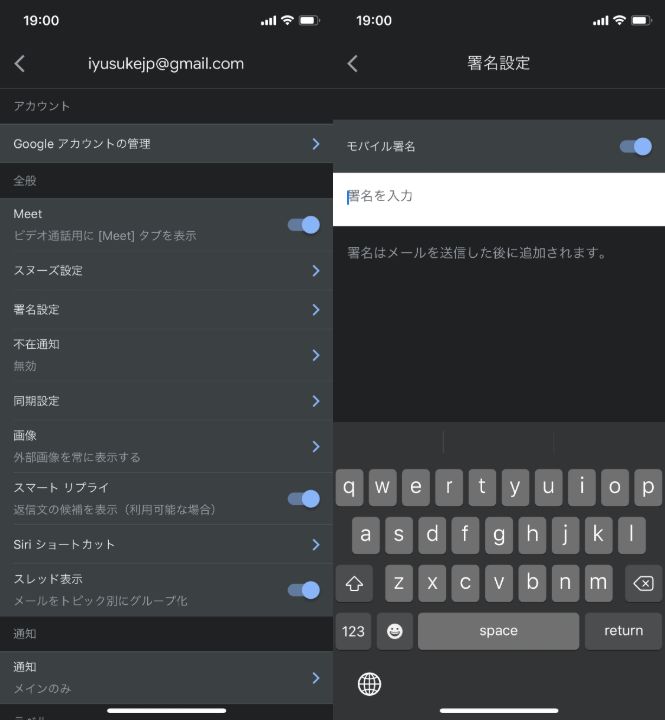
それともうひとつ。僕はPCでしかメールを返信しないので設定してないんですけど、もし、iPhoneやAndroidスマホでGmailをよく使うって人は “モバイル署名" も設定しておきましょう。
設定は、左上のメニューを開き「設定 > アカウント選択 > 署名設定」から。モバイル署名は、メールを送信した後に自動で追加されますよ。
Gmailの署名が複数続いてしまう場合は?
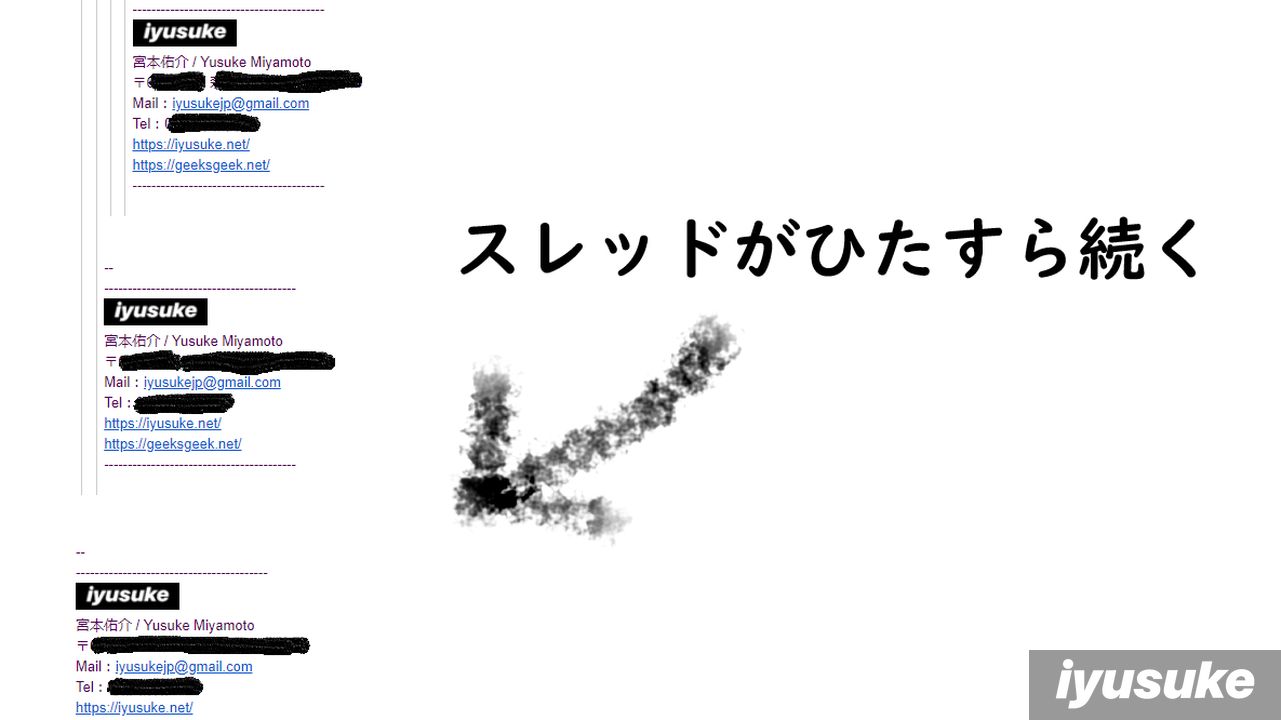
最後におまけ。Gmailは基本 “スレッド式" でメールのやりとりを行うんですけど、複数の署名が連続で表示されていて相手が見づらそうって時ないですか? これもしっかり対処法があるので、ダダっとごしょうかい しておきます。
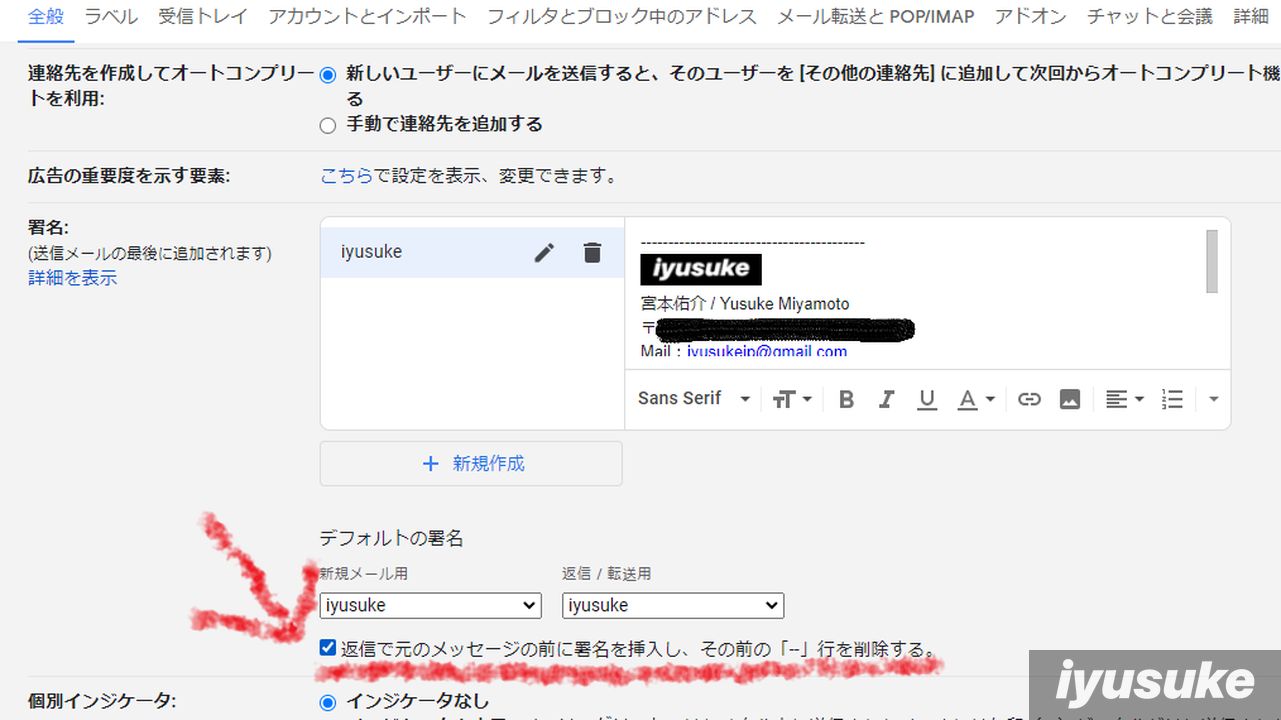
本来であれば、[・・・] の後にまとめて表示されてしまう “署名" ですが、「返信で元のメッセージの前に署名を挿入し、その前の『–』行を削除する」にチェックを入れることで簡単に解決することができます。
※変更は「設定 > すべての設定を表示 > 全般タブにある"署名"」から。
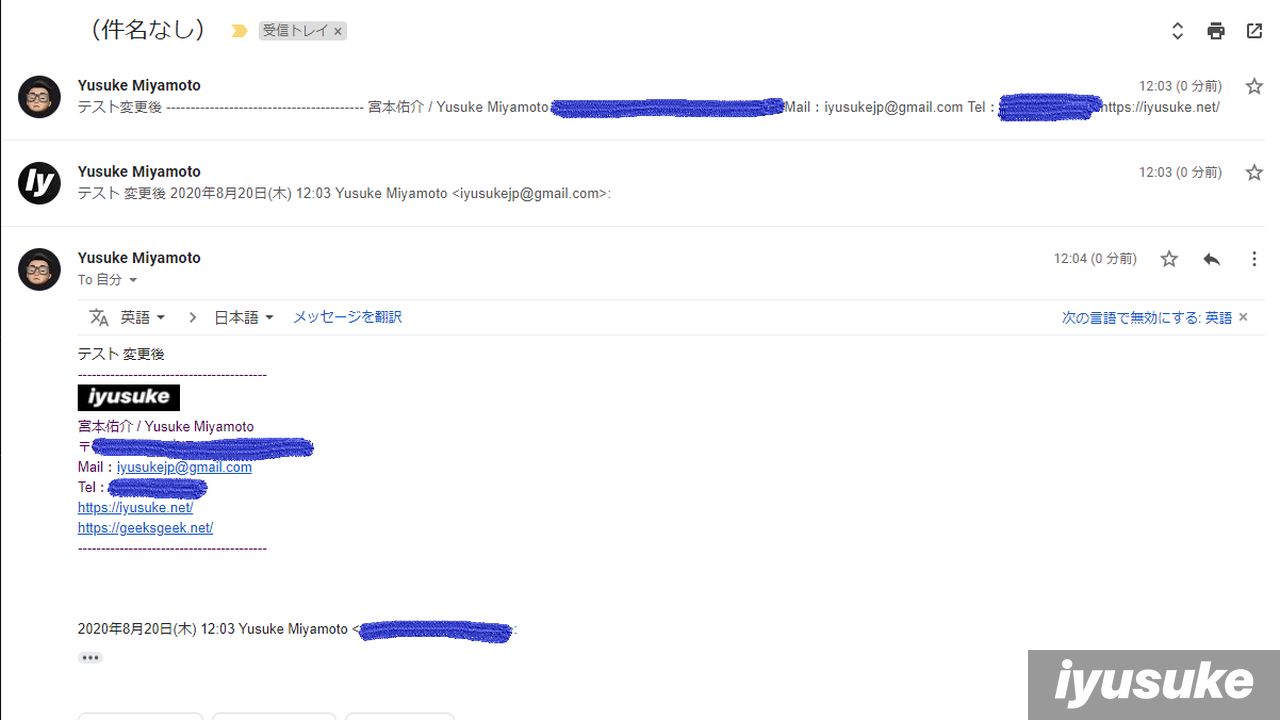
上述の項目にチェックを入れておくと、Gmailで自動追加した署名が入れ子式にならず、各メールの最後に必ず署名が挿入されるようになります。
これなら、複数の署名が連続で表示されないですし、[・・・] でまとめられてしまうこともないので、メールがすっきり。送信相手も違和感なくメールをチェックすることができますね。
Gmailで署名を自動追加する場合は「返信で元のメッセージの前に署名を挿入し、その前の『–』行を削除する」にチェックするのをお忘れなく。
Gmailの署名もご活用あれ
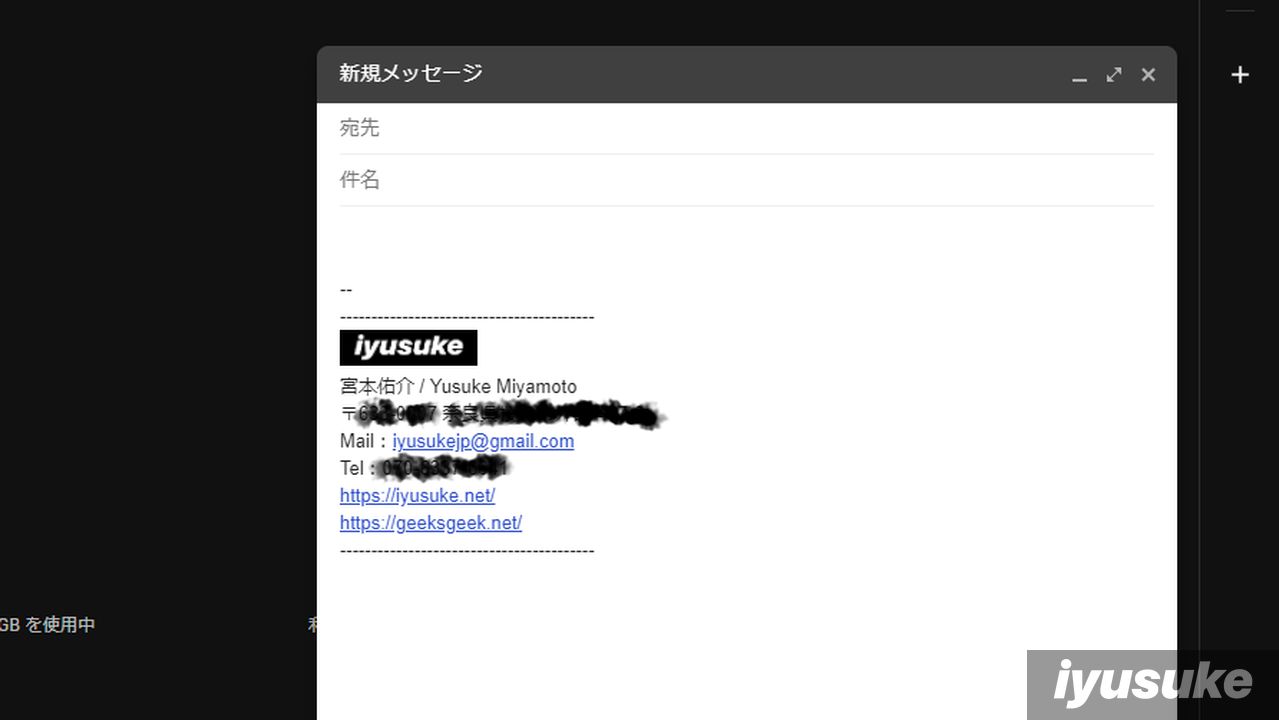
さてさて、Gmailで署名を自動で追加する方法についてはここまで。どうでしょう、めちゃ簡単じゃないですか?
ビジネスメールでは必須な署名ですが、Gmailでもしっかり自動で追加することができますし、画像やリンクも追加できるので使い勝手も抜群です。ググれば色んなテンプレートも出てきますし、もう少し凝った署名を作ってみるのもいいかもしれませんね。
Gmailでも署名はばっちり使えるので、ブログやYoutube、SNS、フリーランスや自営業でお仕事してるけど、署名ってあまり気にしてなかったかも……ってブラザーは今日を機に、自動署名でステップアップしちゃいましょう!









