超軽くなって異音もゼロ。
最近の僕は古いiPod classicをびっぱり出してきて、iPhoneで音楽を聴くように毎日iPodで音楽を楽しんでいるのですが、ふと気づいたUIの操作時に鳴る「キュイーン...」というHDDの異音。
僕が子供の頃から使っているiPod classicは2009年に発売された「iPod classic 160GB MC297J」で、さすがに発売から15年以上経過していると、あらゆるところがガタガタ。
この機会に「iFlash-SOLO」でiPod classicをSSD化し、ついでにヘタって電池持ちが悪くなっているバッテリーも交換したので、iPod classicをSSD化して、バッテリーを交換する方法とHowToをお届けです。
iPod classicをSSD化すると、速くなって、軽くなって、静かになって...とにかくメリットだらけ。iPod classicにApple Musicから音楽を入れる方法については以下の記事も参考にどうぞ。
#MuConvert Apple Music変換を使ってiPod ClassicにApple Musicの曲を入れる方法
iPod classicを「iFLASH」でSSD化して、ついでにバッテリー交換する方法とHowTo

iPod classicをSSD化し、ついでに古くなったバッテリーを交換する方法の前に、まずはiFlash-Soloを選んだ理由や必要な道具、注意点についておさらいです。
すでにiPod classicは全モデルがオブソリート製品扱いとなり、Appleによるサポートは終了済み。iPod classicのSSD化やバッテリー交換は完全に自己責任での作業となることもお忘れなく。
iFlash-SOLOを選んだ理由と用意するもの


「iFlash」は英国のTarkan氏が開発したiPodをSSD化するための変換アダプター。
iPod classicに搭載されているHDDと換装するだけで簡単に装着できる優れものなのですが、いくつかのラインナップが用意されており、現在Amazonなどで購入できるのはSDカードを1枚装着できる「iFlash-SOLO」とmicroSDカードを4枚装着できる「iFlash-QUAD」の2種類。
※iFlash-SOLOもiFlash-QUADもAmazonで購入可能です。
iFlash-SOLOを選んだ理由

僕は「iFlash-SOLO」と「iFlash-QUAD」のどちらを購入するかで悩んでいたのですが、iFlash-SOLOは1枚のSDカードで構造がシンプルなため、物理的な損傷のリスクが少ないこと。4枚のmicroSDカードよりも1枚のSDカードを扱うほうが消費電力が少ないこと。
それと、1枚のSDカードで僕に必要な容量は満たせる...というのがiFlash-SOLOを選んだ理由です。
ちなみに、購入したSDカードは「SamsungのEvo Plusシリーズ」。転送速度も130MB/sと速く、買いやすい価格なのでコスパも良い。
iFlashは「iFlash-Sata」「iFlash-Solo」「iFlash-Dual」「iFlash-Quad」などがラインナップ。ほかにもあるけど、メジャーなのはこのあたりかなと。名前+装着できるカードの枚数と思ってOKですが、mSATA接続のSSDだったり、SDカードだったり、microSDだったり、モデルにより装着できるストレージが異なるためご注意を。
必要な道具


お次はiPod classicをSSD化するために用意していたほうがいいものについて。
ほかの工具でも代用は可能ですが...iPodを傷つける可能性もありますし、アートナイフがあると作業が圧倒的に簡単になるので、持っていない人は別途購入しておくのがおすすめです。
- iPod classic
- iFlash-SOLO
- SDカード (Samsungがおすすめ)
- 精密ピンセット
- OLFA アートナイフ (あったほうが楽)
- OLFA 替刃 平刃 (あったほうが楽)
- マスキングテープ (必要な場合)
iFlash-SOLOのAmazonの価格は記事公開時点で5,980円。iPod classicの互換バッテリーは1,990円。
アートナイフや替刃、精密ピンセット、SDカード(128GB)は合計3,000円もあれば購入できるので、iFlash-SOLOとバッテリーも合わせたトータルの金額は11,000円ほど。
僕はiFlash-SOLOと互換バッテリーのみ購入し、SDカードやアートナイフは元々持っていたものを使ったので、金額は8,000円以内で収まりました。
注意点はiTunesのストレージ制限

iFlashシリーズの変換アダプタは最大1TBの増設に対応しますが、注意したいのはiTunes自体にストレージ制限があるということ。
例えば、僕が今回使用した第7世代 iPod classic(160GB)の場合はiTunesのストレージ制限が"50000曲まで"となっており、1TBの容量を増設したとしても、容量を使い切る前に限界がきます。つまり...1TBの大容量にしても大抵の場合持て余すことになるっていう。
(iPod自体は認識するし、1TBにしても別に不具合が起こるわけじゃないけど...大容量SDカードの購入で余計なコストがかかる)
iPod classic各世代のストレージ制限については以下の通りなので、参考にどうぞ。
| モデル | 最大トラック数 |
| 第5世代 30GB (MA002/MA146/PA002/PA146) | 20000曲 |
| 第5世代 60GB (MA003/MA147/PA003/PA147) | 50000曲 |
| 第5.5世代 30GB (MA444/MA446/PA444/PA446/MA664) | 20000曲 |
| 第6世代 80GB (MB029/MB147/PB029) | 50000曲 |
| 第6世代 160GB (MB145/MB150/PB145/PB150) | 50000曲 ※リボンケーブルが必要 |
| 第6.5世代 120GB (MB565/PB565/MB562/PB562) | 50000曲 |
| 第7世代 160GB (PC297/MC297/PC293/MC293) | 50000曲 |
※最大トラック数はあくまでも目安。実際はメタデータ(アーティスト名やトラック名など)の情報量で変わります。iPodの型番は設定>情報から確認可能。
スペックと仕様
| 名称 | iFlash-SOLO |
| 重さ | 18g |
| サイズ | オリジナルのHDDと同じサイズで薄い |
| コネクター | Apple HDDリボンとほぼ同じ 金メッキ処理 |
| 容量 | 最大1000GB |
| 互換性 | 第5世代 30GB(MA002/MA146/PA002/PA146) 第5世代 60GB(MA003/MA147/PA003/PA147) 第5.5世代 30GB(MA444/MA446/PA444/PA446/MA664) 第6世代 80GB(MB029/MB147/PB029) 第6世代 160GB(MB145/MB150/PB145/PB150) 第6.5世代 120GB(MB565/PB565/MB562/PB562) 第7世代 160GB(PC297/MC297/PC293/MC293) |
| 価格 | Amazon:5,980円 |
iPod classicをiFlash-SOLOでSSD化&バッテリーを交換する方法

それじゃ、ここからはiPod classicのHDDをiFlash-SOLOに換装してSSD化しつつ、ついでに古くなったバッテリーを交換する方法について。
いくつかのステップに分けてご紹介していこうかと思いますが、主な流れは以下の通り。
- iPod classicの背面パネルを外す
- オリジナルのHDDを外す
- iFlash-SOLOを接続する
- 古いバッテリーを外す
- 互換バッテリーを接続する
- 動作確認して完了
一番苦戦するのはStep:1の「背面パネルを外す」ところかなと。
iPod classicはがっつり"ツメ"で固定されているので、ステンレスカバーを損傷しないように注意しつつ、地道な作業になります。

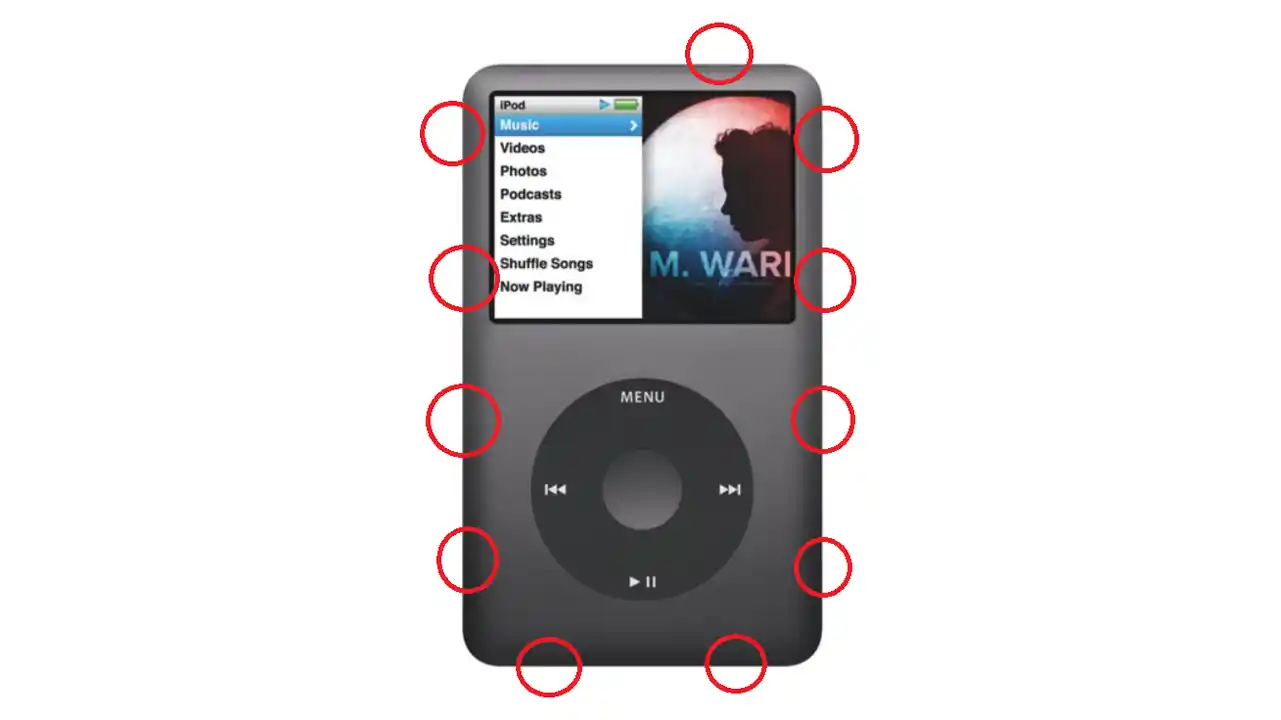
まずはステップ1。アートナイフを隙間に差し込んでステンレスカバーを外していきます。※背面パネルを固定しているツメの位置は全11か所。
爪のある位置を確認しつつ、ナイフを隙間に差し込み、ぐいぐいと"適度に"力をかけつつ隙間を広げていきます。
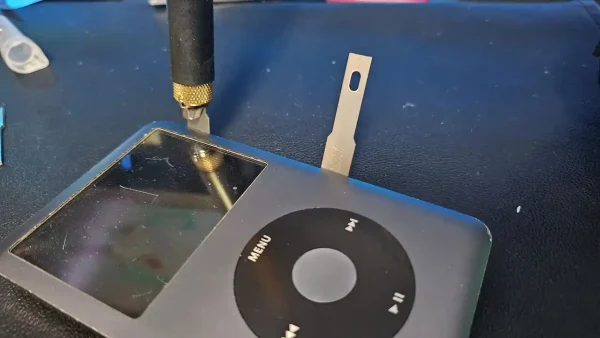

オルファのアートナイフは簡単に取り外せるので、iPod classicの背面パネルに隙間ができたら刃を外す → 別の位置に刃を差し込む...の繰り返し。
アートナイフは水平に差し込み、上方向に「ぐいぐいっ」と力を加えるのがコツ。4か所ほど刃を差し込んだら、背面パネルに十分な隙間ができるはずです。

iPod classicのツメの位置と形状はこんな感じ。ステンレスのくぼみがあるのが分かるかと思います。

注意点は背面パネルを無理やり持ちあげないこと。
2つのリボンケーブルで繋がっていて、特に、クリックホイール右側にはリボンケーブルが側面にある状態なので、アートナイフで押し込むと切ってしまう可能性があります。
僕のiPod classicはすでに傷だらけで良い味を出しているのでそのまま作業しましたが、どうしても傷をつけたくない人はiPodのステンレスカバーに"マスキングテープ"を張って行うのがおすすめ。
少し手間が増えますが、iPodを傷つけることなく作業できます。

iPod classicの背面パネルのツメを外せたら、まずは基盤と繋がっている"バッテリー"のリボンケーブルを取り外します。

iPod classic(MC297J)のバッテリーは、リボンケーブルが差し込まれているだけなので、ピンセットで引っ張るだけで取り外し可能でした。

バッテリーが繋がっているケーブルを取り外したら、一旦iPod classicを開いておけるようになります。
そしたら、次はiPod classicのHDDを持ちあげる。※リボンケーブルで繋がっているので優しく丁寧に。


左:固定されている状態、右:解除されている状態
HDDが繋がっているコネクタには"黒くて細長いラッチ"があるので、ピンセットなどで上に持ち上げてロックを解除。

ケーブルを抜いてHDDを取り外しましょう。

HDDを取り外したら、いよいよ「iFlash-SOLO」の取り付けです。あらかじめSDカードをiFlash-SOLOに装着しておくことをお忘れなく。


iFlash-SOLOのコネクタにも"黒くて細長いラッチ"があるので、こちらもピンセットなどで上方向に持ち上げて解除しておきましょう。
画像左がラッチが固定された状態。画像右がラッチを解除した状態です。

iPod classicの背面パネルに「iFlash-SOLO」に付属していたスポンジを取り付ける。(スポンジ2つだとiFlash-SOLOの基盤が浮くので、僕は1つだけにした)

あとは、iFlash-SOLOのコネクタにオリジナルのHDDが繋がっていたリボンケーブルを取り付けるだけ。
iPod ClassicにiFlash-SOLOを取り付けてSSD化するだけなら、ここまでで完了です。

今回は、iFlash-SOLOに換装するついでに"古いバッテリー"も交換するので、このままバッテリーも取り外していきます。
バッテリーは両面テープで接着されていますが、取り外しは簡単で、イヤホンジャック側にあるスペースにアートナイフや付属のヘラを入れて、優しく上方向にぐいぐいするだけ。
※絶対に力を入れないこと。刃でバッテリー傷つけてしまうと爆発したり、煙が出て破損する可能性があります。互換バッテリーに付属する青いプラスチック製のヘラのほうがベターかも。

古いバッテリーを取り外したら、新しい互換バッテリーを同じ向きで取り付ける。
取り外し時、バッテリーの下にある配線を傷つけないように気を付けましょう。ここで配線を傷つけてしまうと"HOLDスイッチ"が効かなくなります。マスキングテープで印を付けている箇所なのですが...僕はやっちゃってHOLDスイッチが効かなくなった。
(問題なく使用可能ですが、そのうち修理する予定)

あとは、バッテリーのリボンケーブルをコネクターに差し込めばバッテリーの交換も完了です。
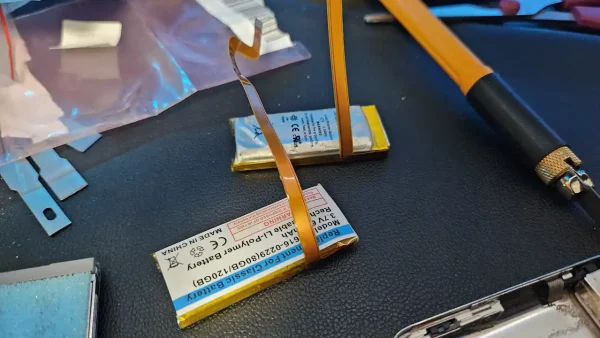

ちなみに、今回購入した互換バッテリーと純正バッテリーの見た目やケーブルの位置はほぼ同じ。純正バッテリーの容量は550mAhですが、互換バッテリーの容量は800mAhと少し増えたのも嬉しい誤算です。
古いバッテリーは膨張してフィルムが剝がれかけている状態だったので、一緒に交換できてよかった。
古いリチウムイオンバッテリーはビニールテープなどで巻いて絶縁し、自治体の定める廃棄方法で処理すること。ゴミ箱などに捨ててしまうとゴミ収集車や処理施設で発火して事故に繋がる可能性があります。
不燃ゴミやプラスチックごみで出すことはできないので、ホームセンターや家電量販店にあるリチウムイオン電池回収BOXに持っていくのがおすすめです。


iFlash-SOLOに換装し、バッテリーも交換したら、背面パネルを閉じる前にiTunesと接続して動作確認。
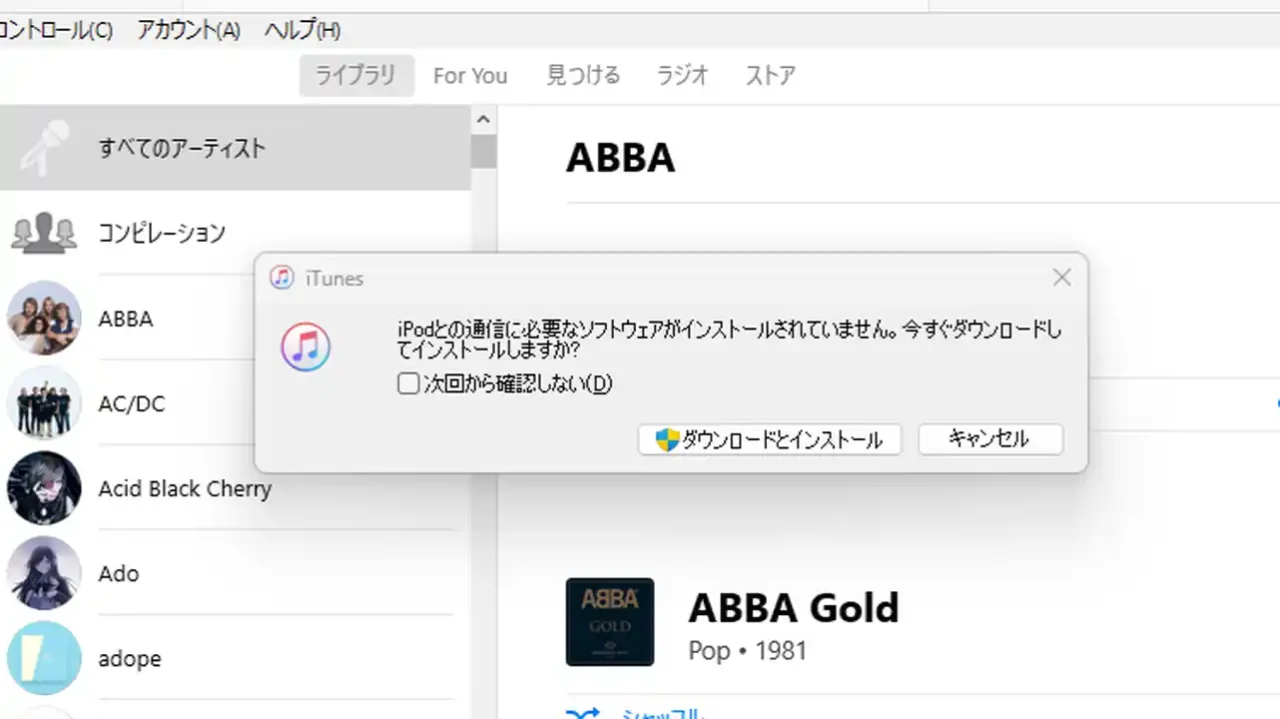
iPod classicをiTnesに接続すると「iPodとの通信に必要なソフトウェアがインストールされていません。今すぐダウンロードしますか?」と表示されるので「ダウンロードとインストール」をクリック。
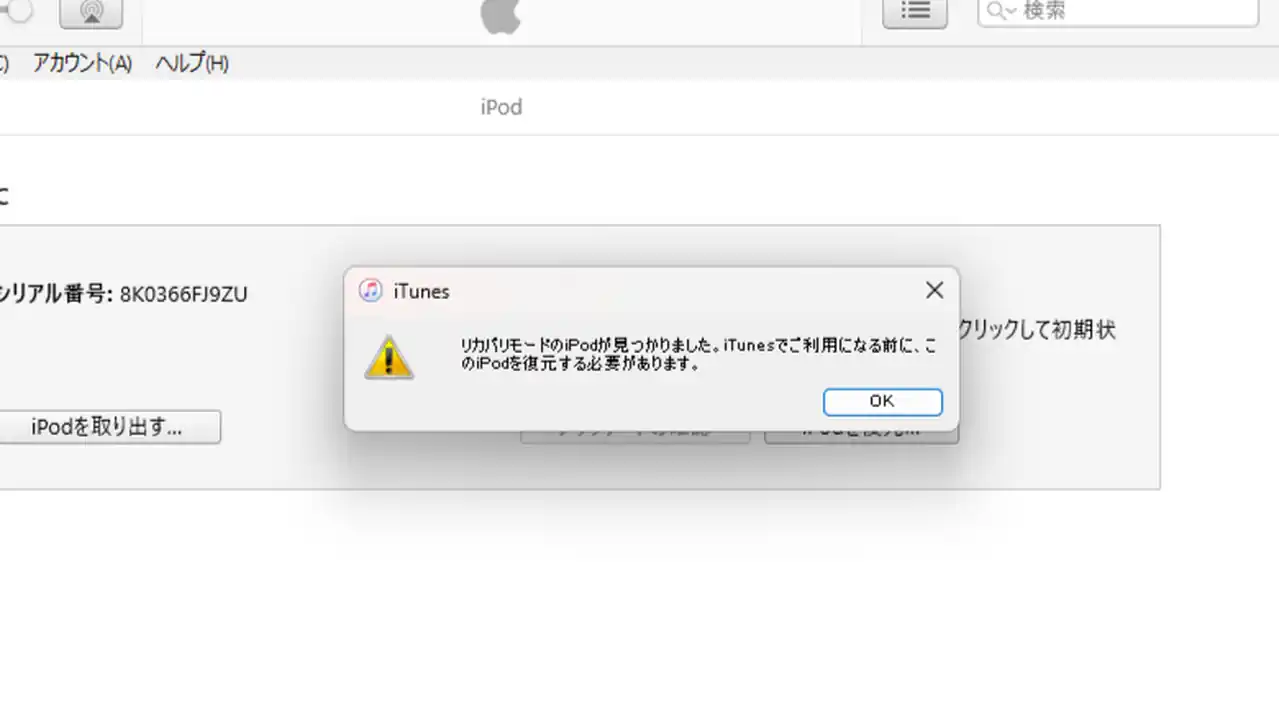
そのまま進むと「リカバリモードのiPodが見つかりました。iTunesでご利用になる前にこのiPodを復元する必要があります」と表示されるので、「OK」を選択。
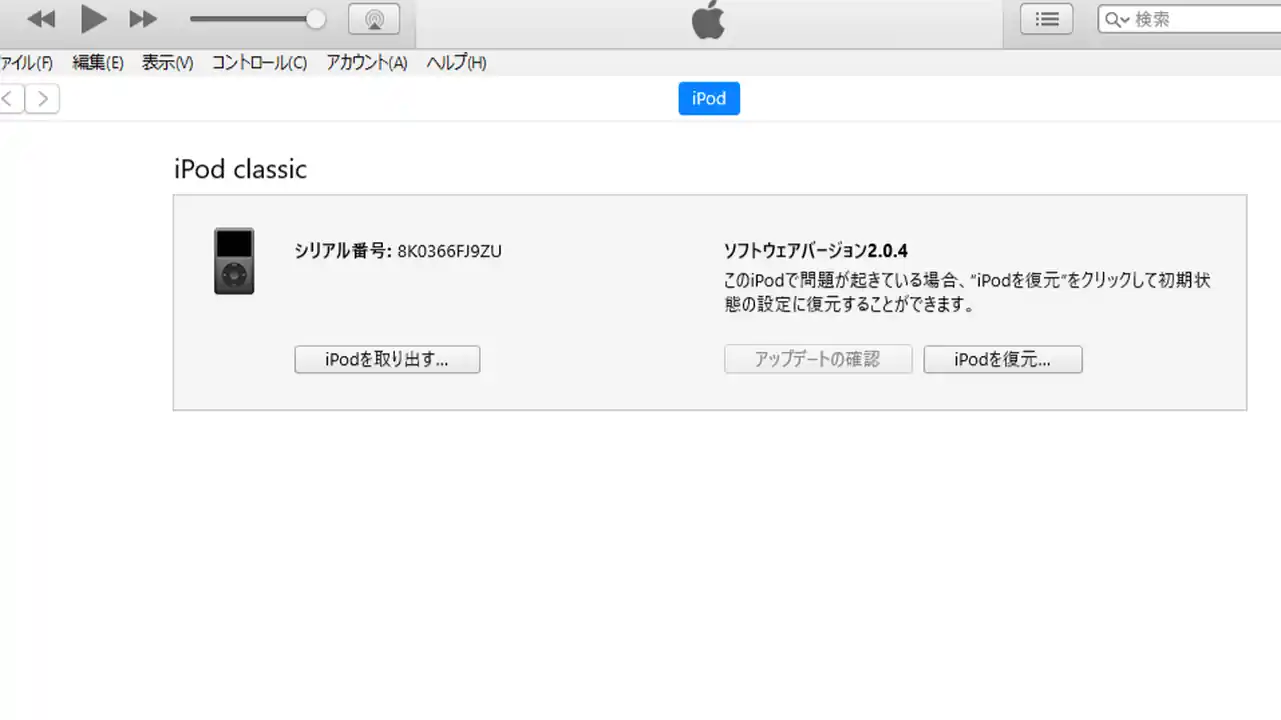
「iPodを復元」からiPod classicを復元しましょう。

「お使いのiPodを工場出荷時の設定に戻してもよろしいですか?メディアやその他のデータはすべて消去されます」と表示されるので「復元」をクリック。
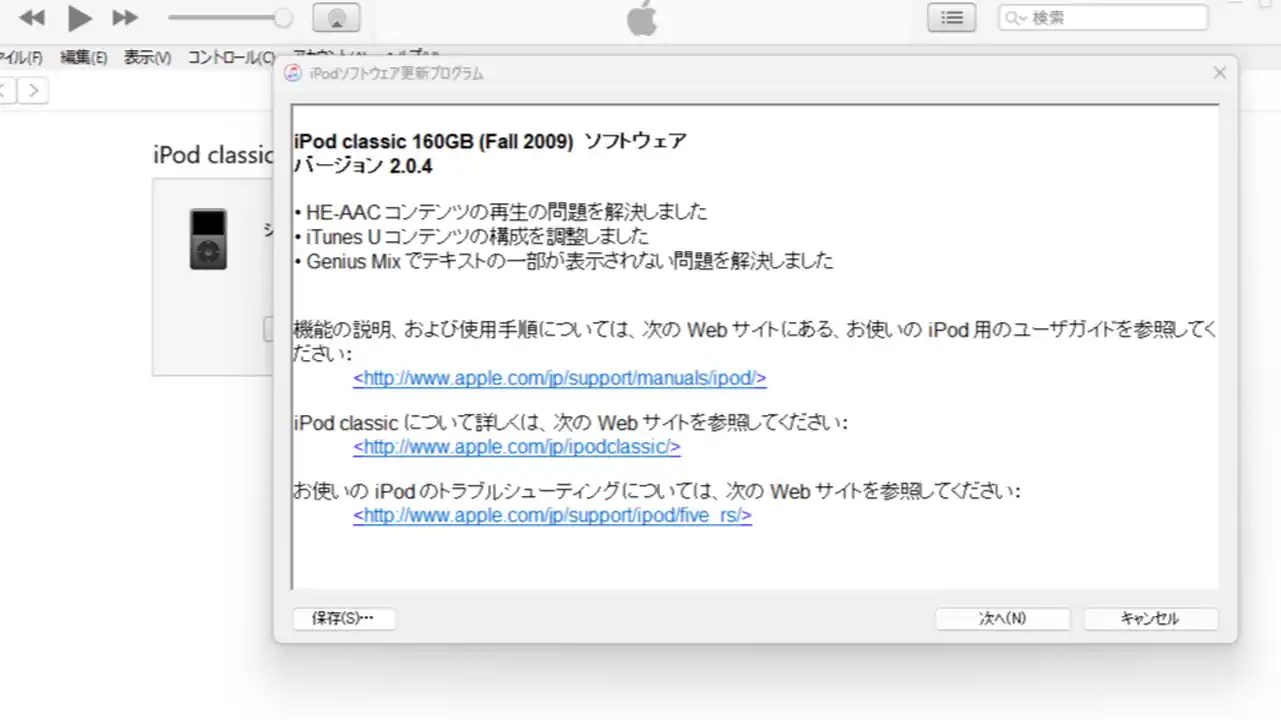
画面に表示される情報を確認して「次へ」をクリック。
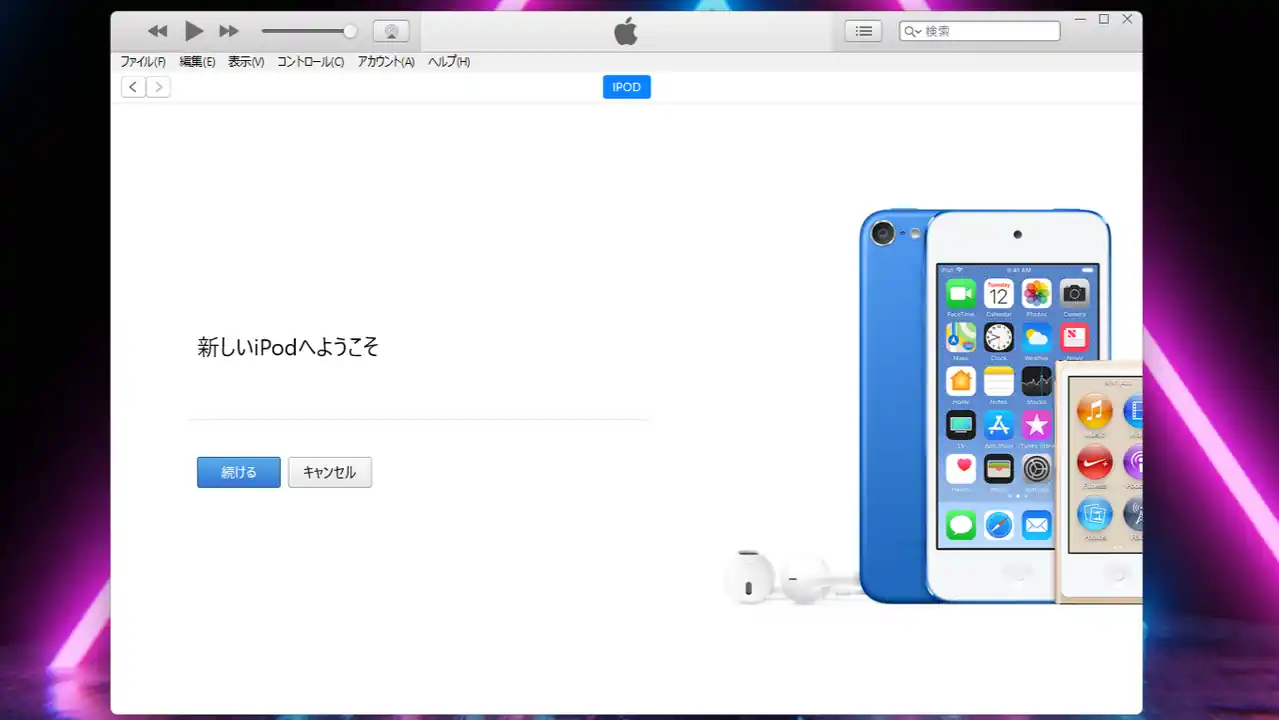
「新しいiPodへようこそ」の画面が表示されたら、無事動作確認は完了です。ついでに交換したSDカードの容量が反映されているかも確認しておくとばっちり。

iFlash-SOLOの換装とバッテリーを交換した「iPod classic」の動作確認が完了したら、背面パネルを閉じて終わり。パネルの位置を合わせて押し込むだけで簡単に装着できるはずです。
お疲れさまでした。
iPod classicのSSD化はメリットが大きいのでおすすめ

さてさて、iPod classicのHDDを「iFlash-SOLO」でSSD化し、ついでにバッテリーを交換するところまでダダっとお届けしてきましたが、iPod classicは"背面パネル"を無事に取り外せさえすれば作業は簡単。
特殊な工具も必要ないですし、比較的難易度優しめなカスタムかなと。iPod classicをHDD → SSD化するメリットとしては...
- 消費電力が大幅に少なくなり、結果的に電池持ちがよくなる
- UIの表示が高速になる
- HDDの異音が無くなる
- 超絶軽くなる
こんな感じ。表示が高速になったほか、HDDの時に鳴っていた異音は皆無。電池持ちもよくなって、さらにiFlash-SOLO換装後の重さは140g → 100gと大幅に軽くなってメリットしかありません。
ぶっちゃけ、2024年の現代ではiPod classicよりもiPhoneやAndroidスマホで音楽を聴いたほうがビットレートも高くて高音質かつ快適...なんて言うのは野暮。
ホイール操作やガジェット感満載で高級感のあるデザインはiPod classicだからこその魅力ですし、SSD化も比較的簡単なので、iPod classicをグイグイ愛用しているブラザーはお試しあれ。
iPodのカスタムや改造はあくまでも自己責任で。iPod classicにApple Musicから音楽を入れる方法については以下の記事も参考にどうぞ。それとiPod classicにはfinalのイヤホン「final E3000」が最高に似合う。
#MuConvert Apple Music変換を使ってiPod ClassicにApple Musicの曲を入れる方法とHowTo





