iPad用Magic Keyboardがガチで便利になるおすすめ設定2つとHowTo

先日、Magic Keyboardのレビューを公開したんですけど、今回のトピックも引き続き、iPad Pro用トラックパッド付きキーボード “Magic Keyboard" について。
Magic Keyboardは、トラックパッドの “タップでクリック" や “キー割り当て" を設定すると使いやすさが跳ね上がります。特に、キー割り当ては文字変換の使い勝手がもうめちゃ良くなりますので、ぜひお試しあれ。
それじゃ、iPad用Magic Keyboardがガチで使いやすくなるおすすめ設定について、ダダっとご紹介していこうかと思うので参考にどうぞ。
その1:トラックパッドをタッチだけで使えるようにする
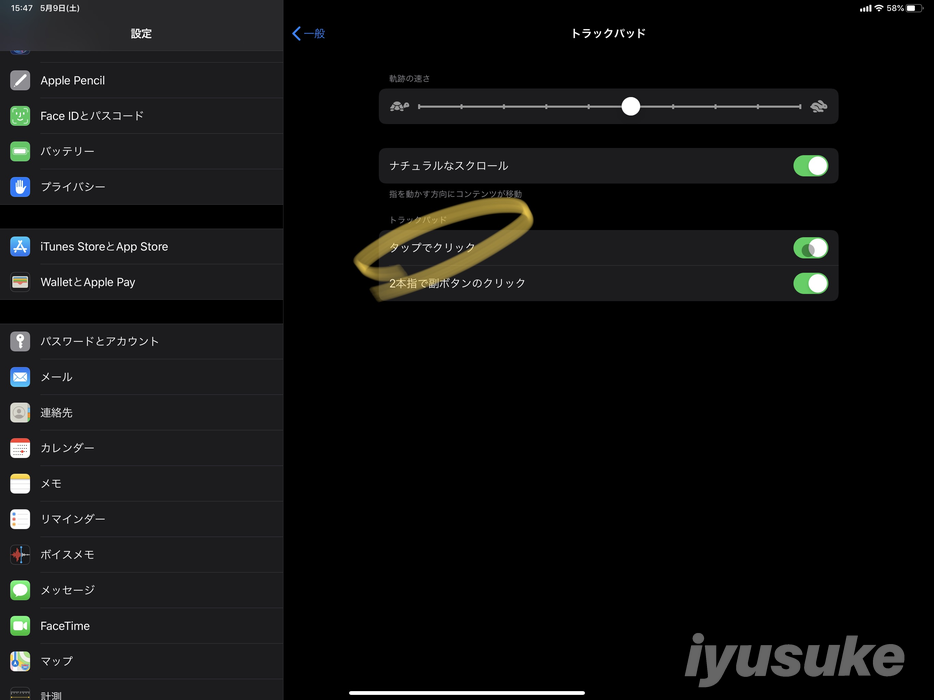
まずは、設定するだけで便利度がググっと上がる「タップでクリック」について。
こちらはデフォルトでは “OFF" になっていまして。「一般>トラックパッド」から “タップでクリック" をONにすれば利用できるようになります。
トラックパッドの項目では、マウスカーソルの動く速さ(軌跡の速さ)を設定することができるので、ついでに自分の使いやすい速さに設定しておきくと良き。
その2:キーの割り当てを変更する
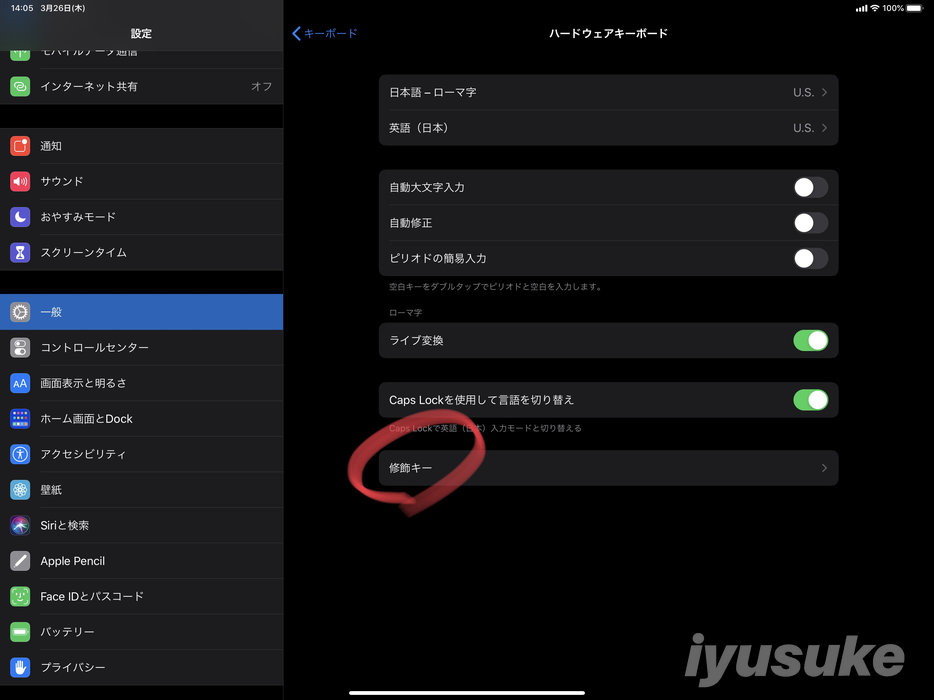
iPadは、CapsLockキーで文字変換している人も多いかと思うのですが、"キー割り当て" を変更することでMacbookのように文字を変換することができるようになります。
分かりやすく言えば、スペースキーの左右にある “Commandキー" で英字/かなを切り替えられるわけです。WindowsでもMacでも、スペースキーの左右で文字変換というのが一般的ですし、iPadでも同じ操作感でタイピングできるようにしておくと効率UP間違いなし。
設定は、「一般>キーボード>ハードウェアキーボード>修飾キー」から行えるので、早速チェックしておきましょう。
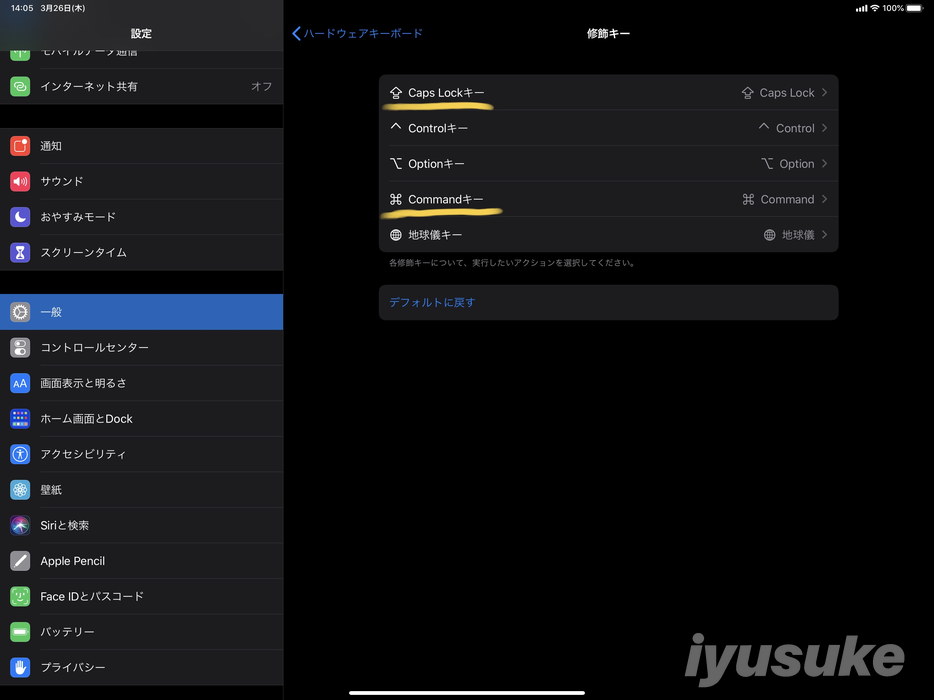
Commandキーに “CapsLockキー" を割り当て、CapsLockキーに “Commandキー" を割り当てておきましょう。
これで左右のCommandキーで文字変換ができるようになりますよ。
ただ、CapsLockキーがCommandキーとなるため、使い勝手は少し変わりますので、そのあたりはご留意を。記事を作成したり、文字をよく打つ人は作業効率が上がるので、設定しておくのがおすすめです。
ちなみに、このキー割り当てはMagic Keyboardだけでなく、iPadOS 13.4を搭載するiPadであれば設定可能ですので、iPad+キーボードでMacbookライクな使い方したいかも……って人は以下の記事を参考にどうぞ。
▶iPadのキーボードで"英字/かな"をMacbook風に変換する方法 – iyusuke
Magic Keyboardで通知センター/コントロールセンターを開く方法
iPad ProにMagic Keyboardを接続すると、いくつかの操作が変更されます。通知センターやコントロールセンターがまさにこれですね。
トラックパッドに最適化された方法で開くことができるようになっているのですが、少々分かりにくいので……ささっとおさらいしておきましょう。
通知センターを開く
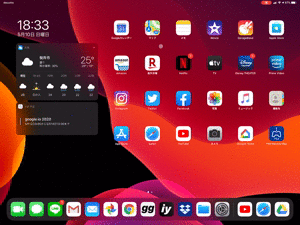
さてさて、まずはMagic Keyboardのトラックパッドで “通知センター" を開く方法ついて。
通知センターは、画面最上部に向かってスワイプすることで開くことができます。めちゃ簡単ですね。Good。
コントロールセンターを開く
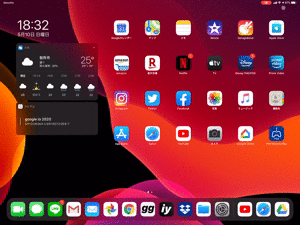
次に、結構開く頻度の高い “コントロールセンター" についてなんですけど、こちらは画面右斜め上(時間やバッテリーが表示されている部分)にスワイプすることで開くことができますよ。
時間やバッテリーの表示にカーソルを合わせると、カーソルの形が変わってハイライトされると思うので、クリックするか、そのまま右斜め上にスワイプしてみましょう。
ドックを呼び出す
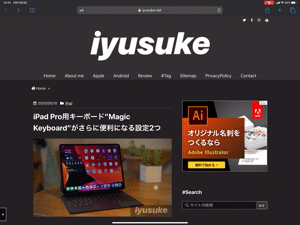
最後に、iPadOSで利用頻度がググっと増した “ドック" を呼び出す方法について。こちらはシンプルに画面最下部に向かってスワイプするだけ。
マルチタスクで開きたいアプリがあれば、そのままトラックパッドを押し込んで持ってくればOKです。
iPad用Magic Keyboardのトラックパッド操作方法まとめ
| ホーム画面に戻る | 3本指で “上" にスワイプ |
| Appスイッチャー | 3本指で “上" にスワイプし、途中で止める |
| 画面のスクロール | 2本指でスクロール |
| アプリの切り替え | 3本指で “左右" にスワイプ |
| 前の画面に戻る | 2本指で “左から右" にスワイプ |
| コントロールセンターを開く | 画面 “斜め右上(時計やバッテリーのところ)" に向かってスワイプ |
| 通知センターを開く | 画面 “最上部" に向かってスワイプ |
| ドックを呼び出す | 画面 “最下部" に向かってスワイプ |
Magic Keyboardで多用する “トラックパッドの主な操作" は上記の通りなので、グイグイ活用してMagic Keyboardを使いこなしましょう!
Magic Keyboardを活用すればQOL向上待った無し
さてさて、どうでしたか? 今回のトピックも引き続き “Magic Keyboard" だったのですが、Magic Keyboardは “トラックパッドのタップでクリック" と “キー割り当て" の設定を変更してやることでグッと、何倍にも使いやすくなります。
僕のようにiPadで記事を書くことが多い人にとって、文字変換のしやすさは作業効率UPに直結しますし、トラックパッドの “タップでクリック" は、Magic Keyboardの利便性を上げてくれます。
すぐに設定できるので、Magic Keyboard+iPad Proで効率UPを! と考えているあなたは早速お試しあれ。パーフェクトではないですし、気になるところもあるけど……めちゃいいよ。Magic Keyboard。









