Galaxy Z Fold3 5Gが快適&便利になるおすすめ設定5つ(ほかのGalaxyスマホでもどうぞ)

Androidスマホの中でも高スペック&高機能で高い人気を誇るSamsung Galaxyシリーズですが、今回は新型フォルダブルスマホ「Samsung Galaxy Z Fold3 5G」で僕がおすすめしたい設定5つをシェア。
EdgeパネルやEdgeライティングの設定だったり、マルチウィンドウの設定だったり……エトセトラ。Galaxy Z Fold3 5Gだけでなく、多くのGalaxyスマホで活用できる設定もあるので、Galaxyスマホ使ってるよーって人はお試しあれ。
Galaxy Z Fold3 5Gのおすすめ設定5つ
それでは、早速Galaxy Z Fold3 5Gを購入したらやっておきたいおすすめ設定5つについてみていきましょう。
今回は、僕が普段から使っているGalaxy Z Fold3 5Gを使用してご紹介しているため「Galaxy Z Fold3 5Gが快適&便利になるおすすめ設定5つ」と題していますが、Galaxy S20シリーズやGalaxy S21シリーズなど、最新のGalaxyシリーズのスマホであれば多くのモデルで設定可能です。
意外とGalaxyシリーズのスマホ使ってるけど、Edgeパネルとか使ってないかも……って人も多いかと思うので、この機会にグイグイ活用していきましょう。
その1) 通知をおしゃれに光らせて教えてくれる「Edgeライティング」

まずはGalaxyスマホの通知がおしゃれに分かりやすくなる設定について。
Galaxy Z Fold3 5Gを含め、Samsung Galaxyシリーズのスマホには"Edge lighting(エッジライティング)“と呼ばれる通知のポップアップをカスタマイズする機能が搭載されているのですが、これ、活用していますか?
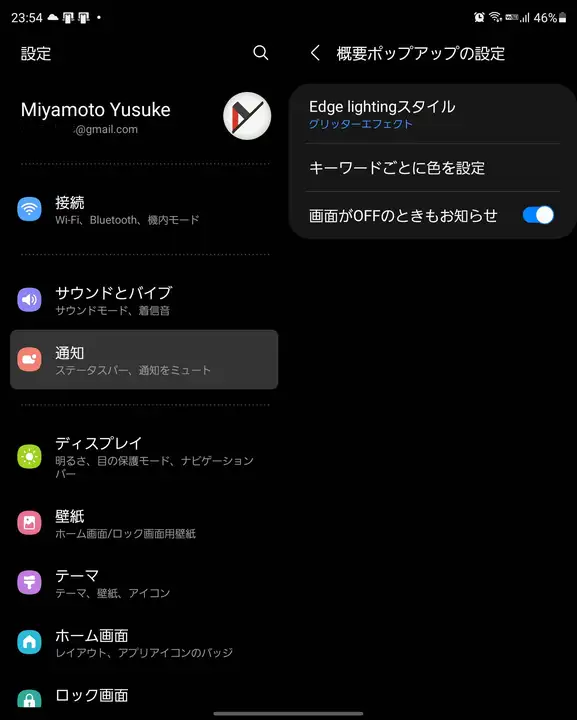
エッジライティングの設定方法は「通知 > 概要ポップアップの設定 > Edge lightingスタイル」から。
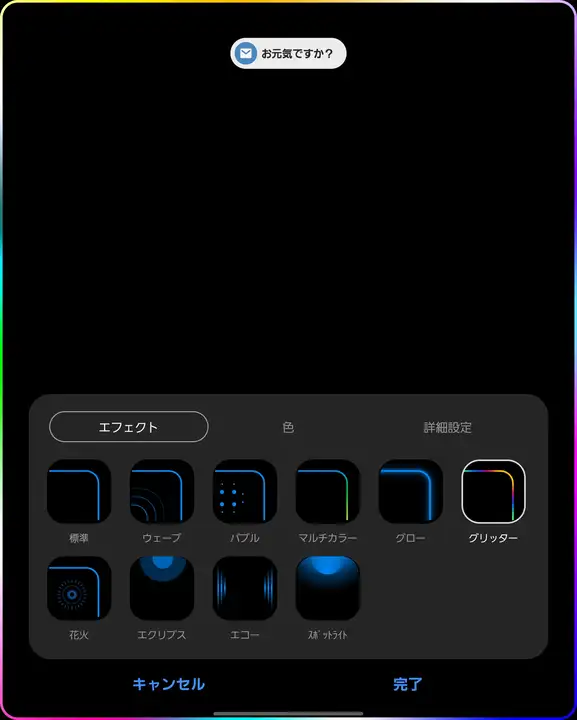
Edgeライティングでは、グリッターやウェーブ、バブル、マルチカラー、グローといったエフェクトから好みのエフェクトを選べるほか、色や透明度、エフェクトの幅、表示時間などを設定することができます。
(キーワードごとに色を変えるなど、さらに細かく設定することもできますよ)
このEdge Lightingがまた良い感じでおしゃれにスマホを演出してくれますし、通知が来た時も一目瞭然。Galaxyスマホを使っているならぜひ活用したい機能なのです。グリッターエフェクトは漂うゲーミング感も素敵。
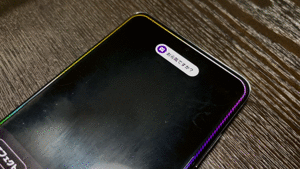
Edge LightningはGalaxy S20/S21シリーズなど、比較的新しいGalaxyスマホであれば利用できます。
その2) エッジパネルを活用する
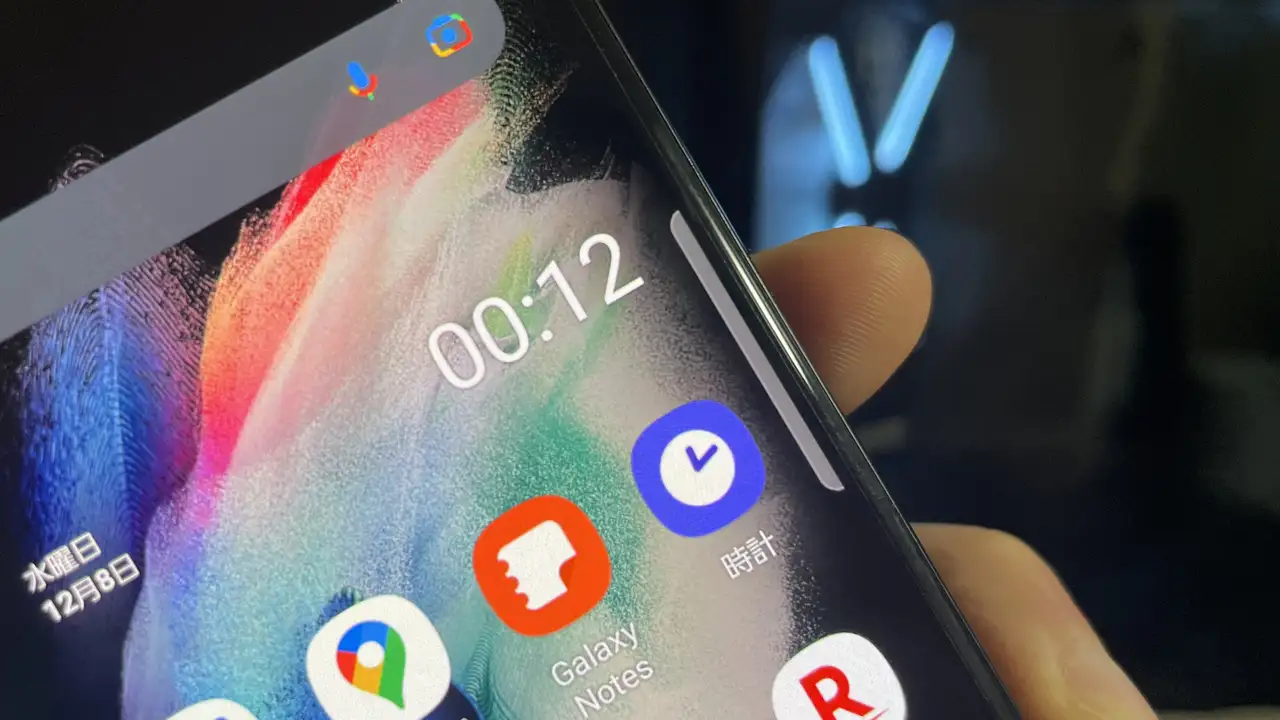
お次はGalaxyシリーズのスマホならではの機能"Edge Panel(エッジパネル)“について。
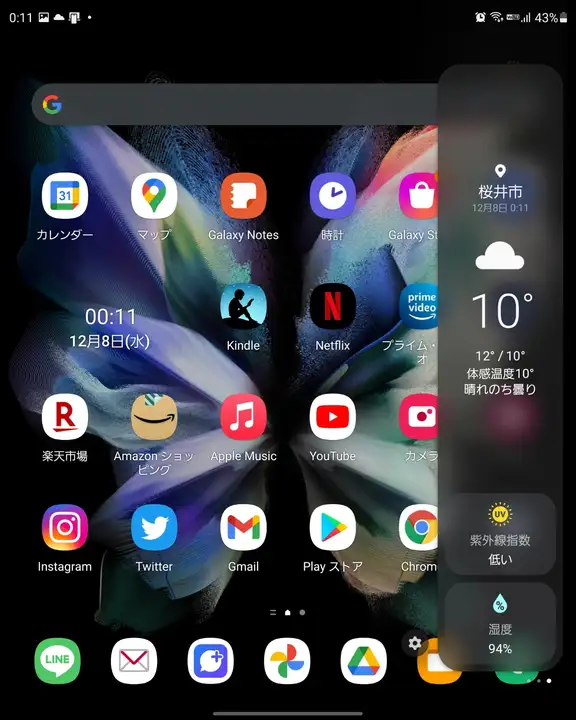
エッジパネルはGalaxyスマホの音量調整ボタン近くに常時表示されている"ハンドル"からアクセスできる言わば小さなウィンドウみたいなものなのですが、ここには様々なウィジェットが表示できるようになっていまして。
コンパスなどのツールや天気予報を表示したり、よく使う連絡先を置いておいたり、マルチウィンドウのショートカットを表示したり、エッジパネルを活用すると利用頻度の高いアプリを簡単に表示できるようになります。
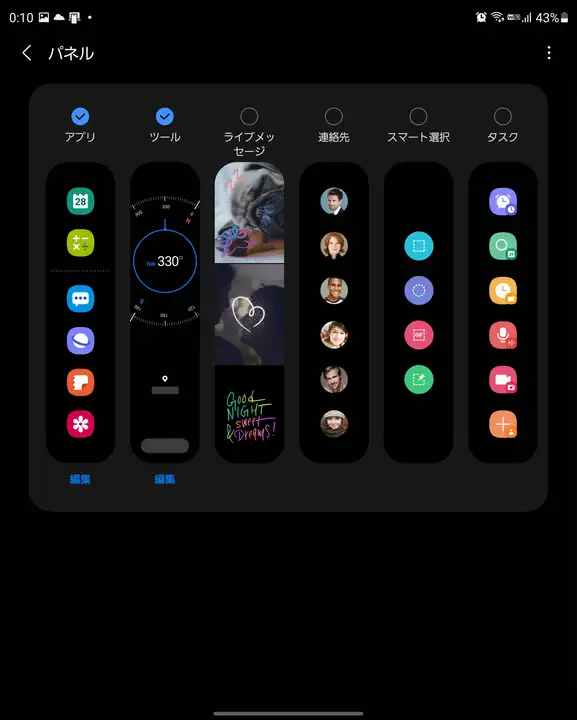
エッジパネルを開くには、音量ボタン近くに表示されている"ハンドル"を左にスワイプ。
ウィジェットの左下に小さく表示されている歯車アイコンからカスタムできるので、知らなかった! って人はお試しあれ。
ちなみに、Galaxy S20シリーズの時はGalaxy Storeからカレンダーや電卓なんかをインストールしてきてエッジパネルに表示することができたのですが、Galaxy Z Fold 5Gはデフォルトで用意されているものしか使えなくなっていました。
エッジパネルに電卓やカレンダーを表示できるのはシンプルに便利だったので……悲しみ。
その3)顔認証で画面が明るくなる設定を解除
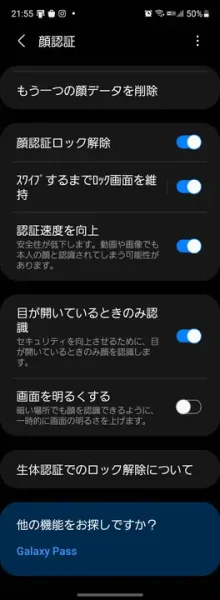
Galaxy Z Fold3 5Gなど、顔認証に対応するGalaxyは暗所でロック解除するときに画面を明るくしてくれます。
暗い場所でも顔を認識しやすいよう配慮した機能なのですが、これが結構眩しくて……。そういった場合は設定を変更して顔認証時に画面の明るさを変更しないようにしておくといいかもしれません。
設定は「生態認証とセキュリティ>顔認証>PINを入力>画面を明るくする」から。
一時的とはいえ、暗所で画面が明るくなると目が疲れますし、目の健康上でもよくありません。オフにしておくのがおすすめです。(僕は咄嗟に顔を背けるくらい体が拒否した)
ただし、注意点としてGalaxyスマホで「顔認証の画面を明るくする」をオフにすると暗い場所で顔を認識しづらくなる可能性があるため、このあたりは指紋認証と組み合わせて利用するなど工夫が必要です。
個人的にGalaxyスマホで顔認証と指紋認証に対応するモデルは2つの生態認証を組み合わせて使うのが便利でおすすめ。
その4) エッジパネルにマルチウィンドウアプリを登録していつでも開けるように
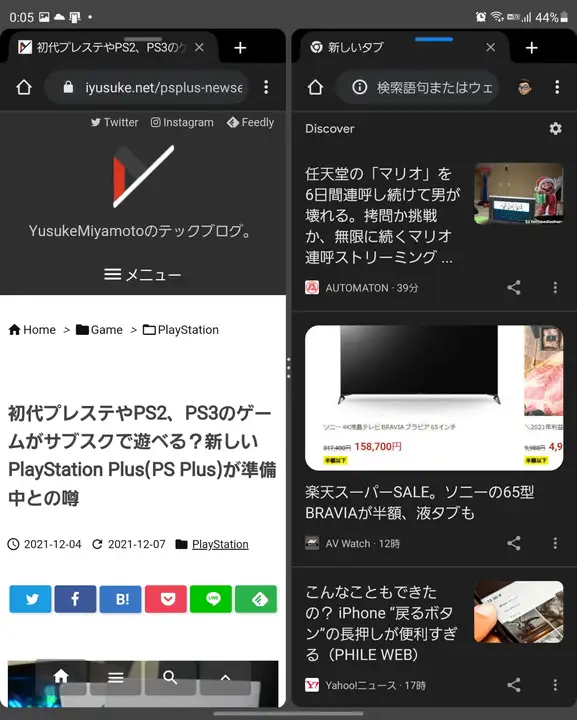
Galaxy Z Fold3 5Gは最大3つのアプリを分割して表示することができますが、せっかくの大画面を活かした画面分割……がっつり活用していきたいですよね。
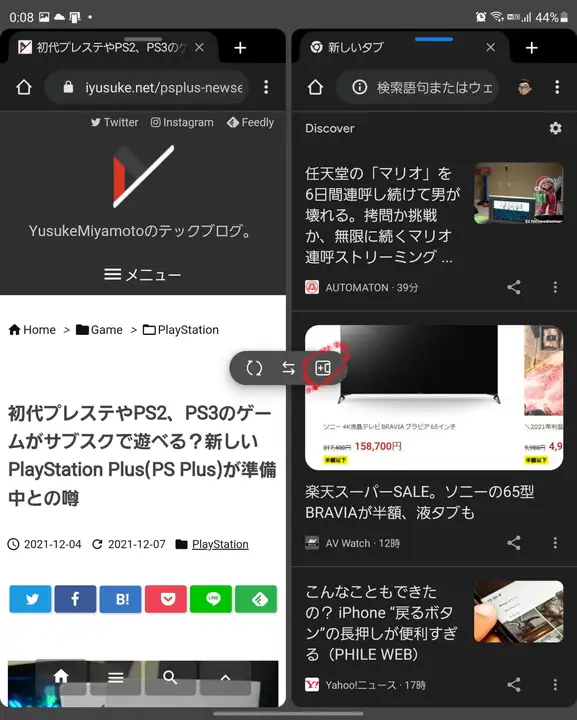
2画面アプリのショートカットはエッジパネルから編集&追加することもできますが、実は、現在開いているアプリのセットをそのままエッジパネルに追加することもできます。
分割ラインの真ん中に表示されている"・・・"をタップすると左から「回転」「入れ替え」「アプリセットの保存」のメニューが表示されるため、使用頻度の高いアプリセットはエッジパネルに追加しておくと便利さUPです。
画面分割のアプリセットは開けばタブレット、閉じればスマホなGalaxy Z Fold3 5Gだからこそ活きてくる機能なのですが、よく使うアプリセットはエッジパネルに登録しておけば即開けるので、ほんと便利。今すぐお試しあれ。
その5)WindowsPCとリンクして画像を一瞬で共有する

最後にWindows PCとの共有(リンク)機能について。これはAndroidスマホであれば利用できる機能なのですが、AndroidとWindowsには便利すぎるMicrosoft公式の共有アプリが用意されていまして。
Galaxyスマホもしっかり対応しており、WindowsPCとペアリングすることで写真を即座に共有したり、通知を確認したり、SMSで届いたメッセージを確認することもできます。
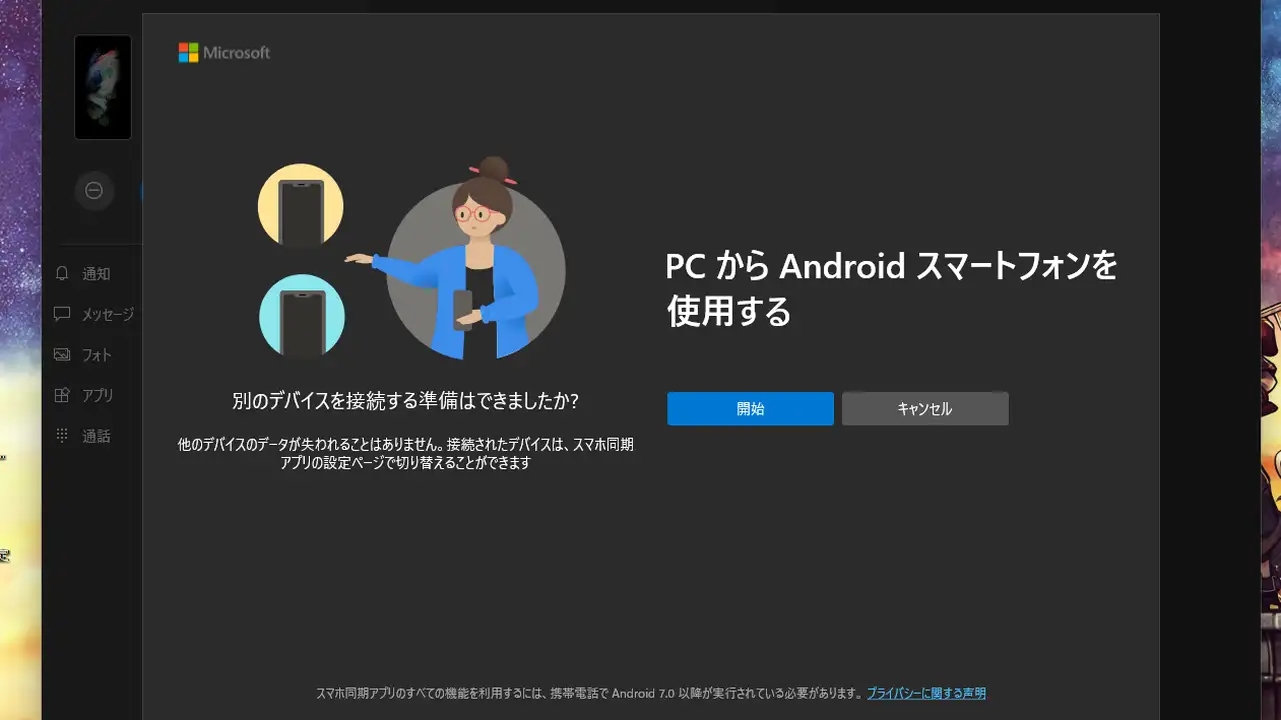
設定も非常に簡単で、アプリをインストールしたら手順に従って行うだけ。1台だけでなく複数のAndroidスマホをリンクすることができるため、WindowsPC使ってるよーって方はぜひお試しあれ。
僕は記事用の写真をGalaxy Z Fold3 5GやGalaxy S20+ 5Gで撮影することがあるのですが、Windowsのスマホ同期アプリにはめっちゃ助けられてます。
AndroidスマホとWindows PCをリンクしておけば、スマホの通知が来た時はパソコンの通知にも表示されるようになるため、QOLも爆上げです。ほんと便利なのでぜひ。
▶スマホ同期アプリを見る – Microsoft Store
Galaxy Z Fold3 5Gを筆頭にGalaxyスマホには便利な機能がいっぱい

さて、ここまでが僕がGalaxy Z Fold3 5GでおすすめしたいGalaxyスマホの設定5つだったのですが、どうでしたか? 全部知ってました?
Edge PanelやEdge lightingはGalaxy Z Fold3 5Gだけでなく、多くのGalaxyスマホでも利用できるため、知ってるけど使ってないかもって人はもちろん、知らなかった人にも今すぐ試してみてもらえればと思います。
Galaxy Z Fold3 5GやGalaxy S21シリーズ、Galaxy S20シリーズなどのスマホは"Samsung Dex"と呼ばれるデスクトップPCのように使える機能も用意されていますが……それはまた別の機会に。
今回紹介した方法はGalaxyがシンプルに便利になる機能ばかりなので、知らなかった!って人はぜひご活用を。
めっちゃいいよ、Galaxy。









