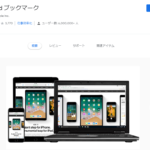iPhone/iPadの空き容量が復活!ストレージ「その他」を消す方法とHowTo
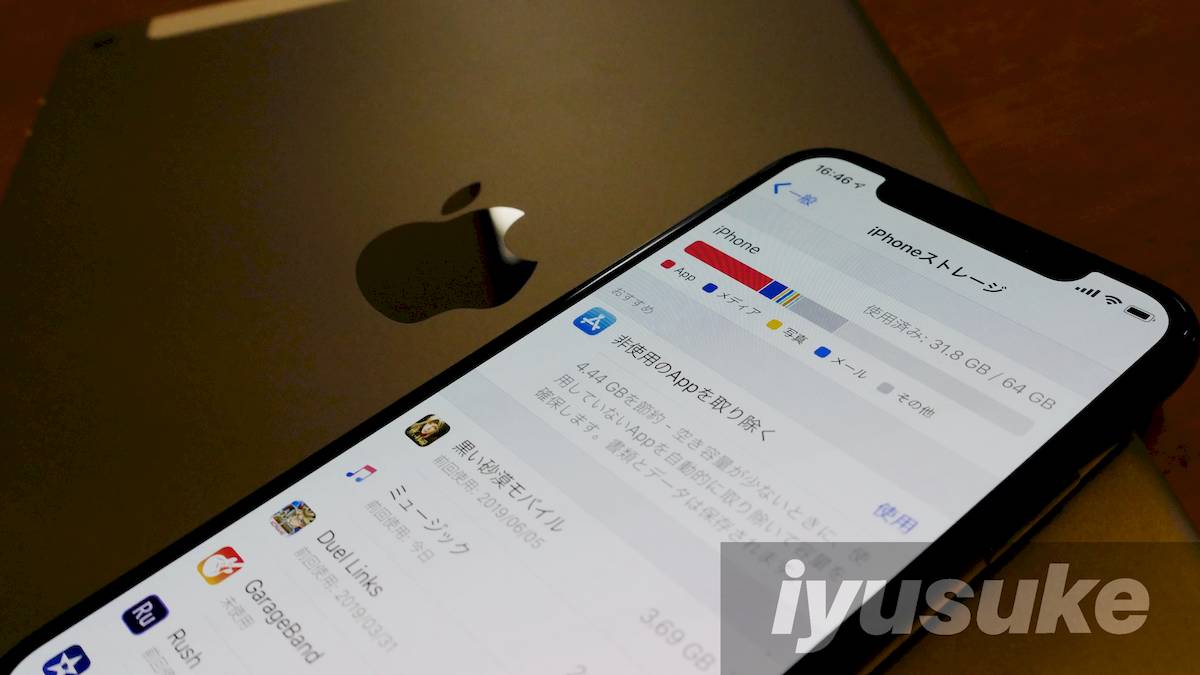
iPhone/iPadの容量をチェックしてみると謎の容量「その他」で10GBくらい持ってかれてんだけど…っていうのはiPhoneあるあるの1つ。
その他のデータの中身を僕たちが確認することは出来ないですが、これはアプリのキャッシュや様々なシステムファイルが累積したもので、実際必要になることはほぼ無いデータ。
僕のiPhoneで言えば、その他の容量は約18GB。気にならないといえばそれまでですが、放置しておくのもさすがにアレなので、この記事では、iPhoneの容量「その他」を消す方法とHowToをお届け。
iPhoneの「その他」はiTunesを活用して大幅に減らせるため、気になってたんだよ! という人はぜひお試しを。
※Update, 2023年現在のiOSでは、その他のストレージがなくなり「iOS」と「システムデータ」として表示されるようになりました。iOSはそのままの意味。システムデータはキャッシュやログなどが含まれ、利用状況によって変化します。
iPhone/iPadを使っていてストレージが全然足りない……って人は以下のHow To記事もあわせてどうぞ。非使用のAppを取り除くなどのストレージを最適化する機能を活用すれば空き容量を増やせるかも。
#iPhone/iPadのストレージが足りない?簡単に空き容量を確保する方法とHowTo
iPhone/iPadの空き容量が復活!ストレージ「その他」を消す方法とHowTo

iPhone/iPadの容量で確認できる「その他」は、iOSやアプリが一時的に使用したキャッシュやシステムファイルが含まれており、言ってしまえば必要ないデータですね。
その他の容量について知っておきたいトピックは……
- その他の容量をユーザーが確認することはできない
- アクセスすることもできない
- 基本的に必要ないデータ
- 知らない間に増えてることもある
上記のとおり。人によっては、10GB程度まで膨れ上がっていることもある厄介者です。
必要ないデータなので消してしまっても問題ないですが、「その他」を消した場合のデメリットもあるため、ぜひ最後まで読んでってください。
| #Tips |
| 2023年現在のiOSでは「その他」の表記がなくなり、「iOS」と「システムデータ」として表示されるようになりました。iOSはそのままの意味。システムデータはキャッシュやログなどが含まれ、利用状況によって変化します。AI技術の進歩によりiOSが常に最適化してくれているため…今はあえてiTunesで復元する必要はないかも。 |
iPhoneで「その他」に使われている容量を確認する方法
iPhone/iPadの容量が「その他」にどれくらい持ってかれているかは「設定 > 一般 > iPhoneストレージ」から確認できます。
少ない人もいれば、僕みたいにすごいことになってる人もいるはず。少ない容量のiPhoneでやりくりしていると「その他」の容量がジワジワ効いてきます。
iTunesの場合、iPhone/iPadを接続すると画面下部に表示される黄色の部分が「その他」で使われている容量。
iPhoneで表示された「その他」の容量とiTunesに接続した時に表示される容量に違いがあることもありますが、概ね正しいと思います。
「その他の容量」を消すには、iTunesでの操作が必須となるため、まだダウンロードしてないという人はこの機会にダウンロードしておきましょう!その他の容量は、iPhone/iPadの操作だけでは消せません。
ちなみに、今回はiTunes(Windows 10版)で解説していきますが、基本的な手順はMac/Windowsともに全く同じです。
※macOSはiTunesがあらかじめインストールされてますが、Windowsはダウンロードする必要があります。
その他の容量を消す(減らす)方法
iPhone/iPadで表示される容量「その他」は、iPhoneを再起動したりすることで減らせる場合もあるのですが、最も手っ取り早く、確実に消せるのはiTunesに接続してiPhoneを復元する方法。
その他の容量にはiOSやシステムデータ、キャッシュやログが含まれるため、完全に消すことはできないので…正しくは"減らす"ですね。
iPhone/iPadを一度まっさらな状態に戻し、元の状態に復元することになるため、iPhone/iPadのバックアップを取ってから行うのがおすすめです。
バックアップ&復元にはそれなりに時間もかかるため、時間に余裕があるときに作業しましょう。
Step1:iPhoneをiTunesに接続してバックアップ
まずは、iPhone/iPadをiTunesに接続し、PCへのバックアップを作成しておきます。
この時、「iPhoneのバックアップを暗号化」にチェックを入れ、絶対に忘れないパスワードを設定しましょう。
バックアップの暗号化をONにしたら「今すぐバックアップ」でバックアップを作成すればOKです。
(PCへのバックアップとiCloudバックアップを間違えないように。この機会に、使ってないアプリとかを整理しておくといいかもですね。容量も空いて一石二鳥ですよ。)
ちなみに、「iPhoneのバックアップを暗号化」は、LINEのトーク履歴やカレンダーアプリの予定など、アプリの設定・データを含めてバックアップすることができます。
要するに、バックアップの暗号化は今使っているiPhone/iPadの完全なバックアップを作れるってことですね。
「iPhoneのバックアップを暗号化」の注意点として、設定したパスワードを忘れてしまうと二度と復元することが出来なくなってしまうため、暗号化のパスワードは絶対に、絶対に忘れないようにしましょう!
Step2:「iPhoneを探す」をオフにする
iPhone/iPadを復元するためには「iPhoneを探す」をあらかじめオフにしておく必要があります。
設定は「Apple ID(設定一番上の自分の名前) > iCloud > iPhoneを探す」からできるので、Apple IDのパスワードを入力してオフにしておきましょう!
「iPhoneを探す」は復元後、自動でオンになるのでご安心を。
Step3:iPhone/iPadを復元する
iPhone/iPadの暗号化バックアップを終えて、「iPhoneを探す」もオフにしたら、次は「iPhoneを復元」を選択。
注意書きのポップアップが表示されると思うので、確認したら「復元」を選択しましょう。これでiPhone/iPadの復元が開始されます。
復元時、ソフトウェアアップデートについて表示された場合は画面の指示に従って進めればOK。
「設定を適用しますか?」と聞かれたら「適用」、「同期を中止してiPhoneの復元を開始しますか?」と聞かれたら「復元」を選択すれば、iPhone/iPadの復元の準備が始まります。
Step4:復元するiTunesバックアップを選ぶ
復元の準備が終わったiPhone/iPadは、工場出荷時の状態に戻ってると思います。
iPhone/iPad側で地域や言語などを設定していくと「Appとデータ」の画面が表示されるので、復元する場合は「iTunesバックアップから復元」を選択して次に進みましょう。
そのまま進めちゃうと新しいデバイスに設定されるので…間違えないように要注意です。
Step5:iTunesで復元したいバックアップを選択する
iPhone/iPad側で「iTunesバックアップから復元」を選択したら、iTunesで復元するバックアップを選びます。
※復元するバックアップを間違えないように。この時、暗号化バックアップで設定したパスワードの入力が必要になります。
iPhone/iPadの復元には時間がかかりますが、復元が終わるまで、コーヒーでも嗜みながら気長に待ちましょう。
復元が終わったら、iPhone/iPadの画面に表示される手順通りに進めて行けば完了です。
iPhone/iPadの容量「その他」が減っているか確認
最後に、iPhone/iPadが無事に元の状態へ復元できているか、ストレージ(容量)を圧迫していた「その他」が減っているかを確認しておきます。
LINEのトーク履歴やゲームを確認し、データが無事ならiPhone/iPadの復元は成功していると思うので、次は「 設定 > 一般 > iPhoneストレージ」から使用している容量を確認しましょう。
容量「その他」を確認して、サイズが減っていたら成功!
僕の場合で言うと、iPhoneの容量を圧迫していた「その他」の容量は、約18GBから約8GBまで大幅に減りました。
それでも8GBあるんですが…これは仕方ないですね。iPhone/iPadのその他のストレージには、OSのインストール領域とかキャッシュとかいろいろなデータが含まれるので、これくらいで正常です。
※もし「その他」の容量が減ってないようであれば、iTunesに接続したままiPhone/iPadを再起動すれば多少改善されるかもです。
復元のデメリット&気を付けたいポイント
ストレージを圧迫する「その他の容量」を減らすには、iPhone/iPadを一度復元する必要がありますが、最後に、iPhone/iPadをiTunesバックアップ(暗号化バックアップ)から復元する場合に気を付けておきたいことについて補足しておきます。
パパっとご紹介していくので、iPhone/iPadを復元してみようと思っている人は参考に。復元することで起こるデメリットもあるので、読み飛ばしちゃだめですよ。
iPhone/iPadを復元するデメリット&気を付けたいこと
- FaceIDやパスコード、Apple Payなどはもう一度設定する必要がある。
- LINEの着せ替えなどは再設定する必要がある。
- LINEなどで購入したスタンプも再ダウンロードが必要。トーク画面の背景などはそのまま。
- Apple Musicで本体にダウンロードしていた曲は、もう一度ダウンロードする必要があります。大量の曲を保存しているほど苦行。
- iPhone/iPadに保存しているアプリが多いほど、後のダウンロードが大変。
- ゲームなども再ダウンロードする必要があります。※セーブデータは無事。ゲ
iPhone/iPad内で知らないうちに、ジワジワと、確実に育っていく不要なデータ「その他」。
その他の容量は、iTunesバックアップから復元することで減らすことができますが、完全に消すことはできないというのも覚えておきたいポイントです。
iPhone/iPadの復元にはいくつかのデメリットもありますが、その他の容量に大きく持ってかれてる場合は、iPhone/iPadを一度復元して減らしてしまうのがおすすめです。
iPhone/iPadを復元しようと思っている人は、復元のデメリットについても理解した上で行うように。復元めちゃ時間かかるやん……ってことも起こります。
その他のストレージを減らせば、iPhone/iPadの空き容量はすっきり! そんなに難しくないので、お試しあれ。
iPhone/iPadを使っていてストレージが全然足りない……って人は以下のHow To記事もあわせてどうぞ。