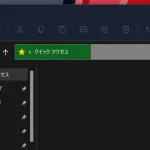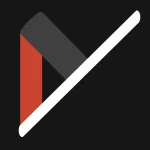WindowsでOneDriveの同期を解除する方法とHowTo。ファイルのアップロード/ダウンロードが遅い原因になってるかも?
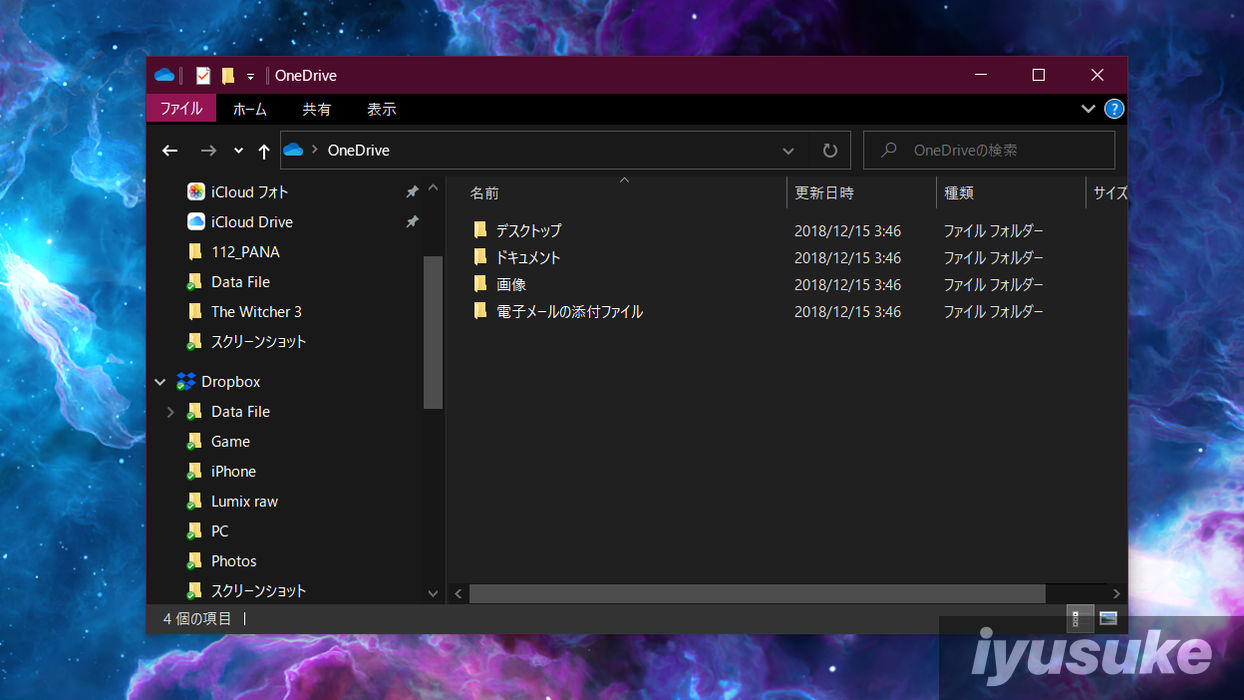
今回のトピックは、Microsoftのオンラインストレージサービス「OneDrive」についてなんですけど、先週僕はWindows PCの同期が遅い&終わらないって現象に陥ってしまいまして。
(保留中と表示され、ファイルのダウンロード/アップロードが遅い、Windowsの動作が重くなるって最悪な状態になりました)
僕の場合、OneDriveはそこまで頻繁に使っているわけではないのですが、バックアップを解除していなくて。複数のファイルが一度にオンラインストレージに流れ込み、無料プランでの限界(5GB)を超えて同期されなくなったというのが原因だったんですけど、OneDriveって使ってない人はほんと使ってないと思うんです。
DropBoxやGoogle Photoなんかもありますし…OneDriveはWindowsの標準機能のうちの1つなので、使いやすいのは間違いないのですが、僕みたいに使わないって人もいるかもなので、OneDriveでの同期を解除する方法と同期が終わらない、遅いって時に試したい対処法についてシェア。
※もし、OneDrvieに大事なファイルを保存している人は要注意。OneDriveでファイルを消すと戻ってこなくなるため、作業前にUSBや外付けHDDなんかに保存しておきましょう。
異様にファイルの移動が遅い場合、途中でやめるよりもOneDriveの有料版(100GB/月224円)を利用するのが安全です。
Windowsで「OneDrive」の同期を解除する方法。ファイルのアップロード/ダウンロードが遅い原因になるかも
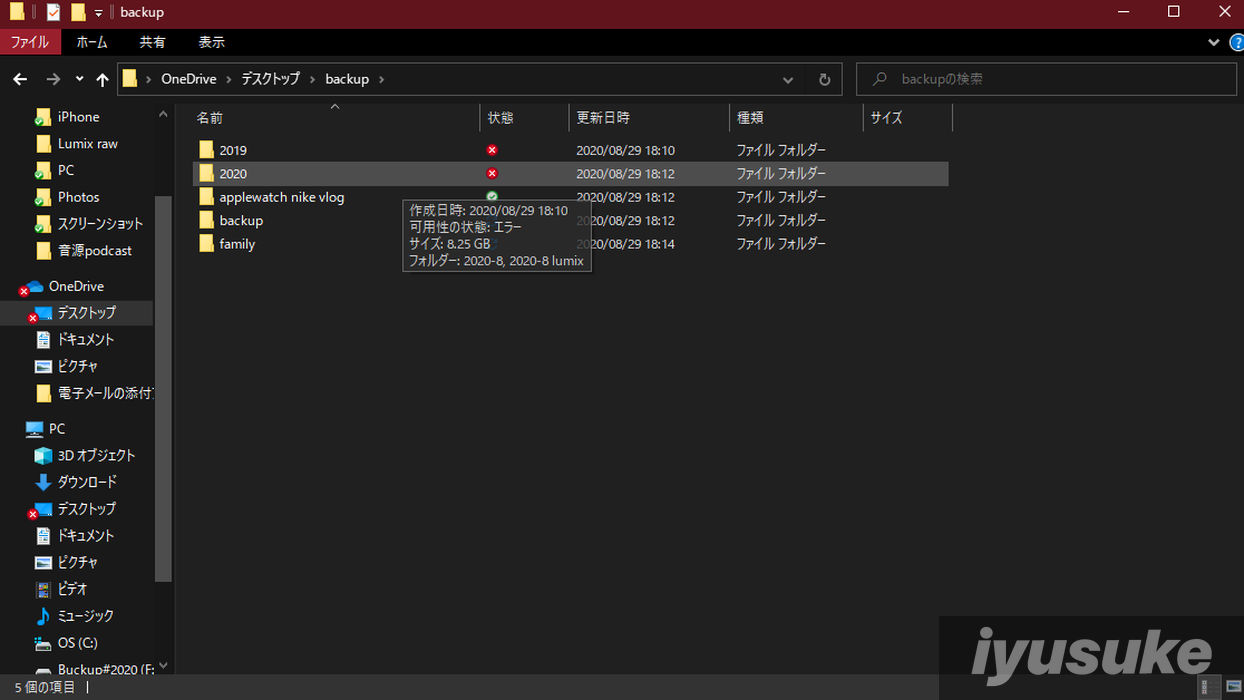
それじゃ、前置きは置いておきまして早速"OneDriveの同期を解除する方法"についてチェックしていきましょう。
OneDrvieの同期が遅い、終わらない、またはステータスが「エラー」「保留中」となっている場合は大抵がMicrosoft OneDrvieの容量不足(無料で使えるのが5GBまで)かMicrosoftアカウントにログインしていないのいずれかだと思うのですが、対処法としては……
- OneDrvieの容量をアップグレードする
- 再インストールする
- 知らない間に保存されてしまったファイルを削除し、同期を解除する(僕はこれ)
上記の通り。僕のケースで言えば、OneDriveの同期を解除しておらず、多くのファイルが一度にOneDriveに流れ込んだっていうのが原因でエラーが起きたので、OneDriveの中のファイルを削除し、同期を解除することで解決することができました。
ここからはいくつかのステップに分けて"OneDriveの同期を解除する方法“についてご紹介していくので、OneDriveのバックアップやめたいって人はぜひ参考にどうぞ。
Step1:OneDriveのファイルを開き、設定に移動する
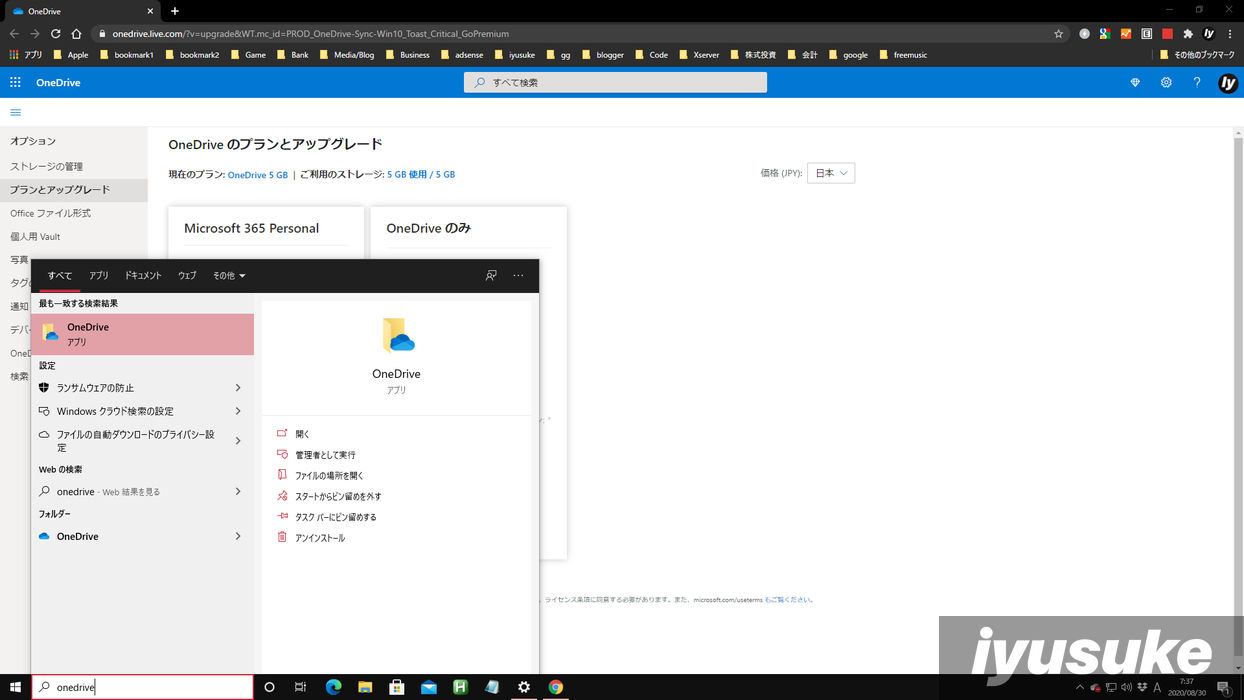
さてさて、まずはWindowsの検索ボックスに"OneDrive"と入力し、OneDriveのファイルを開きましょう。※エクスプローラー > OneDriveからでもファイルは開くことができます。
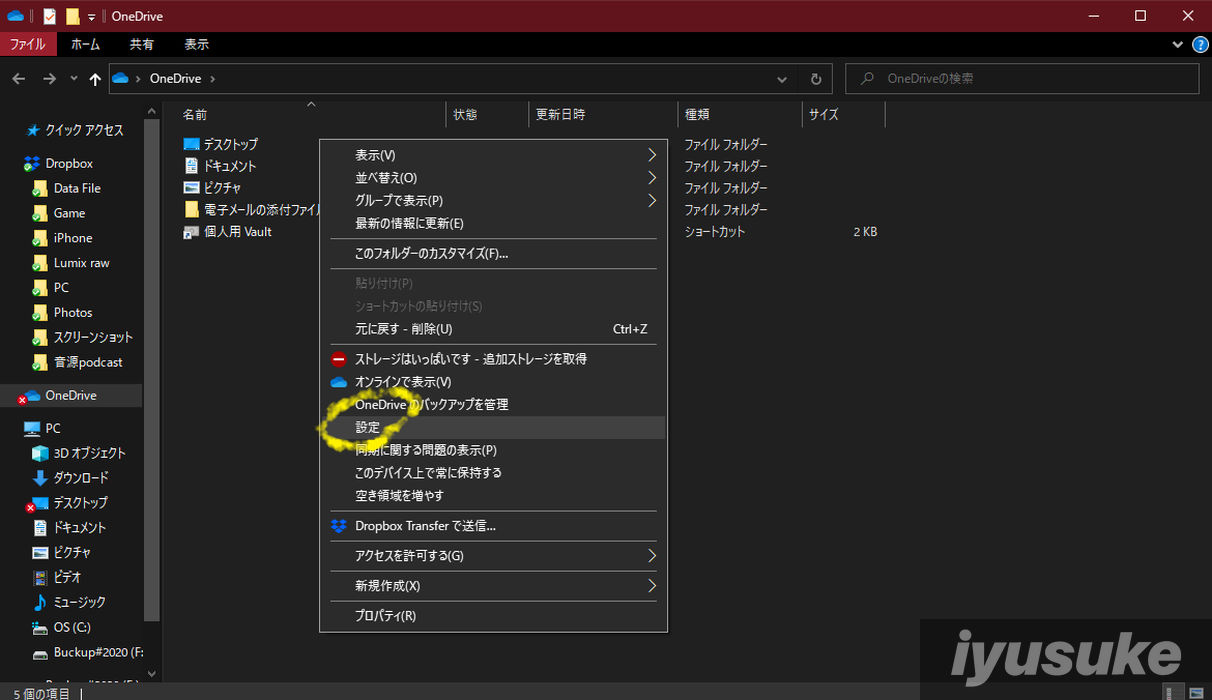
そしたら、エクスプローラーが起動してOneDriveのファイルが開くと思うので、適当なファイルの上で右クリックして「設定」を開きましょう。
Step2:バックアップ設定を変更する
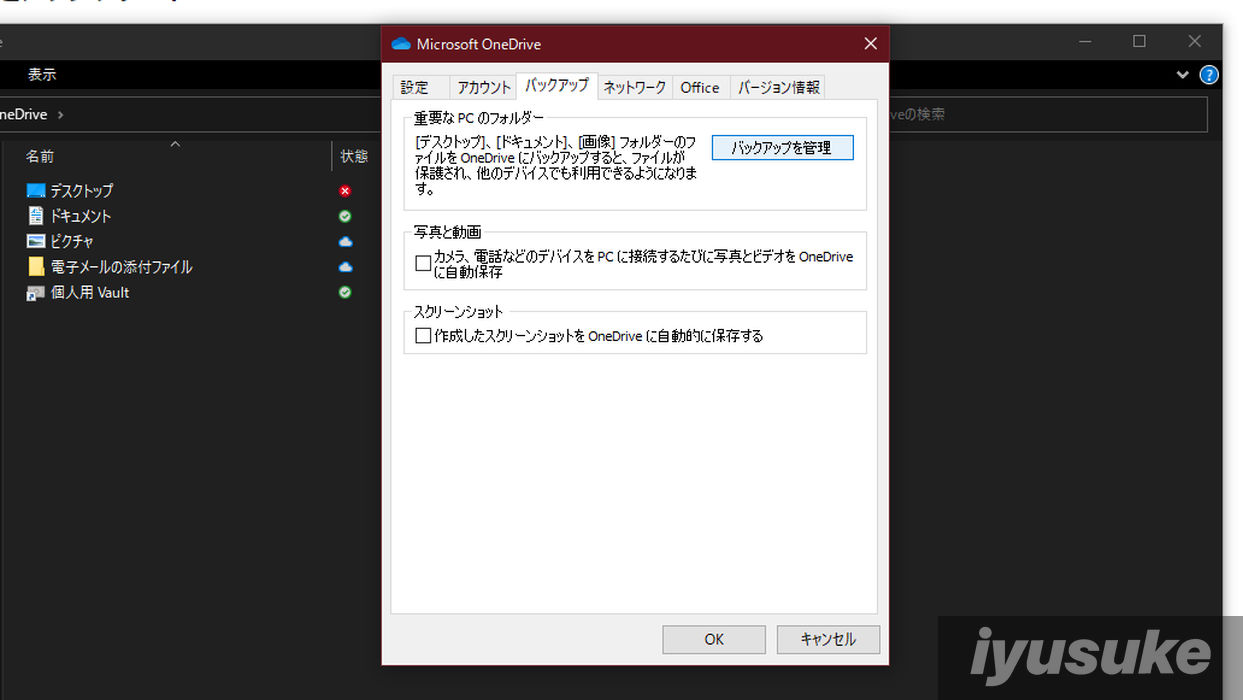
OneDriveの設定画面が開いたら「写真と動画」「スクリーンショット」の項目からチェックを外しましょう。
万が一の保険として"ドキュメント"のみをOneDriveに入れておきたい場合なんかは"重要なPCのフォルダー"から「バックアップを管理」をクリック。
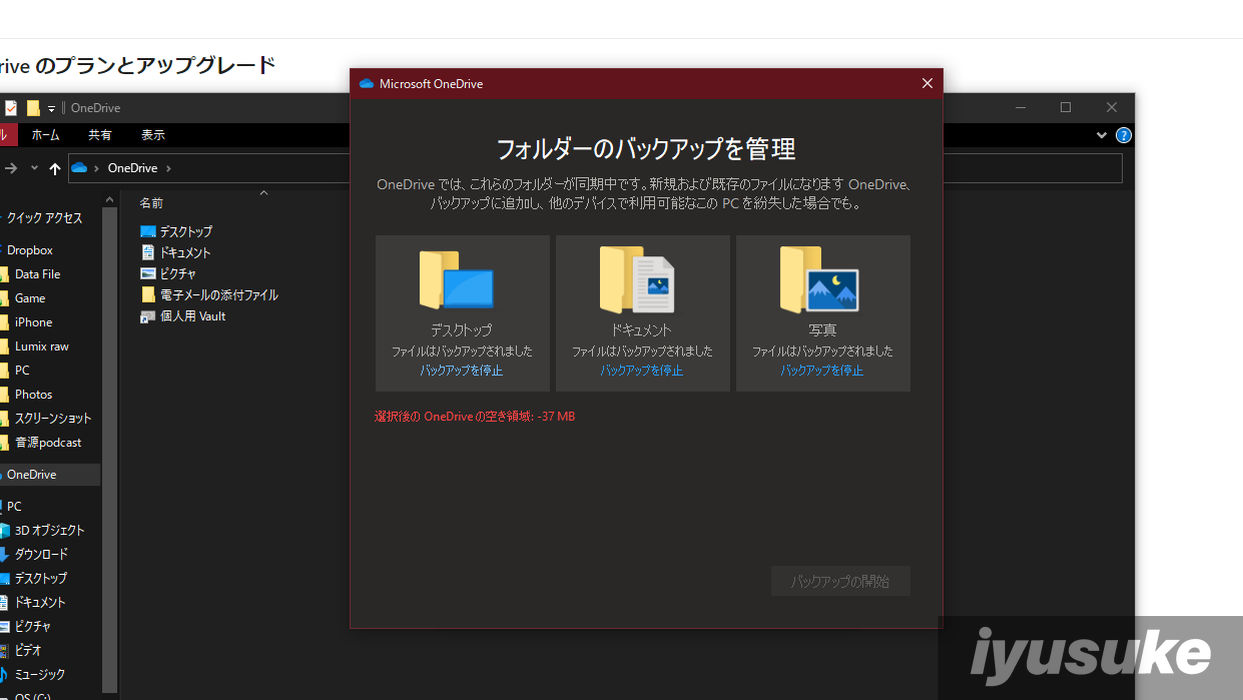
ここでデスクトップと写真のチェックを外し、ドキュメントのみを選択してバックアップしておきましょう。
Step3:OneDriveから不要なファイルを消し、リンクを解除
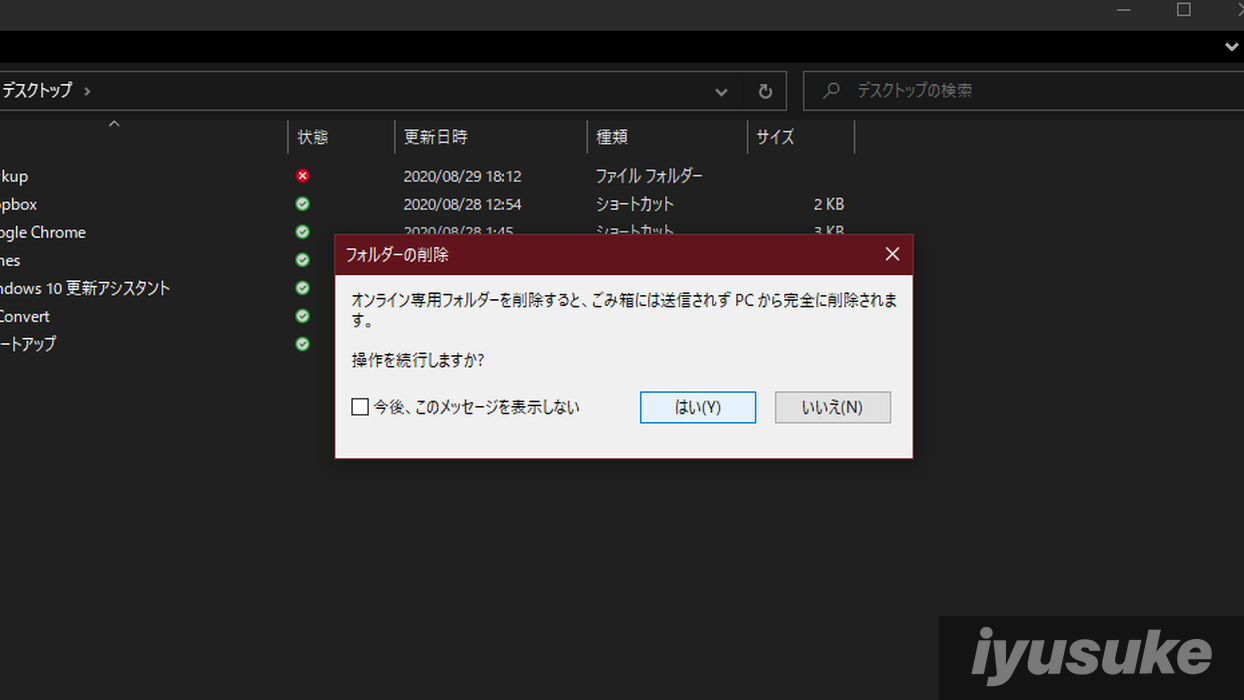
ここまでくれば後はOneDriveに保存されているファイルを消すだけ。
おそらく、この記事に読んでいるあなたはOneDriveの同期をやめたいと思ってたどり着いたのだと思うので…OneDriveからファイルが消えても痛くもかゆくもありませんよね?
念のため、OneDriveのファイルを確認して「必要ないかな」って自分に裏付けを取ってから綺麗さっぱり消しちゃいましょう。
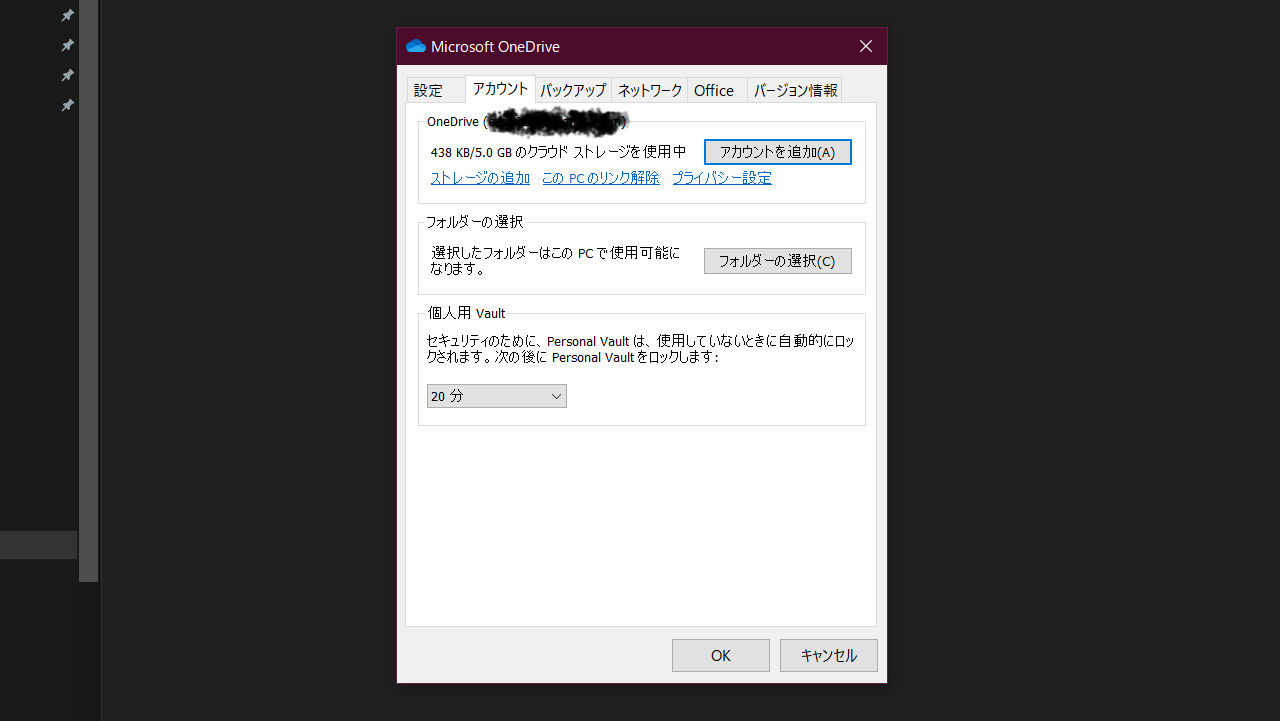
ファイルの削除が終わったら、OneDriveを右クリックして設定画面から「アカウント」の項目に移動。
「このPCのリンクを解除する」からOneDriveの同期を停止することができますよ。
「このPC上のアカウントのリンクを解除しますか?」と聞かれるので、アカウントのリンク解除を選択すれば終わり! お疲れさまでした。
Web版OneDriveも一度ご確認を
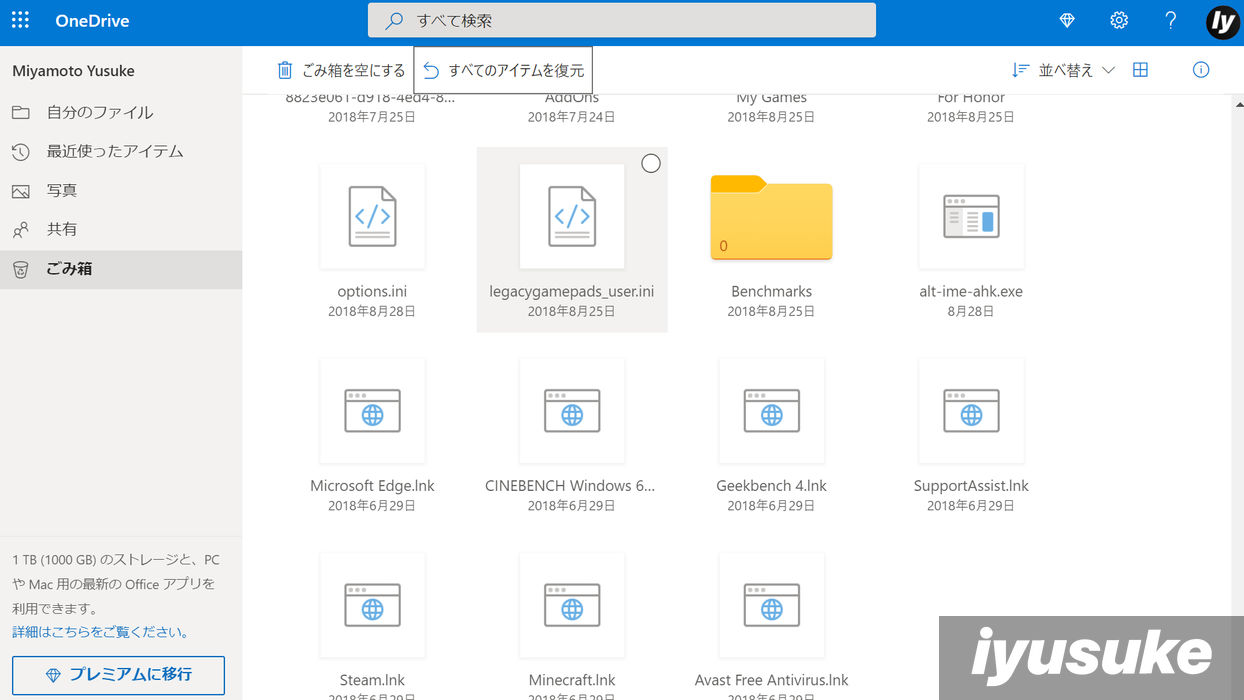
最後に、"Web版 OneDrive"についてなんですけど、これ、あまり使ったことがないよーって人も多いのでは?
「OneDriveを右クリック > オンラインで表示」から移動することができるのですが、Web版OneDriveでもファイル管理をすることができるので、知らなかった! って人はぜひ一度ご確認を。
ごみ箱もあるので、過去に失ったファイルがここに紛れていることもありますし、もし、本当にOneDriveを使わないのであればこちらも綺麗さっぱり消しておくのがおすすめです。
OneDriveもがっつり活用すれば使いやすいのだとは思いますが、僕はDropBox派。(OneDriveも便利なので、Androidスマホから写真や動画をPCに移動したい時なんかに活用しています)
いずれにしましても…便利なOneDriveも使わないのならスパッと切っちゃいましょう。