動画編集&画面録画ソフト「Wondershare DemoCreator」は無料でどれくらい使える?
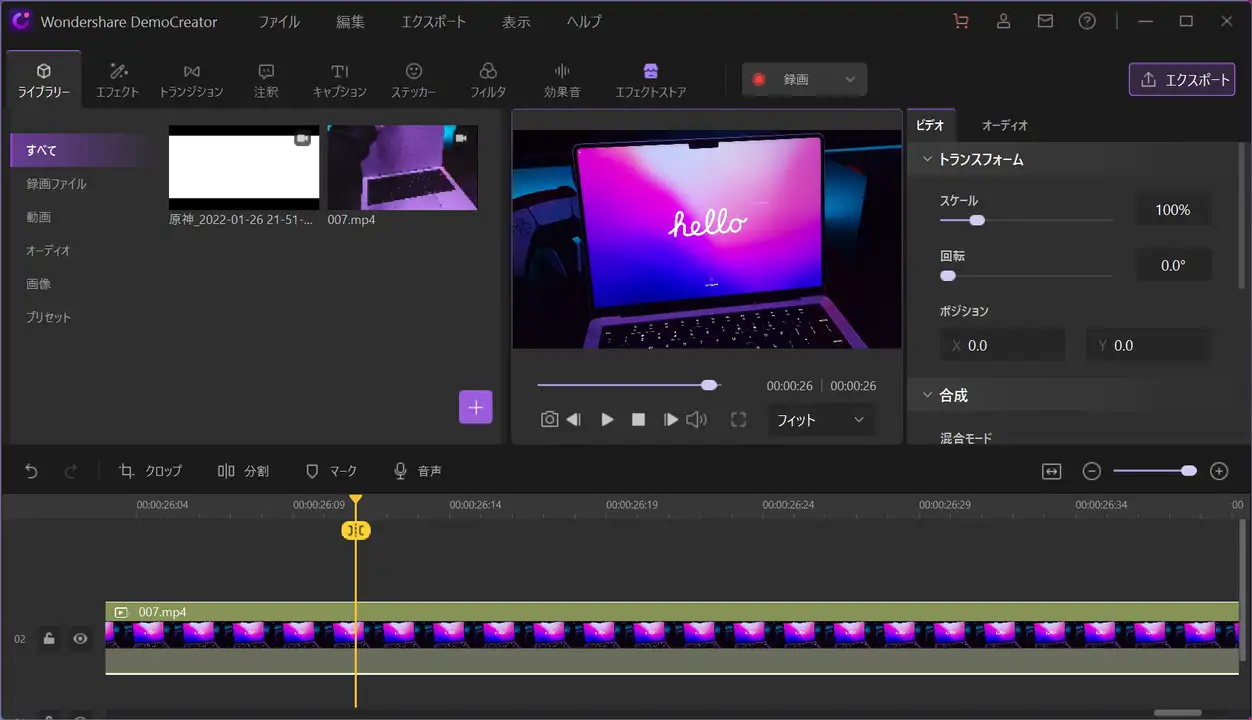
なんだかんだ必要になるシチュエーションが多い動画編集と画面録画の2つのタスク。動画編集や画面録画ができるソフトには様々なソフトが用意されており、有料なのか無料なのか、機能はどうなのか、要求スペックはどうなのか……エトセトラ。
用途によって選択肢も多岐にわたりますが、今回はWondershareの動画編集&画面録画ソフト「Wondershare DemoCreator」についてのレビューをさくっとお届けです。
この動画編集&画面録画ソフトの最も大きなトピックは、無料版が有料版とほぼ遜色なく使えるというところ。PC画面とWebカメラを同時録画できたり、カットや画面のクロップ、回転といった簡単な動画編集までこなせます。しかも有料版と同じクオリティで。
それじゃ、Wondershare DemoCreatorの機能や推奨スペックについておさらいしつつ「無料でどれくらい使えるか?」について見ていきましょう。
DemoCreatorはWindows版とMac版が用意されており、いずれもいくつかの制限がある無料版が用意されていますよ。
▶誰でも簡単に使える画面録画&動画編集ソフト-Wondershare DemoCreator
お手軽な画面録画&動画編集ソフト「Wondershare DemoCreator」で出来ること
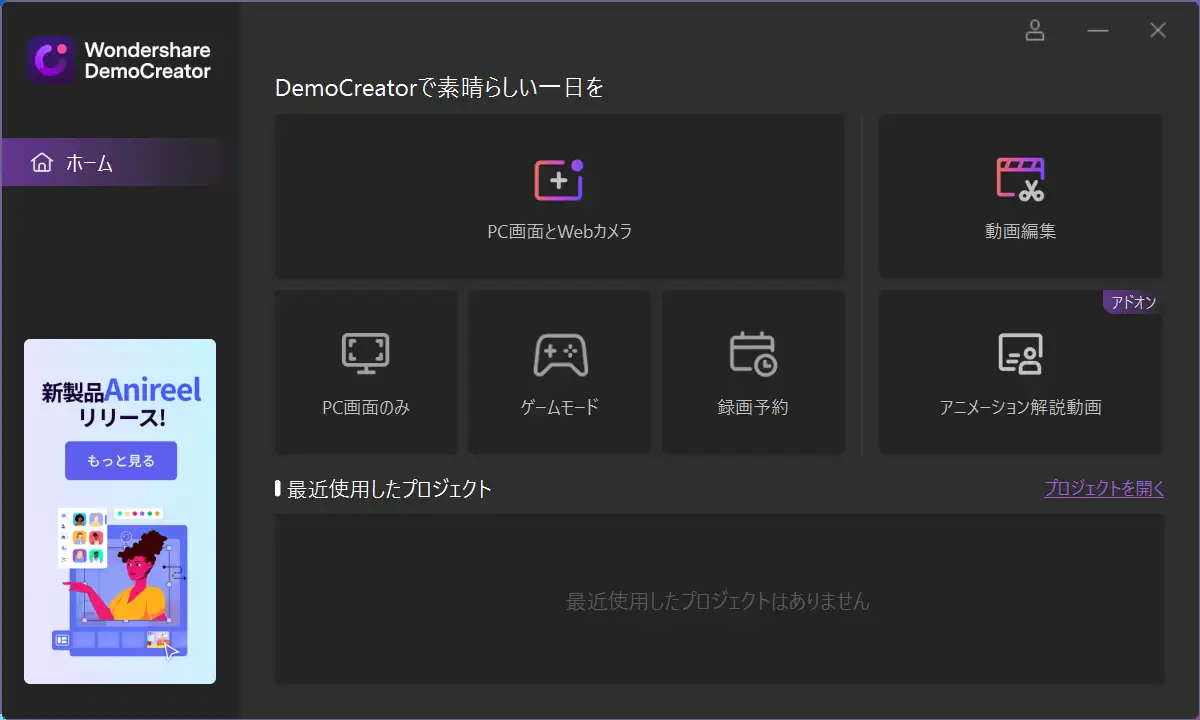
まずはWondershare DemoCreaterがどんなソフトなのか? について簡単におさらいです。
DemoCreatorは、動画編集ソフト「Filmora(フィモーラ)」でおなじみWondershareが開発する動画編集&画面録画ソフト。
Filmoraと異なり、こちらは画面録画に特化したような性能の動画編集ソフトとなっており、ゲームの録画やPCの画面の録画はもちろん、外部カメラでユーザーを認識して背景を消去したり、グリーンスクリーンで背景を透過したり、ゲーム実況動画なども簡単に作れる動画編集&画面録画ソフトです。
Wondershare DemoCreatorの知っておきたいトピックとしては……
- PCの画面や音声、ゲーム録画、外部カメラの映像や外部マイクの音声を個別または同時に録画できる。
- AI顔認識を活用して背景を消去できる。※有料版のみ。
- PC画面を録画しつつ、リアルタイムで画面上に線や図形、文字が書き込みできる。
- グリーンスクリーンで背景も消せる。※有料版のみ。
- 簡単操作で画面録画&動画編集ができる。
- 無料版でも有料版と同じクオリティの動画が作成できる。※無料版はウォーターマーク(透かし)が入り、録画時間10分までという制限あり。
こんなところ。僕が実際に使用してみて驚いたのは、録画画面の解像度やフレームレート、ビットレート、音声まで有料版と同様の品質で動画が作成できるというところ。
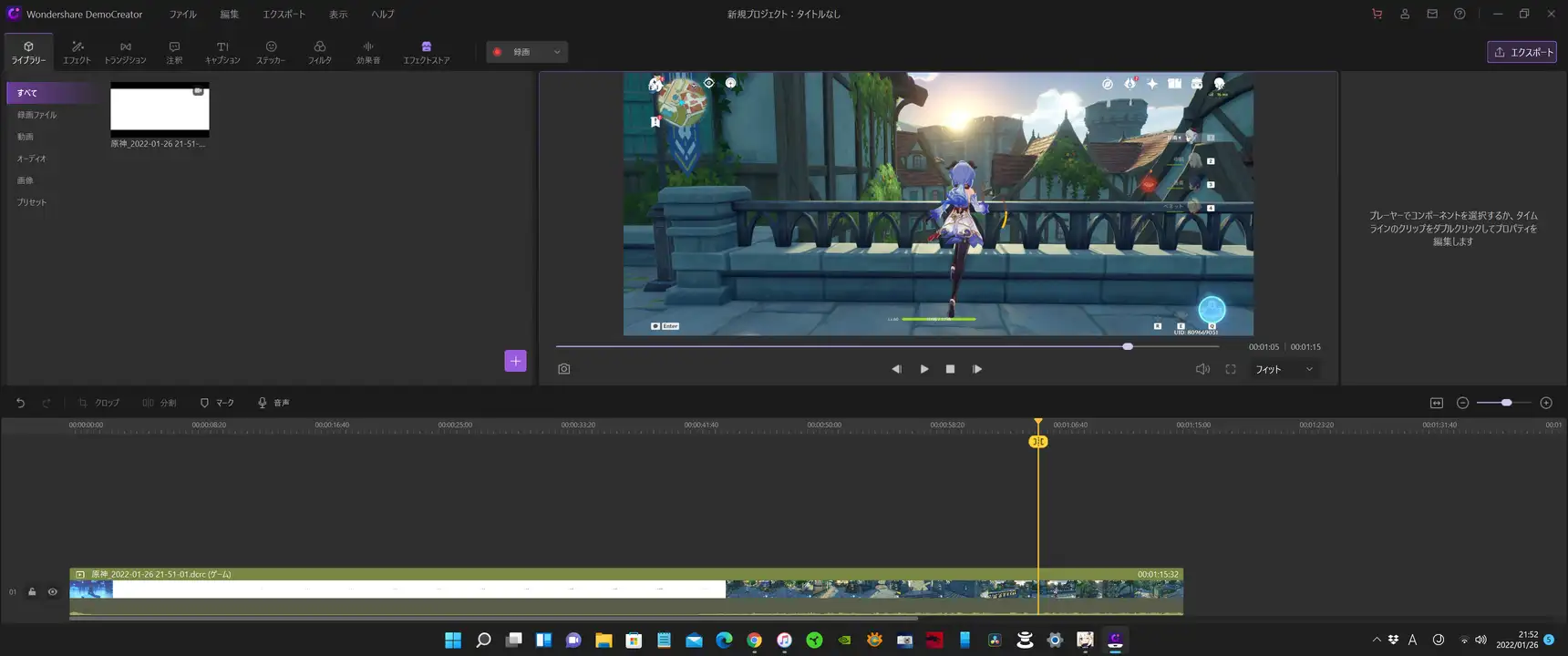
これがほんと素敵で。多くの動画編集ソフトの無料版は品質が落ちてしまったり、そもそもエンコードはできないといった制限がある中、がっつり高画質で高品質な動画が作れてしまうのです。
当然、無料版はウォーターマークが入ったり、録画時間10分という制限がありますが、とにかくできることが多くてハイクオリティな動画が作れる画面録画&動画編集ソフト、それが「Wondershare DemoCreator」。
Wondershare DemoCreatorの動作環境については以下の通りなので、ぜひ参考にどうぞ。
Windows版の動作環境と対応ファイル形式
| 対応OS | Windows 7/Windows 10/Windows 11 (64ビットのみ) |
| CPU | Intel Core i3以上のマルチコアプロセッサ(2GHz以上) |
| RAM | 最低3GB以上 HDおよび4kは8GBが必要 |
| 画面解像度 | 1,366×768以上 |
| ディスク | 最低2GB以上の空き容量が必要、HDD/4k動画はSSD推奨 |
| ビデオ(入力) | AVI, DV, FLV, MKV, MP4, M4V, 3GP, MOV, MPG, MPEG, VOB, DAT, TS, TP, TRP, M2TS, WMV, ASF, DVR-MSAVI |
| ビデオ(出力) | MP4,WMV,AVI,MOV, MKV,TS,WEBM,GIF |
| オーディオ(入力) | APE, AIF, AIFF, FLAC, APE, AU, AMR, OGG, WAV, MKA, M4V, M4A, MP2, MP3, RA, WMA |
| オーディオ(出力) | MP3,M4A |
| 写真 | JPG, JPEG, BMP, PNG, JPE, GIF, JFIF, TIF, TIFF |
Mac版の動作環境と対応ファイル形式
| 対応OS | macOS v12,macOS v11(Big Sur),macOS v10.15(Catalina), macOS v10.14(Mojave), macOS v10.13 (High Sierra) |
| CPU | Intel Core i5以上のマルチコアプロセッサ(2GHz以上) |
| グラフィック | Intel HD Graphics 5000 またはそれ以上 NVIDIA GeForce GTX 700 またはそれ以上; AMD Radeon R5 またはそれ以上 |
| RAM | 8GB以上 HDおよび4kは16GB以上が必要 |
| ディスク | 最低10GB以上の空き容量が必要、HDD/4k動画はSSD推奨 |
| ビデオ(入力) | AVI, DV, FLV, MKV, MP4, M4V, 3GP, MOV, MPG, MPEG, VOB, DAT, TS, TP, TRP, M2TS, WMV, ASF, DVR-MSAVI |
| ビデオ(出力) | MP4, MOV, WEBM, GIF,MKV,TS |
| オーディオ(入力) | APE, AIF, AIFF, FLAC, APE, AU, AMR, OGG, WAV, MKA, M4V, M4A, MP2, MP3, RA, WMA |
| オーディオ(出力) | MP3,M4A |
| 写真 | JPG, JPEG, BMP, PNG, JPE, GIF, JFIF, TIF, TIFF |
DemoCreator有料版と無料版の違い
せっかくなので、Wondershare DemoCreatorの無料版と有料版の違いについてもチェックしておきましょう。
| 録画機能 | 無料版 | 有料版 |
| PC画面録画 | 〇 | 〇 |
| Webカメラ録画 | 〇 | 〇 |
| 音声録音 | 〇 | 〇 |
| 描画ツール | 〇 | 〇 |
| 録画可能な時間 | 10分 | 無制限 |
| 動画編集機能 | 無料版 | 有料版 |
| 基本動画編集ツール (トリミング/クロップ/回転/分割/カット) | 〇 | |
| AI認識 | × | 〇 |
| グリーンスクリーンの背景透過 | × | 〇 |
| モーションエフェクト | 4つ | すべて利用可能 |
| テキストアニメーション | 4つ | すべて利用可能 |
| 効果音 | 〇 | 〇 |
| 音声編集 | 〇 | 〇 |
| マスク&反転 | 〇 | 〇 |
| ロゴ作成 | 〇 | 〇 |
| パン&ズーム | 〇 | 〇 |
| トランジションエフェクト | 〇 | 〇 |
| タイトル素材 | 〇 | 〇 |
| カーソルエフェクト | 〇 | 〇 |
| 注釈素材 | 〇 | 〇 |
| 動画出力関連 | 無料版 | 有料版 |
| ウォーターマーク無しでの出力 | × | 〇 |
| mp3,mp4,MOV,GIFに出力 | 〇 | 〇 |
| 複数のフレームレートオプション | 〇 | 〇 |
| 複数の解像度オプション | 〇 | 〇 |
| 動画をYoutubeにアップロード | 〇 | 〇 |
WonderShare DemoCreatorは無料版でも有料版でも出力できる動画のクオリティには違いが無いというのが大きなメリットですね。
無料版は画面録画できる時間が10分までという制限があり、出力した動画には"ウォーターマーク(透かし)"が入ってしまいますが、60fpsのフレームレート、高いビットレート、優れた解像度……すべてを体験することができます。
大抵の動画編集ソフト、画面録画ソフトはウォーターマークが入るのは当然として、画質が720pに制限されたり、画質や音質のクオリティが落ちるものですが、DemoCreatorは動画編集機能も出力できる動画のクオリティもそのままで有料版との違いは無し。素敵過ぎる。
DemoCreatorの無料版はどれくらい使える?使用感についてレビュー
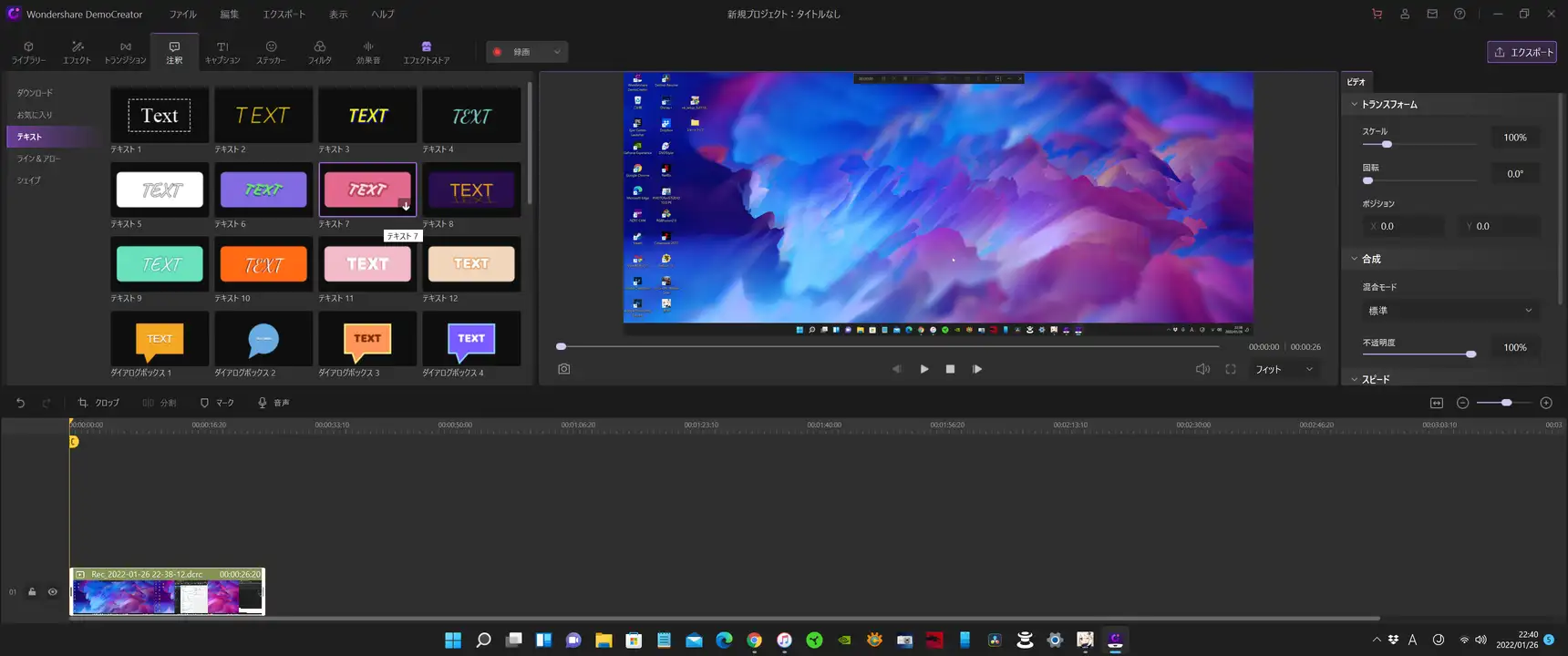
さて、ここからはWondershareの画面録画&動画編集ソフト「DemoCreator」の使用感や無料版でどれくらい使えるのか? について見ていきましょう。
まず無料版でどれくらい使えるのか? についてですが……有料版と無料版の違いでチェックしたとおり、ほぼほぼ有料版と同様の体験ができます。
動画の品質やフレームレートは最高画質を選択できますし、ビットレートや音声の品質まで有料版と同じ。無料版と有料版の最も大きな違いはウォーターマークが付くかどうかと録画時間が10分か、無制限かの違いですね。
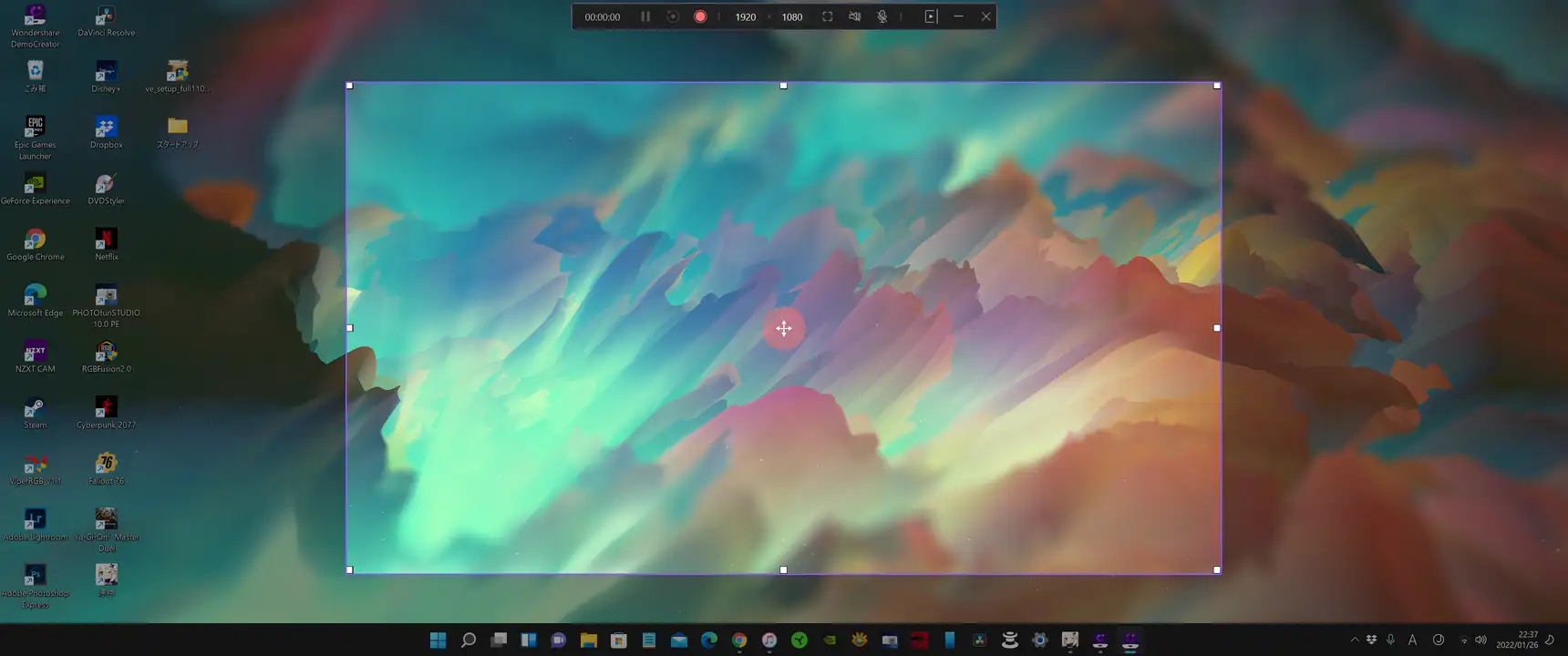
PCの画面録画もそのまま利用できますし、外部カメラやマイクがあれば自分を撮影しつつ、画面録画することもできます。
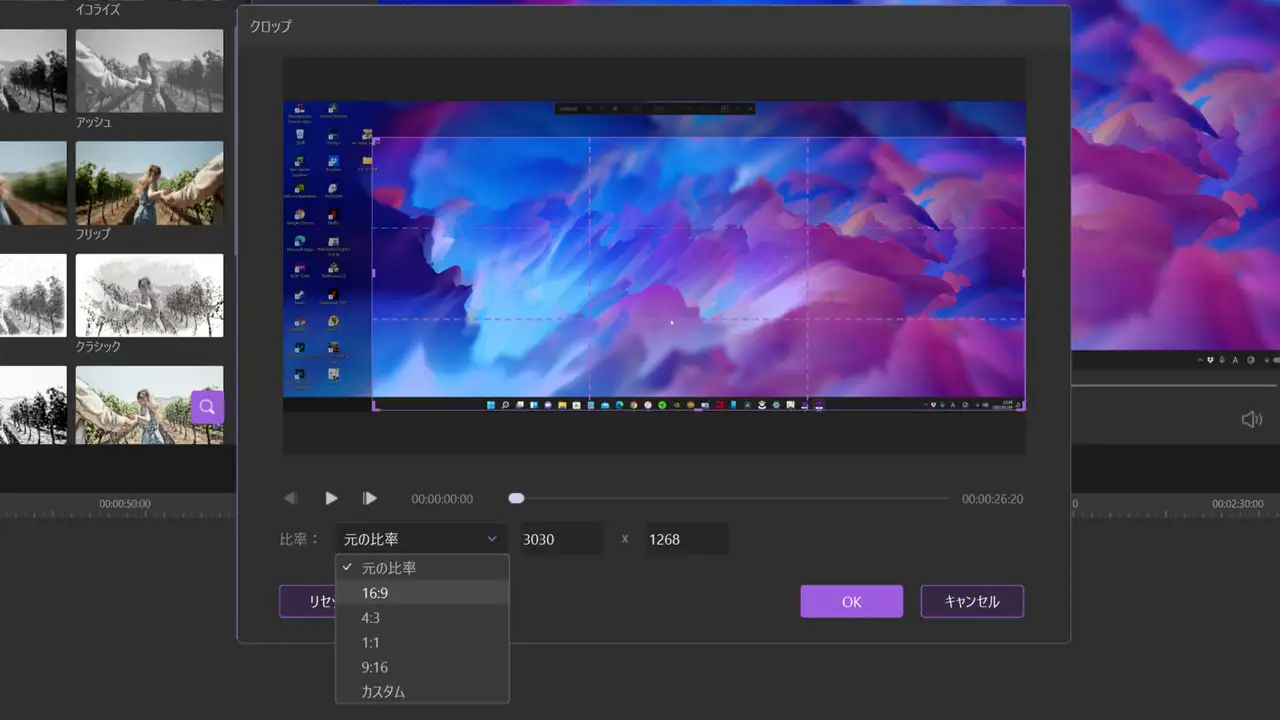
動画のクロップやトリミング、回転といった編集機能も有料版と同じように使えるので、ウォーターマークを消したい人や10分以上録画したい人は有料版にアップグレードすると良き。
逆に、これらが気にならなければ無料版でもがっつり高品質な動画を作ることができますよ。

Wondershare DemoCreatorは"GPUアクセラレーション"にもがっつり対応しているので、高性能なグラボ(RTX3080やRTX3090)を使っている人はグラボの性能を活かしてグイグイ使うこともできます。
高性能なグラボであればあるほど動画のエンコードにかかる時間を少なくできますよ。(高性能なグラボを使っているならハードウェアアクセラレーションをONにしておくことをお忘れなく)
DemoCreatorはゲームモードが便利
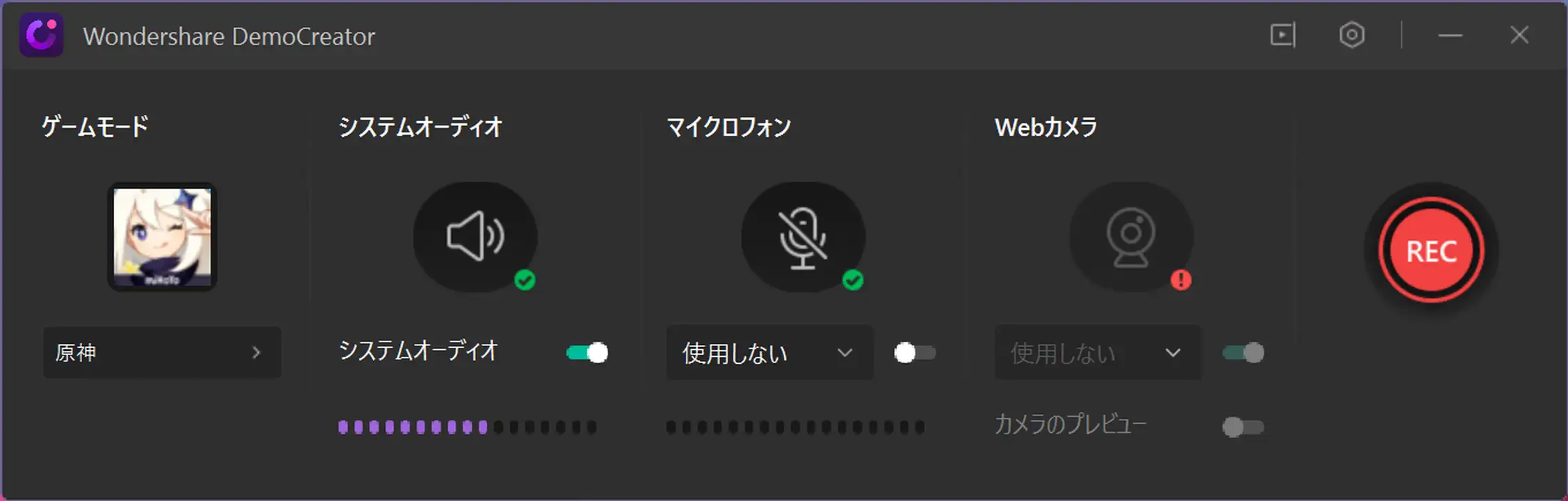
Wondershare DemoCreatorには「ゲームモード」が用意されており、メニューバーで録画するゲーム、録画するオーディオ、使用するマイクとカメラを選択して「REC」を押せばすぐに画面録画できるモードが用意されているのですが、これがものすごく使いやすくて、秀逸で、便利。

「F10」で停止、「F9」で開始/一時停止/再開ができるのですが、即座にゲームを録画して録画後はそのまま編集画面に移行。めっちゃ簡単にゲームの録画をして編集までこなせてしまうのです。
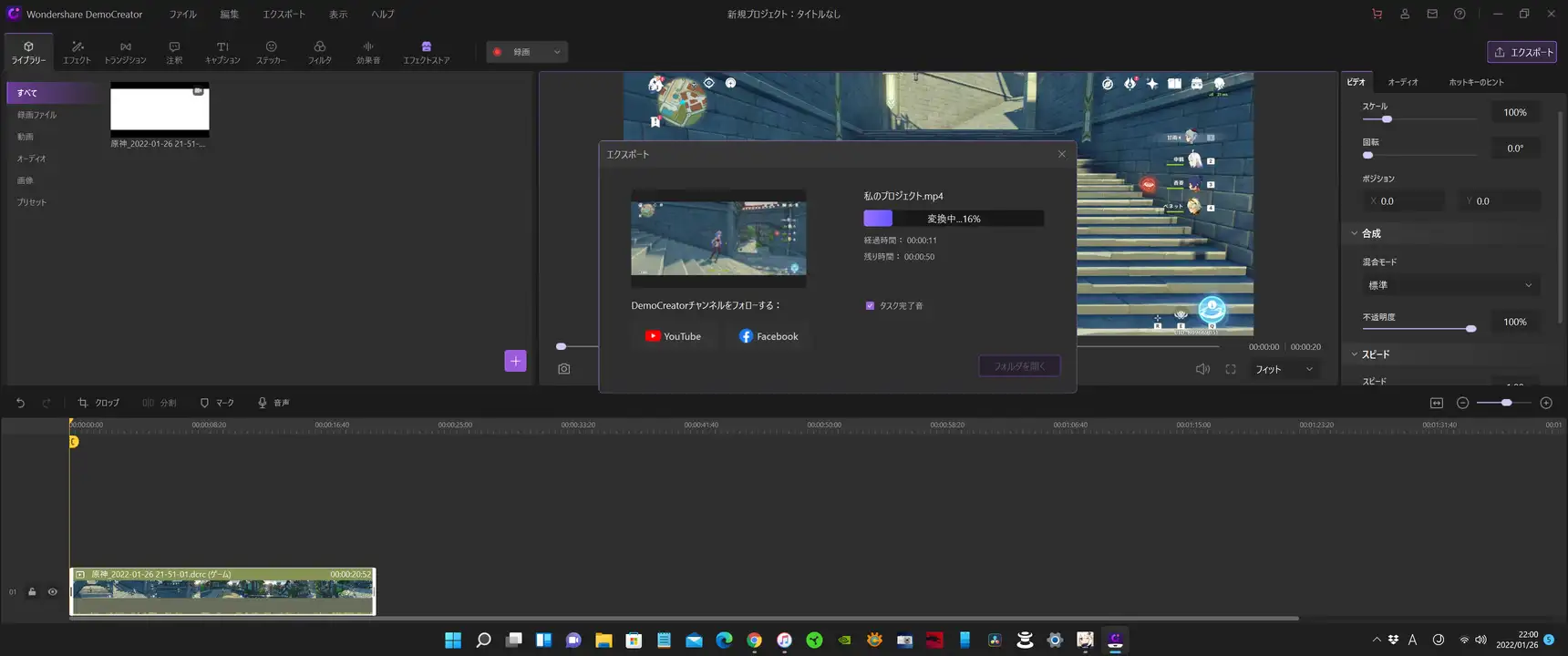
ゲームを録画して、さくっと編集して、エクスポート。たったこれだけでOKなので、Youtubeなんかでゲームの実況動画を投稿したいなぁって人にもおすすめです。
DemoCreatorはほんと機能も豊富ですし、作成できる動画も高画質&高品質。十分過ぎる動画編集ができますよ。
ロゴだって簡単に挿入できる

ちなみに、DemoCreatorにはロゴの挿入設定が用意されており、こちらも使い方は非常に簡単。画面上部のメニューから「エクスポート>ロゴの挿入設定」から行えるのですが、Youtubeの動画なんかでも映像の端っこにロゴを表示している動画って結構見かけますよね?
DemoCreatorは自分のロゴを動画に挿入することだって簡単に実現できます。ロゴのポジションはX軸/Y軸で設定するのですが、編集画面に即反映されているので確認しつつの微調整も可能です。
録画時間は10分制限、エンコード(出力)は高画質で可能
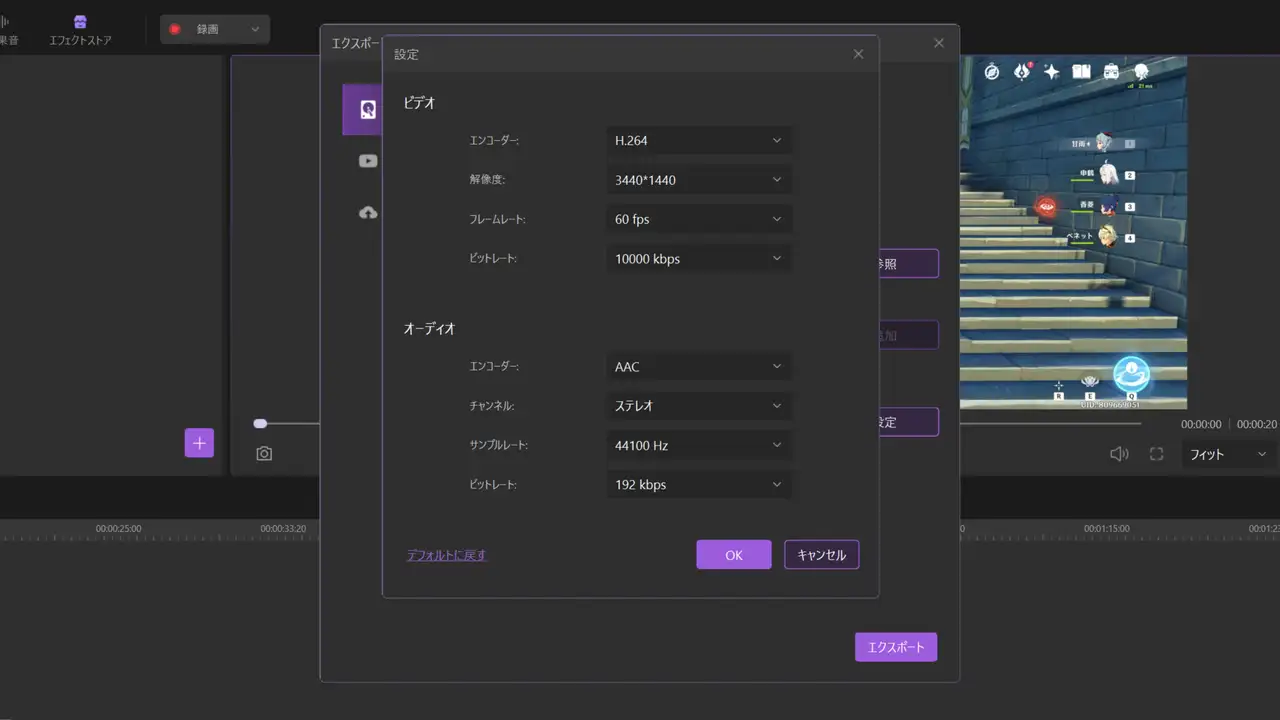
上述の通り、Wondershare DemoCreatorは無料版でも有料版とほぼ遜色ないクオリティの動画が作成できます。
コーデックは"H.264″または"MPEG-4″。フレームレートは最大60fpsで出力可能となっており、ビットレートは最大150000kbps。
オーディオコーデックは"AAC"でステレオ/モノラルはもちろん5.1chサラウンドサウンドまで出力可能です。しかも、音声のサンプルレートは最大48000KHz、ビットレートは320kbpsと音質もめっちゃ良い。無料版の録画時間は10分&ウォーターマークが入るとはいえ、これだけ無料で使えるのは最高ですね。
Wondershare DemoCreatorは無料版でも最高設定で、素晴らしい画質で、素晴らしい音質でエンコードすることができますよ。
簡単に使えて画面録画&動画編集をするなら「Wondershare DemoCreator」をお試しあれ
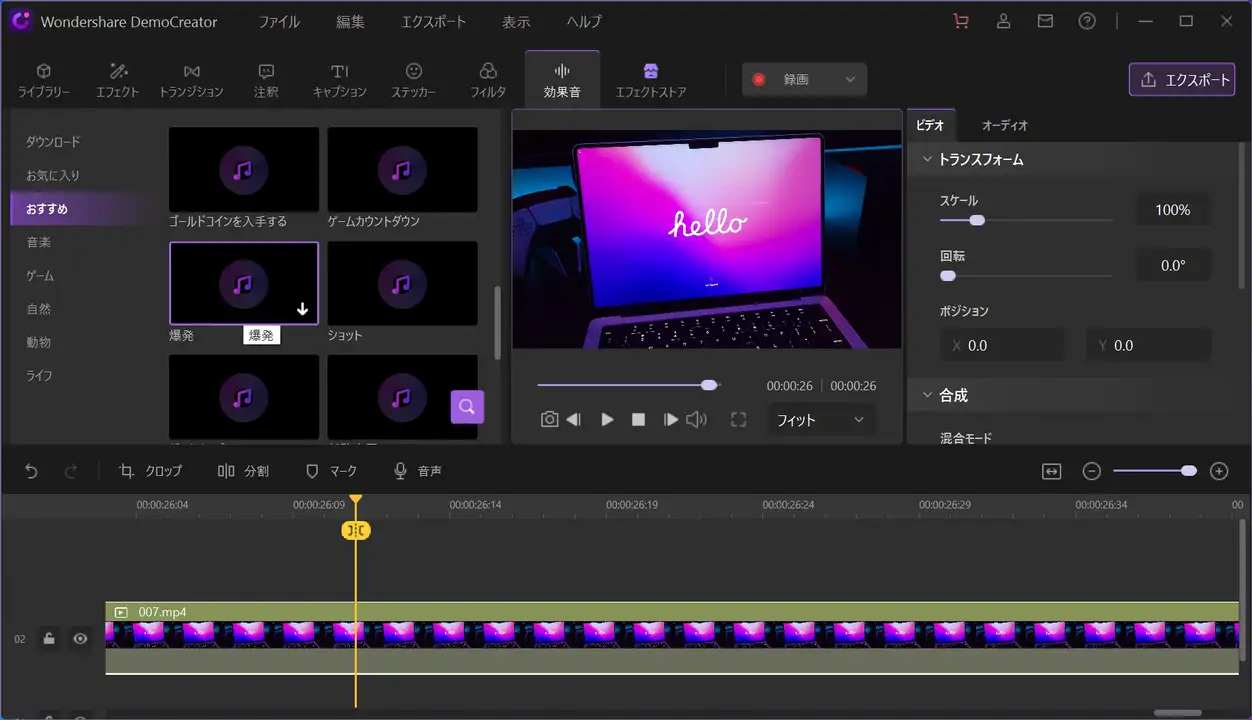
Wondershare DemoCreatorは無料でもがっつり利用できちゃう素敵な動画編集&画面録画ソフトですが、有料版を購入することでウォーターマークも外れますし、長時間の画面録画もできるようになるので、まずは無料版を試してみて……気に入ったら有料版を購入してみてもいいかもですね。
有料版はウォーターマークを消すことができて、画面録画の時間制限がなくなるだけでなく、DemoCreator Effectを購入することで王冠マークがついたエフェクトをダウンロード&利用できるようになります。
Wondershare DemoCreatorの価格は個人向けの年間プラン(1台のPC)が3,580円。永続ライセンス(1台のPC)が7,460円。
クオリティの高い動画にこだわらないなら無料版でも十分活用できますし、まずは無料版をお試しあれ。他の無料で使える動画編集ソフトとどう違うの?って気になるブラザーは以下の比較記事もあわせてどうぞ。









