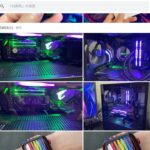Googleドライブの容量が少なくなった時の対処方法とHowTo。Googleフォトのアップロードサイズが原因かも?
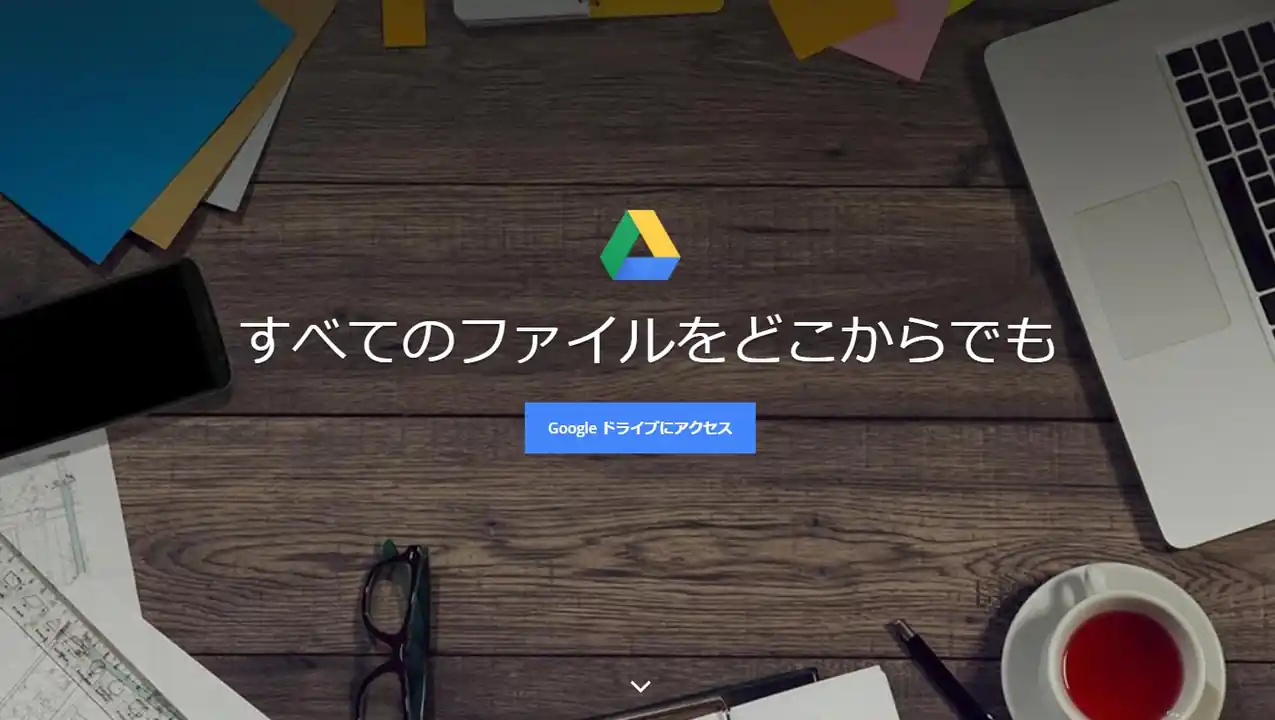
上限はGoogleサービス全部で15GB。
今回は、気づいたらGoogleドライブの容量がいっぱいになってしまったときの対処法とHowToをお届け。
Googleドライブの容量はGoogleフォトやGmailと共有しており、無料で使える上限は"Googleサービス全部まとめて15GB"。もしかしたら、Googleフォトの設定を変更すれば簡単に解決できるかもなので、Googleドライブの容量がいっぱいになってしまった人はGoogleフォトをチェックしてみるといいかもです。
iPhone/iPadを使っていてストレージが全然足りない……って人は以下のHow To記事もあわせてどうぞ。非使用のAppを取り除くなどのストレージを最適化する機能を活用すれば空き容量を増やせるかも。
#iPhone/iPadのストレージが足りない?簡単に空き容量を確保する方法とHowTo
Googleドライブの容量が少なくなった時の対処方法。原因はGoogleフォトかも
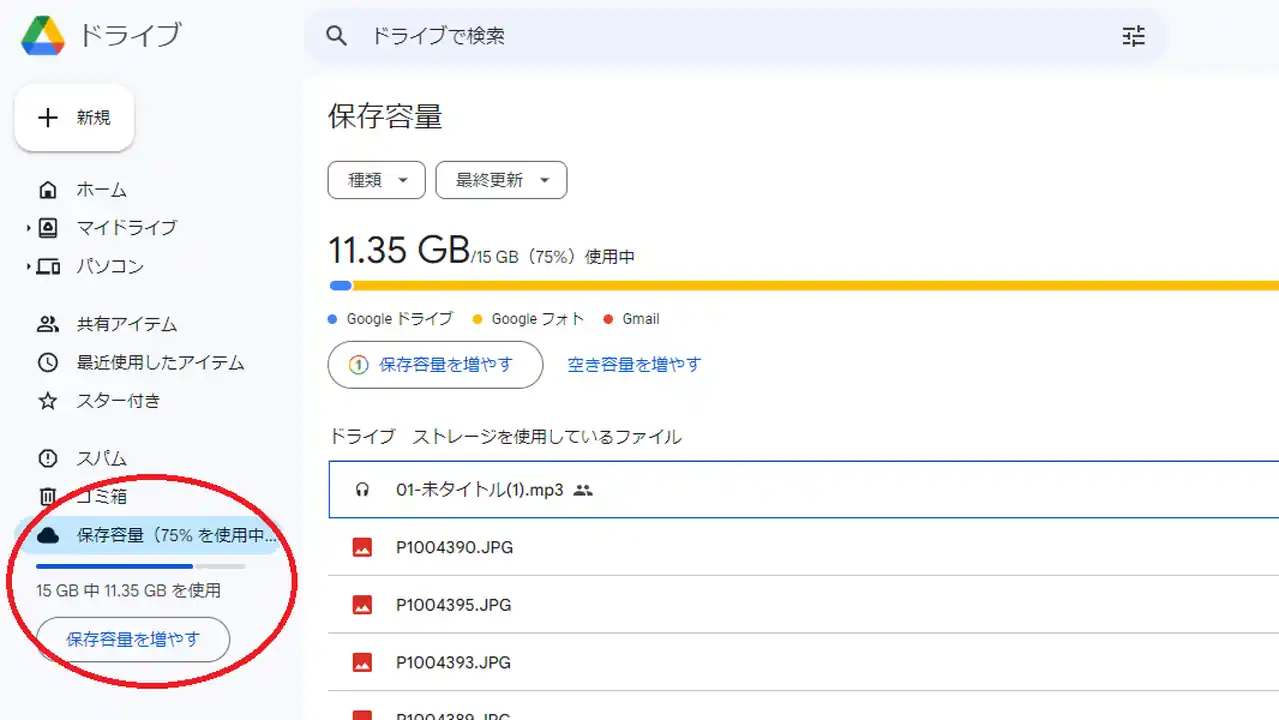
保存容量は左のメニューから確認可能。
「Googleドライブの空き容量がもうほとんど無い…」って人は、まず、自分が使ってる容量の割合を確認してみましょう。
記事冒頭でちらっと触れたとおり、もし、Googleフォトが原因なら、Googleで使える15GBの容量のほとんどがGoogleフォトに持っていかれてるはず。
GoogleドライブはGoogleフォトやGmailと15GBの容量を共有しているため、Googleドライブの容量がGoogleフォトの写真や動画で圧迫されちゃってるというわけですね。
- GoogleドライブとGoogleフォト、Gmailは容量を共有している
- 無料で利用できる容量はGoogleサービス全部まとめて15GB
- Googleドライブの容量が少なくなった…という時は、Googleフォトが原因になっていることが多い
大抵の場合、Googleドライブ空き容量が無くなった時はGoogleフォトのアップロードサイズを「元のサイズ」にしてるのが原因で、Googleフォトで設定をちょこっと変えれば空き容量がガツンと増えます。
※元のサイズのままファイルを残したい場合、容量を購入して空き容量を増やしましょう。
ここからは、いくつかのステップに分けてGoogleドライブの容量を空ける方法とHowToについてお届けしていこうかと思うので、Googleドライブの容量が無くなって困った!って人は参考にどうぞ。
Step1:Googleフォトの設定を確認する
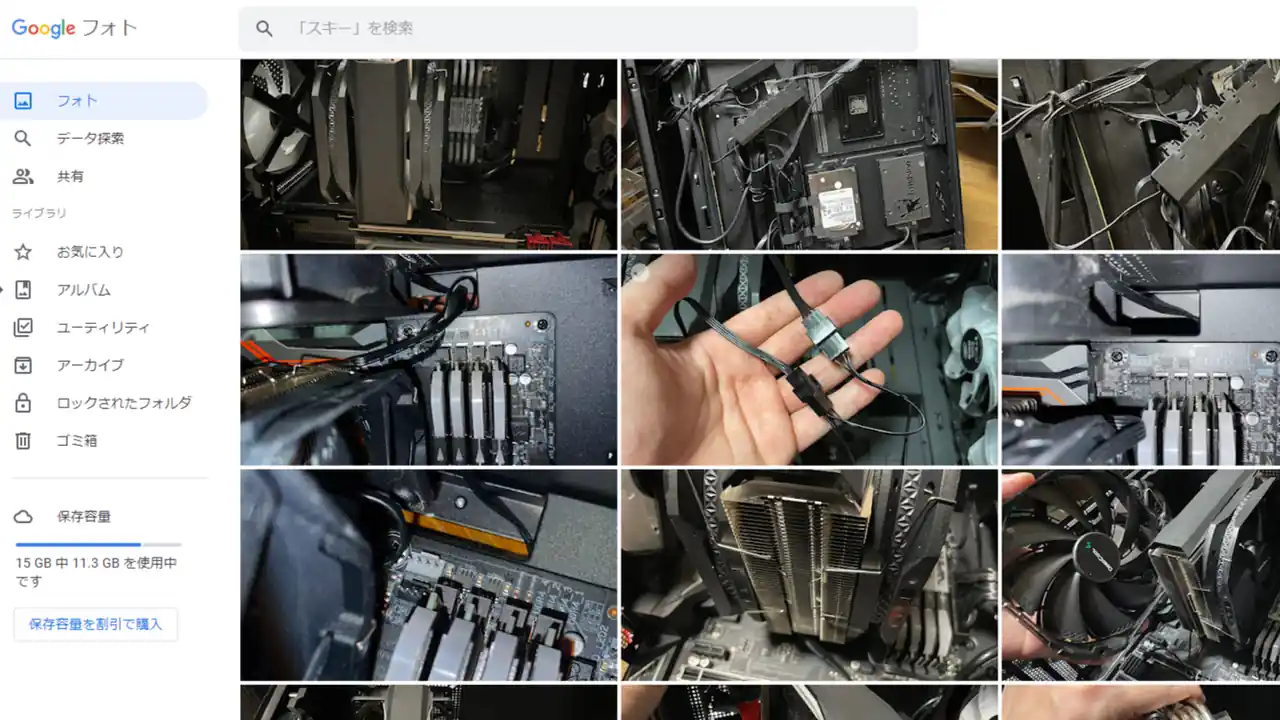
Googleドライブと同じ場所で容量を確認可能。
上記の通り、Googleドライブの容量が足りない時は、多くの場合Googleフォトの設定が原因になっていると思います。
まずは、Googleフォトのアップロードサイズについてダダっと解説しつつ、設定を変更する方法についてご紹介していくので、ぜひ参考に!
Googleフォトの設定を変更する
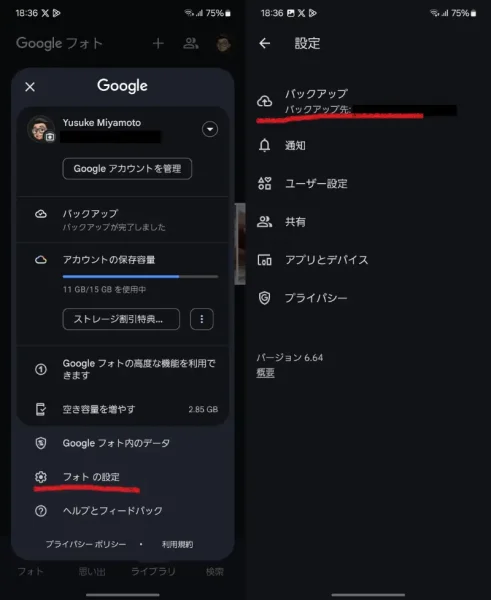
Googleフォトはアップロードサイズは、「元のサイズ」と「保存容量の節約画質」の2つが用意されていますが、元のサイズだと容量を使いすぎるので「保存容量の節約画質」がベター。
まずはGoogleフォトの"自分のアイコン"をタップし「フォトの設定 > バックアップ」に移動しましょう。
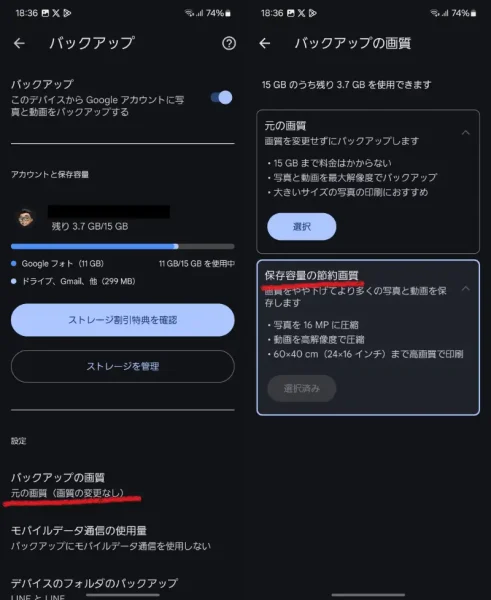
そしたら「バックアップの画質」を選択して「保存容量の節約画質」に変更です。たったこれだけでOK。
| 元のサイズ | 保存容量の節約画質 | |
| 概要 | 画質を変更せずに そのままバックアップ | 画質をやや下げて 多くの写真と動画を保存 |
| 写真 | 最大解像度 | 16MP |
| 動画 | 最大解像度 | 高解像度で圧縮 |
Googleフォトのアップロードサイズによる違いは上記の通り。
「元のサイズ」は画質の劣化なしにそのまま保存。「保存容量の節約画質」はなるべく画質は落とさずにファイルサイズを16MBまで圧縮して保存できるので、大幅に容量を節約できます。

例えば、上記の写真はGalaxy Z Flip5で撮影したものですが、元のサイズは4,000×2,252ピクセルでファイルサイズは2.36MB。Googleフォトでバックアップ後は4,000×2,252ピクセルでファイルサイズは1.1MBと半分以下まで圧縮できます。
| #Tips |
| 画像はブログへアップロードするため大幅に圧縮しています。実際の画質は元のサイズと遜色ないくらい画質の劣化は少ない。動画も同様です。 |
Googleフォトの空き容量を増やす
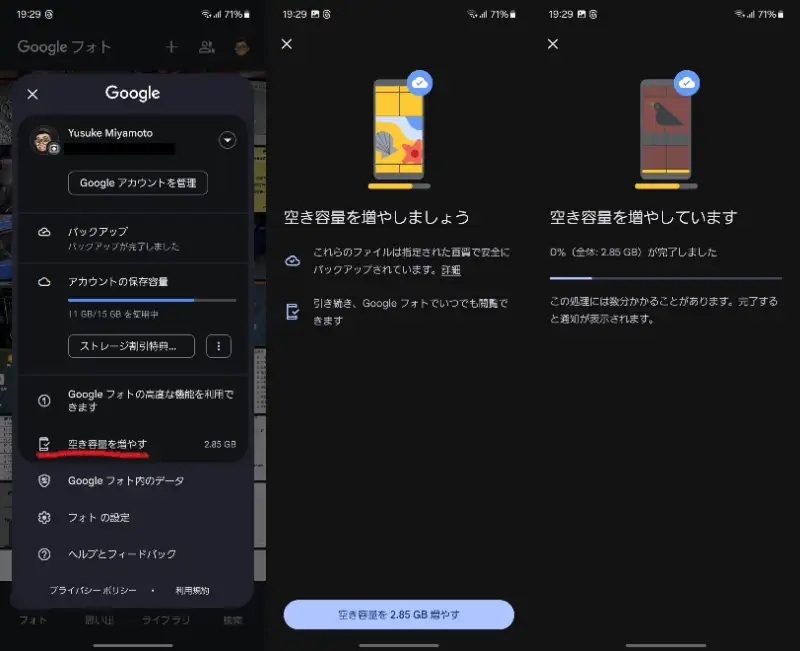
Googleフォトのアップロードサイズを変更したら、Googleフォトの「空き容量を増やす」も併用しておくのがおすすめ。
Googleフォトから"自分のアイコン"をタップして「空き容量を増やす」も行っておきましょう。
Step2:Gmaiを整理する
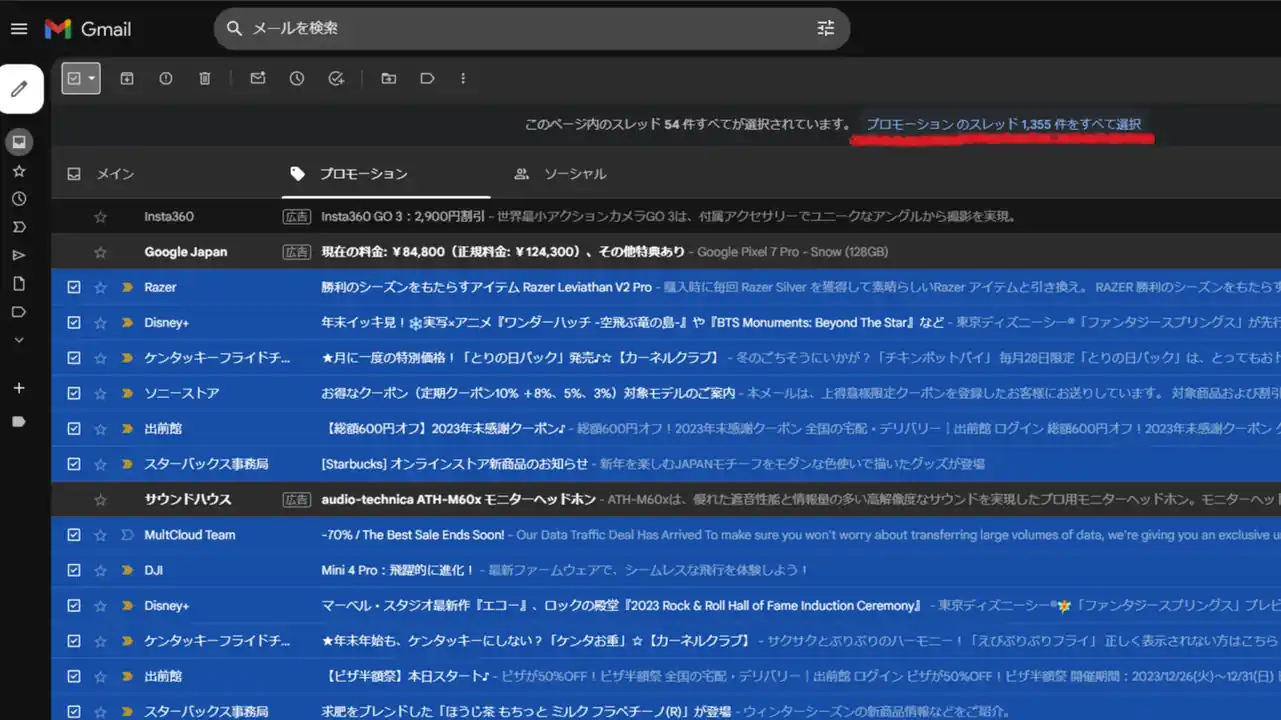
PC版Gmailは一括選択で簡単に削除できる。
Googleフォトのアップロードサイズを変更したら、Gmailの整理もお忘れなく。ファイルが添付されたメールなどは意外と容量があることもあり、不要なメールはまとめて削除してしまうのがおすすめです。
PC版Gmailでは、チェックを入れて一括選択したあと「○○のスレッド○○件を選択」から選択中のスレッド内にあるメールを一括選択できるのでご活用を。Gmailにメールの保護機能は容易されていないため、大事なメールを削除してしまわないように注意しましょう。
| #Tips |
| スレッド内にあるメールが多いほど削除に時間はかかります。削除したメールは"ゴミ箱"に入るので、ゴミ箱を空にすることもお忘れなく。 |
Step3:Googleドライブにある不要なファイルを削除する
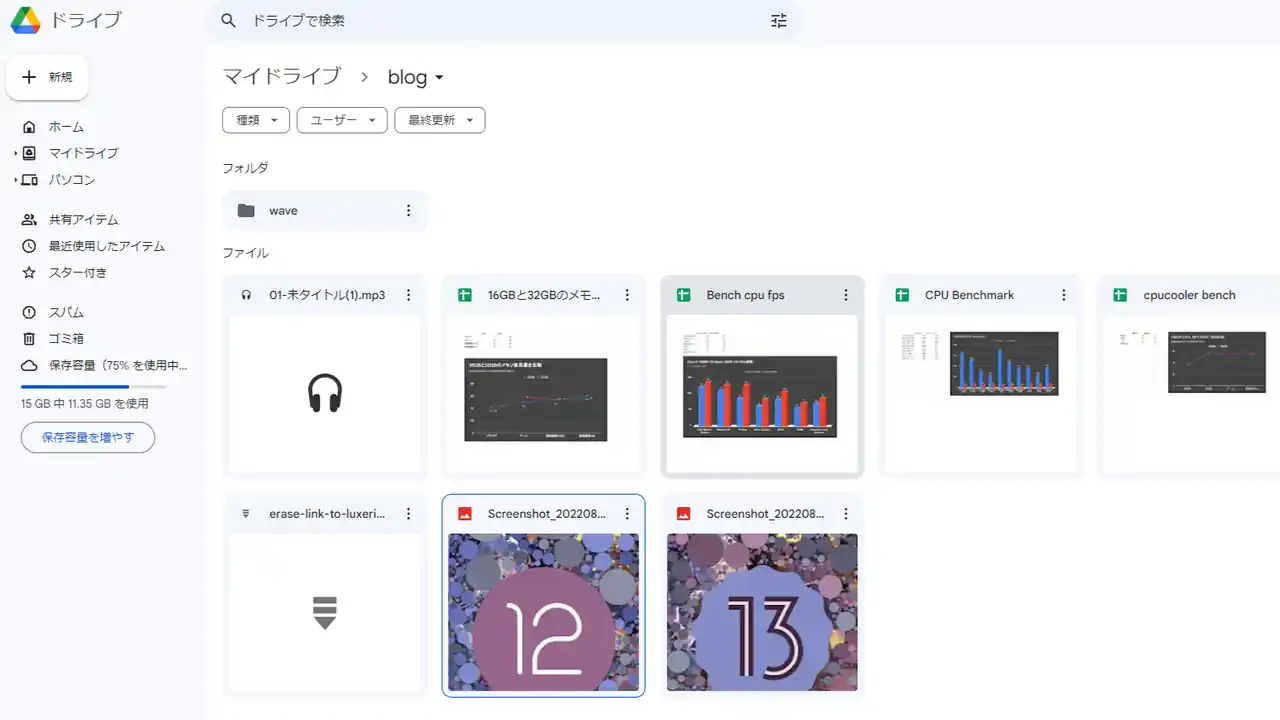
GoogleフォトやGmailを整理したり設定を確認したら、Googleドライブにある不要なファイルも削除しておきましょう。
僕の場合で言うと、ちょっとしたファイルをスマホ→PCで確認したいときとかにGoogleドライブを使うことが多いのですが、意外と削除せずにそのまま放置しがち。
小さいファイルも積み重ねで結構な容量になったりするので、Googleドライブにあるファイルも一度整理してみるといいかも。
Googleドライブの容量が足りない時はGoogleフォトの設定を確認しよう
さてさて、Googleドライブの容量が無くなった時の対処方法とHowToについてお届けしてきましたが、やっぱり、圧倒的に容量を食っているのは"Gooogleフォト"かなと。
Googleフォトの設定が原因で容量を圧迫してしまっていた人は、たったこれだけでGoogleドライブの容量がガラ空きになることもあるので、Googleドライブの容量がいっぱいになって困った時は真っ先にお試しあれ。
あまりにもGoogleフォトに保存している写真や動画が多い時は…自分だけのクラウドストレージを用意するとよきです。
iPhone/iPadを使っていてストレージが全然足りない……って人は以下のHow To記事もぜひ。