もっと速くなったXserverの新サーバーに移行したので方法とHowToをおさらい
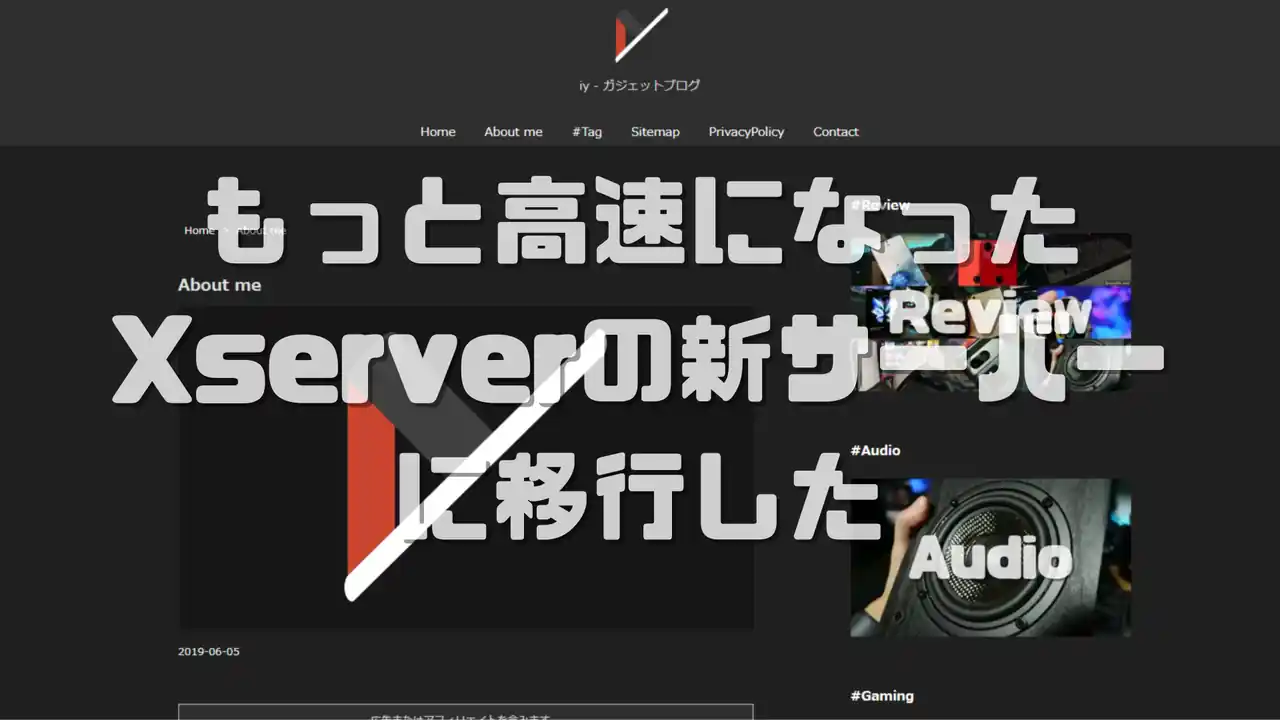
圧倒的速度と安定性。
今回は2024年3月21日から提供が開始されたXserverの新サーバーに移行したってお話です。
新サーバーの提供にあわせ、Xserverでは簡単に環境を移行できる「新サーバー簡単移行」が用意されていまして。手順は「データコピー > 確認 > 移行」のたった3ステップ。
せっかくですし、新サーバーへの移行方法についておさらいしておこうかと思うので、検討している人は参考にどうぞ。
これからXserverにしようかな?って人は、以下のURLから契約すると契約期間に応じて初回の支払い料金が最大で10,000円割引きになるので、こちらもぜひご活用を。
Xserverの新サーバーに移行したので方法とHowToをおさらい
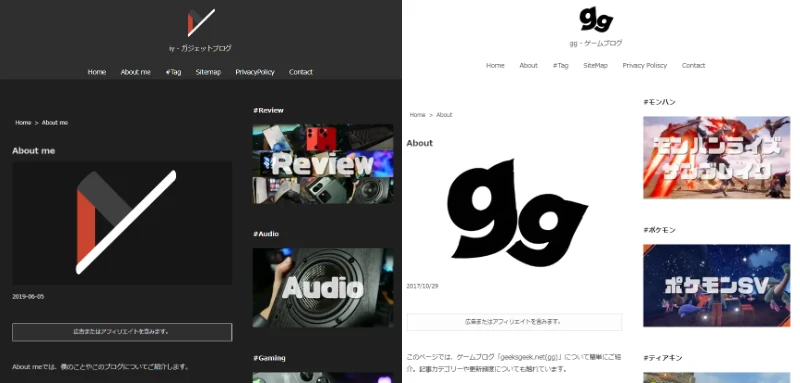
高いパフォーマンスとセキュリティ性能に定評がある「第4世代 AMD EPYC」を搭載するXserverの"新サーバー"は、従来比でCPU性能が2.2倍となり、コア数は従来の2倍となる128コア/256スレッドに拡張されたほか、すべてのストレージで"NVMe"を採用。一般的なSSDと比較して最大32倍の読み込み速度を実現している点が大きなトピック。
メモリ容量が1TB(DDR4) → 1.5TB(DDR5)に増強された恩恵で"データ転送速度"も大幅に向上しており、その性能は紛れもなく国内最速です。※h2loadを用いたXserverの自社調べによれば、日本国内シェア上位3サービスの中で最も高速らしい。
ここからは、Xserverの新サーバーへ移行する方法について、いくつかのステップにわけてダダっとご紹介していきます。3ステップで簡単にデータ移行できるとか…最高。
Step1:旧サーバーのデータをコピーする
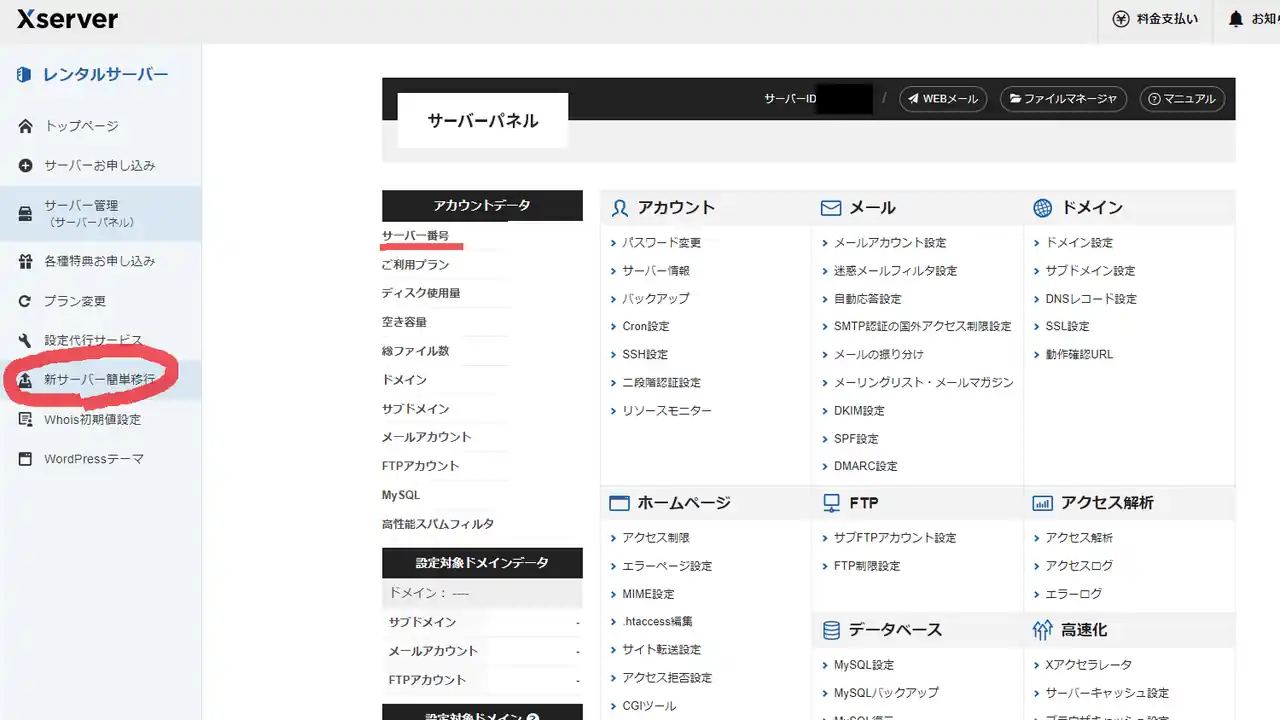
Step1は旧サーバーのデータコピー。Xserverにログインしたら"サイドバー"を開き、「新サーバー簡単移行」を開きましょう。
新サーバー簡単移行に対応するのは、サーバー番号がsv1~sv15000.xserver.jpの環境で利用している人のみ。サーバー番号はXserverのサーバーパネルから確認可能です。
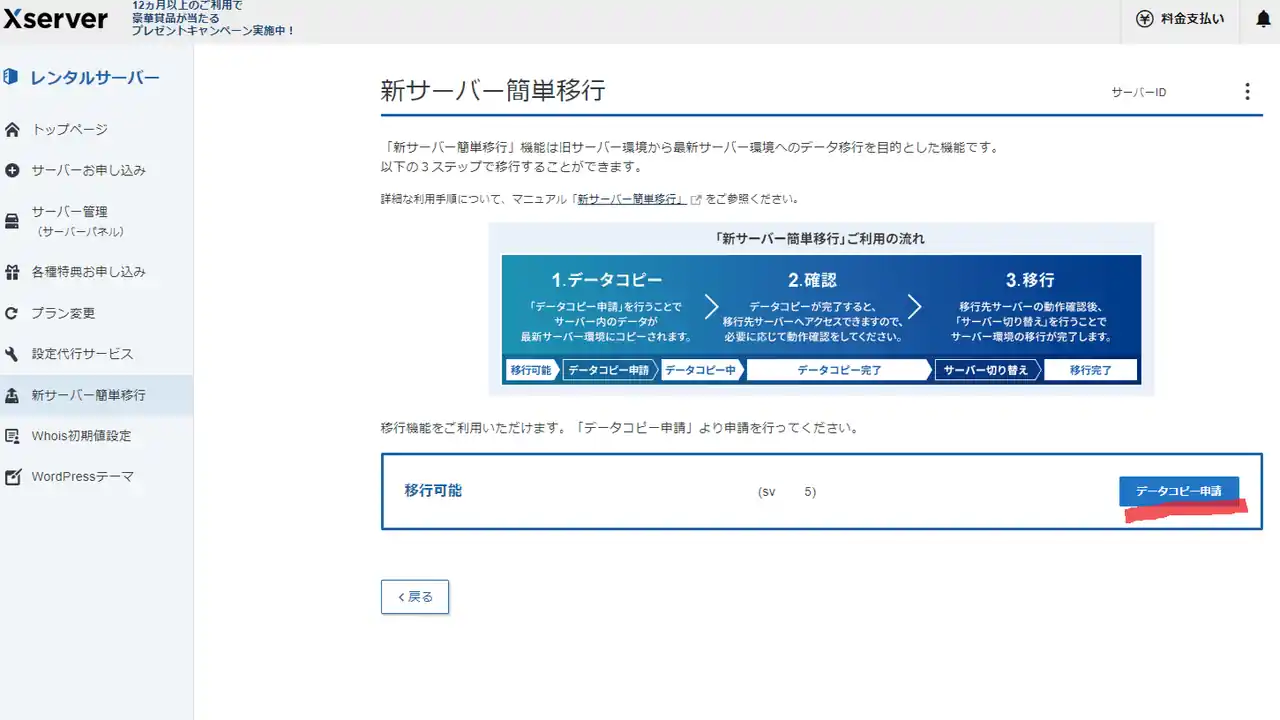
新サーバー簡単移行の画面に遷移したら、移行可能かどうか確認して「データコピー申請」をクリック。
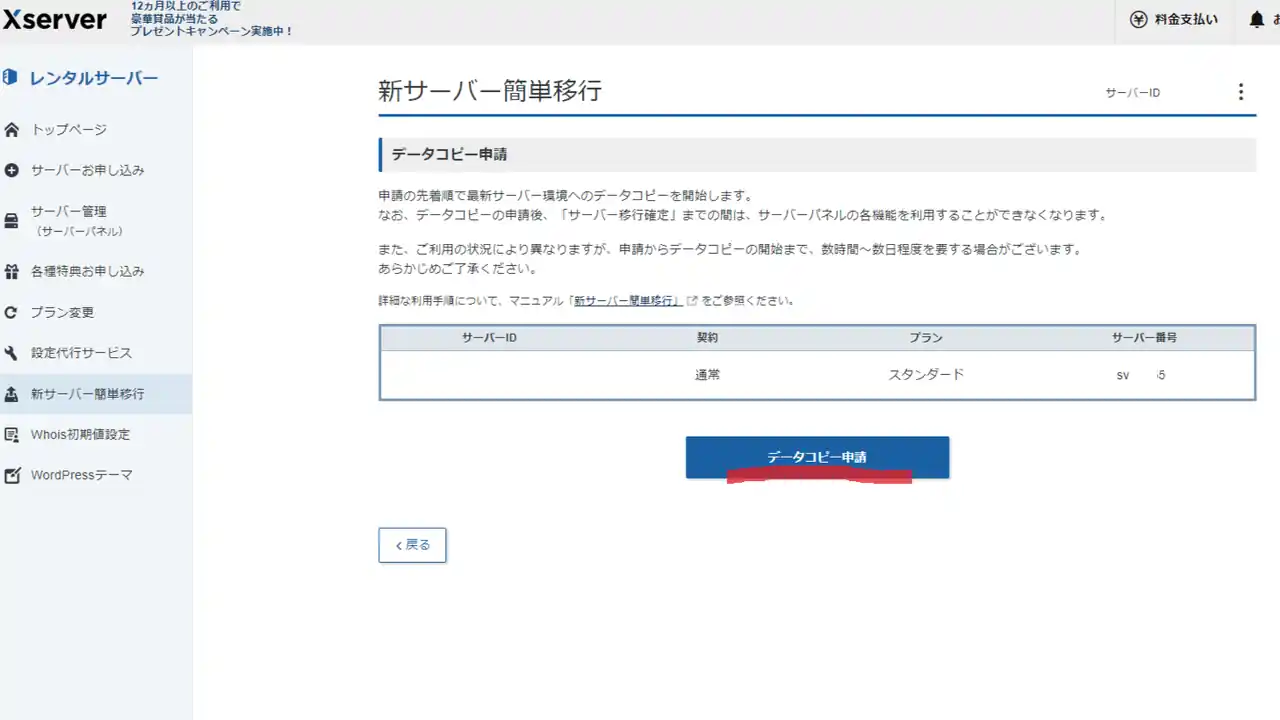
表示されている「サーバーID」「契約」「プラン」「サーバー番号」に間違いはないか確認したら「データコピー申請」をもう一度クリックです。
利用状況によるものの、申請からデータコピーの開始までは数時間~数日程度要する場合があります。
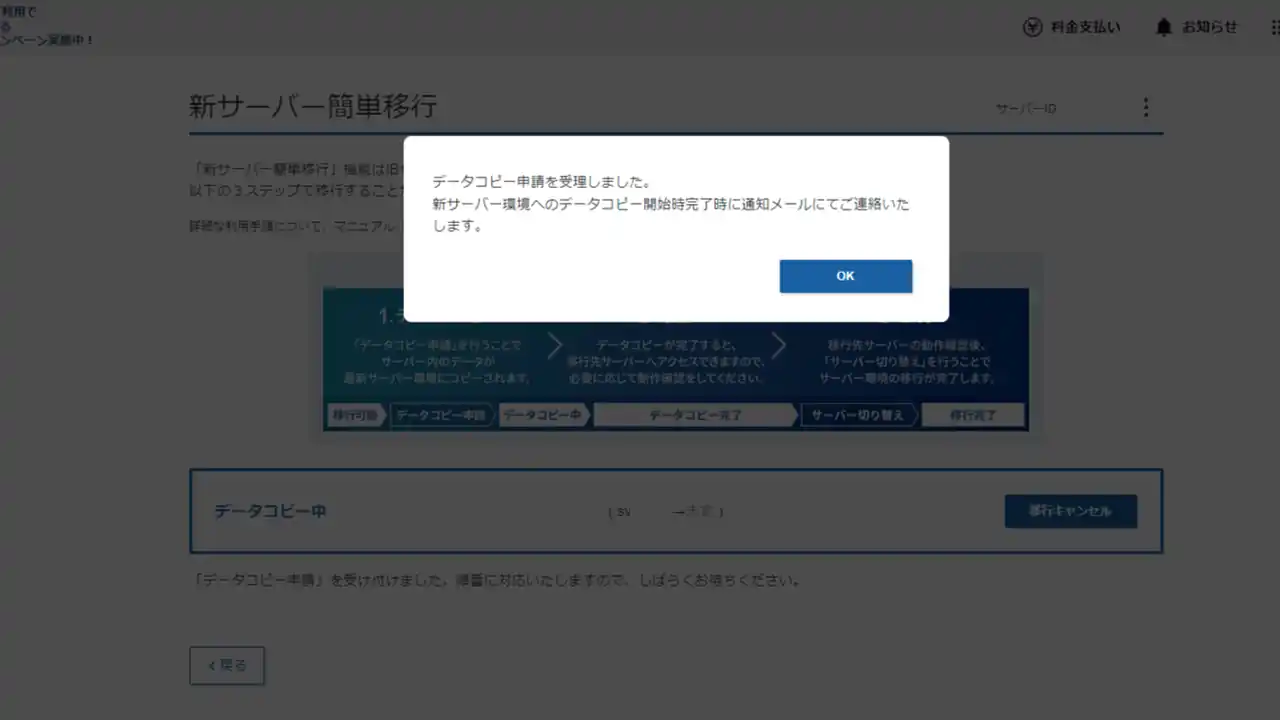
「データコピーを受理しました。新サーバー環境へのデータコピー開始時完了時に通知メールにてご連絡いたします」と表示されれば、データコピーの申請は完了です。
| #Tips |
| データコピーの申請から開始までは数時間~数日程度のタイムラグがあるため、ここで一旦作業はストップ。Xserverから「データコピー開始のメール」と「データコピー完了のメール」が届くまで待ちましょう。僕は申請の翌日にデータコピーが完了した。 |
Step2:新サーバーで動作確認する
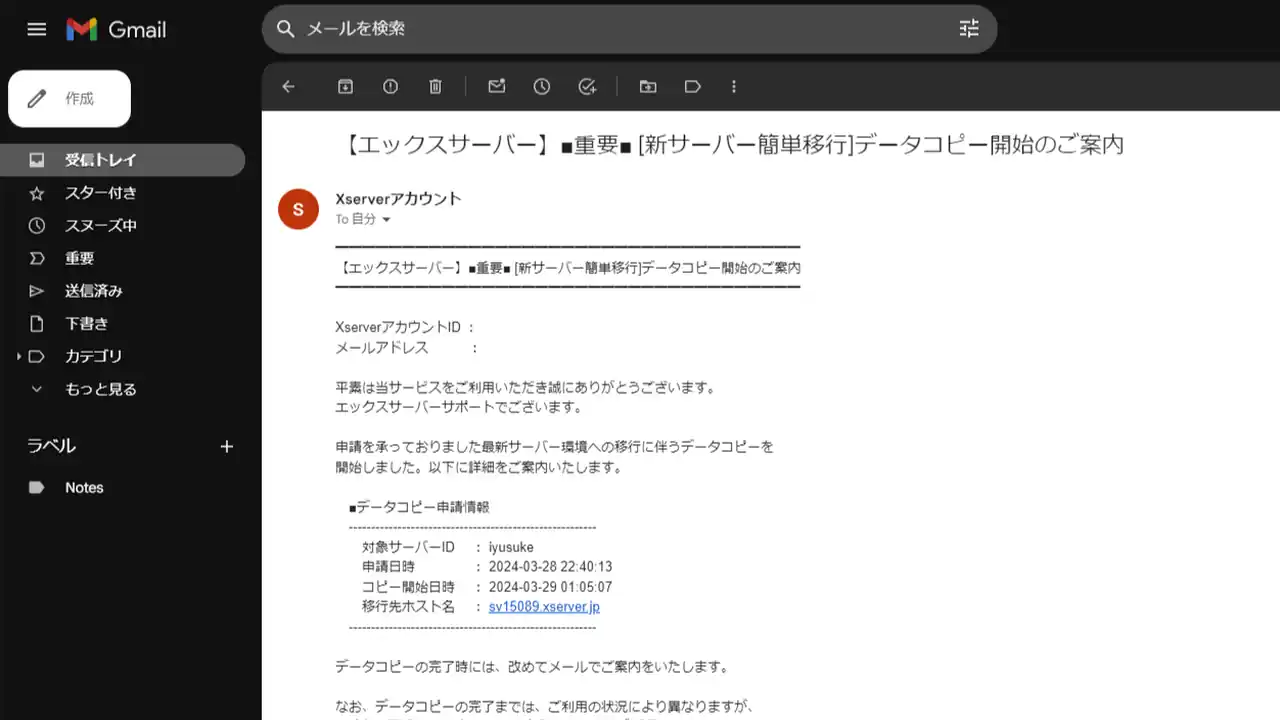
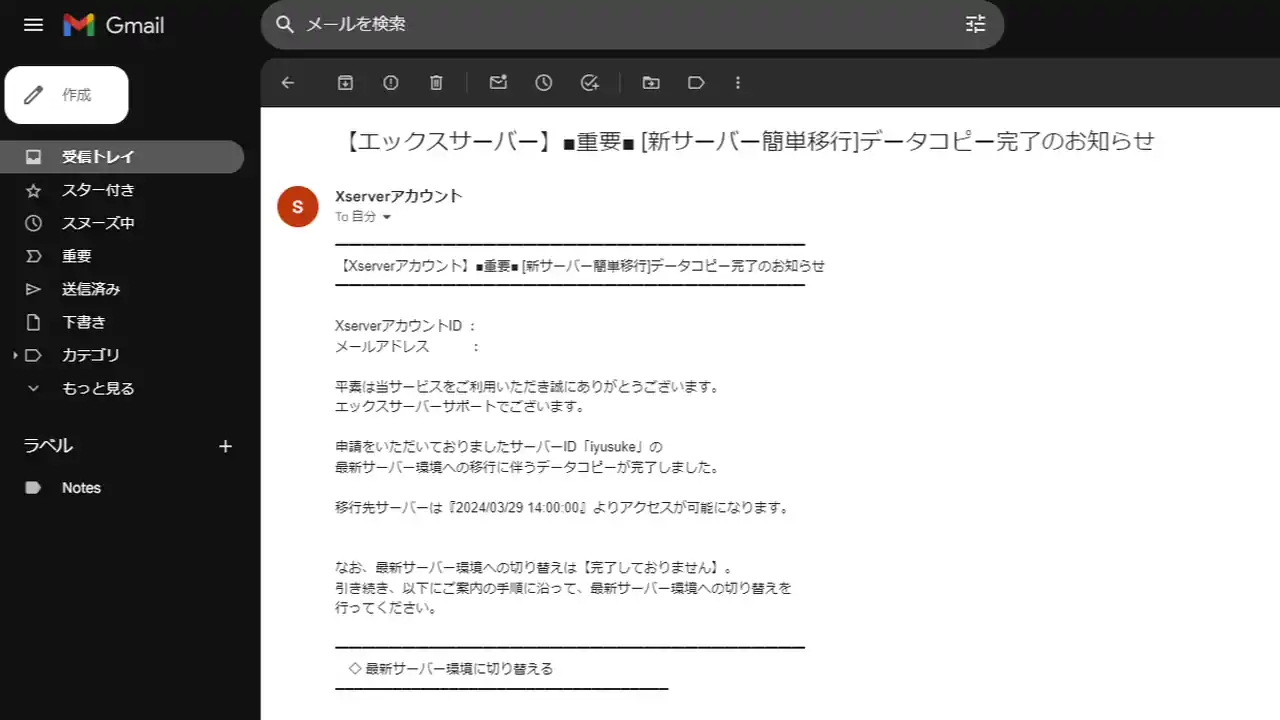
Xserverからデータコピー完了のお知らせが届いたら、hostsファイルを用いて新サーバーの動作確認。
hostsファイルとは、IPアドレスとホスト名を記述したテキストファイルのことなのですが、hostsファイルをローカル環境で設定するとhostsファイルの設定が優先されるようになるため、新サーバーの動作確認が出来るようになります。
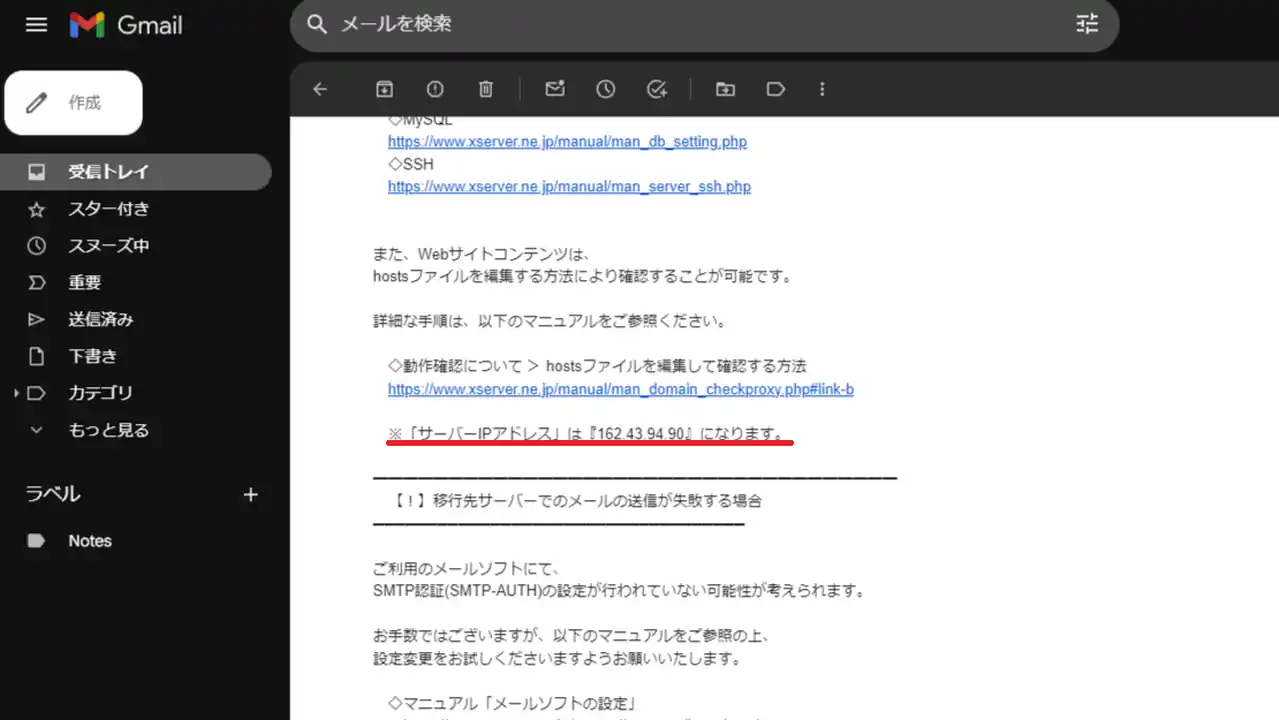
hostsファイルでは"新サーバーのIPアドレス"が必要になるため、あらかじめ確認しておきましょう。新サーバーのIPアドレスは「データコピー完了のお知らせ」のメールに記載されています。
hostsファイルにIPアドレスとドメインを追記する
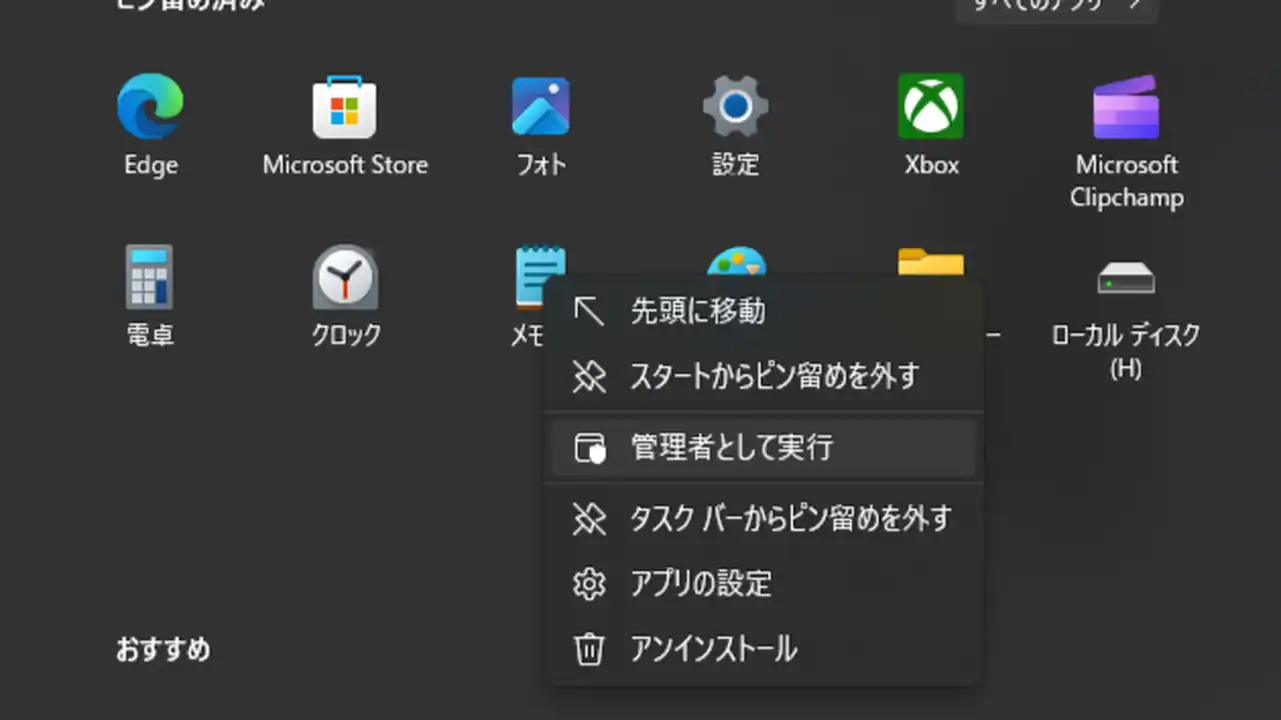
新サーバーのIPアドレスを確認したら、hostsファイルを編集するために「メモ帳」を管理者として実行。※Windowsキー > すべてのアプリ > メモ帳 > 右クリックで"詳細" > 管理者として実行からも可能です。
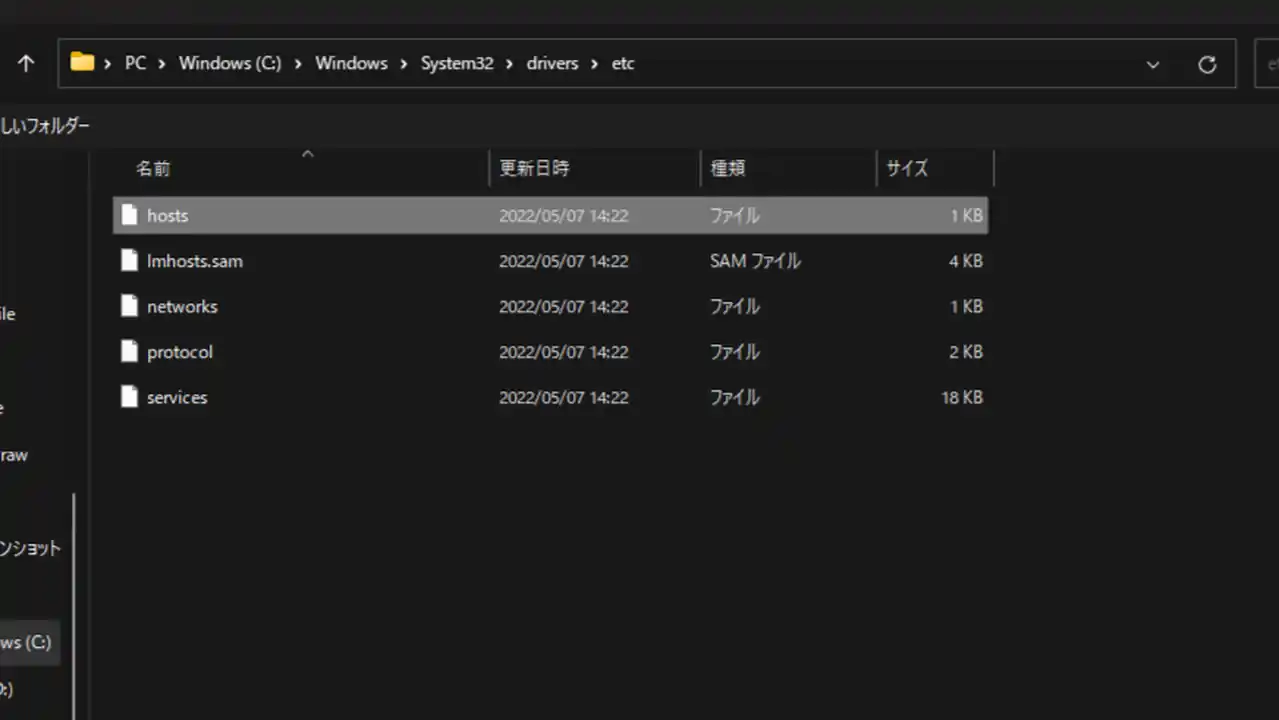
メモ帳を管理者として実行したら「ファイル > 開く」からhostsファイルを開きましょう。hostsファイルの場所は「C:Windows/System32/drivers/etc/hosts」から。
ファイルが表示されない場合、ファイル形式が「テキストドキュメント(*.txt)」になっていると思われるので「すべてのファイル」に変更すればOKです。
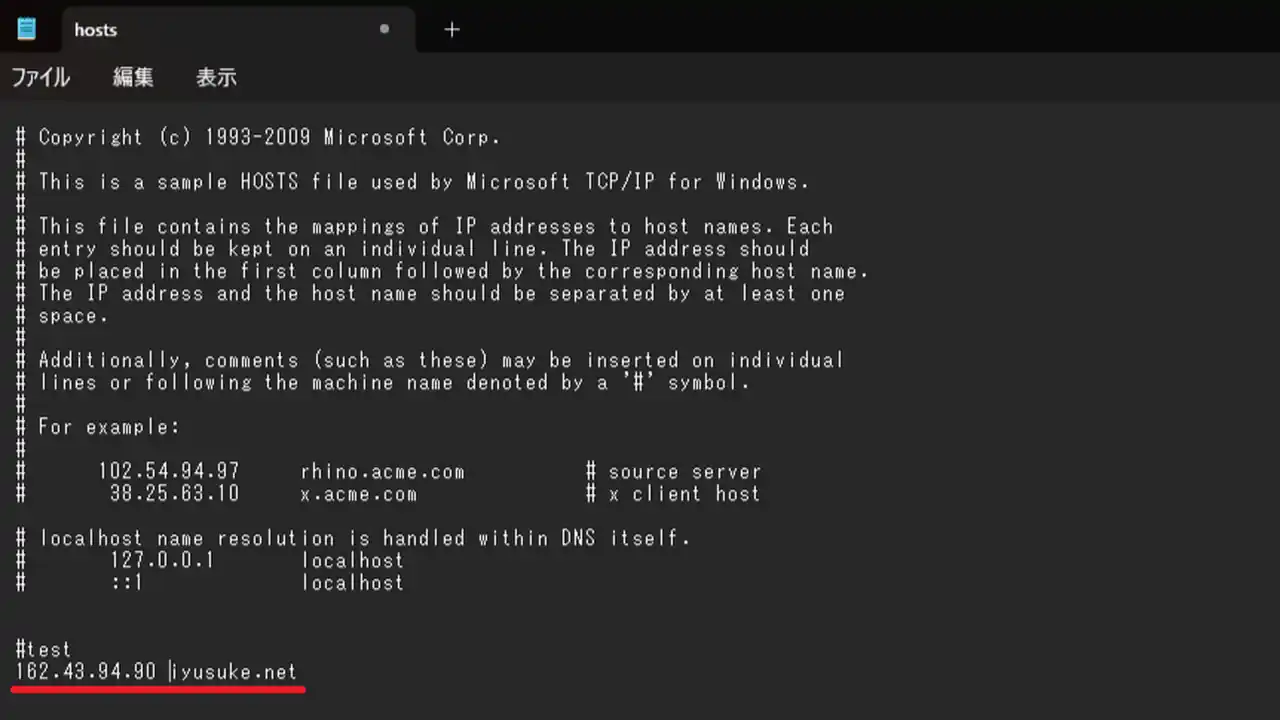
hostsファイルを開いたら、最下部に「新サーバーのIPアドレス」と「自分のドメイン」を記述。
| #Test 123.456.789.11 iyusuke.net(ドメイン名) |
記述するIPアドレスとドメイン名はこんな感じ。※IPアドレスとドメイン名の間には"半角スペース"。
新サーバーのIPアドレスとドメイン名をhostsファイルに追記して保存したら、ブラウザ(今回はChrome)の検索窓にドメイン(僕は"iyusuke.net")を入力すると移行先サーバーでの動作確認。ちゃんと表示されたら動作確認は完了です。
動作確認後はhostsファイルに追記した情報を削除しておくこともお忘れなく。hostsファイルが反映されない場合はPCを再起動してみるといいかも。
Step3:新サーバーに移行する
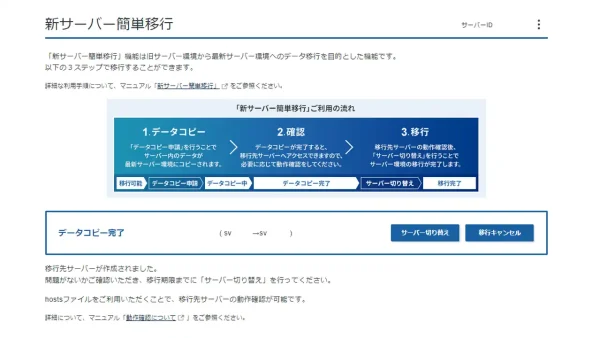
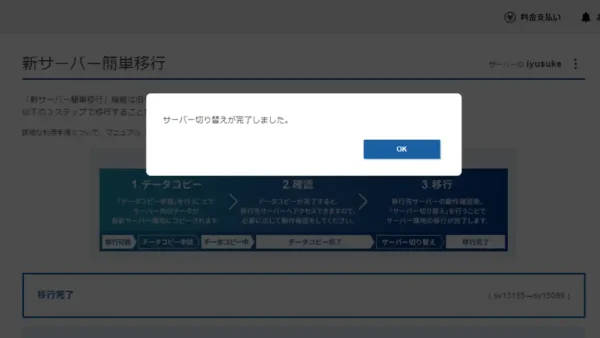
新サーバーの動作確認が完了したら、いよいよ新サーバーへの切り替え。Xserverの「新サーバー簡単移行」の画面に移動したら、「サーバーの切り替え」をクリックして画面の案内通りに進めていきましょう。
「サーバーへの切り替えが完了しました」と表示されたら、新サーバーへの切り替えは完了です。お疲れ様。
サーバーの切り替えから14日以内に限り移行元サーバーにもアクセス可能ですが、それ以降は移行元サーバーにアクセスできなくなるのでご注意を。
| #Tips |
| サーバー切り替え時点でDNSレコードの参照先は新サーバーに更新。サーバー切り替え後24時間程度は更新が随時行われているプログラム(CGI/PHP/MySQL)やメールなどは移行元サーバーの情報が参照されることがありますが、大抵の場合大きな問題になることはありません。ただ…記事の更新は1-2日後に行うのがおすすめ。 |
ページの表示速度が速いって素敵
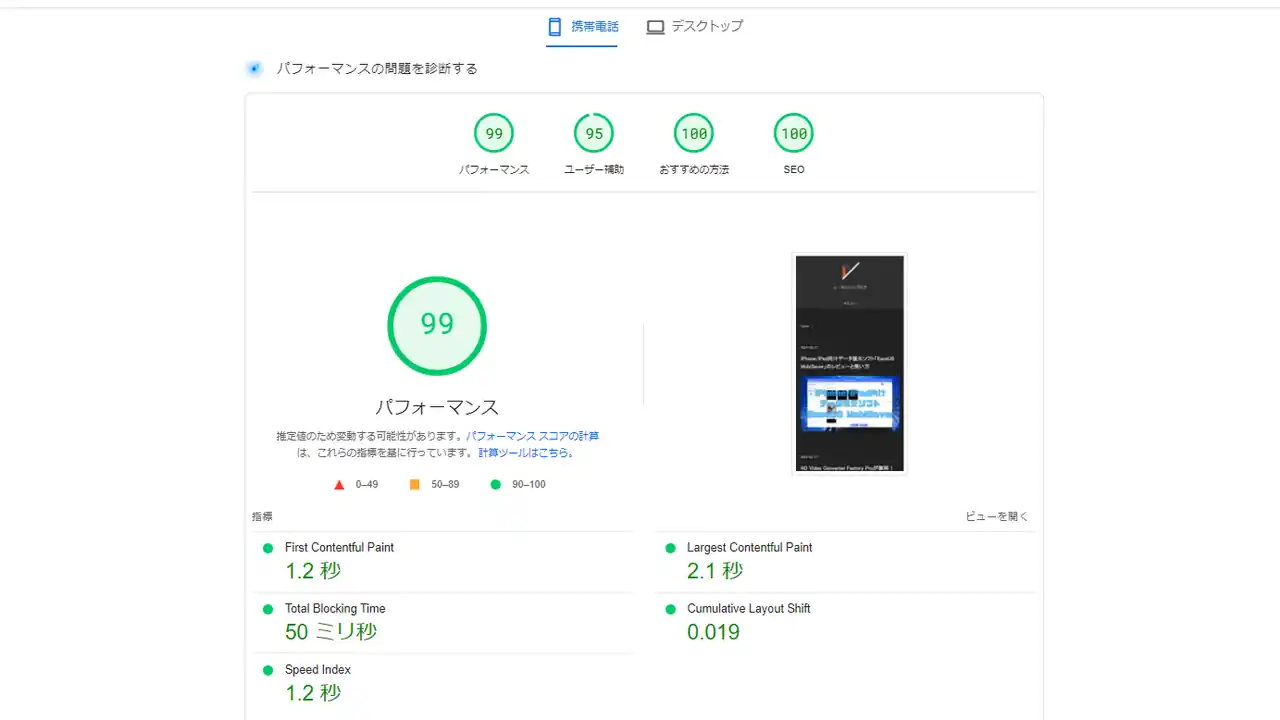
さてさて、Xserverの新サーバーに移行したついでに移行方法やHowToについておさらいしてきましたが、新サーバー簡単移行が秀逸で、使ってみたら分かる簡単さ。
僕はiyusuke.netとgeeksgeek.netを管理しているサーバーを新サーバーに移行しましたが、移行後のパフォーマンスもすこぶる好調です。PageSpeed Insightsのパフォーマンスは元々よかったので数値的に大きな変化はないですが、体感で速くなった…気がする。(画像の読み込みは確実に速くなった)
Xserverは、安定性が高く、使い方も簡単で、なにより高速。
これからXserverにしようかな?って人は、以下のURLから契約すると契約期間に応じて初回の支払い料金が最大で10,000円割引きになるので、こちらもぜひご活用を!僕もあなたもハッピー。
参照元:Xserver








