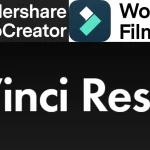Googleフォトで写真を管理!iPhoneやAndroidの空き容量を増やす方法とHowTo
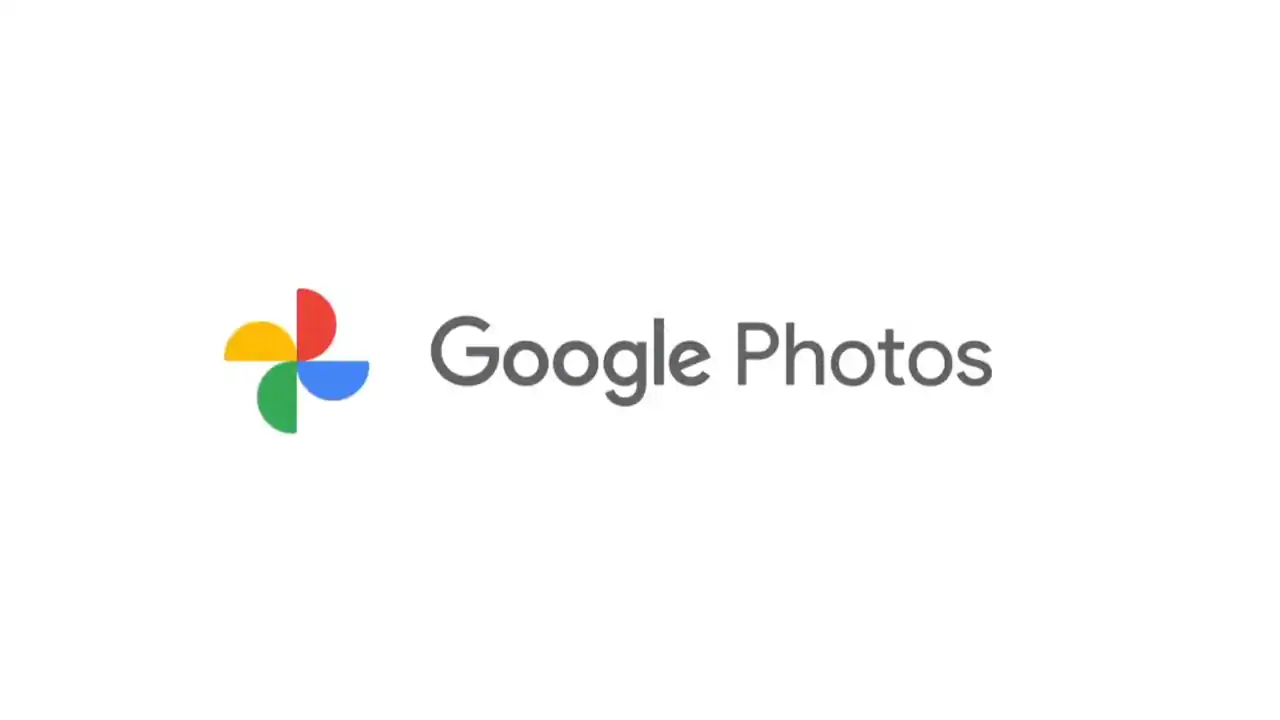
Googleフォトはもはや必須アプリ。
iPhoneは、容量がいっぱいになるとソフトウェアアップデートが出来なくなったり、アプリのアップデートが出来なくなったり、写真が撮れなくなってしまいますが、そんな時に役立つのがGoogleフォト。
iPhoneやAndroidスマホの空き容量がなくなった時は、大量に保存された写真・動画が原因になってることが多いので、そんなことにならないためにもGoogleフォトを活用して簡単に空き容量を増やしておきましょう。
Googleフォトを上手く使えば、写真や動画が原因の容量不足に悩まされることはほぼ無くなるので、今回はGoogleフォトの使い方やバックアップ、写真・動画を管理する方法をシェアしていきます。
※Update 2023/12/30, 最新の情報に合わせて加筆&修正しました。Googleフォトはやっぱり必須級のアプリ。絶対インストールしておきましょう。
iPhone/iPadを使っていてストレージが全然足りない……って人は以下のHow To記事もあわせてどうぞ。
#iPhone/iPadのストレージが足りない?簡単に空き容量を確保する方法とHowTo
Googleフォトで写真を管理!iPhoneやAndroidの空き容量を増やす方法
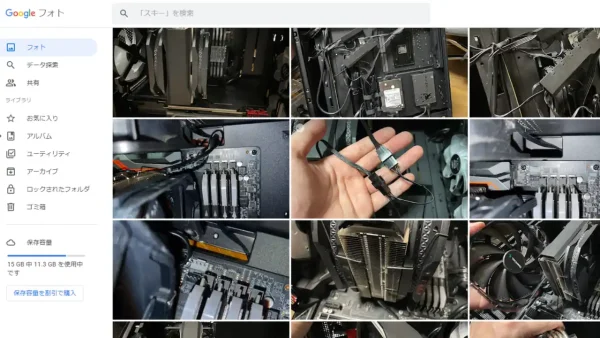
それじゃ、まずはGoogle Photos(グーグルフォト)についてダダっとおさらいしておきましょう。
Googleフォトは、写真や動画をオンラインで保存/管理できるクラウドストレージサービス。iPhoneの写真や動画を保存している「iCloud」は無料で使える容量が5GB程度ですが、「Googleフォト」は無料で15GBもの容量を利用できます。
| #Tips |
| Googleフォトは、元々「容量の節約画質」であれば容量無制限&無料で利用できたのですが、2021年6月より容量の上限が15GBになりました。15GBまではこれまで通り無料で利用可能です。 |
GoogleフォトをiPhoneにダウンロードし、メインで使っているGoogleアカウントでログインすると、iPhone内に保存されてる写真・動画のバックアップが始まると思うので、Googleフォトをダウンロードしたらバックアップが完了するまで待ちましょう。
アップロードサイズを「保存容量の節約画質」に設定する方法
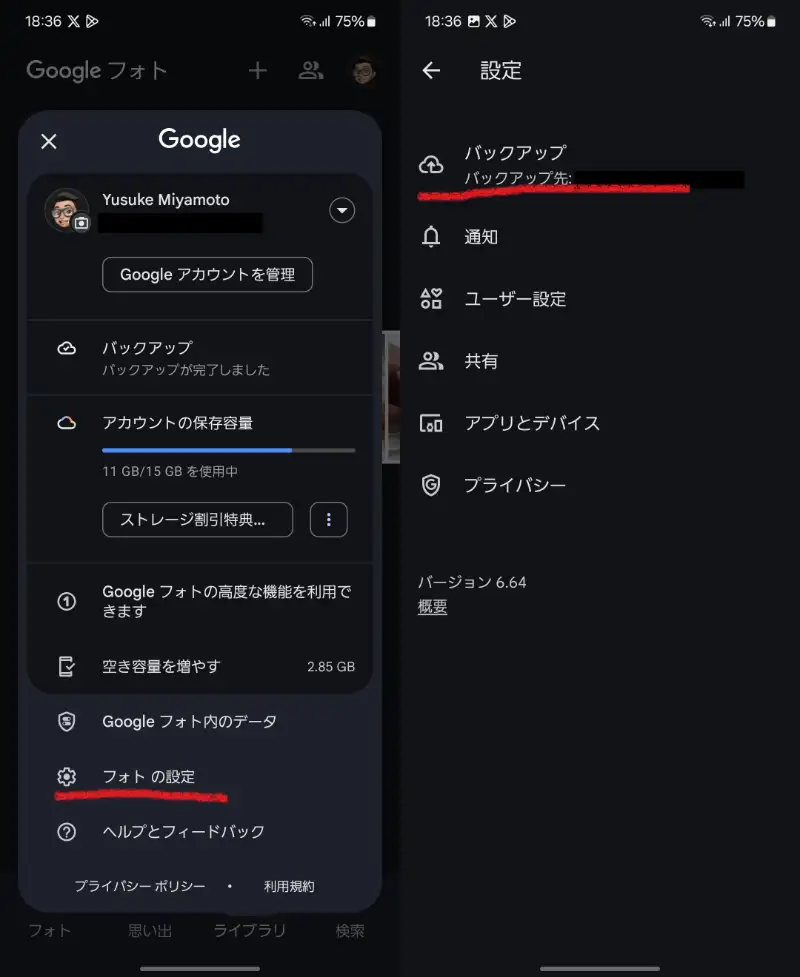
Googleフォトをインストールしたら、アップロードサイズを「保存容量の節約画質)」に設定しておきます。
Googleフォトのアップロードサイズは「元の画質」と「保存容量の節約画質)の2種類が用意されているのですが、Googleフォトを無料で使う場合は保存容量の節約画質に設定しておけばOK。
設定は、Googleフォトの設定から簡単にできるので、自分のアイコンをタップして「フォトの設定 > バックアップ」へ移動しましょう。
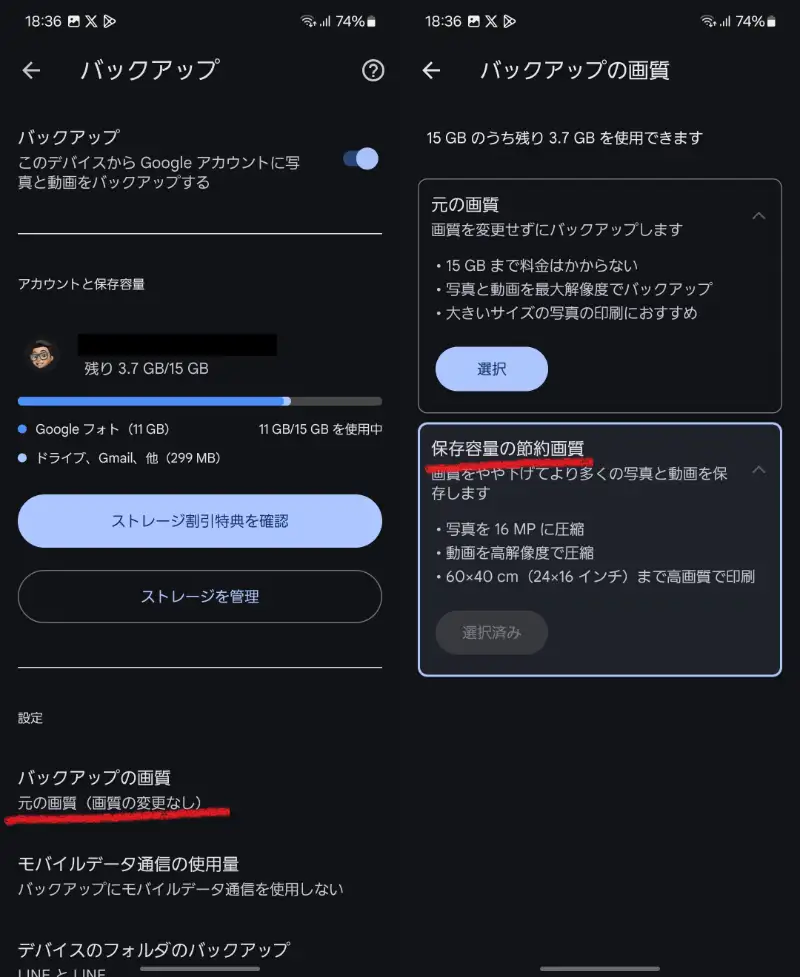
そしたら「バックアップの画質 > アップロードサイズ」へと移動し、「保存容量の節約画質」に変更すれば設定は完了です。
| 元のサイズ | 保存容量の節約画質 | |
| 概要 | 画質を変更せずに そのままバックアップ | 画質をやや下げて 多くの写真と動画を保存 |
| 写真 | 最大解像度 | 16MP |
| 動画 | 最大解像度 | 高解像度で圧縮 |
元の画質と保存容量の節約画質の違いについては上記のとおり。
元の画質の場合は写真も動画も元の解像度で保存されますが、容量の節約画質は写真が最大解像度16MPまで、動画は高解像度で圧縮されます。

画像はブログへアップロードするため大幅に圧縮してます。
例えば、上記の写真はGalaxy Z Flip5で撮影したものですが、元のサイズは4,000×2,252ピクセルでファイルサイズは2.36MB。
Googleフォトでバックアップ後は4,000×2,252ピクセルでファイルサイズは1.1MBと半分以下まで圧縮できるので、保存容量をなるべく節約しつつ、多くの写真や動画を保存しておきたい人は「保存容量の節約画質」がおすすめです。
| #Tips |
| Googleフォトは2021年6月より容量無制限で保存することができなくなったたため、基本は「保存容量の節約画質」がベター。GoogleサービスはGmailやGoogledドライブなどすべてのサービスで上限の15GBを共有しているため、Googleフォトがほかのサービスの容量を圧迫する可能性もあります。 |
Googleフォトを活用してiPhoneの空き容量を増やす方法
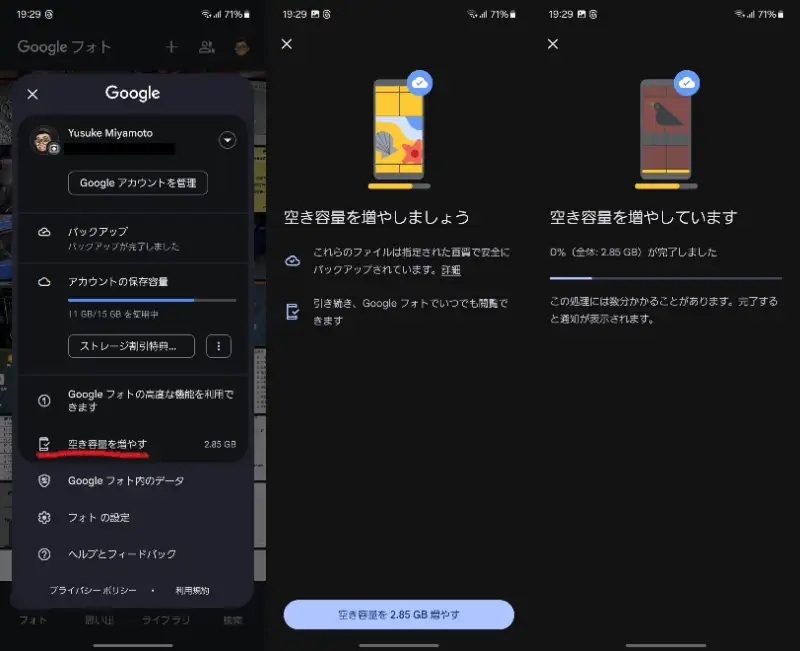
自分のアイコン>空き容量を増やすから。
Googleフォトへのバックアップが終われば、iPhone内のファイルはいらないので消してしまってOK。
iPhoneから消さなくても、Googleフォトの「空き容量を増やす」を使えば簡単に、しかもまとめて消すことが可能で、Googleフォトへのバックアップが終わった写真・動画から自動で削除してくれるという嬉しい機能まで搭載しています。
iPhone/iPad内の写真・動画をまとめて消したい時は、Googleフォトのアカウント画面を開いて「空き容量を増やす」を選択するとまとめて消すことができるため、こちらもぜひご活用を。
※残しておきたい写真まで消してしまった時はGoogleフォトの「ゴミ箱」から復元できるので覚えてよき。Googleフォトのゴミ箱内のファイルは60日間保存され、ゴミ箱から削除したファイルは復元できないので要注意です。
iPhone内の写真・動画をGoogleフォトにバックアップしてから削除すればiCloudの空き容量とiPhone/iPad本体の空き容量がグンとUP。
iPhone内に保存していた写真や動画の数にもよりますが、Googleフォトを活用することでiPhone/iPadの空き容量はかなり増えるんじゃないかなぁと思います。
また、Googleフォトは自動でバックアップしてくれますが、ふとした拍子におかしくなる可能性も0じゃないので、PCや外部ストレージへのバックアップもしておけばより安心ですね。
Googleフォトで複数の写真・動画をまとめて共有する方法
Googleフォトは、複数の写真・動画をまとめて誰かに共有することもできるので、こちらもダダっとおさらい。
Googleフォトで複数の写真・動画を誰かに送りたい時は、まず送りたい写真・動画を選択。(複数選択するときは、写真を長押しすればOK)
写真を選択したら、「〇個を選択中」のすぐ右に表示されている「共有アイコン」をタップしてみましょう。
写真・動画を送りたい友達、またはパートナーがGoogleフォトを利用している場合、「宛先」に表示される名前にGoogleフォトのアイコンが小さく表示されているはず。送信相手の名前にGoogleフォトのアイコンが小さく表示されていれば、Googleフォト経由で写真・動画を簡単に送信することができるので選択しましょう。
すると、ユーザーの選択画面に移動するので、問題がなければ「送信」をタップ。
これでGoogleフォトを活用した複数の写真・動画の一括送信は完了! 追加でユーザーを選択することもできるので覚えておくといいかもです。
Googleフォト経由で送った写真・動画は、Googleフォト内では共有アルバムとして表示されます。
もちろん、送られた相手は共有アルバムからGoogleフォトへダウンロードすることもできるので、グイグイ活用していきましょう!
また、送信した相手が写真・動画をちゃんと確認できたかどうかは、相手が共有アルバムを表示したタイミングでGoogleフォトが通知してくれるので、共有アルバム消したいけど、どのタイミングで消せばいいか分からない…なんてことにもならず安心。
念のため、共有アルバムを消すときは相手に保存できたか聞いておくとバッチリ。
写真や動画はGoogleフォトで管理するのがおすすめ
iCloudは無料で使える容量が5GBと少ないため、最大15GBもの写真や動画を保存できるGoogleフォトを上手く活用すれば、容量が満タンになってiPhoneでアップデートできない、写真が撮れない…なんてシチュエーションがググっと減ること間違いなし。
Googleフォトをうまく使いこなせれば、空き容量が確保できるほか、iPhone/iPad、Androidスマホで増えすぎた大量の写真・動画の管理がしやすくなると思うので、ぜひご活用を。
iPhone/iPadを使っていてストレージが全然足りない……って人は以下のHow To記事もあわせてどうぞ。非使用のAppを取り除くなどのストレージを最適化する機能を活用すれば空き容量を増やせるかも。