iPhoneを快適に使う設定や小技&Tipsのまとめ

iPhoneを快適に使うためのおすすめ設定やHowTo、Tipsのまとめ。
僕が日常的にiPhoneやiPadで活用している小技や、知っていると役立つ知識や設定、便利なアプリやソフトについても見ていこうかと思うので参考にどうぞ。
iPhoneを快適に使う設定や小技のまとめ

それじゃ、早速iPhoneを快適に使う設定や小技&Tipsについてダダっと見ていきましょう。
iPhoneの空き容量を増やす方法や電池持ちを改善する設定、Appleトレードインで下取りに出す方法、写真や動画を圧縮する方法など、これまで僕が書いてきたiPhoneに関連する記事やHowTo記事の簡単なまとめになっているので、iPhoneをグイグイ活用していくぜ!って人はぜひ参考にしてもらえれば。
iPhoneの空き容量を増やす方法

iPhoneを長く使っていると気になってくるのが容量足りない問題。
128GBや256GBモデルのiPhoneやiPadであれば、大抵の場合はちょこっとアプリを整理するだけで事足りる場面も多いですが、64GBのiPhone/iPadだとちょっとアプリを消したくらいで少なくなった容量は全然増えません。
iPhoneは、写真を最適化する、非使用のAppを取り除く、Googleフォトなどのクラウドストレージを活用することで空き容量を増やすことができます。
- 非使用のAppを取り除く
- 設定は「設定 > 一般 > iPhoneストレージ」から。「おすすめ」で"非使用のAppを取り除く"をON。
- 写真や動画の最適化
- 設定は「設定 > 一般 > iPhoneストレージ」から。「おすすめ」でサジェストされている"写真を最適化"をON。
- Googleフォトを活用する
- 外部ストレージやUSBメモリを活用する
iPhoneの空き容量を増やす主な方法については上記のとおり。もう少し詳しく知りたい…って人は以下の記事を参考に。
#iPhone/iPadのストレージが足りない?簡単に空き容量を増やす方法
#iPhone/iPadのストレージ(容量)は64GBで足りる?答え:おすすめは128GBだけど使い方次第で余裕
電池持ちを改善する

最近のiPhoneは余裕で1日持つくらいの電池持ちになりましたが、頻繁にSNSを開いたりしているとすぐに電池がなくなります。
iPhoneの電池持ちを少しでも長くするために意識したいことは…
- 最新のOSにアップデートする
- 明るさの自動調節をオンにする
- OLEDモデルはダークモードに設定する
- 必要ない通知は切る
- Appのバックグラウンド更新を切る
- 位置情報サービスの設定を最適化する
使用していない時はWi-FiやBluetoothを切るなど、些細なことを日ごろから心がけているだけでもiPhoneの電池持ちは改善できますが、日頃のiPhoneのバッテリー使用状況を把握するのも大切かも。
#バッテリー設定を見直し!iPhoneの電池持ちを良くする方法とHowTo
写真や動画をアプリ無しで圧縮する方法
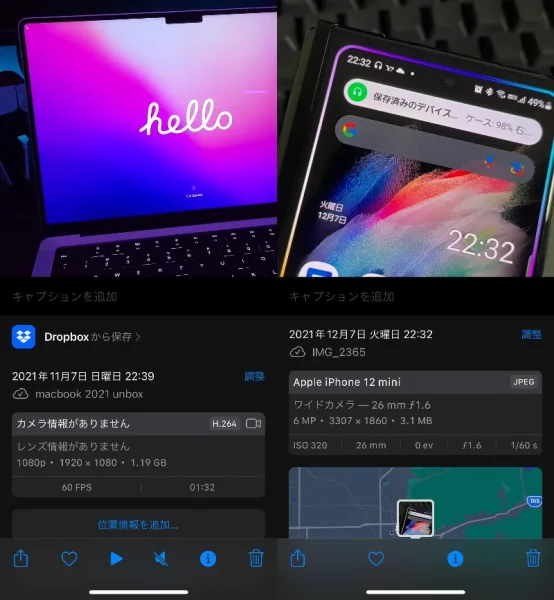
iPhoneやiPadで誰かに共有したり、何かしらのサービスにアップロードする際に写真や動画のファイルサイズが大きすぎると、送信できなかったり、送信に時間がかかることがありますが、そんな時に役立つのが写真や動画の圧縮。
- 写真を圧縮する簡単な方法
- 自分で自分に写真を添付したメールを送る
- ウェブサービスを利用する
- 動画を圧縮する簡単な方法
- iMovieで圧縮する(鬼簡単)
アプリ無しでiPhone/iPadで簡単に写真や動画を圧縮する方法は上記のとおり。
自分で自分にメッセージを送って写真を圧縮する方法では複数まとめて圧縮するのには向いていないため、まとめて圧縮したい場合は無料のオンラインツール"COMPRESS JPEG“がおすすめ。
動画を圧縮する場合、アプリ無しだと「iMovie」を利用するのが一番簡単。手順はiMovieをインストールして開き「プロジェクトを作成 > ムービー > 圧縮したい動画を選ぶ > ムービーを作成」です。動画がiMovieに読み込まれ、タイムラインが表示されたら、何もせずに左上の「完了」をタップし、画面下に表示されているアイコンから、真ん中の「共有アイコン」を選択。オプションを確認した後に「ビデオを保存」しましょう。
アプリ無しで写真や動画を圧縮する方法の詳細は以下からどうぞ。
#アプリ無しでiPhone/iPadの写真や動画を圧縮する方法とHowTo。超簡単にできておすすめ
iPhoneのホーム画面やアイコンをカスタムする

iPhoneのホーム画面は"Widgetsmith(ウィジェットスミス)“、アイコンは、「AZ-icon」でアイコンパックを購入することで、簡単にカスタマイズすることができます。
Widgetsmithはアプリをダウンロードして設定するだけ。アイコンの変更はiPhoneの"ショートカット"を活用するのですが、アイコンを変更する流れは「AZ-icon公式ストアでアイコンパックを購入する → 届いたメールからアイコンパックをダウンロード → ショートカットでアイコンを変更する」といった感じ。詳細は以下からどうぞ。
#iPhoneのホーム画面をおしゃれにカスタマイズする方法とHowTo。AZ-iconの使い方
#Widgetsmithで写真ウィジェットをローテーションする方法とHowTo
Apple Trade InでiPhoneを下取りに出す
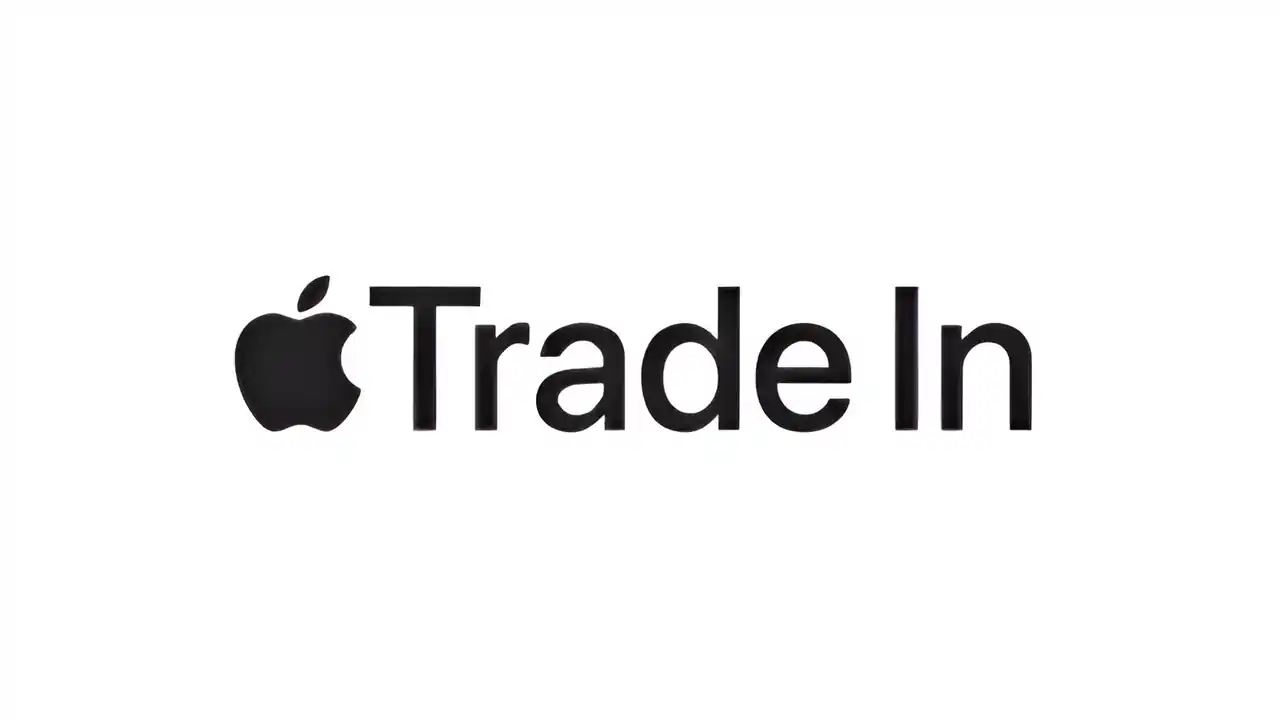
Apple Trade Inは、使わなくなったiPhoneやiPad、MacやApple Watchを下取りに出すことで、デバイスから下取り額を割引してもらったり、下取り金額と同額のApple Storeギフトカードがもらえるサービス。
- Apple Trade InでiPhoneの下取りを依頼する
- メールアドレスを登録し、必要な情報を入力する
- パスポートやマイナンバーカードで本人確認書類をアップロード
- Apple Watchを使っている場合はペアリングを解除する
- 下取りに出すiPhoneを初期化して準備する
- 配送キットが届いたら、初期化したiPhoneを梱包し、発送する
下取りの流れは上記のとおり。iPhoneやApple Watchであれば、郵便ポストから発送できるので…めっちゃお手軽。下取りに出してもらった"Apple Storeギフトカード"はアプリの課金に使ったり、iPhoneやiPadの購入で利用することができるので、簡単に下取りしたい場合は選択肢にいれるといいかもです。
もうすこし具体的にiPhone/iPadを下取りに出す方法については以下からどうぞ。
#Apple Trade InでiPhone/iPad Proを下取りに出す方法と梱包&配送のHowTo
iPhoneのファミリー共有をオフにする
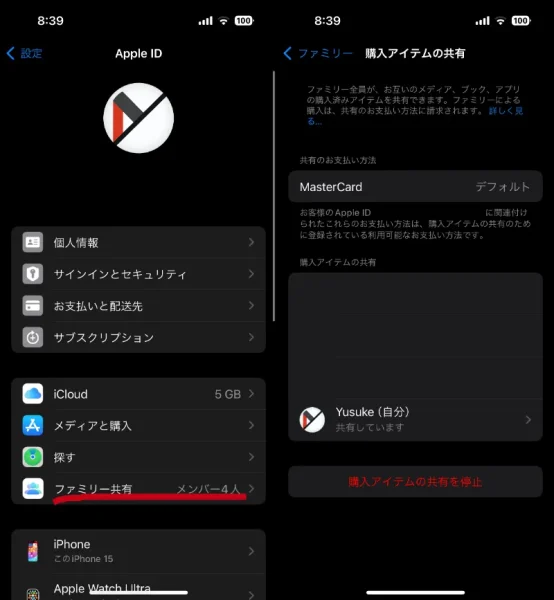
iPhoneやiPad、Macの「ファミリー共有」は、1世帯6人まで利用することができる家族向けの管理機能。
追加したファミリーメンバーでiTunesやiBooks、App Storeから購入したアプリやゲーム、ビデオなどのコンテンツ、Apple Music(ファミリープラン)を共有できるほか、子供が好き勝手アプリやゲームでお金を使わないようにコンテンツ購入を制限したり、見られたくないコンテンツは非表示にすることもできるます。
ファミリー共有の設定は「設定 > Apple ID(自分の名前) > ファミリー共有」から。ファミリー共有の詳細は以下の記事もぜひ。
#ファミリー共有をオフにする方法とHowTo。共有アルバムやApple Musicの共有についてもおさらい
iPhoneの役立ちそうな豆知識とTips
最後にiPhoneをがっつり活用していく上で役立ちそうな豆知識やTipsをダダっとまとめておこうかと思うので、こちらもぜひ参考に。
- iPhoneのフレームの色が変わってしまった時の対処方法
- iPhoneとGalaxyで学ぶ「スマホの輝度」についてのお話
- iPhoneを「Rakuten UN-LIMIT」で使うための設定
- OLEDのiPhoneで画面の焼き付きを防ぐ方法
- GoogleカレンダーとiPhoneのカレンダーを同期する方法
- スマホの買い替え時やタイミングはいつ?
何かしらの参考になれば!









